Как изменить имя пользователя в twitter
Содержание:
- На смартфоне
- Руководство по настройке
- Советы по выбору нового имени
- Как изменить отображаемое имя в Twitter
- Написание сообщений в Твиттере
- Настраиваем Твиттер
- ПК
- Как изменить отображаемое имя в Twitter
- Инструкция
- Как сменить имя в Твиттере
- Теперь попробуем с телефона
- Как изменить имя пользователя в Твиттере, если это необходимо
- Советы по выбору нового имени
- Поменять почту в Twitter
- Заключение
На смартфоне
На телефонах Твиттер «привязывается» к аккаунту Google Play или App Store. То есть какой выбран язык на устройстве — такой будет и в социальной сети. Поэтому, если есть необходимость перевести интерфейс, то придется переключать язык на самом гаджете.
Порядок включения локализации на примере ОС Android:
- Откройте верхнюю шторку и тапните по значку шестеренки для перехода к настройкам или найдите соответствующий значок на рабочем экране.
- Пролистайте меню, отыщите и перейдите в раздел «General management».
- Жмите «Language and input».
- В окне жмите по первому пункту — «Language».
- Поставьте отметку напротив «Русский (Россия)» и жмите «Apply», чтобы сохранить изменения.
Таким образом сменится перевод интерфейса как на телефоне, так и в Twitter.
- Еще один способ переключения — через параметры Google Account. Актуален для гаджетов под управлением ОС Android:
- Зайдите в Play Market.
- Жмите «Аккаунт Google».
- Найдите «Данные и персонализация».
- Выберите «Общие настройки интерфейса».
- Кликните по пункту «Язык» и установите русский.
После этих действий, чтобы изменения вступили в силу, может понадобится переустановка социальной сети.
Владельцам некоторых устаревших гаджетов не получится сменить язык описанными выше способами. Но для них тоже есть выход — загрузка и установка APK-файла (определенная версия Твиттер).
Руководство по настройке
Редактирование данных в профиле удобнее всего реализовано в мобильном приложении для Android и iOS. А вот в программе для ПК оно несколько ограничено, так что приходится обращаться к веб-сайту. Потому мы разберем два отдельных случая.
Случай №1: Компьютеры и ноутбуки
Процедура изменения никнейма в конференции:
- Подключитесь к видеовстрече любым удобным способом.
- Нажмите на кнопку «Управлять участниками» на нижней панели.
- Наводим курсор на графу с собой в новом окошке.
- Кликните по пункту «Еще».
- Выберите первую опцию из контекстного меню.
- Впечатайте новый вариант и нажмите «ОК».
Целиком переименовать себя получится только через веб-сайт:
- Перейдите на страницу входа.
- Авторизуйтесь в собственном аккаунте.
- Откройте раздел «Профиль» в блоке «Личное».
- Нажмите кнопку «Редактировать» в правой части страницы.
- Введите новые имя и фамилию в соответствующие графы.
- Кликните на «Сохранить изменения».
Случай №2: Смартфоны и планшеты
В мобильном приложении изменение пользовательских данных реализовано несколько более удобно. Предлагаем вашему вниманию пошаговую инструкцию:
- Запустите Zoom на вашем телефоне или планшете.
- Тапните на пункт «Настройки», найти который можно на нижней панели.
- Нажмите на верхнюю графу.
- В результате откроется страница «Мои профили». На ней тапните на опцию «Отображаемое…».
- Переименуйте себя и нажмите «ОК».
- Закройте страницу настроек.
Изменить свое или чужое имя выйдет и в ходе конференции:
- Подключитесь к онлайн-беседе.
- Тапните на пункт «Участники» на нижней панели экрана.
- Нажмите на графу со своим профилем в общем списке.
- Выберите опцию «Переименовать».
- Внесите изменения и примените ее тапом на кнопку «ОК».
- Закройте больше не нужную страницу.
Советы по выбору нового имени
- Постарайтесь придумать короткое имя пользователя. Но не стоит делать его коротким настолько, что будет невозможно определить вашу личность. Помните: людям обычно проще вводить имя небольшой длины, когда они пожелают упомянуть вас в собственных записях.
- Не торопитесь и хорошо подумайте. Запишите не менее пяти нравящихся вам вариантов имён, и только потом выбирайте какое-то одно из них.
- Определитесь с характером имени. Подумайте — вы серьёзный или ироничный? Ваше имя пользователя должно соответствовать вашему характеру.
- Подстрахуйтесь и придумайте запасное имя. В том случае, если разные варианты написания понравившегося вам имени уже заняты — используйте запасное имя.
Как изменить отображаемое имя в Twitter
Авторизуйтесь в своей учетной записи
Откройте браузер или мобильное приложение и зайдите в свой аккаунт в Twitter, как обычно, а затем перейдите на домашнюю страницу.
Зайдите в свой профиль
Нажмите на «шапку», фотографию профиля (или на значок шестеренки, если у вас нет фотографии), расположенную между строкой поиска и кнопкой «Твитнуть» в правом верхнем углу. Выберите первую опцию – «Показать профиль».
Также можно нажать на фотографию профиля, отображаемое имя, имя пользователя или на число, показывающее количество твитов. Нажмите на расположенную в правой части кнопку «Изменить профиль», после чего появится форма для ввода нового имени, а остальная часть экрана станет бледнее.
В мобильном приложении нажмите кнопку Редактировать на домашней странице (вкладка «Я«).
Измените отображаемое имя
В открывшейся форме введите желаемый псевдоним. Запомните, его длина не должна превышать 20 знаков. Закончив, не забудьте сохранить изменения.
Изменение имени пользователя
- Перейдите к разделу Настройки и конфиденциальность и нажмите Учетная запись.
- Нажмите Имя пользователя и измените имя пользователя в поле Имя пользователя. Если выбранное имя пользователя занято, вам будет предложено выбрать другое.
- Нажмите Готово.
Изменение имени пользователя
- Перейдите к разделу Настройки и конфиденциальность и нажмите Учетная запись.
- Нажмите Имя пользователя и измените имя пользователя в поле Имя пользователя. Если выбранное имя пользователя занято, вам будет предложено выбрать другое.
- Нажмите Готово.
Изменение имени пользователя
- Нажмите кнопку Ещe
на панели навигации.
Нажмите Настройки и конфиденциальность.
В разделе Учетная запись обновите имя пользователя в поле Имя пользователя. Если выбранное имя пользователя занято, вам будет предложено выбрать другое.
Нажмите кнопку Сохранить.
Примечание : Изменение имени пользователя не влияет на ваших читателей, личные сообщения и ответы. В результате этого изменения ваши читатели просто увидят новое имя пользователя рядом с фотографией вашего профиля. Рекомендуется предупредить читателей перед изменением имени пользователя, чтобы они направляли ответы или личные сообщения на новое имя.
Написание сообщений в Твиттере
Как и все современные соцсети, Twitter представлен в виде веб-сайта и мобильного приложения. Получить доступ к первому можно из любого браузера (на любом ПК, ноутбуке, смартфоне или планшете). Второе доступно к использованию в среде Android и iOS. Мы не будем рассуждать на тему того, какой из способов использования данного сервиса наиболее популярен, а просто рассмотрим то, как написать личное сообщение пользователю в обеих версиях Твиттера.
Вариант 1: Браузер
Вне зависимости от того, под управлением какой операционной системы работает ваш компьютер или ноутбук и каким браузером вы пользуетесь, для отправки сообщения пользователю соцсети Твиттер перейдите по представленной ниже ссылке и выполните следующие действия:

Если вы знаете, кому хотите написать, подписаны на него, но не знаете, как правильно пишется его имя или никнейм, перейдите на свою страницу, нажав по имени (справа от фото профиля), а затем откройте вкладку «Читаемые» и найдите там того человека, которому планируете отправить сообщение. Нажмите по его имени для перехода на соответствующую страницу.

Если вы хотите написать случайному человеку, на чью запись или комментарий вы наткнулись в собственной ленте (или на чьей-то странице), комментариях или рекомендациях, кликните по его имени, чтобы перейти к профилю.

Каким бы образом вы не попали на страницу пользователя, которому хотели написать, нажмите по кнопке «Сообщение», расположенной под кратким описанием профиля, ниже фото (левая треть страницы).





«Сообщения»
Вариант 2: Мобильное приложение
Как мы уже написали во вступлении, в среде мобильных операционных систем iOS и Android соцсеть Twitter представлена в виде отдельного приложения. Интерфейс обеих версий практически не отличается, по крайней мере, в том, что касается решения нашей сегодняшней задачи.
- Воспользуйтесь одной из представленных выше ссылок для установки клиентского приложения социальной сети, если этого не было сделано ранее.
Запустите его и войдите в свой аккаунт.

Далее найдите пользователя, которому вы хотите отправить личное сообщение. Как и в случае с браузером, действовать необходимо по одному из трех алгоритмов:
- Воспользуйтесь поиском, для которого в мобильном Твиттере предусмотрена отдельная вкладка, если вы знаете имя или никнейм будущего получателя.

Найдите его в списке тех, кого вы читаете (сначала потребуется перейти на страницу собственного профиля), если вы подписаны на него, или в списке своих читателей, если только он читает вас.

Если это пользователь, которого вы просто встретили на просторах социальной сети (в ленте, рекомендациях или комментариях), тапните на его имя или аватар для перехода на страницу профиля.

Оказавшись на странице нужного пользователя, нажмите на изображение конверта, облаченного в круг.

Введите свое сообщение в специально предназначенное для этого поле, при необходимости дополнив его мультимедийными файлами.

Нажмите по кнопке отправки, выполненной в виде самолетика.


Настраиваем Твиттер
Настройка всех параметров профиля и учетной записи Твиттера, безопасность и конфиденциальность, настройка пароля, уведомлений по телефону и оформления аккаунта.
Твиттер, как мировая социальная сеть, за время своего существования добилась поразительных успехов и занимает сейчас вторую строчку в рейтинге популярности и количеству пользователей. Время, проведенное в Твиттере, дает вам возможность не только знакомиться с самыми замечательными людьми на нашей планете, но и продвигать свой бизнес, используя его площадку. Даже, если у вас нет официальной компании, вы с легкостью можете подзаработать за счет своих поклонников на страницах сети, привлекая их своим общением по интересующим их темам. Время в Твиттере не тратится в пустую. Каждая минута приносит вам реальный доход.
Перед тем как настроить Твиттер, попробуем разобраться для чего вообще необходима его настройка. После получения своего аккаунта, в первую очередь вам нужно его оформить, чтобы ваши будущие читатели получили от посещения вашего миниблога только положительные эмоции. Пошагово разберем пример, как настроить Твиттер согласно месту вашего проживанию, языку общения и другим немало важным деталям. В настройках Твиттера можно легко разобраться и найти особо важные для вас пункты.
ПК
Теперь подробнее расскажем, как изменить имя в «Твиттере» с компьютера. Алгоритм схож с вышеописанным. Открываем Twitter, заполняем данные аккаунта. Вместо логина можно также указать номер мобильного телефона либо электронную почту. Переходим в свой профиль. Открываем «Настройки». Вводим новое имя пользователя. Вверху можно увидеть текущий логин. После того как будет указано новое имя, системе потребуется какое-то время, чтобы проверить его доступность. Если данная комбинация уже занята другим пользователем, придется придумать другую. Проще всего добавить к логину несколько цифр. После этого опускаемся к нижней части страницы и применяем функцию «Сохранить изменения». Вводим пароль. В результате система сохранит внесенные изменения. После следующего входа в учетную запись в ней будет отображаться новое имя пользователя.
Сегодня мы поговорим о том, как изменить имя в «Твиттере». Используемый в данном сервисе псевдоним может сказать о пользователе довольно много. В Twitter отображаемое имя и логин — это разные вещи. Логин — это уникальное название персонального профиля. Именно он виден в адресе учетной записи, позволяет оставлять комментарии, заходить в аккаунт, отправлять личные сообщения, отвечать на твиты.
Как изменить отображаемое имя в Twitter
Авторизуйтесь в своей учетной записи
Откройте браузер или мобильное приложение и зайдите в свой аккаунт в Twitter, как обычно, а затем перейдите на домашнюю страницу.
Зайдите в свой профиль
Нажмите на «шапку», фотографию профиля (или на значок шестеренки, если у вас нет фотографии), расположенную между строкой поиска и кнопкой «Твитнуть» в правом верхнем углу. Выберите первую опцию – «Показать профиль».
Также можно нажать на фотографию профиля, отображаемое имя, имя пользователя или на число, показывающее количество твитов. Нажмите на расположенную в правой части кнопку «Изменить профиль», после чего появится форма для ввода нового имени, а остальная часть экрана станет бледнее.
В мобильном приложении нажмите кнопку Редактировать на домашней странице (вкладка «Я«).
Инструкция
Давайте выполним всего 4 пункта.
Шаг 1. Авторизовавшись в своём аккаунте, необходимо кликнуть по аватарке аккаунта, расположенной вверху, в левой части страницы. Этим мы вызовем настройки.
Шаг 2. В появившемся слева вертикальном меню надо перейти к пункту «Настройки и конфиденциальность».
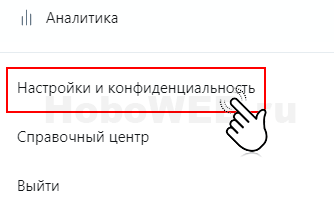
Шаг 3. Перед нами откроются настройки учётной записи. Нас интересует раздел «Вход в систему и безопасность». Здесь мы видим имя пользователя, которое предстоит изменить. Для этого кликнем по строке с именем, как показано на скриншоте ниже.

Шаг 4. Теперь поле «Имя пользователя» станет активным, то есть появляется возможность установить в него курсор и произвести корректировки.
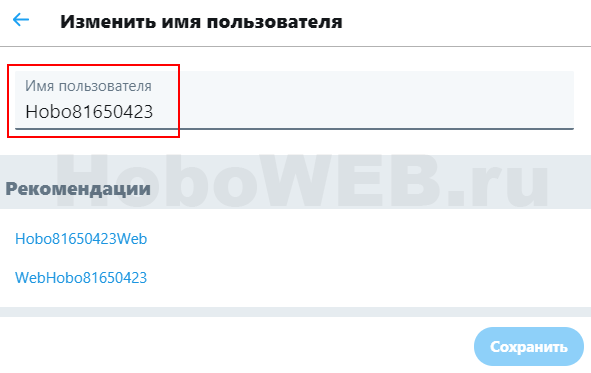
На этом шаге необходимо добиться того, чтобы наше новое имя было уникальным в Твиттере. Пока не исчезнет надпись красного цвета «Данное имя уже занято. Пожалуйста, выберете другое», сохранить настройки не получится.
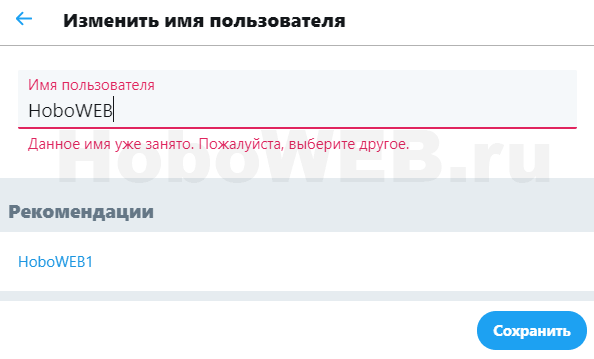
Но вот, значение, которое я ввёл в поле «Имя пользователя», показалось Твиттеру уникальным, и теперь можно смело кликнуть по кнопке «Сохранить».
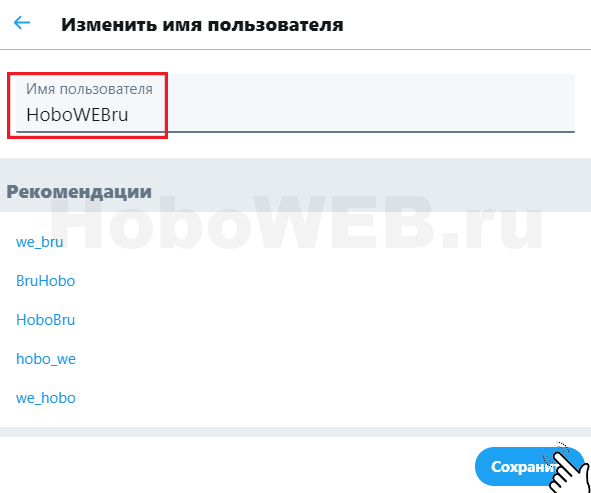
Посмотрите, теперь после знака собачки отображается то имя, которое я только что сохранил.

При этом и в URL-адресе цифры исчезли и отображается нужное мне значение.
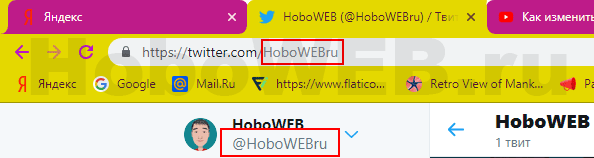
Как сменить имя в Твиттере
Первое, что стоит отметить — платить за изменение имени пользователя в Twitter совсем не нужно. Второе — вы можете выбрать абсолютно любое имя. Главное, чтобы оно вписывалось в диапазон 15 символов, не содержало оскорблений и, само собой, выбранный вами никнейм должен быть свободен.
Браузерная версия Twitter
Сменить имя пользователя в веб-версии популярного сервиса микроблогов можно буквально в пару кликов.
- Сначала нужно войти в Твиттер-аккаунт, никнейм которого мы хотим сменить. На странице авторизации или на главной вводим логин и пароль от нашей «учетки», а затем жмем на кнопку «Войти».
- После того, как мы осуществили вход, кликаем по иконке нашего аватара справа вверху — возле кнопки «Твитнуть». Затем в выпадающем меню выбираем пункт «Настройки и безопасность».
- В результате этих действий мы попадаем в раздел настроек учетной записи. Здесь нас интересует форма «Имя пользователя». Все, что нужно сделать — просто сменить уже имеющийся никнейм на новый. При этом вводимое нами имя будет сразу же проверяться на доступность и правильность ввода.
Если при написании ника будут допущены какие-либо ошибки, над полем для ввода вы увидите схожее сообщение.
- И наконец, если указанное нами имя подходит по всем параметрам, просто листаем вниз, к блоку «Содержимое», и жмем на кнопку «Сохранить изменения».
- Теперь, для завершения операции по смене никнейма нам нужно лишь подтвердить изменение настроек аккаунта при помощи пароля.
Вот и все. С помощью подобных, весьма нехитрых, действий мы сменили имя пользователя в браузерной версии Твиттера.
Приложение Twitter для Android
Выполнить смену имени пользователя в сервисе микроблогов можно также при помощи официального Твиттер-клиента для Android. В сравнении с веб-версией Twitter, здесь требуется сделать чуть больше действий, но опять же, все это быстро и легко.
- Первым делом авторизуемся в сервисе. Если вы уже вошли в свой аккаунт, можно смело переходить к третьему шагу. Итак, на стартовой странице приложения жмем на кнопку «Войти».
- Затем в форме авторизации указываем наши логин и пароль. Отправку данных подтверждаем нажатием на очередную кнопку с надписью «Войти».
- После осуществления входа в учетную запись жмем на иконку нашего аватара. Расположена она в левом верхнем углу программы.
- Этим самым мы открываем боковое меню приложения. В нем нас интересует конкретно пункт «Настройки и конфиденциальность».
- Далее идем в «Учетная запись» — «Имя пользователя». Здесь видим два текстовых поля: в первом указано текущее имя пользователя после собаки «@», а во втором — новое, редактируемое.
Именно во второе поле вводим наш новый никнейм. Если указанное имя пользователя корректно и не занято, справа от него появится зеленая иконка с птичкой.
С никнеймом определились? Подтверждаем смену имени нажатием на кнопку «Готово».
Сразу после выполнения вышеописанных действий ваше имя пользователя в Twitter будет изменено. В отличие от браузерной версии сервиса, дополнительно вводить пароль от учетной записи здесь нам не требуется.
Мобильная веб-версия Твиттера
Популярнейший сервис микроблогов существует также в качестве браузерной версии для мобильных устройств. Интерфейс и функциональность данного варианта соцсети практически полностью соответствует таковым в Android и iOS-приложениях. Впрочем, из-за ряда достаточно существенных различий процесс изменения имени в мобильной веб-версии Твиттера описать все же стоит.
- Итак, первым делом авторизуемся в сервисе. Процесс входа в аккаунт абсолютно идентичен описанному в инструкции выше.
- После осуществления входа в учетную запись мы попадаем на главную страницу мобильной версии Твиттера. Здесь, чтобы перейти в пользовательское меню, нажимаем на иконку нашего аватара слева вверху.
- На открывшейся странице переходим к пункту «Настройки и безопасность».
- Затем выбираем «Имя пользователя» из списка доступных для изменения параметров.
- Теперь все, что нам остается сделать — изменить указанный в поле «Имя пользователя» никнейм и нажать на кнопку «Готово». После этого, если введенный нами ник корректен и не занят другим пользователем, информация об учетной записи будет обновлена без необходимости подтверждения каким-либо способом.
Таким образом, не важно — пользуетесь ли вы Твиттером на компьютере или на мобильном устройстве — смена никнейма в соцсети не составит никаких трудностей
Теперь попробуем с телефона
Если вы заходите в Твиттер через мобильное приложение, имя также можно поменять. Делаем следующее.
В правом окне экрана находим значок вашего профиля — щелкаем на него. В открывшемся меню выбираем пункт » Настройки и конфиденциальность «. На следующей странице нажимаем » Учетная запись «. И дальше щелкаем по пункту » Имя пользователя «.
Мы перейдем к форме изменения данных. Указываем здесь новое имя. Как видите, значок собачки подставляется автоматически. Когда все будет сделано, нажимаем на кнопку » Готово «.
Теперь Ваша страница будет доступна по новому адресу
Можете проверить это — обратите внимание на ссылку в адресной строке
 Новый адрес страницы
Новый адрес страницы
Надо сказать, что имя пользователя (логин) и отображаемое имя в Twitter – это не одно и то же. Имя пользователя – это уникальное название вашей учетной записи. Именно оно отображается в URL-адресе вашего профиля и позволяет заходить в аккаунт, оставлять комментарии, отвечать на твиты и отправлять личные сообщения. Если точнее, имя пользователя (логин) – это то, что следует за символом @. В свою очередь, отображаемое имя выводится в профиле непосредственно под именем пользователя, а в новостной ленте – слева от него.
Порой нам очень хочется перемен, так почему же не изменить свои имена в Twitter, благо в сервисе предусмотрена такая возможность. Не беспокойтесь, все ваши читатели, твиты и личные сообщения после смены имени никуда не денутся. Главное, дайте друзьям знать, что отныне вы именуетесь по-другому. Придумывая новое имя, лучше всего остановить выбор на коротком и запоминающемся псевдониме, который у ваших читателей будет ассоциироваться именно с вами, например, как в нашем случае — @yablyk.
Как изменить имя пользователя в Твиттере, если это необходимо
Информацию в профиле можно менять, как и настройки, по желанию владельца учетной записи, по изменившимся обстоятельствам и т.д. Процедура несложная: заходим в Твиттер, в своем профиле открываем закладку «Настройки», в окне самая верхняя графа — как раз «имя пользователя». Перед тем, как изменить имя пользователя в Твиттере, стоит подумать о последствиях: адрес страницы в Твиттере тоже изменится. Новый вариант надо ввести во вкладке «Профиль» и не забыть потом сохранить изменения. Есть ограничение по длине имени — до 15 знаков. Только надо различать имя пользователя и настоящее имя — там установлен лимит в 20 знаков.
Важный момент: личные сообщения по прежнему адресу не будут пересылаться на новый, аналогично — с упоминаниями старого имени (как писать личные сообщения, читайте здесь). Новое имя не меняет количество читателей или ответов в переписке, но друзей и важных собеседников необходимо заранее известить о замене, чтобы не утратить контакты.
Советы по выбору нового имени
- Постарайтесь придумать короткое имя пользователя. Но не стоит делать его коротким настолько, что будет невозможно определить вашу личность. Помните: людям обычно проще вводить имя небольшой длины, когда они пожелают упомянуть вас в собственных записях.
- Не торопитесь и хорошо подумайте. Запишите не менее пяти нравящихся вам вариантов имён, и только потом выбирайте какое-то одно из них.
- Определитесь с характером имени. Подумайте — вы серьёзный или ироничный? Ваше имя пользователя должно соответствовать вашему характеру.
- Подстрахуйтесь и придумайте запасное имя. В том случае, если разные варианты написания понравившегося вам имени уже заняты — используйте запасное имя.
Поменять почту в Twitter
Перейдя на страницу своего профиля (введя данные которые были указаны при регистрации) найдите раздел «Настройки». На изображении показано где найти этот раздел:

На странице «Учетная запись» находим поле для ввода адреса электронной почты, стираем существующий и вводим новый. После нажатия кнопки «Сохранить изменения» у вас потребуют ввести пароль от своей страницы. Введя его нажмите снова «Сохранить изменения». Если передумали — отмените действие.
После замены почты на новую, в дальнейшем, все оповещения согласно настройкам будут приходить уже на новый адрес.
Провести процедуру замены почты можно как со своего стационарного компьютера, так и с мобильного телефона.
Напомним, что этот адрес не отображается на вашей странице. Но, если активировать функцию «Меня можно найти по адресу электронной почты» то другие пользователи зная ваш эмаил смогут по нему вас найти через поиск Твиттера. Активировать эту опцию можно в разделе «Безопасность и конфиденциальность».
Подтверждение смены адреса
На главной странице вашей учетной записи будет показываться окно с сообщением-уведомлением о том, что ее нужно подтвердить.
После того как настройки были сохранены — перейдите на указанный ящик.
В течении 1-10 минут на нее придет письмо от twitter.com в котором будет специальная ссылка. Перейдя по ней вы попадете на свой профиль, где будет уведомление о том, что ящик был изменен.
На старый почтовый ящик так же придет письмо. Его можно прочитать, но ничего делать не нужно — можно удалить его просто.
Информация о любых изменениях в вашей учетной записи поступает на е-мэил, поэтому всегда нужно помнить о том, какой же адрес электронной почты вы используете для общения в Twitter. Помните, что только один адрес почты может быть связан с только одной учетной записью.
Бывают ситуации, когда старым «ящиком» вы перестаете пользоваться по какой-либо причине, тогда вам нужно изменить адрес электронной почты в Twitter, чтобы не терять информацию о вашей учетной записи и, в случае чего, суметь восстановить пароль и любые другие данные.
Как на маке вернуть действие
Как изменить адрес электронной почты в Twitter, если в этом появилась необходимость?
Для начала выберите новый адрес и зайдите на страницу настроек на сайте twitter.com. Откройте вкладку «Учётная запись». В ней вы увидите ваш псевдоним, имя и фамилию, а также адрес электронной почты. Напишите в соответствующем после новый адрес и сохраните изменения, нажав на кнопку «Сохранить», которая находится внизу страницы. Затем Twitter будет просить вас подтвердить те изменения, которые вы внесли. Желтое окно не исчезнет, пока вы не выполните следующие действия:
- Зайдите на вашу почту, найдите новое письмо от Twitter в папке входящих сообщений и откройте его.
- В сообщении будет ссылка, нажмите на нее.
- Вы будете перенаправлены к вашей учетной записи. Таким образом подтверждаются изменения.
Предупреждение: если вы не подтвердите новый адрес электронной почты, изменения не будут сохранены.
Помните, что Twitter заботится о вашей конфиденциальности. Ваш адрес почты не будет никому показываться. Да, знакомые смогут через контакты из их адресной книги зайти к вам на страницу, однако сам адрес почты всегда будет скрыт.
Здесь вы сможете прочитать что делать, если подтвердить адрес электронной почты для твиттер не удается.
Если Twitter показывает, что данный адрес электронной почты занят, то, возможно, вы были под ним зарегистрированы, но забыли об этом. Введите его в строку входа, а Twitter напомнит вам ваш пароль, выслав письмо на электронную почту.
Заключение
Сегодня я попытался вам объяснить на пальцах, как в Твиттере изменить язык. Если вы будете чётко соблюдать последовательность действий, то результат не заставит себя ждать.
Главный мой совет, который я хочу дать вам, это не бойтесь ничего. Если вы не попробуете, то не узнаете, сможете или нет. Поэтому, когда вы закончили прочтение статьи, не откладывая в долгий ящик, попробуйте сделать это на практике.
Если хотите изучить и другие социальные сети, то для вас я собрал подборку полезных статей.
Как вы знаете основной темой, которую я пропагандирую, это компьютерная грамотность. Однако я многостороння личность. Ещё один интерес – это игра на гитаре.
И если ты хочешь удивить своих близких, то записывайся на мой авторский курс. Дело в том, что он уникальный. Я построил обучение таким образом, что оно проходит быстрее. Другими словами, вы получите все, что знаю я за 15 уроков. Их можно проходить в любое время. К тому же существует постоянная поддержка.

