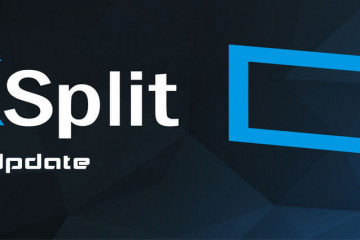Ускорение загрузки видео на youtube
Содержание:
- Тормоза присутствуют только на одном сайте
- Плохое соединение
- Соотношение сторон видео для YouTube
- Шаг 3: Устранение проблем с компьютером или мобильным устройством
- Причина 1: Слабое интернет-соединение
- Настраиваем трансляцию
- Определитесь с качеством видео
- Этические требования
- Способы решения
- Большое количество открытых программ и вкладок браузера
- Дополнительные настройки
- Лучший формат видео и настройки для загрузки YouTube без ограничений
- Почему видео на Ютубе тормозит
- Причина 2: Проблемный браузер
- Изменение скорости воспроизведения видео с помощью Clipchamp
- Повышаем качестве видео для YouTube
- Где искать в Youtube контент высокого качества?
- Как улучшить качество видео на Ютубе?
Тормоза присутствуют только на одном сайте
Если скорость интернета хорошая, но при этом видео онлайн тормозит на одном сайте, то это может происходить по двум причинам. Первая — низкая скорость отдачи контента сервером. В этом случае что-либо сделать невозможно. Остается только зайти на сайт позже или найти видео на другом ресурсе, где оно будет быстро загружаться
А вторая причина — сайт чем-то не понравился ативируснику, установленному на устройстве. При выявлении такой проблемы следует насторожиться, так как зараженный контент может привести к серьезным проблемам. В этом случае лучше не рисковать, и посмотреть копию данного видеоролика на другом ресурсе.
Плохое соединение
Первое, что стоит проверить — качество соединения к Сети, ведь видеохостинг требователен к скорости Интернета. Если вдруг не грузится Ютуб в Хроме, причина может быть в банальном разрыве соединения или снижении скорости. Для подтверждения этой версии перейдите на другой ресурс и проверьте, быстро ли грузятся страницы. В случае проблем с Интернетом сделайте такие шаги:
- перезапустите ПК и роутер;
- позвоните в службу поддержки провайдера;
- проверьте правильность настроек.
Учтите, что применение VPN негативно влияет на скорость соединения из-за чего часто лагает Ютуб в Хроме. Для восстановления нормального режима эту функцию необходимо отключить.

Соотношение сторон видео для YouTube
Еще одним важным аспектом, на который следует обратить внимание при поиске идеального размера видео для YouTube, является соотношение сторон. Соотношение сторон видео определяет его пропорции на экране и обеспечивает профессиональный вид на YouTube
Соотношение сторон – это соотношение видео по ширине и высоте
Соотношение сторон видео определяет его пропорции на экране и обеспечивает профессиональный вид на YouTube. Соотношение сторон – это соотношение видео по ширине и высоте.
По умолчанию существует три соотношения сторон:
1:1 – главной особенностью является равенство длины и ширины кадра. Этот «квадратный» тип соотношения сторон широко используется в видеороликах для социальных сетей, например, в Инстаграм.
4:3 – отличается большей шириной кадра по сравнению с предыдущим. При таком соотношении сторон ширина кадра составляет 4 дюйма (10,16 см), а длина – 3 дюйма (7,62 см). На заре развития телевидения — это соотношение сторон считалось стандартом видео.
16:9 – это наиболее распространенный тип соотношения сторон. Ширина кадра составляет 16 дюймов (40,64 см), а длина – 9 дюймов (22,86 см). Этот формат файлов также известен как широкоэкранный. В настоящее время такое сочетание является стандартным и обеспечивает наилучшие впечатления от просмотра.
Представленное ниже изображение покажет вам, как видео выглядит при разных соотношениях сторон.

Соотношение сторон 16:9 является наилучшим вариантом для создания любого профессионального видеоконтента. На YouTube это соотношение также встречается чаще всего.
Каждый раз, когда вы загружаете видео в формате 4:3 или 1:1 на платформу YouTube, система будет менять отображение и добавлять черные полосы по бокам, чтобы заполнить пустые места с обеих сторон видео. Такое видео не выглядит привлекательным для зрителей.
Вот почему всегда лучше использовать соотношение 16:9 для создания видео.
Шаг 3: Устранение проблем с компьютером или мобильным устройством
Компьютер
Тормозить выгрузка клипа на Ютуб может и по вине самого ПК либо ноутбука, а именно ОС, программ или аппаратных неполадок.
Первым делом удостоверьтесь, что в фоне не работают тяжёлые приложения – они косвенно влияют на скорость работы веб-обозревателя. При обнаружении таковых их рекомендуется закрыть.
В качестве браузера, через который будет загружаться ролик, лучше использовать Chrome: он интегрирован в экосистему Google, куда входит и YouTube, поэтому в нём активны более продвинутые алгоритмы обработки, улучшающие стабильность и скорость работы с сервисом.
Проверьте параметры настроек брандмауэра (как системного, так и стороннего) и антивируса – последние часто оборудованы фильтрами трафика, которые могут замедлять интернет-соединение.
Подробнее: Отключение брандмауэра/антивируса
Нелишним будет проверить и состояние драйверов, особенно если для доступа к интернету используется адаптер Wi-Fi, подключаемый по USB или встроенный в ноутбук. Если ПО этих компонентов давно не обновлялось, рекомендуется получить и установить актуальные версии.
Подробнее: Загрузка драйверов для сетевой карты и адаптера Wi-Fi
Не стоит забывать и об аппаратной части компьютера
Особо пристальное внимание советуем уделить оперативной памяти: она берёт непосредственное участие в загрузке ролика, кэшируя его содержимое, и проблемы с ней могут проявляться как низкая скорость выгрузки данных в сеть, особенно если файл объёмный. Это справедливо и для накопителей: жёсткие диски с нестабильными или битыми секторами обычно имеют заниженные значения чтения записанной информации и, как следствие этого, тормоза в работе и загрузке.
Подробнее: Проверка RAM и HDD
Смартфон или планшет
На мобильных устройствах проблема низкой скорости загрузки связана либо с плохим качеством связи с интернетом, либо с аппаратными недостатками.

- Убедитесь, что находитесь в зоне уверенного приёма Wi-Fi. Загружать ролики через мобильные данные не рекомендуется: во-первых, большой расход трафика, а во-вторых, этот способ связи с интернетом всё-таки медленнее хорошего WLAN. Однако мобильные данные помогут ускорить рассматриваемую процедуру на Android-девайсах, где присутствует функция Wi-Fi+, при которой часть нагрузки на себя берёт именно мобильная сеть.
- Совет о ВПН из Шага 1 актуален и для мобильных систем, поэтому тоже отключите таковые, если они используются.
Подробнее: Как отключить VPN на телефоне

Владельцам бюджетных Android-девайсов и старых iPhone/iPad стоит обратить внимание и на аппаратную часть. Дело в том, что комплектующие таких гаджетов либо низкопроизводительные, либо устарели, либо оба варианта вместе, что влияет на скорость работы ОС и, косвенным образом, на загрузку видео на YouTube. Решение тут только одно – замена девайса на более актуальный или использование компьютера.
Как правило, аппаратные факторы в процессе загрузки видео на Ютуб играют вторичную роль.
Опишите, что у вас не получилось.
Наши специалисты постараются ответить максимально быстро.
Причина 1: Слабое интернет-соединение
Никто не станет оспаривать тот факт, что из-за слабого или нестабильного интернет-соединения ролики на Ютубе начинают зависать с завидной периодичностью. Причем такая тенденция будет замечена на всех видео, что вы будете включать.
Причину такого явления, конечно же, в статье выяснить не удастся, так как у каждого она индивидуальна. Однако можно предположить, что соединение становится нестабильным ввиду неполадок на стороне самого провайдера или же предоставляемые им услуги попросту оставляют желать лучшего. В любом случае проконсультируйтесь с ним.
К слову, чтобы удостовериться в том, что видео лагает из-за плохого соединения, вы можете проверить скорость интернет-соединения на нашем сайте.
- Перейдя на главную страницу, нажмите кнопку «Начать».
Начнется сканирование. Вам необходимо дождаться его окончания. Прогресс можно отслеживать по специальной шкале.
По итогу вам предоставят отчет о проведенном тесте, где укажут пинг, скорость скачивания и скорость загрузки.
Подробнее: Как проверить скорость интернет-соединения
Для оптимального воспроизведения видеороликов в Ютубе ваш пинг не должен превышать отметку в 130 мс, а скорость скачивания должна быть не ниже 0,5 Мбит/сек. Если ваши данные не соответствуют рекомендованным параметрам, то причина в плохом соединении. Но даже в таком случае есть возможность избавиться от назойливых подвисаний.
- Вам необходимо воспроизвести видеоролик, после чего нажать на значок шестеренки в нижнем правом углу проигрывателя.
В появившемся списке выберите пункт «Качество».
Из всех представленных вариантов выберете «Автонастройка».
Данный выбор позволит сервису YouTube самостоятельно подбирать качество воспроизведенного видео. В будущем все ролики будут автоматически подгоняться под определенный стандарт, который соответствует вашему интернет-соединению.
Но если вы хотите посмотреть видео в отличном качестве, например, в 1080p, а то и 4К, то можете пойти другим путем. Необходимо повторить все действия, только на последнем этапе выбрать не «Автонастройка», а то разрешение, которое вы хотите, не выставится. После этого поставьте видео на паузу, и дайте ему прогрузиться. Прогресс вы можете наблюдать по белесой полоске.
Однако в таком случае ролик может не перестать тормозить, возможно, еще сильней ухудшится качество воспроизведения, но причина этому уже совсем другая, о которой пойдет речь в третьем способе.
Настраиваем трансляцию
Прежде чем жаловаться на плохое качество стрима на Ютубе через ОБС, следует вспомнить – очень многое зависит от вашего устройства и от качества подключения к сети. Ориентироваться следует, в первую очередь, на пропускную способность интернета, а также на характеристики компьютера. Логично, что старенький и довольно слабый ПК просто не потянет высокий битрейт и высокие показатели частоты кадров?
Подумайте о том, какими возможностями располагаете – а потом можно разбираться, как изменить качество видео на Ютубе в лучшую сторону! Мы будем работать в OBS Studio – именно здесь находятся нужные нам настройки.
Разумеется, вы можете пользоваться другим кодером. Принцип работы будет схожим, но названия некоторых пунктов меню могут отличаться.
Откройте программу и нажмите на кнопку настроек снизу справа;

В открывшемся меню слева ищем вкладку «Видео».

Теперь нам предстоит выбрать нужное разрешение экрана – ориентируйтесь на возможности своего компьютера. 1280х70 – средний показатель для маломощных устройств, а 1920х1080, например, оптимально подходит компьютерам обычной мощности.
Общее значение FPS будет равно 30 или 60 – чем выше число, тем мощнее должен быть компьютер. Но прежде, чем ставить частоту кадров, нужно выбрать битрейт!
Один из главных ответов на вопрос, как повысить качество стрима на Ютубе – выбрать правильный битрейт. Именно от этого показателя зависит, насколько хорошо будет воспроизводиться видеозапись.
Поменять битрейт – вот как улучшить качество стрима на Ютубе! Этому показателю действительно следует уделить особое внимание. Отредактировать битрейт можно в разделе «Вывод», который вы найдете на панели слева
| Разрешение | Диапазон допустимых значений битрейта (кбит/сек) | FPS |
| 426х240 | 300-700 | 30 и ниже |
| 640х360 | 400-1000 | 30 и ниже |
| 854х480 | 500-2000 | 3030 и ниже |
| 1280х720 | 1500-4000 | 30 |
| 1920х1080 | 3000-6000 | 30 |
| 1280х720 | 2250-6000 | 60 |
| 1920х1080 | 4500-9000 | 60 |
| 2560х1440 | 6000-13000 | 30 |
| 2560х1440 | 9000-18000 | 60 |
| 3840 x 2160 (4К) | 13000-34000 | 30 |
| 3840 x 2160 (4К) | 20000-51000 | 60 |
Напоследок еще один совет, как изменить качество видео на Ютубе при загрузке. Приводим рекомендуемые разработчиком параметры, которые также можно выставить в настройках видеокодера.
- Протокол: RTMP Streaming
- Частота кадров: до 60 кадров в секунду
- Частота ключевых кадров: рекомендуемая: 2 секунды, минимальная – 4 секунды
- Аудиокодек: AAC или MP3
- Кодирование потока: CBR
Видеокодек:
- H.264, 4.1 – не выше 1080p, не более 30 кадров/с
- H.264, 4.2 – 1080p, 60 к/с
- H.264, 5.0 – 1440p, 30 к/с
- H.264, 5.1 – 1440p, 60 к/с
- H.264, 5.1 – 2160p, 30 к/с
- H.264, 5.2 – 2160p, 60 к/с
Плохое качество стрима на Ютубе можно улучшить, если подойти к вопросу правильно! Рассказали вам об основных настройках видеорекордера, которые могут помочь – следуйте рекомендациям разработчика, чтобы добиться оптимального соотношения звука и картинки.
Определитесь с качеством видео
Многие зрители Youtube совершают ошибку при выборе качества видео, из-за чего не получают максимальное удовольствие от его просмотра. А именно, они выбирают для ролика качество, которое выше выводных параметров их экрана — монитора, телевизора, экрана мобильного телефона или планшета.
Приведем простой пример. Канал опубликовал на Youtube видео в максимальном качестве 4K. Но монитор, на котором вы просматриваете это видео, имеет разрешение всего 1920 на 1080 пикселей, то есть FullHD. Отсюда следует, что нет никакого смысла включать видео в 4K — это может только привести к увеличению потребления трафика на устройстве, на котором вы смотрите.
Как правильно поступить в такой ситуации. Смотреть видео в максимальном качестве для вашего экрана. Если вы смотрите на мониторе с разрешением 1920 на 1080 пикселей (FullHD), то и выбирать нужно соответствующее качество ролика на Youtube.
Этические требования
Мы разобрали, какой формат видео нужен для Ютуба. Но кроме технических характеристик есть еще и этические требования. Итак, перед тем как адаптировать формат для видео на Ютубе, проверьте, чтобы видеоролик не содержал следующее:
- Элементы сексуального характера или наготы. Видеохостинг строго запрещает выкладывать ролики порнографического или сексуального содержания. Данное требование продиктовано защитой прав несовершеннолетних и политикой безопасности сервиса.
- Опасное содержание. Опасный контент подразумевает под собой такие видео, которые могут стимулировать зрителей к агрессии и причинению увечий. Если видеохостинг посчитает, что загруженный вами материал является опасным, он будет удален или на него устанавливается возрастное ограничение.
- Дискриминация. Любой пользователей хостинга может выражать собственную точку зрения, но это не должно унижать или дискриминировать достоинство других пользователей, отдельных лиц и групп, призывать к насилию над ними.
- Натуралистичность сенсационного или шокирующего содержания. Если видео содержит подобные элементы, то перед размещение на ресурсе оно тщательно анализируется. Ролик загружается только в том случае, если это документальная работа или новости и имеется поясняющий контекст.
- Запугивания, угрозы, оскорбления в жесткой форме. Грубые нарушения ведут к удалению материала.
Способы решения
Если видео на «Ютубе» тормозит, прерывается или рассыпается на пиксели, то действовать предстоит в соответствии с инструкцией, представленной ниже и разделенной на шаги. Начинать рекомендуется с загрузки тематического расширения (по статистике – иные действия уже не понадобятся). Далее – выбор нового клиента, проверка скорости доступа к интернету и загрузка драйверов.
Решение 1. Расширение h264ify для браузеров
Выставленные по умолчанию параметры приводят к весьма ожидаемым результатам – на старых ПК «Ютуб» начинает лагать, а браузер перестает справляться с нагрузкой. Проблема решается двумя способами: сменой веб-обозревателя (распространенный трюк: тот же Google Chrome активнее занимает оперативную память компьютера, чем та же Mozilla Firefox) или загрузкой специального плагина, принудительно меняющего тяжеловесный кодек VP8 или VP9 на H.264.
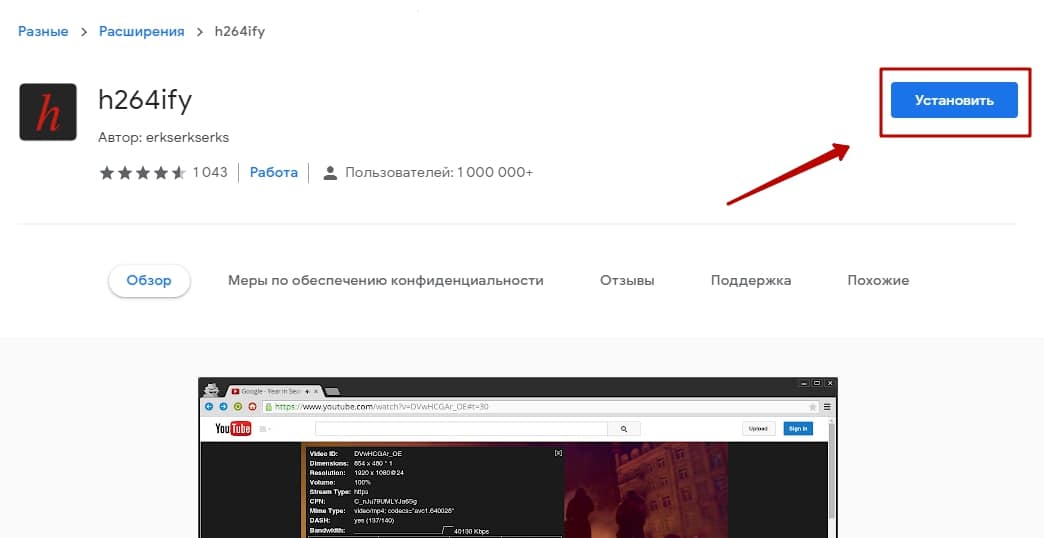 Вне зависимости от браузера смена кодека происходит по схожему сценарию: достаточно нажать на кнопку «Установить» и расставить галочки в «Настройках» (Enable h264ify и Block 60FPS Video, если «Ютуб» лагает при воспроизведении видеороликов даже после загрузки расширения).
Вне зависимости от браузера смена кодека происходит по схожему сценарию: достаточно нажать на кнопку «Установить» и расставить галочки в «Настройках» (Enable h264ify и Block 60FPS Video, если «Ютуб» лагает при воспроизведении видеороликов даже после загрузки расширения).

Решение 2. Активация аппаратного ускорения
Активация аппаратного ускорения формально повышает производительность ПК за счет перераспределения нагрузки с программного обеспечения на процессор и видеокарту. Функция стала популярной еще во времена Windows XP и стала сразу интегрироваться в операционные системы семейства Microsoft. А в дальнейшем перебралась и в браузеры.
Если «Ютуб» сильно лагает, то без ускорения точно не обойтись. Настраивается параметр в «Настройках» каждого веб-обозревателя в разделе с «Дополнительной конфигурацией».

В Chrome предстоит дальше перебраться в категорию «Система», а после – активировать ползунок (перевести в зеленое положение). После перезагрузки браузер станет быстрее справляться с загрузкой контента.
Решение 3. Альтернативный клиент myTube
MyTube – медиаплеер, разработанный в качестве десктопного клиента для просмотра видеороликов, опубликованных на страницах видеохостинга YouTube. Кроме развлекательного контента разработчики разрешают организовывать плейлисты, расставлять лайки и добавлять комментарии, задавать расписание для просмотра. Функционал разнообразен и полностью заменяет YouTube в браузере.
Клиент MyTube официально представлен в цифровом магазине Microsoft Store (поддерживается Windows 8 и 10) и загружается из сторонних источников.
Хотя поддерживается медиаплеер с каждым годом все менее активно (апдейты появляются редко, да и те сосредоточены лишь вокруг базовых исправлений), воспользоваться альтернативным клиентом YouTube рекомендуется хотя бы ради эксперимента.
MyTube не нагружает процессор, занимает не более 200 мегабайт в оперативной памяти (тот же Chrome порой растрачивает более 2 гигабайт) и часто справляется с загрузкой видеороликов намного быстрее видеохостинга от Google при недостаточной скорости интернета.
Решение 4. Скорость интернета
Почему еще тормозит видео в «Ютубе», если даже смена кодека не справилась с задачей? Даже гадать лишний раз едва ли предстоит: проблема связана с недостаточной скоростью доступа к сети. Рекомендуется провести тестирование на сайте SpeedTest, а после – вместе с собранной статистикой – вернуться на YouTube и воспользоваться специальной шестеренкой для выбора подходящего «Качества».
Видеохостинг автоматически подбирает подходящее значение в зависимости от скорости интернета, но те же значения в 360P в критических ситуациях точно исключат хоть какие-то проблемы с производительностью и лагами.
Решение 5. Обновление драйвера
Периодически встречаются и проблемы с драйверами. Но не с классическим набором, включающим апдейты для видеокарты и сетевого адаптера, а с чуть менее распространенным. Речь и о служебных компонентах (DirectX, Visual C++, PhysX), и о загрузке обновлений для контроллеров SATA и ATA, периферии и стороннего оборудования.
С технической точки зрения драйвера доступны и на сайте производителя, но перебирать десятки сайтов и выгружать файлы объемом в пару гигабайт не слишком продуктивно.
Процесс вполне реально оптимизировать, воспользовавшись софтверным инструментом Driver Booster. Помощник в автоматическом режиме сканирует операционную систему, загружает недостающие файлы и компоненты, и повышает производительность компьютера.
Вступают изменения в силу после перезагрузки компьютера. Кроме поиска драйверов не помешает заглянуть в раздел «Центр обновлений Windows» и загрузить недостающие апдейты и технические исправления.
Большое количество открытых программ и вкладок браузера
Это довольно распространенная причина того, почему плохо грузится и заедает видео в интернете. Даже относительно мощное устройство при большом количестве открытых вкладок и программах начнет со временем сильно подтормаживать.
Браузер является требовательной программой. И каждая открытая в ней вкладка отнимает определенное количество оперативной памяти. Поэтому при повышенной нагрузке на устройство начинает заедать видеофайл, а также происходит торможение всей системы Виндовс.
Чтобы узнать точно, какое приложение вызывает наибольшую нагрузку, необходимо одновременно нажать комбинацию клавиш: Ctrl + Alt + Del, что позволит открыть «Диспетчер задач». В открывшемся окне можно увидеть, какая программа вызывает наибольшую нагрузку. Для ее выключения необходимо кликнуть на ней правой клавишей мыши и выбрать опцию «Снять задачу».
Большое количество открытых утилит и вкладок приводит к зависанию видео
Дополнительные настройки

В уже известном разделе «каналы» выбираем пункт «дополнительно», в котором требуется:
- указать свой регион. Как правило, владелец видеоканала вписывает название своей страны. Если канал создавался и для других государств, они тоже обозначаются. Главное, чтобы не возникали проблемы с языком в ютубе;
- ключевики. Вводим от десяти до пятнадцати тематических ключей в виде слов или фраз, чтобы организовать выдачу в поисковой системе. Для новой версии творческой студии ключи указываются подряд и разделяются запятыми, в классической ТС их пишут через пробелы, беря фразы в кавычки;
- «количество подписчиков». Выполняя настройку списка подписок на ютубе, возле пункта «показ числа подписчиков видеоканала» метка сначала снимается. Канал новый, подписки на него оформляют неохотно, так что счетчик лучше держать в секрете, пока не наберется достаточно постоянных пользователей;
- другие пункты можно пока не менять, заполняя их по мере надобности. Для каждого из них имеется своя, вполне доступная, инструкция.
Лучший формат видео и настройки для загрузки YouTube без ограничений
Получение сообщения об ошибке «неверное сообщение формата файла при загрузке» при загрузке созданного видео на YouTube для обмена миллионами пользователей YouTube. Вы можете быть немного разочарованы этим результатом. Затем не уверен, какой формат сохранить ваше видео и загрузить на YouTube. Теперь YouTube обновляет функции, которые могут поддерживать видеоформаты 9 для загрузки: MOV, MPEG4, MP4, AVI, WMV, MPEGPS, FLV, 3GP и WebM. Однако в большинстве случаев вам может потребоваться сжать видео перед загрузкой на YouTube, а качество вывода может сильно различаться в разных видеоформатах. Итак, какие видеоформаты лучше всего поддерживаются YouTube для загрузки? Эта статья даст вам лучший ответ по вышеуказанному вопросу.
Почему видео на Ютубе тормозит
Чаще всего причины довольно просты и устраняются парой кликов. если не считать неполадок на самом сайте, которые случаются крайне редко, мы собрали наиболее частые причины возникновения лагов при просмотре видео.
Слабое интернет соединение
Прежде чем лезть в настройки браузера и драйверов, проверьте самую банальную причину, вызывающую лаги в работе браузера. Перезапустите подключение и сам адаптер, если это не помогло – обратитесь к провайдеру и узнайте причину и время устранения неполадок. Проверьте скорость интернет-соединения на специальном сервисе, или если регулярно скорость оставляет желать лучшего, задумайтесь о смене провайдера.
Причина 2: Проблемный браузер
Если после проверки соединения оказалось, что все с ним в порядке, а видеозаписи все равно лагают на Ютубе, то причина не в слабой скорости. Возможно, корень проблемы нужно искать в браузере, в котором воспроизводится ролик.
Подробнее об этом:Почему тормозят видеоролики в браузереПочему не воспроизводится видео в браузере
Причина маловероятна, но все же имеет место быть. А заключается она в том, что браузер может быть, так сказать, сломанным. Первопричину самой поломки вряд ли удастся выяснить, так как в целой системе компьютера столько мелочей, что вариаций просто не перечесть.
Чтобы проверить эту гипотезу, самым простым вариантом будет установка другого браузера с последующим воспроизведением в нем того же видео. Если результат будет удовлетворителен и запись станет проигрываться без задержек, значит, проблемы в предыдущем браузере.
Возможно, виной послужила несовместимость Flash Player-ов. Это относится к таким программам, как Google Chrome и Yandex.Browser, так как они данный компонент несут в себе (он встроенный), а у большинства пользователей он установлен отдельно на компьютере. Решением проблемы может стать отключение плагина в браузере или на компьютере.
Урок: Как включить Adobe Flash Player на разных браузерах
Также вы можете попытаться обновить сам браузер. К тому же, вполне возможно, что до этого он работал исправно и воспроизводил ролики без единой заминки, но ввиду того, что браузеры постоянно обновляются, и некоторые их обновления связаны как раз-таки с Flash Player-ом, то сами по себе они могут устареть.
Если вы решите обновить свой браузер, то, чтобы все сделать правильно и без ошибок, можете пользоваться статьями на нашем сайте. В них рассказывается, как обновить браузер Opera, Google Chrome и Yandex.Browser.
Изменение скорости воспроизведения видео с помощью Clipchamp
Наш сервис предлагает широкое разнообразие методов редактирования и монтажа видео, включая эффект замедленной съемки или, наоборот, ускорение отдельных сегментов клипа. При всех его мощных возможностях, редактор Create удивительно прост в использовании даже для тех, у кого нет опыта работы с видео.
Он также очень быстр, так как работает полностью в браузере без передачи медиафайлов на сервер, что позволяет редактировать видео онлайн, не дожидаясь окончания их медленной загрузки.
Если вам нужно замедлить или ускорить видео, прежде всего, пройдите бесплатную регистрацию в Clipchamp с помощью адреса электронной почты или аккаунта в соцсетях. Затем следуйте инструкции ниже.

Шаг 1: Создайте новый проект
После регистрации нажмите «Создать видео» на странице обзора:
Выберите соотношение сторон кадра, которое лучше всего подходит для вашего видео. Например, видео для Instagram должно быть с соотношением сторон 1:1, а большинство роликов на YouTube используют соотношение 16:9.
Редактор видео в браузере.
Профессиональное видео за считанные минуты. Всегда бесплатно!
Попробуйте сами!
Шаг 2: Добавьте файлы видео
Когда ваш проект будет запущен, следующим шагом будет добавление в него медиаресурсов. Вы можете импортировать видео, изображения и аудио файлы прямо с вашего компьютера. Просто нажмите кнопку «Добавить медиа»:
Также рекомендуем заглянуть в стоковую медиатеку Clipchamp, где собрана обширная коллекция из более чем 100 тысяч профессиональных видео- и аудиофайлов.
Шаг 3: Замедлите свой или ускорьте свой клип
После добавления видеофайла, которым вы хотите манипулировать, перетащите его на временную шкалу, например так:
Затем выделите файл, щелкнув по нему, чтобы открыть окно с параметрами редактирования. На вкладке « Преобразование » вы увидите параметр «Изменить скорость»: используйте выпадающий список, чтобы выбрать ускорение или замедление воспроизведения.
Вы можете ускорить воспроизведение ваше видео в два, четыре, восемь или шестнадцать раз:

Или замедлить до половины, четверти или одной десятой от своей первоначальной скорости:

Шаг 4: Внесите более точные изменения
Конечно, вы можете захотеть сделать что-то более креативное с вашим видео: замедлить его в поворотный момент или даже смешать нормальную скорость, замедленное и быстрое движение. В примере мы только замедляем часть нашего видео, в то время как остальная часть остается на нормальной скорости воспроизведения. Вот как этого добиться:
Во-первых, вам нужно определить, где именно вы хотите ускорить или замедлить видео. Например, в этом ролике с прыжком BMX велосипеда мы хотим замедлить видео в начале, когда наш «герой» совершает прыжок, но оставить его на нормальной скорости сразу после того, как он соприкоснется с землей.
Для этого нам понадобится инструмент «Разделить», который выглядит следующим образом:

Все, что нам нужно сделать, это перетащить скруббер в нужное место, щелкнуть значок ножниц, чтобы разделить видео на две части, затем выбрать первую часть клипа и замедлить его, например, так:
И вот результат, сделанный с помощью нескольких кликов в Clipchamp:
Чтобы выборочно ускорить или замедлить другие фрагменты клипа, просто выполните те же самые шаги, как описано выше.
Закончив редактирование, нажмите «Экспорт» в правом верхнем углу экрана Create и загрузите новое видео на свой компьютер включая все добавленные эффекты и корректировки:
Вот как легко добавить эффекты скорости воспроизведения к видео онлайн
Повышаем качестве видео для YouTube
Сделать качественнее клип, который был снят при низком разрешении и в условиях ограниченной яркости – сложно. Автор сможет лишь увеличить резкость и добавить несколько фильтров для изменения цвета. Но есть утилиты, которые несущественно повышают качество, что будет заметно при просмотре на компьютере или планшете:
- 4К Video Editor. Главная задача приложения – увеличить качество с помощью резкости или размытия;
- Movavi Clips. Мобильная версия компьютерной программы для редактирования.
Как повысить качество через 4K Video Editor:
- Скачать и установить приложение из Play Market.
- Открыть – добавить видеозапись из Галереи.
- Нажать снизу: «Color» – добавить оттенка.
- Перейти к фильтрам – указать нужный.
- В боковом меню выбрать: «Export» – указать качество.
Видео будет сохранено на смартфон, а автор сможет разместить его в Ютуб. Но утилиты только убирают шумы и меняют оттенок. Клип, созданный для дальнейшего размещения в социальную сеть, нужно снимать с качественной камерой и микрофоном.
Где искать в Youtube контент высокого качества?
Чтобы не тратить свое время и нервы на просмотр некачественных публикаций, при поиске можно установить настройки. Например, с мобильного устройства это выглядит так:
- Открываете приложение, и в поиске вбиваете запрос.
- Теперь перейдите в меню настроек.
- Пролистайте экран до раздела «Функции». В нем установите галочки напротив пунктов: 4К и HD. Этого будет достаточно для поиска качественных роликов.
- Перейдите назад в результаты поиска. Теперь в нем остались файлы с высоким разрешением.
На компьютере настройки выставляются следующим образом:
- Вбейте запрос в строку поиска.
- Перейдите в раздел «Фильтры».
- В подразделе «Особенности» отметьте пункты 4К и HD.
Как улучшить качество видео на Ютубе?
Благодаря современным технологиям ролики можно воспроизводить с разной частотой кадров или качеством. Если вам удобнее просматривать старые стандарты частоты картинки, то никто не помешает вам в пару кликов по мышке это сделать. Если ваше устройство поддерживает 4К, то картинка будет более динамичная или даже трехмерная.
Чем выше количество кадров, тем более реалистично мы воспринимаем происходящее на экране. Поэтому ролик, включенный на разных экранах с разными параметрами, может восприниматься нами совершенно по-разному.

Если видео изначально было загружено с плохим разрешением, то улучшить его не получится. Придется либо смириться и смотреть как есть, либо искать другие варианты. Но чаще всего проигрыватель дает возможность выставить нужные настройки и значительно улучшить картинку.
При загрузке публикации стоит учитывать один момент. На ее качество сильно влияет скорость интернета. Если он у вас нестабильный, то в зависимости от его состояния изображение может быть четким, а может сильно ухудшиться. Возможно, вам стоить сменить провайдера или проверить работоспособность роутера.
Кроме этого существует еще два нюанса, о которых не каждый пользователь интернета догадывается:
- Если вы открываете ролик с разрешением 1080р на стареньком компьютере и телефоне, то, несмотря на заявленный параметр, картинка может сильно отличаться от ожидаемой.
- Если у видео новый формат, то оно может плохо отображаться в некоторых браузерах. Используйте Гугл, Мозиллу или Яндекс при работе с видеохостингом. Эти поисковики первыми приспосабливаются к нововведениям.
Рекомендуем к прочтению статью “Редактируем видео для Ютуба онлайн“.