Как поделиться видео с youtube
Содержание:
- Делимся ссылками на видео
- Установка таймкода
- Правила Ютуба о ссылках
- Как поделиться видео с Ютуба через компьютер
- Плагины для браузера
- Как скачивать с YouTube интересное видео?
- Как скачивать видео с ютуба с помощью 3D Youtube Downloader
- Как скачивать видео с ютуба на компьютер с помощью 4K YouTube Downloader
- Загрузка видео с ютуба с помощью ClipGrab
- Как загрузить видео с ютуба с помощью Download Master
- Загрузка видео с youtube с помощью GetVideo
- Как качать с ютуба видео на компьютер с помощью Ummy Video Downloader
- Как скачать видео с youtube на компьютер с помощью Videoder
- Как можно скачать видео с ютуба с помощью YouTube Downloader и Youtube Downloader HD
- Как копировать с ютуба интересное видео с помощью YouTube-DLG
- Как записать видео с ютуба с помощью Zasasa Youtube
- Как бесплатно скачать видео без программ и регистрации в 2021 году
- Причины для скачивания HD-видео с YouTube
- Как сохранить/загрузить видео с Ютуба на айфон или айпад?
- Ограничения сервисов. Что нужно иметь в виду
- Скачиваем на компьютер
- Как скопировать ссылку на видео в Ютубе с ПК и телефона
- Программы для компьютера
- Как создать новые субтитры
Делимся ссылками на видео
Делиться ссылками можно не только с целью перенаправления на другие сайты. Можно оставлять информацию о других своих видео или отправлять зрителей на каналы, с которыми ведется сотрудничество.
Не стоит, однако, забывать перенаправлять фолловеров с других страниц на ютуб-аккаунт или конкретные материалы. Нужно оставлять информацию на всех тематических местах, конечно же, в пределах разумного.
Вместе с призывами на видео переходить на сайт, видео или страницу нужно оставлять активные сноски. Это можно сделать при помощи аннотаций, подсказок, описания. Рекомендуется сократить адреса для удобства пользователя и подписчиков.
Установка таймкода
Иногда случается так, что хочется предложить другому человеку посмотреть клип не с самого начала, а только с определенного момента. В таком случае потребуется установить таймкод. Сделать это можно только в веб-версии, но двумя способами:
- Запустить воспроизведение и дождаться начала интересующего фрагмента, например, с 1 минуты. Остановить просмотр.
- Кликнуть «Поделиться».
- В открывшемся окне поставить галочку возле строчки «Начало». Рядом с ней будет указано время, с которого начнется воспроизведение.
- Выбрать мессенджер или социальную сеть.
- Указать получателя, нажать «Отправить».
Второй способ отправить с Ютуба на Ватсап или другой ресурс видео с привязкой по времени – копировать ссылку:
- Запустить видео, найти нужный фрагмент, с которого должно начаться воспроизведение.
- Кликнуть правой кнопкой мыши и выбрать «Копировать URL видео с привязкой по времени».
- Открыть нужный ресурс, выбрать получателя, вставить скопированный текст в сообщение.
- Нажать «Отправить».
Ссылка, скопированная с привязкой по времени, выглядит так: «https://www.youtube.com/watch?v=CvuqlbBzBac?t=60». Последние цифры «t=60» в данном случае означают, с какой секунды должно начаться проигрывание ролика.
Правила Ютуба о ссылках
Социальная сеть проверяет все URL, которые относятся к внешним сайтам (то есть, вне YouTube). Если автор регулярно добавляет адреса на сервисы с вредоносными файлами или опасной информацией – Ютуб вправе заблокировать не только одно видео, но и весь канал.
Какой контент не соответствует правилам:
- porn материалы, съемка несовершеннолетних;
- fish сайты и приложения;
- содержащие вредоносное ПО;
- пропаганда о вступлении в terror организации;
- ссылки на сайты, которые предоставляют «пиратский» контент;
- оборот товаров с особым рейтингом или который является запрещенным.
Например, если автор упомянул в видео, что: «видеоигру бесплатно и со взломом можно скачать здесь», то Ютуб заблокирует такой контент. Помимо самой записи, будут проверены все комментарии, субтитры и описание.
Как поделиться видео с Ютуба через компьютер
YouTube позволяет делиться интересным контентом одним-двумя нажатиями, выбрав нужную социальную сеть или мессенджер из списка предложенных. Если же необходимой площадки нет в этом перечне, можно просто скопировать ссылку на ролик и отправить ее личным сообщением человеку. Оба варианта доступны в веб-версии на компьютере.
Через предложенные социальные сети и мессенджеры
Чтобы передать видео с Ютуба во ВКонтакте, Одноклассники или другой сервис, нужно следовать инструкции:
- Найти на YouTube интересный видеоролик и начать его воспроизведение.
- Нажать на кнопку «Поделиться».
- Выбрать нужный ресурс.
- Указать, как именно нужно отправить клип. Например, в Facebook можно разместить его в ленте новостей или в Истории, в то время как во ВКонтакте допускается послать его личным сообщением, сохранить в собственные видеозаписи или разместить на стене.
- Подтвердить действие.

Копированием ссылки
Если в списке доступных вариантов нет нужной социальной сети, то можно просто скопировать ссылку на ролик и поделиться ей в личной переписке, например, в Ватсапп, Инстаграм или в Телеграм.
Инструкция:
- Запустить выбранный ролик.
- Кликнуть «Поделиться».
- Напротив строки с URL кликнуть «Копировать».
- Открыть ресурс, куда нужно послать ролик, например, Telegram.
- Выбрать чат с получателем.
- Вставить скопированный текст и нажать «Отправить».
Другой способ получить ссылку – нажать правой кнопкой мыши на ролик и в выпадающем списке выбрать «Копировать URL видео».

Плагины для браузера
Скачивание видео с Ютуба при помощи сторонних сервисов удобно, но гораздо удобнее вести приятнее при помощи интегрированного в браузер плагина. Тем более что такие расширения являются полностью бесплатными и не содержат рекламы. Ниже мы рассмотрим установку лучших плагинов и методику работы с ними. Приступаем. Преимущество работы с плагином – это наличие специальной кнопки, которая будет появляться возле каждого видео.
Достаточно один раз кликнуть по такой клавише, и скачивание начнется, уже не нужно копировать адрес ролика, переходить на другой сайт и вставлять ссылку в поле, а затем жать кнопку загрузки. Есть у такого варианта и недостаток, в браузере постоянно работает плагин, а это и минус к скорости обозревателя и расход лишней оперативной памяти. Тут следует выбирать, если вы качаете много роликов с Ютуба, вам однозначно, нужен плагин. Если же вам требуется загрузить пару клипов, можно обойтись и без расширения.
SaveFromNet помощник
Для начала расскажем о самом знаменитом и используемом расширении – это SaveFromNet. Софт, который дает исчерпывающий ответ на вопрос — как скачать видео с Ютуба? Скачать приложение можно на его официальном сайте или по расположенной ниже кнопке.
Скачать SaveFromNet помощник
- Как только программа будет скачана, запустите ее установку. Появится меленькое окошко, в котором есть одна-единственная кнопка. Ее и жмем.

- Теперь нужно настроить программу. Первым делом переключаем флажок в положение «Настройка параметров», убираем галочки с установки дополнительного программного обеспечения и жмем клавишу «Далее».

- Установка завершена, осталось кликнуть по обозначенной на скриншоте кнопке.

- После завершения установки в вашем браузере (мы используем Google Chrome) появится расширение Tampermonkey которое и будет загружать видео с Ютуба.

- Переходим на страничку с любым YouTube-видео и кликаем по кнопке с белой стрелочкой. Откроется список форматов и разрешений, выбираем нужное.

После этого ролик начнет скачиваться на ПК.
FastestTube

Поддерживаются все существующие на сегодняшний день браузеры. Это и Opera, и Google Chrome, и Firefox. Даже пользователи Safari могут установить себе расширение.
Как только плагин будет установлен, мы можем скачивать видео с Ютуба. Перед тем как приступить, не забудьте обновить страничку.

После клика по кнопке «Скачать» откроется маленькое окошко, в котором можно выбрать формат и качество контента.
Мы можем просто загрузить видео или скачать только его или один звук. Поддерживается и загрузка субтитров на разных языках. Еще одна приятная функция – удаление рекламы из роликов при загрузке, для того чтобы ее активировать просто поставьте галочку внизу окошка.
Download YouTube video as MP4
Мы будем показывать инсталляцию Download YouTube video as MP4 на примере Google Chrome, в остальных браузерах процедура ведется похожим образом и не вызовет у вас затруднений.
- Открываем меню Chrome и переходим по пути «Дополнительные инструменты» — «Расширения».

- Кликаем по пункту «Еще расширения».

- Вводим название плагина в поисковую строку и жмем Enter.

Откроется домашняя страничка расширения, нам останется только установить его. В итоге под каждым видео появится кнопка, нажатие по которой позволяет скачать видео с YouTube.
Как скачивать с YouTube интересное видео?
Достаточно часто возникает необходимость скачать определенный видеоролик с YouTube. Сделать это все же можно, но с помощью сторонних программ, специализированных онлайн-сервисов, расширений для браузеров и мобильных приложений.
Как скачивать видео с ютуба с помощью 3D Youtube Downloader
С помощью данной программы можно закачивать видеоролики не только с YouTube, но и с других популярных видео сервисов. Это приложение отличает то, что оно предоставляет возможность самостоятельно выбирать качество и формат загружаемого видеоролика, качает аудиодорожки и даже субтитры. Пользователи отмечают довольно простой интерфейс и быструю загрузку видеороликов, однако их конвертация осуществляется довольно медленно.
Как скачивать видео с ютуба на компьютер с помощью 4K YouTube Downloader
Это приложение позволяет скачивать видео высокого качества на компьютер настолько быстро, насколько это только возможно. С помощью этой программы также можно переносить ролики на iPad и iPhone, так как она поддерживает большую часть современных платформ: Windows, Mac OS, Linux. Достаточно просто скопировать ссылку на видеоролик и вставить ее в специально отведенную для этого строку.
Загрузка видео с ютуба с помощью ClipGrab
Еще один удобный и быстрый загрузчик видео, который может работать независимо от браузера. ClipGrab позволяет скачивать видеоролики практически со всех известных хостингов видео, а также конвертировать видео в нужный формат.
Как загрузить видео с ютуба с помощью Download Master
Данное приложение отличается своей высокой эффективностью и удобным интерфейсом. С ее помощью пользователь Windows 7 и выше может скачивать файлы абсолютно со всего интернета, будь то аудиодорожки или целые фильмы. Из особенностей можно отметить то, что этот программный продукт позволяет переносить незаконченные загрузки с одного компьютера на другой.
Загрузка видео с youtube с помощью GetVideo
Эту программу можно установить не только на компьютеры, но и на мобильные устройства, работающие под управлением операционной системы Android. GetVideo неплохо справляется со своей основной задачей, хоть и не является рекордсменом в плане функционала. От множества конкурентов это приложение отличает то, что оно позволяет скачивать видео и из социальных сетей, таких как ВКонтакте или Одноклассники и т.д.
Как качать с ютуба видео на компьютер с помощью Ummy Video Downloader
Инструмент, предназначенный исключительно для владельцев компьютеров от Apple. Возможности те же, что и у похожих приложений для Windows – быстрая загрузка видеороликов или аудиодорожек из YouTube и удобный пользовательский интерфейс. С помощью этого приложения можно скачать с YouTube целый плейлист с любимыми треками.
Как скачать видео с youtube на компьютер с помощью Videoder
Пользователи мобильных Android-устройств могут скачивать видеоролики и музыку с помощью приложения Videoder. Помимо того, что оно загружает файлы в высоком качестве, пользовательский интерфейс совершенно не нагружен рекламой. Это основная фишка разработчиков – бесплатное и удобное приложение без надоедливой рекламы, что может быть лучше?
Как можно скачать видео с ютуба с помощью YouTube Downloader и Youtube Downloader HD
Еще один «качатель» для Android, который позволяет скачивать видеоролики в высоком качестве и нужном формате. Весь процесс загрузки происходит всего в три шага: копируем ссылку на нужное видео, вставляем его в специально отведенную строку и нажать «Скачать»! Youtube Downloader HD позволяет скачивать видеоролики даже в качестве 1080p. Есть небольшой минус – программа доступна не во всех странах.
Как копировать с ютуба интересное видео с помощью YouTube-DLG
Не самая популярная, но все же интересная разработка с простым пользовательским интерфейсом, предназначенная для операционных систем Windows и Linux, которая позволяет скачивать видео не только с YouTube, но и с других платформ. Из особенностей – одновременная загрузка сразу нескольких файлов, возможность скачивать субтитры и плейлисты, полноценная поддержка самых разнообразных форматов.
Как записать видео с ютуба с помощью Zasasa Youtube
Позволяет скачивать видеоролики и аудио треки с крупнейших видео хостингов мира и даже из некоторых социальных сетей, таких как Instagram,. Помимо того, что это довольно немолодое приложение поддерживает все действительно востребованные возможности для загрузки видеороликов, с его помощью можно скачивать файлы и с Mail.ru. Также необходимо отметить, что это приложение работает только на операционной системе Windows.
Как бесплатно скачать видео без программ и регистрации в 2021 году
Как видно, различных помощников для скачивания видеороликов из YouTube достаточно, правда, не все юзеры спешат воспользоваться такими приложениями. Специально для них разработчиками было придумано несколько простых и совершенно бесплатных инструментов, позволяющих в считанные минуты справиться с поставленной задачей.
SS + YouTube
Одним из таких инструментов стала команда SS, прописываемая в поисковой строке прямо в ссылке на видео. Чтобы воспользоваться этой секретной комбинацией, достаточно просто скопировать эту ссылку, вставить ее в поле адресной строки интернет-браузера, добавить между www. и yotube буквы ss без пробелов и кликнуть Enter.
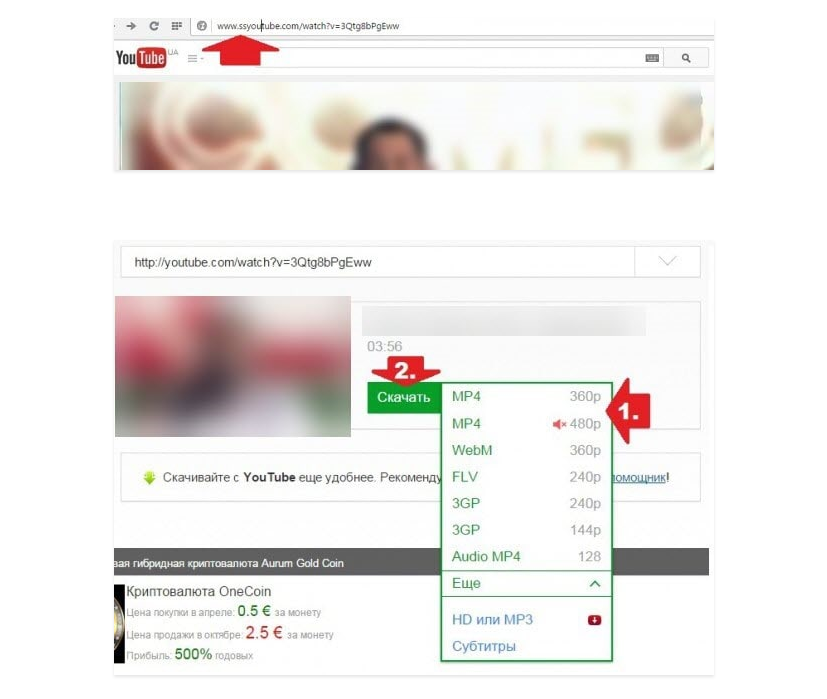
И если все было сделано правильно, то вниманию пользователя будет представлено окно выбора оптимальных форматов для скачивания, после обозначения которого следует кликнуть по команде «Скачать», чтобы загрузить ролик на свой ПК.
YouTube + to
Еще один похожий алгоритм подразумевает использование комбинации to, которая также вводится в адресную строку браузера. Правда на этот раз вставлять секретную комбинацию нужно будет не до youtube, а после него, прописывая youtubeto без пробелов и символов.
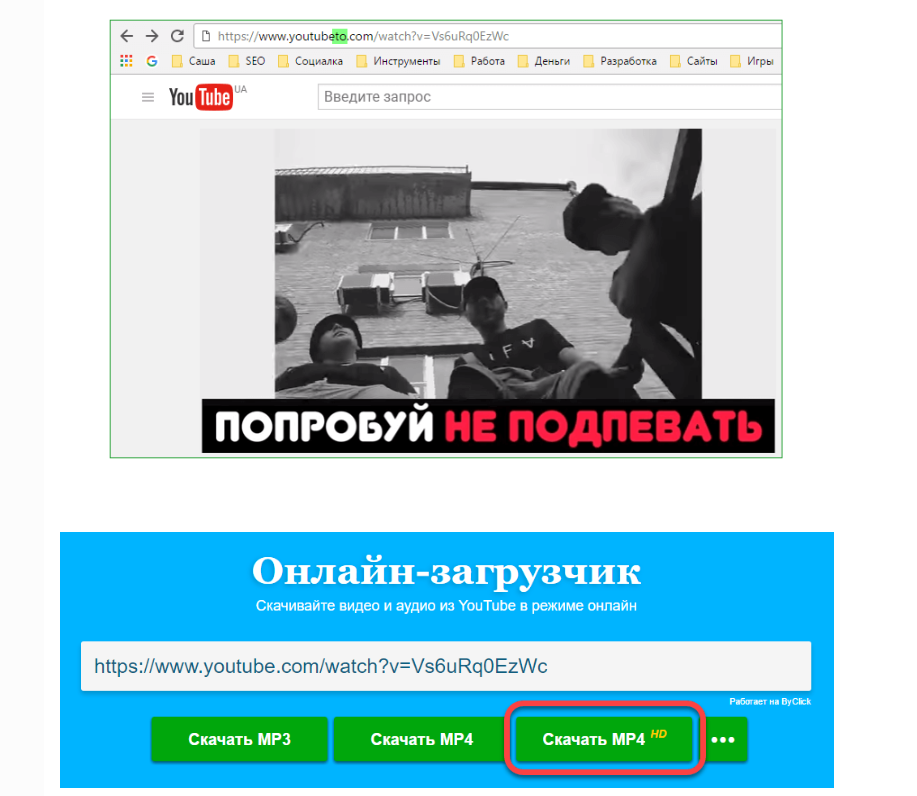
После нажатия Enter произойдет автоматическое перенаправление на страницу с загрузчиком, конвертирующим любой формат в HD, поскольку поддержки других разрешений здесь нет.
Расширение для браузера
Если речь идет о постоянной потребности в скачивании роликов с Ютуба, то можно установить на свой ПК специальный плагин, автоматически добавляющий кнопку загрузчика к любому видеоролику. Проще говоря, установленное расширение позволит производить скачивание по щелчку одной виртуальной клавиши, что очень удобно.
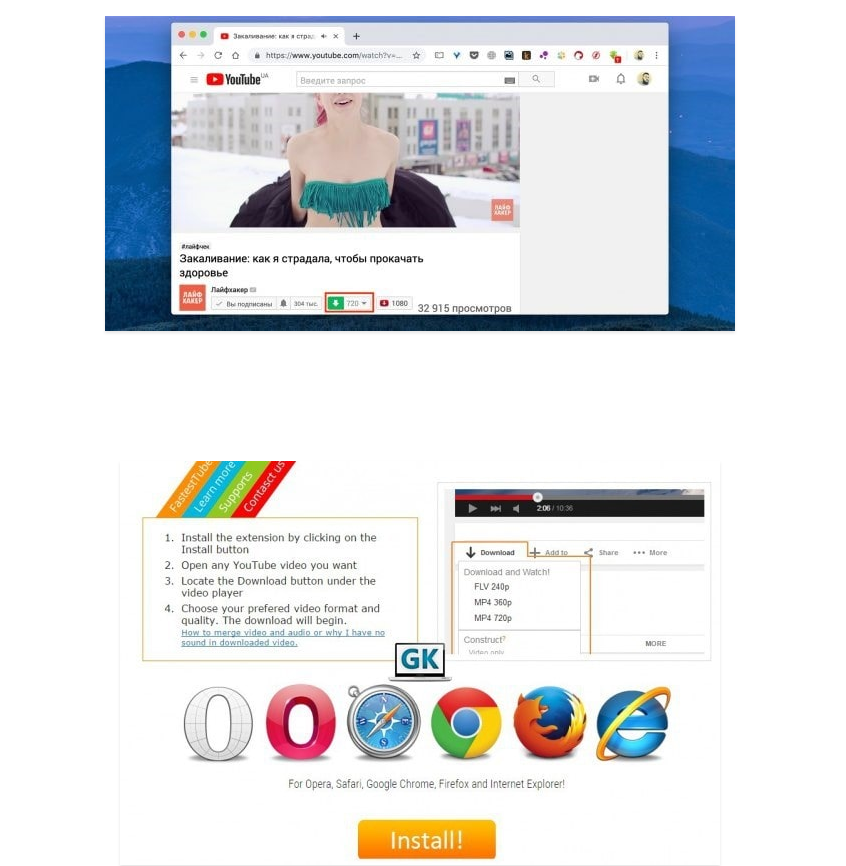
В качестве примера можно привести универсальный сервис SaveFrom, подходящий не только для браузеров Opera, Safari и Firefox, но и Яндекс.браузера, установить который поможет специальное расширение под названием Chameleon.
Еще один бесплатный загрузчик для ПК – FasteTube, придуманный и распространяемый самими разработчиками видеохостинга. Ключевой особенностью расширения является не только отсутствие регистрации, но и способность самостоятельного определения используемого юзером браузера.
Кроме того, здесь также есть удобная кнопка Download, автоматически добавляющаяся под каждый ролик с перспективой его скачивания без дополнительных действий.
Причины для скачивания HD-видео с YouTube
Хотя потоковая передача довольно хороша, есть много причин для загрузки видео с YouTube, особенно если вы хотите смотреть видео в разрешении 1080p.
Во-первых, это хороший способ избежать утомительной рекламы. В наши дни на YouTube полно рекламы, которая постоянно останавливает наши видео. И всего этого можно избежать, скачав видео и просмотрев его в автономном режиме. Кроме того, поскольку подключение к Интернету доступно не везде, вы можете действительно смотреть все видео, которые хотите, в любое время, если вы их загрузите. Итак, хранение видео на вашем устройстве дает вам некоторую свободу.
Но главная причина скачивать видео с YouTube именно в HD — это избегать лагов. Логично, что видео с разрешением 1080p содержит больше данных, чем видео с более низким разрешением. Это означает, что для потоковой передачи HD-видео без задержек необходимо передавать больше байтов в секунду. Таким образом, ваше интернет-соединение должно быть не только стабильным, но и относительно быстрым, чтобы смотреть видео на YouTube в разрешении 1080p без задержек. По правде говоря, не у всех есть такое, поэтому единственный способ смотреть видео 1080p — это загрузить их с YouTube и смотреть онлайн. И лучший способ сделать это с помощью Loader.to.
Как сохранить/загрузить видео с Ютуба на айфон или айпад?
Каждый из этих методов, которые будут, имеют свои плюсы и минуси. Будьте внимательны и выбирайте тот, который будет для вас самым простым и удобным.
Способ 1: Подписаться на «Премиум» на YouTube
Самый легальный и законный способ скачать видео с YouTube на iPhone или iPad это скачать видео по подписке.
YouTube предоставляет пользователям возможность попробовать бесплатную пробную 30-дневной подписку, это конечно существенный плюс. Подписка позволяет смотреть видео без рекламы и слушать музыку в фоновом режиме.
1. Заходим в аккаунт и открываете нужный ролик.2. Скачиваете его в интересующимся качестве.
Способ 2: Онлайн сервис SaveForm
Вы слышали про сайт SaveForm? — нет?! Так это сервис дает возможность скачать видео с более 40 популярных сайтов. Его не обязательно использовать только для YouTube.
1. Выбираем видео в ютубе.2. Копируем ссылку.
3. После того как скопировали ссылку, переходим на сайт SaveForm.Net, и вставляем ссылку в нужное поле.4. Выбираем нужное качество и жмем на кнопку Скачать.5. Подтверждаем загрузку.
Ура, наше видео скачано, его можно найти в приложение Файлы на вашем в устройстве в папке iPhone (или iPad) / Загрузки. Приятного просмотра.
Способ 3: Запись экрана
Это наверное самый неординарный способ как можно скачать видео с YouTube или другого видеосервиса на устройство. Но все же им пользуются.
1. Открываем видео.2. Делаем свайп сверху-вниз по экрану.3. Включаем запись.
Если у вас элемента экранной записи на устройстве, перейдите в Настройки—Пункт управления—Настроить элементы управления, и включите элемент «Запись экрана«.
Способ 4: Быстрые команды
Что такое быстрые команды можете прочитать в нашей небольшой статье. Установите приложение из App Store, если у вас его нет.
1. Вам потребуется скачать Shortcut Loader.to, или использовать его аналог.2. Переходим в приложение YouTube, и ищем видео которое хотим сохранить на телефон.
3. Жмем на кнопку «Поделиться», выбираем «Ещё» и ищем нашу команду (если её нет, найдите её в редакторе и добавьте на экран).4. После того как запустили программу, дайте ей доступы к чему она просит.5. Открываем приложение Фото и ищем наше сохранившиеся видео
Способ 5: Использовать сторонние приложения
Данным способ отливается что приложения скачивают видео с высокой скоростью, но так как они условно бесплатные, в них много рекламы. Решайте сами.
1. Ищем в поиске магазина приложение слова «скачать видео» или «video download»2. Качаете приложение и устанавливаем его.3. Переходим в YouTube, копируем ссылку.4. Вставляем ссылку в приложение и выбираем качество.
Ограничения сервисов. Что нужно иметь в виду
К сожалению, существуют определенные ограничения при использовании подобных сервисов и программ. Самые основные — это качество картинки. Например, в бесплатных версиях вы не сможете скачать видео с разрешением в 4к, оно непременно будет обрезано до максимально доступного. Как правило, это 720p.
Есть и другого рода ограничения, а именно — блокировка по регионам. Некоторые приложения могут быть просто недоступны для скачивания, но лечится это простой установкой VPN.
Онлайн-сервисы могут оказаться недоступны в силу технических причин. Решение существует лишь одно — воспользоваться другим сервисом. Так или иначе, список у вас уже есть.
Скачиваем на компьютер
Онлайн-сервисы
В интернете можно найти сотни похожих друг на друга сервисов. Но мы в ТелекомДом подготовили для вас список тех, что прошли проверку временем и хорошо себя зарекомендовали.
SaveFrom.net
Это самый популярный в рунете онлайн-сервис, с помощью которого можно очень легко и изящно загрузить любой ролик с видеохостинга. И вот как просто это делается:
Находите на ютубе интересующее вас видео.
В адресной строке перед после символов “https://www.” напишите две буковки ss. Например, вместо строки https://www.youtube.com/watch?v=R0NkPAGJKsA должна получиться строка https://www.ssyoutube.com/watch?v=R0NkPAGJKsA
Теперь нажмите клавишу Enter. Откроется сервис для скачивания файла.
Настройки здесь нехитрые. Можно просто нажать на кнопку Скачать. А можно раскрыть список доступных форматов для скачивания и выбрать тот, что необходим
Обратите внимание: в конце списка есть ссылки, по которым можно скачать аудио без картинки.
Подтвердите операцию и дождитесь окончания загрузки на компьютер.
Другие хорошие онлайн-сервисы
Так уж получилось, что в рунете большую часть аудитории «подмял под себя» предыдущий описанный нами сервис. Оставшуюся долю рынка делят между собой остальные решения. И неплохие, между прочем
Может быть, один из них привлечет и ваше внимание
-
y2mate.com. Для использования этого инструмента в адресной строке браузера просто вставьте две буквы pp после слова youtube. Получится примерно так.
- onlinevideoconverter.com. Позволяет на лету конвентировать ролик в любой популярный формат. Сайт позволяет конвентировать и загружать к себе видеоконтент со многих площадок помимо ютуба.
- www.clipconverter.cc. Англоязычное решение без лишних функций.
- getvideo.org. Самый простой сервис без наворотов и рекламы.
Расширения для браузеров
SaveFrom.net
Если задача скачать с youtube на компьютер возникает часто, удобнее добавить кнопку в интерфейс видеохостинга. Для этого нужно просто установить расширение, которое предлагает сервис для браузера.
Для этого:
Youtube Video Downloader
Это еще одно полезное расширение, которое пригодится вам, если по каким-то причинам не захотелось воспользоваться описанным выше.
Но в этом случае придется повозиться с установкой для браузера Chrome. Дело в том, что инструмент не доступен в магазине расширений. И нужно воспользоваться режимом разработчика.
Другие расширения
Существуют и другие решения, каждое из которых обладает преимуществами и недостатками. Среди прочих наиболее интересны следующие варианты:
- Easy Youtube Video Downloader Expressот Dishita;
- Easy Youtube Video Downloader For Opera;
- YouTube Downloader;
- YouTube Downloaderот al3k_popov.
Десктопные приложения
4K Video Downloader
Чтобы скачать видео с Youtube на ПК, можно воспользоваться программой 4K Video Downloader. Это универсальное приложение, которое распространяется совершенно бесплатно. С его помощью можно скачивать целые плейлисты и даже видео в формате 3D или 360 градусов.
Как скачать плейлист с Youtube с помощью этой программы? Для этого придется активировать премиум-функции приложения. Стоимость невелика – всего 699 рублей для трех компьютеров. Но с некоторыми ограничениями вы можете воспользоваться этой функцией и в бесплатной версии. Просто вместо видео копируйте ссылку на весь плейлист.
Ummy Video Downloader
Еще одно удобное приложение, которое наделено широкими возможностями. Работать с инструментом проще простого.
-
Установите Ummy Video Downloader, скачав его по адресу: https://videodownloader.ummy.net/ru/
-
Найдите в Ютубе ролик и скопируйте на него ссылку. Затем вставьте ее в соответствующее поле.
-
Выберите нужный формат и нажмите на кнопку «Скачать».
С помощью этой программы вы можете также легко скачать музыку с ютуба на ПК.
Softorino YT Converter
Эта программа популярна среди любителей Mac. Но она есть и для владельцев операционной системы Windows. Отличается красивым элегантным дизайном и простым интерфейсом.
Позволяет буквально в несколько кликов загрузить видеоролик и тут же перенести его на Iphone или Ipad.
ClipGrab
Это настоящая находка для тех, кто любит решения «все в одном». Приложение имеет встроенный поиск по видеохостингу и самостоятельно распознает ссылки из буфера обмена. Вам даже не придется переключаться между окнами браузера и загрузчика. Единственный минус – не поддерживается работа с плейлистами.
Во время установки будьте внимательны: если вам не нужен дополнительно браузер «Оpera», нужно снять соответствующую галочку.
Как скопировать ссылку на видео в Ютубе с ПК и телефона
Всего существует два пути, как скопировать ссылку в Ютубе на телефоне или ПК. При этом подходы в каждом из случаев будут отличаться. Ниже рассмотрим последовательность действий для компьютера и смартфона.
ПК
Вне зависимости от типа браузер пользователь может копировать ссылку на видео в Ютубе тремя различными путями. Все, что требуется — изучить особенности вариантов и реализовать их.
Адресная строка
Наиболее простой способ скопировать нужные данные — взять их с адресной строки. Алгоритм действий такой:
- Войдите в видео, URL которого необходимо копировать для сохранения или передачи другому пользователю. Кликните левой кнопкой мышки по строке УРЛ. Она должна подсвечиваться синим цветом.
- Жмите правой кнопкой мышки и кликните на пункт Копировать или жмите комбинацию Ctrl+C. В некоторых веб-обозревателях при выделении адреса в строке появляется кнопка копирования. Это делается для того, чтобы исключить ошибки при переносе необходимой информации.
После выполнения этих действий URL можно вставить в необходимое место — в сообщение другому пользователю в Телеграм, ВКонтакте и т. д. Для вставки можно использовать комбинацию Ctrl+V, нажатие правой кнопки мышки и раздел Вставить. Что такое Подсказки Ю туб мы расскажем тут.
Контекстное меню
Еще один способ скопировать ссылку с Ютуба — воспользоваться возможностями контекстного меню сервиса. Алгоритм такой:
- Найдите и откройте видеоролик, URL которого необходимо скопировать.
- Кликните правой кнопкой мышки на видео и выберите раздел Копировать URL. При желании получить УРЛ в целом на контент выберите вариант копирования с привязкой по времени. Выбор второго способа подразумевает, что видео будет проигрываться с определенного момента. К примеру, если вы хотите показать товарищу не все видео, а какой-то конкретный момент, можно до него досмотреть, а после этого скопировать URL.
Как и в прошлой ситуации, ссылка оказывается копированной в буфер, после чего ее можно вставить в подходящее место. Для этого используйте один из рассмотренных выше вариантов.
Через раздел Поделиться
Удобный метод скопировать ссылку видео и чата на Ютубе — воспользоваться опцией Поделиться на ролике. Для этого:
- Жмите левой кнопкой мышки на надписи Поделиться, которая находится в окне воспроизведения видео. Можно сразу нажать на стрелку, предусмотренную в правом верхнем углу плеера.
- В появившемся окне под списком доступных отправлений кликните кнопку Копировать справа от URL ролика.
- Вставьте адрес в необходимое место и отправьте его другому пользователю.
Если перед выполнением указанных действий остановить проигрывание ролика и нажать ан паузу, можно отправить человеку определенный момент записи Ютуб. Для этого поставьте отметку возле раздела «Начало с …» и лишь после этого жмите на кнопку копирования.
Мобильный телефон
Если вы смотрите ролики на смартфоне, важно знать, как скопировать ссылку на видео на Ютубе через приложение. Программа доступна для ОС с Андроид и iOS
Как и в случае с веб-проводниками на ПК, здесь доступно три варианта.
Через превью
Чтобы скопировать УРЛ, начните с поиска интересующего ролика. При этом можно его не смотреть. Просто кликните три точки справа от названия, а в появившемся меню жмите на Поделиться. Из появившегося перечня выберите раздел Копировать ссылку. Теперь данные сохранены в буфер и их остается скопировать в письме или в другом месте.
С помощью плеера
Выделяется и другой способ, как скопировать ссылку чата в Ютубе — через видеоплеер. Эта опция доступна в любом режиме работы плеера. Запустите видео и кликните по области плеера, а после этого сразу на стрелку. Появляется окно Поделиться, после чего выберите из перечня Копировать ссылку.
Меню Поделиться
Еще один простой метод скопировать УРЛ — запустить ролик, а после этого кликнуть по кнопке Поделиться (с правой стороны от лайков). Далее выберите раздел Копировать ссылку и вставьте ее в нужное место.
Как видно, принцип копирования на мобильном телефоне очень похож, но есть особенности. В отличие от версии ПК в мобильном приложении нет возможности копировать URL с привязкой по времени.
Программы для компьютера
Как скачать видео с YouTube без программ, мы уже рассмотрели. Но некоторым привычнее работать с десктопными приложениями. Теперь обсудим наиболее популярные приложения, предназначенные для этих целей.
4K Video Downloader

Эта программа годится для тех, кого уже не устраивают ограниченные возможности работы с расширениями или онлайн-сервисами.
- скачивайте каналы и плейлисты целиком;
- загружайте видео в формате 4K и в 3D;
- используйте настройки для работы с субтитрами;
- вы можете скачать youtube на компьютер с любой страницы интернета, где есть встроенные ролики.
ClopGrab
Это программа, которая является ярким представителем семейства «всё в одном». Вы можете воспользоваться встроенным поиском по сервису, автоматически распознавать ссылки, содержащиеся в буфере обмена и управлять несколькими потоками загрузок.
Единственный недостаток программы – она не поддерживает работы с плейлистами.
Softrino YT Converter
Разработана программа для пользователей компьютеров на macOS, которые не любят заморачиваться. Конечно, выбирать качество видео или загружать лишь аудио здесь можно. Но весь процесс настолько прост и интуитивно понятен, что даже новичок не испытает никаких сложностей.
Как создать новые субтитры
Важно заметить, что вы сможете создать новые субтитры к чужому видеоролику только в том случае, если владелец данного видео дал на это разрешение.
Если владелец какой-либо видеозаписи дает разрешение людям на написание субтитров, то создать новые субтитры вы сможете таким образом:
- Заходите на официальную страницу YouTube и открываете тот видеоролик, к которому хотите создать субтитры. Под самим окошком с видеозаписью будет находиться специальная панель с несколькими функциями. Находите значок в виде трех точек и кликаете по нему левой кнопкой мышки.
- Всплывет небольшое окошко с тремя пунктами. Вам необходимо будет нажать левой кнопкой мышки по графе «Поработать над переводом».
- Вас перебросит на новую страницу, где можно будет производить различные работы с субтитрами. Если на данной видеозаписи уже есть перевод, или был создан автоматический перевод, то вам нужно будет его удалить. Для этого, щелкайте левой кнопкой мышки по строке «Удалить».
- Как вы это сделаете, перед вами будет пустая страница с видеозаписью, без каких-либо субтитров. Теперь все в ваших руках, создавайте новые субтитры и отправляйте их владельцу выбранного видеоролика.
Для написания субтитров вам нужно будет делать два простых действия – в специальном окошке на странице вводите текст, а с помощью шкалы под видеозаписью редактировать временной промежуток демонстрации субтитров. - Как закончите с созданием субтитров, жмите левой кнопкой мышки по графе «отправить». Данная графа расположена в правой верхней части экрана.
- Следующее, что вам необходимо будет сделать – это выбрать один из двух вариантов в появившемся окошке.
Решаете сами, готовы ли ваши субтитры к публикации, или над ними нужно ещё кому-то поработать. Жмете левой кнопкой мышки по подходящему варианту. После этого, вновь кликаете ЛКМ по строке «Отправить». - На этом все. Если вы все сделали правильно, то ваши созданные субтитры будут отправлены на проверку специалистам ютуба. Если они их одобрят, то ваши субтитры будут успешно опубликованы.
Как уже говорилось выше, не к каждому чужому видеоролику на ютубе можно писать новые субтитры. Если вы начали делать все по моей инструкции, но у вас не открылось нужной страницы, то, возможно, автор данного видеоролика не дал согласия на создания субтитров. В случае, при котором автор не давал согласия на помощь, будет открыта страница со следующим содержанием:
Если у вас откроется такая страница, то это будет означать, что к выбранному видеоролику нельзя будет написать новые субтитры.
Стоит обратить внимание и на то, что создать новые субтитры к чужому видеоролику на ютубе можно будет только через персональный компьютер. То есть, если вы захотите заняться данным процессом на мобильном устройстве, то у вас ничего не выйдет

