Ссылки в фейсбуке скопировать/изменить/поделиться
Содержание:
- Ссылка на человека в мобильном приложении
- Как поделиться ссылкой
- Как упомянуть человека
- Как отметить отмечать людей или страницы
- Как изменить имя пользователя в фейсбук адрес страницы URL ссылку – INFO-EFFECT
- Зачем это необходимо?
- Как узнать ID своего профиля
- Правила комментирования
- Делаем ссылку на человека в посте на Facebook
- Зачем это необходимо?
- Как сделать текст ссылкой в фейсбук
- Как сделать ссылку на человека?
- Как сделать ссылку на человека в Фейсбуке
- Необходимость подкрепления ссылок
- На компьютере
- Копируем ссылку на смартфоне
- Для чего нужна ссылка на Фейсбук, и как ее получить?
- Копируем ссылку
- Идеальная запись содержит ссылку
- Добавляем ссылку на человека в комментарий
Ссылка на человека в мобильном приложении
В принципе, алгоритм тот же самый. Просто интерфейс немного другой. Стоит отметить, что ссылку на человека в посте или комментарии можно сделать только в официальном приложении.
Тем не менее, новички могут запутаться в непривычном интерфейсе мобильного клиента. Поэтому мы предоставим подробную инструкцию с четким алгоритмом действий. Вот она.
- Нужно тапнуть по кнопке «Лента», которая находится на первом месте в верхней панели.
- Пролистываем ленту и ищем необходимую публикацию.
- Тапаем по строке комментария и вводим символ @. После этого вписываем имя пользователя, которого хотим упомянуть.
- Дописываем необходимый текст и публикуем комментарий при помощи соответствующей кнопки.
- Теперь поговорим о создании поста. Для начала возвращаемся на главную страницу приложения.
- В окошке для создания публикации вводим необходимый текст.
- Прописываем символ @ и вставляем именно пользователей, которых хотим упомянуть.
- Жмем на кнопку «Опубликовать». Она находится в нижней части окна поста.
Как видите, в мобильном приложении практически все действия можно считать аналогичными. С той лишь разницей, что необходимые кнопки и пункты меню расположены не так, как в полноценной версии сайта.
Как поделиться ссылкой
Если вам удалось скопировать линк на пост, им можно поделиться у себя на странице. Для этого сделайте следующее:
- Кликните на слово Напишите что-нибудь в верхней части страницы.
- Укажите информацию, которой вы планируете поделиться. При желании можно добавить изображение, редактировать описание или URL страницы. Упомянутые функции доступны при включении предпросмотра.
- Жмите на кнопку Опубликовать.
Если предпросмотр не нужен, жмите на миниатюру внизу, наведите курсор на картинку предварительного просмотра и кликните символ Х в верхнем углу.
Если работа делается через телефон, алгоритм такой:
- войдите в профиль Фейсбук через приложение;
- зайдите на личную страницу и жмите на Опубликовать;
- разместите URL, который удалось скопировать ранее, чтобы поделиться с другими пользователями;
- жмите Далее и Опубликовать.
 Если требуется удалить предварительный просмотр на телефоне, кликните на Х справа вверху предварительного просмотра перед размещением поста.
Если требуется удалить предварительный просмотр на телефоне, кликните на Х справа вверху предварительного просмотра перед размещением поста.
Как упомянуть человека
Для начала разберемся, что такое ссылка на другого пользователя и для чего она вообще нужна. Итак, например, вы сфотографировались со своим другом и выложили снимок в социальную сеть. При этом ваш компаньон также имеет свою учетную запись в Фейсбуке. В этом случае вместо обычной абстрактной подписи «Мы с Олегом на пикнике», лучше будет добавить URL-адрес на друга, чтобы другие сразу смогли перейти на профиль вашего знакомого.
Есть также другой вариант использования ссылок на пользователей. Он не сильно отличается от предыдущего, меняется лишь место размещения. Вы можете сослаться на другого пользователя в своем статусе. Это может быть удобно, например, для раскрутки другого аккаунта. В этом случае URL станет постоянным и будет все время находиться в статусе вашей страницы, пока вы его не удалите, разумеется.

Вставить URL-адрес достаточно просто, важно лишь установить символ «@» и начать вводить имя желаемого друга. Даже не нужно ничего изменять в настройках
Фейсбук сам будет предлагать вам человека для размещения, остается лишь выбрать нужного. Но рассмотрим весь процесс более подробно, чтобы ни у кого не осталось лишних вопросов.
Как отметить отмечать людей или страницы
Как мы выяснили ранее, отмечать людей можно как на уже загруженной фотографии, так и на неопубликованной. Далее мы рассмотрим, как это можно сделать в мобильной десктопной версии приложения.
На неопубликованном фото
через компьютер
Отмечаем пользователя на фотографии:
- Первым делом откроем раздел для добавления новой фотографии – для этого переходим в свой личный профиль, нажимаем на «Еще» и заходим в «Фото».

- В отобразившемся окне кликаем по кнопке «Добавить фото/видео» и выбираем нужную фотографию.

- В отобразившемся окне наводим курсор мыши на фотографию и выбираем «Редактировать».

- Далее в нижней левой части выбираем «Отметить на фото» и в правой части кликаем в нужное поле на фотографии. В результате отобразится небольшое окно с выбором пользователя – указываем его и нажимаем «Сохранить».

- Публикуем фотографию и просматриваем ее – должно быть отображено небольшое окно с отметкой при наведении курсора мыши.

Вот такими несложными действиями можно поставить отметку на фото в десктопной версии. Посмотрим, как это можно сделать в мобильном приложении.
Через телефон
Отмечаем пользователя в мобильном приложении:
- Запускаем на смартфоне фейсбук и переходим к себе в профиль – там выбираем «Фото».

- Загружаем нужную фотографию, после чего выбираем «Редактировать».

- Следующим шагом жмем на иконку в виде пользователя, расположенную в верхней части окна.

- Нажимаем на нужную область фотографии и вводим имя пользователя, которого нужно отметить. Затем в верхнем правом углу тапаем по кнопке «Готово».

- Жмем еще раз «Готово», но уже в нижней части снимка.

- Публикуем фотографию и открываем ее. В верхней части жмем на первую в списке иконку – после этого должен отобразиться профиль, который был отмечен.

Таким образом мы можем загружать снимки как к себе на стену, так и в раздел с альбомами, и отмечать на них других пользователей.
На опубликованном фото
Аналогичным образом мы можем добавлять отметки на уже созданный снимок. Давайте просто сделаем еще дополнительные отметки на созданных нами снимках.
Через компьютер
Добавляем отметку:
- Открываем фотографию, на которой нужно отметить человека и в верхнем правом углу кликаем по кнопке «Отметить на фото».

- Отмечаем столько пользователей или страниц, сколько нужно. После этого жмем на кнопку «Готово».

Если количество отметок превысит 50 человек, вы больше не сможете воспользоваться данной опцией. При необходимости нужно будет удалить отметку и только после этого добавить нового человека.
Через телефон
Для того, чтобы отметить пользователя на уже опубликованной фотографии, достаточно ее открыть и в верхней части нажать на соответствующую кнопку. Затем нажать на нужную область фотографии и ввести имя пользователя или страницы – после выбрать его из списка. Также, как и в десктопной версии, таким способом мы можем указать не более 50 пользователей.

На чужом фото
Вы также можете отметить свою личную страницу на фотографиях, которые были опубликованы другими пользователями. Сделать это можно точно также, как мы делали в предыдущем разделе: просто выбираем фотографию и используем опцию «Отметить на фото». В отобразившемся окне выбираем свою личную страницу.
Теперь вы знаете как отметить человека на фото в социальной сети фейсбук. Надеемся, что наша статья была полезной и у вас не осталось больше вопросов
Спасибо за внимание!
Как изменить имя пользователя в фейсбук адрес страницы URL ссылку – INFO-EFFECT

На чтение 1 мин. Опубликовано 02.08.2017
Привет! Сегодня я покажу вам как изменить имя пользователя в фейсбук. Данное имя вы можете увидеть в URL адресе своей страницы, вверху, в поле браузера.
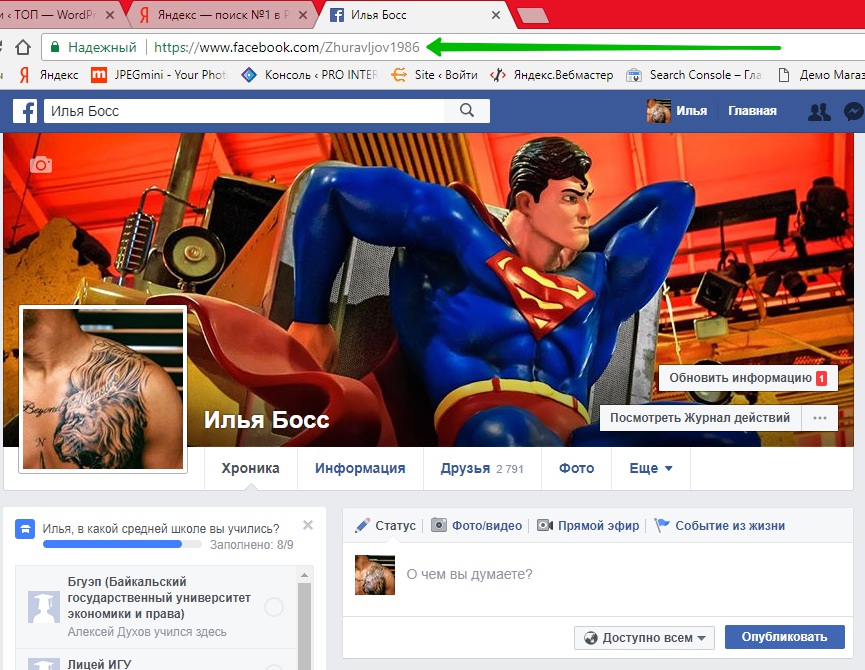
Чтобы изменить имя, вверху страницы справа, возле вопросительного знака, нажмите на стрелку вниз. В открывшемся окне, нажмите на вкладку Настройки.
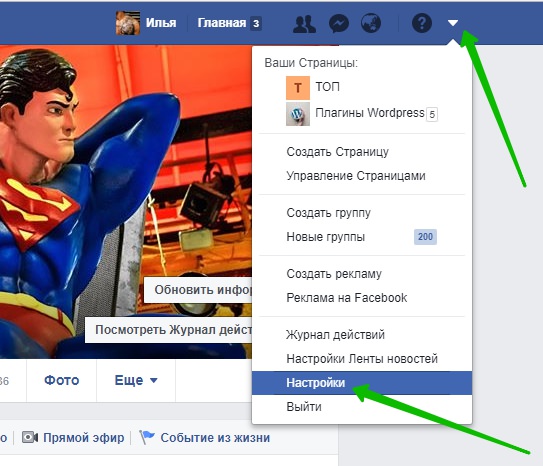
Далее, в настройках, напротив параметра Имя пользователя, нажмите на вкладку Редактировать.
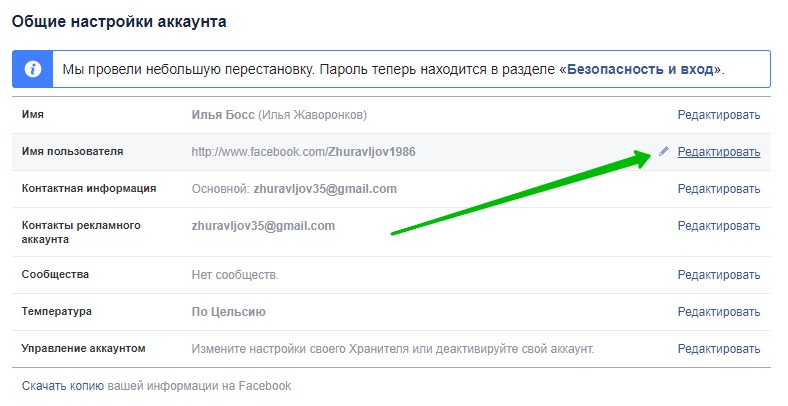
Далее, в открывшемся окне, вы можете изменить имя пользователя. Сохраните изменения.
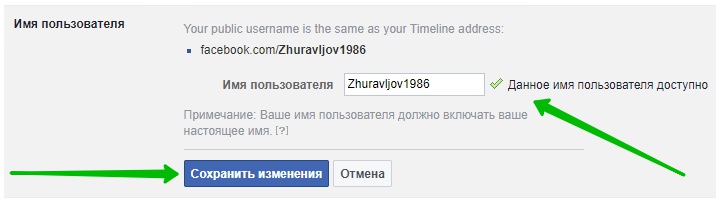
Всё готово! Вы изменили своё имя пользователя в фейсбук. Теперь у вашей страницы новый URL адрес.
– Как изменить пароль в фейсбук новая инструкция.
Остались вопросы? Напиши комментарий! Удачи!
Зачем это необходимо?
Пользователи часто сталкиваются с дилеммой, как на Фейсбук сделать ссылку на человека. Такая задача может возникнуть, когда необходимо с кем-либо из подписчиков или друзей поделиться информацией. При таких обстоятельствах можно поступить двумя путями — указать имя и фамилию или добавить ссылку на Фейсбук. Первый вариант проще, но он может остаться незамеченным. Другое дело, когда в сообщении указывается активный URL на страницу пользователя. В таком случае можно сразу перейдите к человеку в профиль и получить интересующую информацию.
Несмотря на простоту установки линков, злоупотреблять таким методом не желательно. Если вы делаете линк на профиль другого пользователя, пост становится доступен его друзьям
Если в сообщении нет ничего «секретного», можно не обращать на это внимание. Другое дело, если речь идет о личном сообщении
Зачем, к примеру, признание в любви или место «секретной» встречи.
Как узнать ID своего профиля
Бывают ситуации, когда нужно скопировать ссылку на свою страницу. Для этого необходимо знать свой ID, который прописывается сразу после названия официального сайта. Принцип получения этих данных для ПК и телефона немного отличается.
Чтобы получить ссылку на свою страницу Фейсбук на ПК, сделайте такие шаги:
- авторизуйтесь в своем профиле;
- войдите на свою страницу;
- скопируйте URL с поискового окна браузера;
- после ссылки ID= и находится искомая цифра.
На телефоне с iOS:
- войдите в софт Фейсбук и авторизуйтесь на странице;
- перейдите в профиль из ленты, путем нажатия на фотографию или через меню;
- жмите Редактировать профиль справа вверху;
- листайте вниз и жмите Редактировать раздел Информация;
- найдите раздел Контактная информация;
- надпись Фейсбук — это и есть искомый ID.
На телефоне с Андроид:
- откройте приложение и зайдите на свою страницу;
- кликните на три точки с правой стороны (если смотреть на журнал действий);
- жмите Скопировать ссылку на профиль.
Теперь можно использовать URL для добавления в пост, передачи знакомым или друзьям на других сайтах. При желании можно изменить имя пользователя и поменять цифровой ID на более понятные символы. Для этого:
- войдите на свою страницу в соцсети;
- кликните на символ треугольника справа вверху;
- перейдите в Настройки;
- в разделе Общие найдите раздел Имя пользователя Facebook;
- жмите Редактировать и укажите персональное имя с учетом правил системы.
К примеру, после изменения ссылка на Фейсбук моей страницы получила такой вид — facebook.com/«новое имя». Таким URL проще оперировать, если его необходимо передать другим пользователям. Стандартный линк более длинный и имеет неказистый вид.
Правила комментирования
Эти несложные правила помогут Вам получать удовольствие от общения на нашем сайте!
Сообщение не должно содержать более 2500 знаков (с пробелами)
Языком общения на сайте АиФ является русский язык. В обсуждении Вы можете использовать другие языки, только если уверены, что читатели смогут Вас правильно понять.
Запрещаются спам, а также реклама любых товаров и услуг, иных ресурсов, СМИ или событий, не относящихся к контексту обсуждения статьи.
Не приветствуются сообщения, не относящиеся к содержанию статьи или к контексту обсуждения.
Давайте будем уважать друг друга и сайт, на который Вы и другие читатели приходят пообщаться и высказать свои мысли. Администрация сайта оставляет за собой право удалять комментарии или часть комментариев, если они не соответствуют данным требованиям.
Редакция оставляет за собой право публикации отдельных комментариев в бумажной версии издания или в виде отдельной статьи на сайте www.aif.ru.
Если у Вас есть вопрос или предложение, отправьте сообщение для администрации сайта.
Делаем ссылку на человека в посте на Facebook

Как ставить гиперссылки в постах в Facebook

Совет о том, как ставить гиперссылки в постах нам предоставила Марина Батуринец, опытный SMM-специалист проектов на «Платформа арт-завод».
К примеру, вам надо написать пост на бизнес-странице, где надо отметить страницу другого бренда, мероприятие или человека. И у вас это не выходит. Но сейчас мы разберем по пунктам, как решить этот вопрос.
Как затегать другую бизнес-страницу в посте
Отметить в одном посте другую страницу вы можете всего лишь раз. Поэтому выберите, где именно это будет уместней.
Если у бренда не очень активная страница, а еще хуже — совсем не уникальное название, как например, «Fashion Life», то Facebook будет вам подтягивать самые популярные страницы с этим названием, а не конкретно ту, что вам нужно.
Но из этой ситуации тоже есть выход — короткий адрес страницы, у каждой страницы он уникальный.
Все, что вам надо — это зайти на нужную страницу, скопировать их короткое имя из адресной строки и потом внести в пост через @.
Как затегать мероприятие в посте
Чтобы затегать мероприятие в посте, нужно потрудиться, потому что бизнес-страницы их почти никогда не видят. Но и тут есть выход — пишите пост, после возвращаетесь к нему, но уже не под именем бренда, а под своей личной страницей, нажимаете «редактировать» и опять вводите через @ название мероприятия
Чтобы быстро переключить профиль страниц, обратите внимание на такой значок, как на скрине под постом
Важно! Чтобы отметить мероприятие, вы должны быть подписаны на него. Если выдает много вариантов, то попробуйте вариант с уникальным названием, о котором мы вспоминали выше
Как отметить конкретного человека
Раньше это было возможно. Но Facebook вновь изменил правила. Теперь вы можете обойти это только в одном случае: написав пост, вернуться на него со своей страницы и «отметить человека на фото».
Важно! В посте должна быть только одна фотография и тогда пост будет полностью отображаться на странице человека (за исключением его приватных настроек и его желания скрыть от своих друзей эту запись). Если в посте будет более одной фотографии — в ленту друзей попадет только сама фотография, а не пост с текстом целиком
Пост с затеганным человеком будет выглядеть так:
P.S. Сервис PromoRepublic благодарит Марину за полезный совет!
– помогаем малому бизнесу создавать контент и привлекать больше клиентов из социальных сетей. Сервис включает в себя:
- Библиотеку шаблонов, где можно найти тысячи готовых идей для разных индустрий.
- Графический редактор.
- Календарь с возможностью автоматического постинга в Facebook, Vkontakte и Twitter
- Статистику
Настрой. Запусти. Вернись к управлению своим бизнесом!
Зачем это необходимо?
Пользователи часто сталкиваются с дилеммой, как на Фейсбук сделать ссылку на человека. Такая задача может возникнуть, когда необходимо с кем-либо из подписчиков или друзей поделиться информацией. При таких обстоятельствах можно поступить двумя путями — указать имя и фамилию или добавить ссылку на Фейсбук . Первый вариант проще, но он может остаться незамеченным. Другое дело, когда в сообщении указывается активный URL на страницу пользователя . В таком случае можно сразу перейдите к человеку в профиль и получить интересующую информацию.
Несмотря на простоту установки линков, злоупотреблять таким методом не желательно. Если вы делаете линк на профиль другого пользователя, пост становится доступен его друзьям
Если в сообщении нет ничего «секретного», можно не обращать на это внимание. Другое дело, если речь идет о личном сообщении
Зачем, к примеру, признание в любви или место «секретной» встречи.
Как сделать текст ссылкой в фейсбук

- Октябрь 27, 2015
- 7 комментариев
- PromoRepublic
Как ставить гиперссылки в постах в Facebook

Совет о том, как ставить гиперссылки в постах нам предоставила Марина Батуринец, опытный SMM-специалист проектов на «Платформа арт-завод».
К примеру, вам надо написать пост на бизнес-странице, где надо отметить страницу другого бренда, мероприятие или человека. И у вас это не выходит. Но сейчас мы разберем по пунктам, как решить этот вопрос.
Как затегать другую бизнес-страницу в посте
Отметить в одном посте другую страницу вы можете всего лишь раз. Поэтому выберите, где именно это будет уместней.
Если у бренда не очень активная страница, а еще хуже — совсем не уникальное название, как например, «Fashion Life», то Facebook будет вам подтягивать самые популярные страницы с этим названием, а не конкретно ту, что вам нужно.
Но из этой ситуации тоже есть выход — короткий адрес страницы, у каждой страницы он уникальный.
Все, что вам надо — это зайти на нужную страницу, скопировать их короткое имя из адресной строки и потом внести в пост через @.
Как затегать мероприятие в посте
Чтобы затегать мероприятие в посте, нужно потрудиться, потому что бизнес-страницы их почти никогда не видят. Но и тут есть выход — пишите пост, после возвращаетесь к нему, но уже не под именем бренда, а под своей личной страницей, нажимаете «редактировать» и опять вводите через @ название мероприятия
Чтобы быстро переключить профиль страниц, обратите внимание на такой значок, как на скрине под постом
Важно! Чтобы отметить мероприятие, вы должны быть подписаны на него. Если выдает много вариантов, то попробуйте вариант с уникальным названием, о котором мы вспоминали выше
Как отметить конкретного человека
Раньше это было возможно. Но Facebook вновь изменил правила. Теперь вы можете обойти это только в одном случае: написав пост, вернуться на него со своей страницы и «отметить человека на фото».
Важно! В посте должна быть только одна фотография и тогда пост будет полностью отображаться на странице человека (за исключением его приватных настроек и его желания скрыть от своих друзей эту запись). Если в посте будет более одной фотографии — в ленту друзей попадет только сама фотография, а не пост с текстом целиком
Пост с затеганным человеком будет выглядеть так:
P.S. Сервис PromoRepublic благодарит Марину за полезный совет!
— помогаем малому бизнесу создавать контент и привлекать больше клиентов из социальных сетей. Сервис включает в себя:
- Библиотеку шаблонов, где можно найти тысячи готовых идей для разных индустрий.
- Графический редактор.
- Календарь с возможностью автоматического постинга в Facebook, Vkontakte и Twitter
- Статистику
Настрой. Запусти. Вернись к управлению своим бизнесом!
Как сделать ссылку на человека?
Существует два способа, как сделать URL на страницу другого пользователя. В первом случае кликните на имя интересующего человека и скопируйте с адресной строки ссылку на его профиль. Сначала будет идти название сайта (facebook.com), а после него индивидуальный номер (ID). Второй вариант — используйте знак «собачки».
Рассмотрим подробнее, как скопировать ссылку на профиль в Фейсбук по второму методу . Алгоритм действий следующий:
- зайдите в профиль Фейсбук;
- вводите текст в разделе Напишите что-нибудь, а в месте, где нужно сослаться на кого-либо, поставьте @;
- начните набирать имя человека, на страницу которого нужно разместить линк;
- выберите из выпадающего перечня интересующий вариант.
Зная, как в Фейсбук вставить ссылку на человека, можно добавить ее и обратить внимание на пост интересующего пользователя. Он информируется о том, что его упомянули в посте или комментарии
Возможна ситуация, когда информация появляется в хронике. В результате старания не остаются незамеченными.
Аналогичный подход действует, когда нужно оставить линк на человека в комментарии к какой-либо записи. Это удобно, ведь в процессе прочтения пользователь может сразу перейти по активному имени.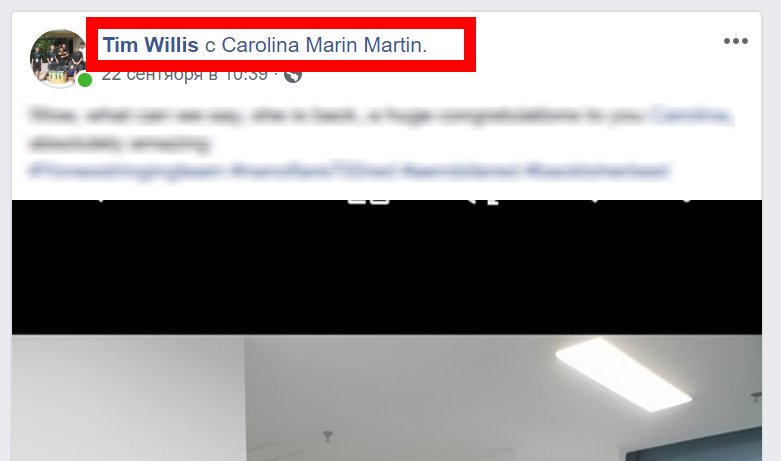
Если вы набираете пост или комментарий на телефоне, здесь принцип такой же, как на компьютере. Во время набора сообщения пропишите @, а дальше система сама поможет и подтянет нужное имя.
Как сделать ссылку на человека в Фейсбуке

Создаем упоминание о друге в посте
Для начала вам необходимо перейти на свою страницу в Фейсбуке, чтобы написать публикацию. Сначала вы можете ввести любой текст, а после того, как понадобится указать человека, просто нажмите «@» (SHIFT + 2), а после напишите имя вашего друга и выберете его из предложенных в списке.

Теперь вы можете опубликовать свой пост, после чего любой, кто нажмет на его имя, будет переведен на страницу указанного человека
Также обратите внимание на то, что вы можете указать часть имени друга, при этом ссылка на него сохранится
Упоминание о человеке в комментариях
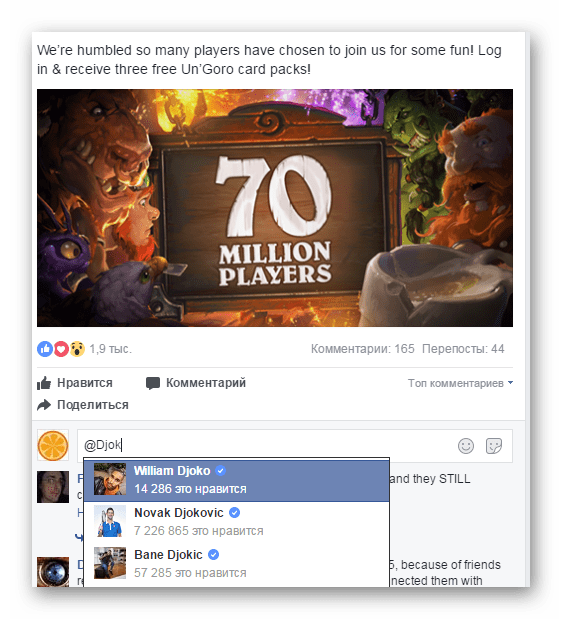
У вас не должно возникнуть никаких сложностей с созданием упоминании о друге
Вы также можете использовать эту функцию, если хотите привлечь внимание человека к определенной записи. Он обязательно получит уведомление об упоминании.
Мы рады, что смогли помочь Вам в решении проблемы.
Необходимость подкрепления ссылок
Ни для кого не секрет, что при желании использовать чужое изобретение или высказывание, вы должны ссылаться на автора. Данное правило работает не только в науке, но и во многих других областях. Даже при передаче информации, желательно напоминать слушателю или читателю об этом человеке, ведь он знает больше чем вы и при необходимости сможет легко ответить на вопросы, возникающие при ознакомлении с материалом.
Так же необходимо отметить, что авторские права еще никто не отменял, поэтому не спешите выдавать чужое за свое. В конечном итоге это может плохо отразиться на вашей репутации. Почему я так говорю? Потому что человек, который не давал вам прав распространять его данные, может возразить и наказать вас. А вы этого хотите?
Бывают случаи, когда при общении в интернет пользователем, вы не можете дать четкие и развернутые ответы на его вопросы, и принимаете решение направить его к знающему человеку, или просто хотите поделиться с друзьями новыми знакомыми. Тогда приходится называть данные этих людей, что доставляет некие неудобства, ведь на поиск таковых нужно тратить время.
Решение таких проблем найдено – достаточно просто подкрепить к сообщению ссылку на профиль того человека, о котором идет речь и все. Адресат, получив послание, может спокойно, не тратя времени на поиск этого человека, перейти к общению с таковым или просто посмотреть профиль.

На компьютере
Если вы хотите скопировать ссылку на пост в фейсбуке через персональный компьютер, то вам понадобится следовать всем действиям из следующего алгоритма:
- Открывайте главную страницу соц. сети у себя в браузере. Находите тот пост, у которого вам необходимо скопировать ссылку. Чуть выше самого поста будет дата его публикации, кликайте по ней левой клавишей мышки.
- Если вы так сделаете, то у вас выбранный пост откроется в отдельном окне. Это позволит вам скопировать ссылку так, что при нажатии по данной ссылке откроется именно этот пост. Поэтому, находите в самом верху браузера специальную строку с ссылкой, и жмете по ней левой кнопкой мышки.
- Как только вы это сделаете, вся строка с ссылкой должна выделиться. После этого, жмите по данной строчке правой кнопкой мыши. Появится окошко с различными функциями. Вам нужно будет нажать левой клавишей мыши по графе «Копировать». Как только вы это сделаете, ссылка на пост в фейсбуке будет успешно скопирована.
Копируем ссылку на смартфоне
Стоит сразу предупредить, что процесс существенно отличается от всего того, что мы рассмотрели ранее. И дело не только в интерфейсе. в Мобильном приложении нет адресной строки. Соответственно, придется использовать немного другие алгоритмы для достижения цели:
- Переключаемся на ленту при помощи соответствующей кнопки в верхней панели инструментов.
- Ищем необходимую публикацию и тапаем по кнопке с тремя точками, которая находится над постом.
- Появится меню с вариантами действий. Выбираем «Копировать ссылку».
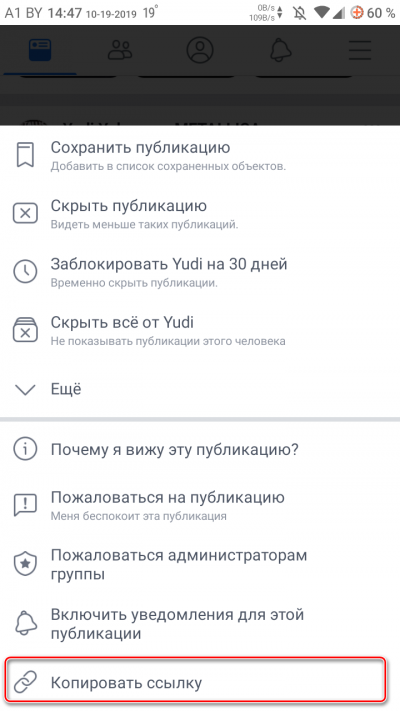
Теперь ссылка на публикацию скопирована в буфер обмена. И вы можете вставить ее в любом приложении. Как вы могли заметить, процесс довольно простой. Но непривычный интерфейс может немного обескуражить. В любом случае, инструкция поможет.
Для чего нужна ссылка на Фейсбук, и как ее получить?
21:00, 18 октября 2018
Использование социальных сетей редко ограничивается просмотром ленты и переписками. У социальных сетей типа ФБ, Одноклассников и Контакта есть много прекрасных функций, о которых стоит написать. Сегодня я расскажу вам о такой вещи, как ссылка на Фейсбук. Но сейчас я говорю не про обычное оставление ID пользователя (смотрите 3 способа узнать id в Facebook), а про вполне реальное упоминание, которое сделает процесс использования Facebook удобнее.
Как в ФБ сослаться на человека?
Итак, как сделать ссылку в Фейсбук на человека? Очень просто, но для тех, кто не очень понятливый, расскажу настолько подробно, насколько смогу. Итак, представим ситуацию. Вы очень круто погуляли с другом. Даже получилось несколько классных фотографий. Вы их выкладываете, но хотите, чтобы и друг тоже увидел публикацию. Для этого вам нужно написать «@» и начать вводить имя пользователя.
Стоит добавить и другой текст, чтобы пост получился более живой. Вообще есть информация, что имя можно сокращать, но у меня не получилось. Попробуйте, если вам так хочется. Есть и второй способ отметки пользователей. Для этого мы:
- Кликаем на создание поста, затем – на иконку в форме трёх точек рядом с кнопкой «Чувства/действия».
- Затем выбираем «Отметить друзей».
- После этого появится поле под названием «С кем вы?». Именно сюда и нужно начать вводить имя пользователя, которого вы хотите упомянуть.
Рекомендуем к прочтению статью “3 эффективных способа, как отметить человека в Фейсбук“.
Где можно упоминать пользователей?
Недавно на сайте ВКонтакте появилась возможность вставить ссылку на профиль в сообщениях. И это – одно из отличий между этой соцсетью и ФБ. Где же можно использовать эту функцию?
- в постах;
- в комментариях.
Больше, к сожалению, упоминать чужие страницы нигде нельзя. Возможно, с будущими обновлениями функционал расширится. Для чего же упоминать людей? Разве они сами не увидят всё, что нужно, в новостях? Разумеется, увидят, но, если вы используете опцию, будьте уверены, что пользователь наверняка увидит ваш пост или комментарий, и поймёт, что вы готовы к диалогу и ждёте ответа.
Как с телефона скопировать ссылку на друга?
В этой же статье стоит сказать о том, как скопировать ссылку на пользователя через мобильное устройство. С десктопной всё просто – нужно всего лишь сохранить содержимое адресной строки. Но что делать с Андроидом? На самом деле и в случае с мобильными версиями всё очень просто. Есть два способа:
- Зайти через браузер и поступить точно так же, как если бы вы зашли через компьютер.
- Через приложение. Для этого:
- открываем нужный профиль;
- находим иконку в форме трёх точек, кликаем по ней;
- жмём на пункт «Скопировать ссылку на профиль».
Вот и всё. Но первый способ куда универсальнее – вы сможете им воспользоваться на любом гаджете. В то же время второй иногда даёт осечки. Например, если версия приложения старая. Также множество вопросов о том, почему соответствующего пункта в меню «Ещё» нет, прилетает в «Сообщество помощи» от пользователей Айфонов. Так что, советую для того, чтобы ссылка на Фейсбук была в вашем буфере обмена, использовать браузер.
Заключение
Итак, упоминание пользователей ещё никогда не было настолько простым. Но эта простая функция может упростить процесс общения с друзьями и сообществами в постах или комментариях. Почему стоит использовать именно его? Таким образом, владелец аккаунта точно получит уведомление, и вы будете уверены, что, если он не отвечает, это не потому, что он не заметил. Но здесь есть и побочный эффект – у вас больше не получится отмазываться от ответа, прикрываясь невнимательностью. Но, я вас уверяю, оно того стоит. Поэтому пользуйтесь и радуйтесь жизни.
Копируем ссылку
Если у вас нет времени на скриншоты и пересказывание увлекательной статьи, смешного видео или фото в Фейсбук, просто отправьте товарищу ссылку на публикацию. Она состоит из id записи и слова story. Сделать это можно с помощью ПК и смартфона. В первом случае пользователю понадобится:
- Зайти на сайт по адресу .
- Выполнить процедуру авторизации.
- Отыскать нужную статью или пост, затем нажать курсором на время публикации.
- Теперь нужная информации откроется в отдельном окне.
- Скопировать в браузере всю адресную строку. Должно получиться примерно таким образом: .
- После выполненных действий, полученную ссылку вставить в сообщение другу.
Для размещения контента на стене друга или сообщества воспользуйтесь кнопкой „Поделиться“, которая расположена внизу публикации. В таком случае ссылка не копируется, но сам материал разместится в ленте.

Получить ссылку на фото, видео или статью в приложении будет немного сложней, ведь здесь нет браузерной строки. Если вам удобней использовать мобильное устройство, то для копирования url конкретной информации в Фейсбук необходимо:
- Открыть мобильное приложение социальной сети Фейсбук.
- Ввести данные для авторизации.
- Найти материал в ленте, затем нажать на кнопку в виде трех точек, которая находится в верхнем правом углу окна.
- Во всплывающем меню выбрать опцию „Копировать ссылку“. Она сохраняется в буфере обмена.
- Теперь полученный линк можно использовать по назначению.
Если автор статьи внес ограничения в настройках конфиденциальности, то просмотреть её сторонние интернет-пользователи не смогут. За исключением друзей автора или зарегистрированных пользователей данной соцсети.
Для того, чтобы разместить линк на другом интернет-ресурсе нужно:
- Коснуться кнопки в виде галочки, которая находится в верхнем правом углу сообщения.
- В открывшемся контекстном меню выбрать опцию „ Дополнительные настройки“, затем „Вставить публикацию“.
- Выполнить копирование кода и вставить в необходимый интернет-сайт.

Если юзер хочет сохранить линк конкретной публикации у себя в профиле, чтобы просмотреть ее позже, то понадобится выполнить такие действия:
- Коснитесь кнопки в виде галочки в правом верхнем углу поста, затем выберите „Сохранить публикацию“.
- Найти сохраненные линки на контент в Фейсбук можно на главной странице вашего аккаунта.
- Тапните по вкладке „Избранное“, затем „Сохраненное“.
Как видите, распространить информацию через фейсбуковские ссылки не так уж и сложно, достаточно выполнить процедуру один раз.
Идеальная запись содержит ссылку
Представители Facebook говорят, что записи, к которым ссылка прикреплена в виде стандартного виджета социальной сети, собирают в два раза больше кликов, чем те записи, которые содержат текстовую ссылку и обычное изображение.
Facebook сам получает необходимую информацию из мета-тегов на странице, включая заголовок, описание материала и специальное изображение. Когда пользователь вставляет ссылку в поле создания записи, соцсеть автоматически формирует изображение-ссылку с подписью. Например:
С другой стороны, можно вставить ссылку и отдельно прикрепить изображение:
В этом случае нажатие на картинку приведёт не к переходу на сайт, а всего лишь к увеличению самой картинки.
Ли отмечает, что способ создания записи с красивой ссылкой не всем очевиден, так как в поле создания новой записи нет кнопки «Вставить ссылку».
Чтобы сделать это, достаточно скопировать ссылку и вставить её в поле ввода текста, после чего подождать несколько секунд, пока парсер Facebook вытянет оттуда всю необходимую информацию. После этого можно удалить сам текст ссылки и приписать какой-нибудь цепляющий анонс:
Facebook предоставляет специальный инструмент Open Graph Debugger, который позволяет контролировать, какую именно информацию соцсеть заберёт с конкретной страницы. Для этого нужно вставить ссылку в соответствующее поле и проследить необходимые значения.
К примеру, если администратор страницы захочет опубликовать ссылку на новостную статью, у которой по каким-то причинам сменился заголовок, то просто так это сделать не получится, потому что Facebook запоминает изначальное название материала. Чтобы сбросить внутренний кэш, стоит как раз воспользоваться Open Graph Debugger.
Инструкция о том, как править код страницы, чтобы ссылка на неё правильно и красиво отображалась внутри Facebook, ранее уже публиковалась в блоге Buffer.
Добавляем ссылку на человека в комментарий
- Войдите в социальную сеть, при необходимости выполнив авторизацию в ней.
- Отыщите на ресурсе публикацию, которую хотите прокомментировать с использованием URL-адреса.
- Установите курсор в текстовом поле «Написать комментарий».
- Начните вводить текст комментария, который хотите оставить под записью.
- В момент, когда нужно вставить ссылку, напечатайте знак «@», как это было в предыдущем способе.
- Начните вводить имя человека, на которого желаете сослаться.
- В появившемся выпадающем списке с именами, выберите нужного пользователя Фейсбука.
- При необходимости закончите написание комментария, после чего нажмите клавишу Enter.

Сразу после этого ваш текст будет отправлен, а имя пользователя, на которого вы оставили URL-адрес, будет выделенным синим цветом. Теперь любой другой пользователь сможет без проблем перейти на его профиль, нужно всего лишь нажать левой кнопкой мыши по URL. Стоит отметить, что саму ссылку разрешается вставлять в любое место в комментарии, будь то самое начало, середина или конец.

