Как сделать ссылку на человека в facebook
Содержание:
- Как создать страницу в Фейсбуке с компьютера
- Зачем это необходимо?
- Изменить ссылку на свой профиль в Фейсбуке
- Упоминание в facebook
- Как добавить на бизнес-страницу в Фейсбуке магазин
- Почему страницу заблокировали сразу после регистрации
- Что делать, если вас отметили в комментарии или на изображении, а вы этого не хотите?
- Как вставить ссылку в Facebook инструкция. Три способа
- Добавление гиперссылок на Facebook и Twitter в подпись сообщений электронной почты
- Создайте динамичный пост
- Просмотр гостей страницы в Facebook
- Как узнать ID профиля в Facebook
- Простой способ сделать ссылку на свой профиль
- Основы Facebook: как сделать ссылку на профиль друга?
- Как узнать ID своего профиля
- Как получить с компьютера ссылку на публикацию, фото- или видеоматериал в Facebook
- Как упомянуть человека
Как создать страницу в Фейсбуке с компьютера
Для начала нужно открыть страницу соцсети. Можно написать в строке адреса или просто найти социальную сеть в любом поисковике, например, с помощью Google или Яндекса.
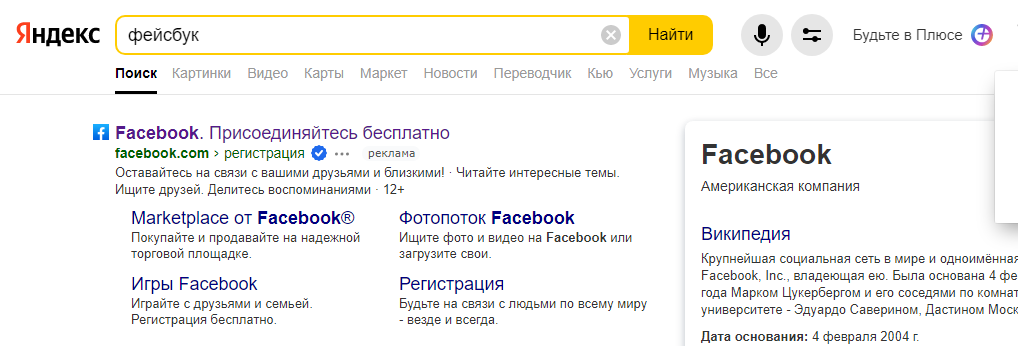 Обычно первой же строкой идет Фейсбук, в Яндексе рядом с официальным сайтом стоит синяя галочка
Обычно первой же строкой идет Фейсбук, в Яндексе рядом с официальным сайтом стоит синяя галочка
Главная страница выглядит так:
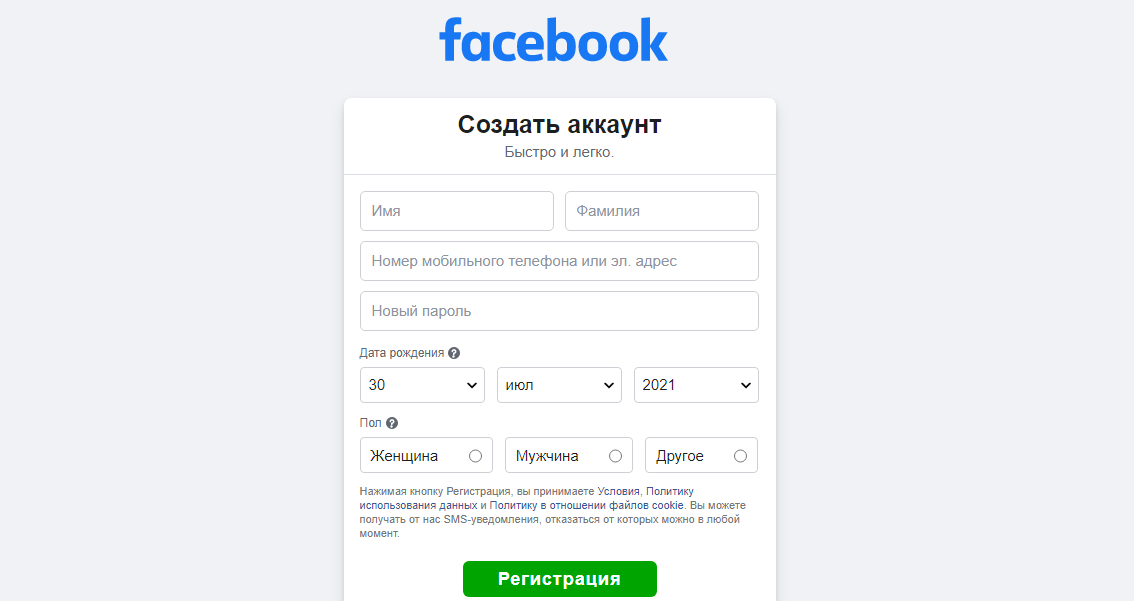 Заполняем все поля и придумываем пароль
Заполняем все поля и придумываем пароль
ФИО, почта или телефон
Лучше писать реальные имя и фамилию – в отдельных случаях Фейсбук может заморозить подозрительный аккаунт. Чтобы его разблокировать, придется сфотографировать паспорт, чтобы подтвердить реальную личность владельца. А если данные паспорта и ФИО на странице будут расходиться, то соцсеть может не вернуть страницу в активные.
Сама соцсеть настойчиво рекомендует регистрироваться под реальными именами, а не под вымышленными, мотивируя это тем, что всем больше нравится общаться с реальными людьми.
Указывать придется электронную почту или номер мобильного телефона. Указывайте то, к чему есть постоянный доступ, чтобы было легко восстановить страницу в случае, если забудете пароль.
Если выбрали электронную почту, то вводить ее придется дважды, чтобы создать страницу в Фейсбуке. Почта должна совпадать, иначе страница выдаст сообщение об ошибке.
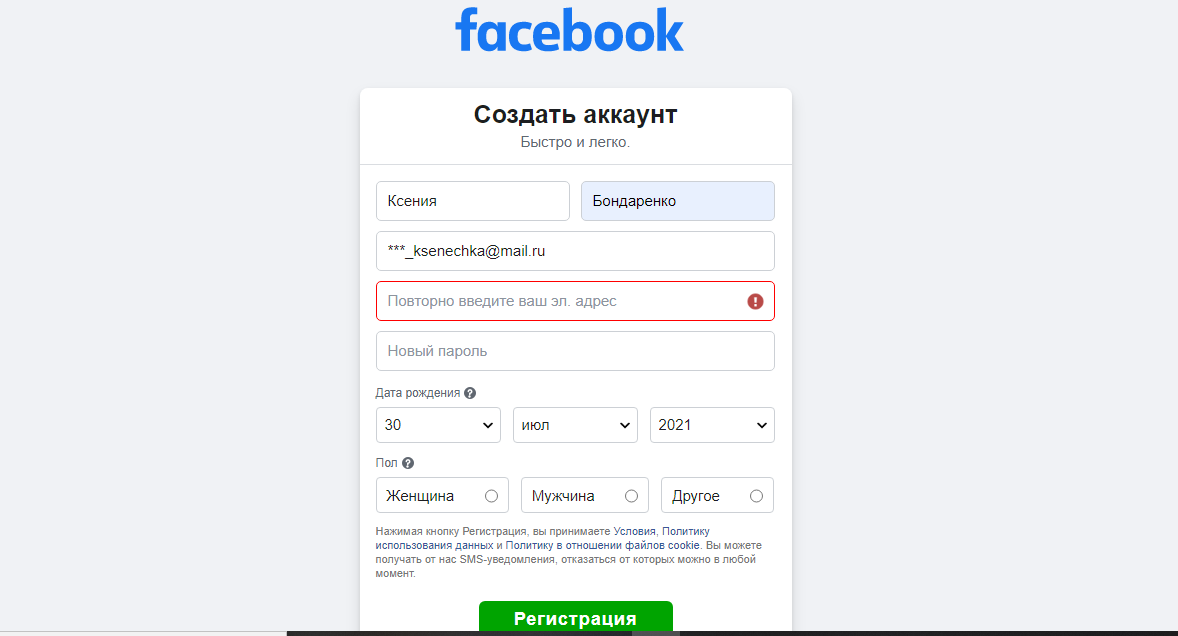 Указывать надо реальную почту и без звездочек, все как при регистрации на других сервисах, на нее придет письмо с подтверждением
Указывать надо реальную почту и без звездочек, все как при регистрации на других сервисах, на нее придет письмо с подтверждением
Если в планах регистрироваться по номеру мобильного телефона, то нужно указывать собственный номер, к которому в данный момент есть доступ. На него придет смс с кодом для подтверждения. Если этот код не ввести в нужное поле, то регистрация не пройдет.
Пароль
Ниже – строчка «Новый пароль». Нужно придумать достаточно сложный пароль, который обеспечит нужный уровень безопасности аккаунта. Если пароль будет слишком простым, то его будет легко взломать. Но и забывать его не стоит, иначе каждый раз придется проходить через процедуру восстановления. Лучше всего записать пароль или использовать такое сочетание букв и цифр, которое точно не забудется.
Каким может быть пароль:
- длинным – количество символов должно быть не менее 6, лучше более 10;
- комбинированным – можно сочетать буквы латинского алфавита, некоторые знаки препинания и цифры.
Некоторые браузеры предлагают свои свежесгенерированные пароли. Они максимально безопасные и нигде не повторяются. Но запомнить такой почти невозможно, лучше записать. Еще можно воспользоваться любым расширением для браузера, которое будет хранить все пароли.
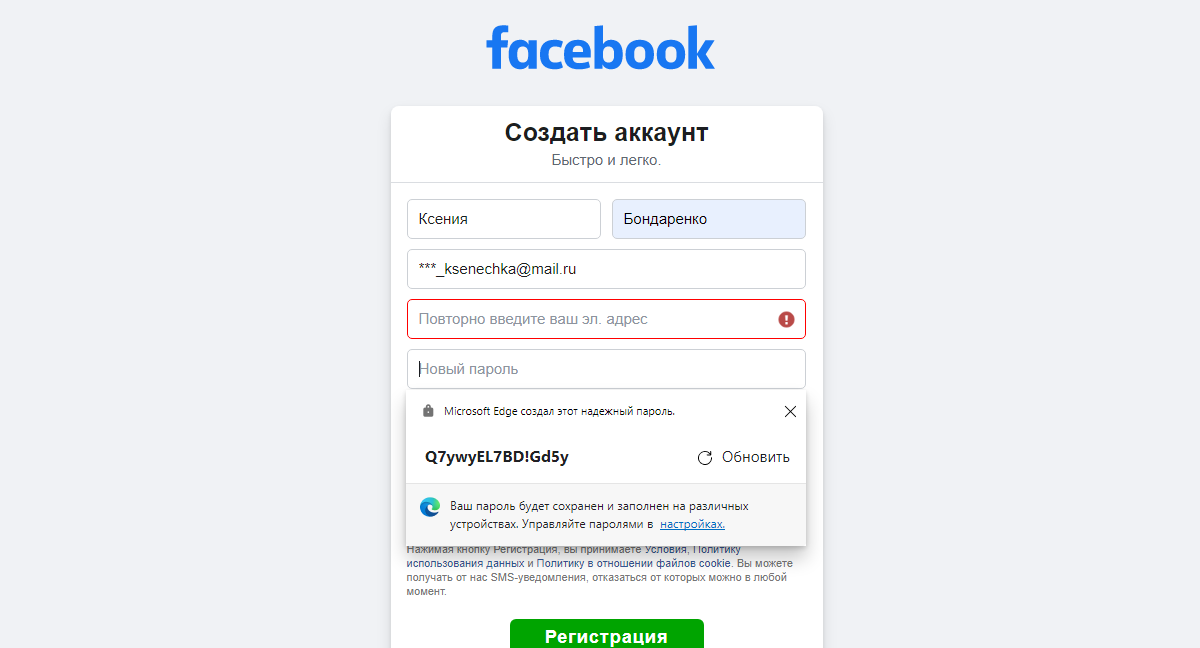 Например, браузер Microsoft Edge предлагает новые пароли сам
Например, браузер Microsoft Edge предлагает новые пароли сам
Дата рождения и пол
Ниже нужно указать день своего рождения. Это просто, но помните, что если лицу не исполнилось 13 лет, то система не даст создать страничку в Фейсбуке.
Выбирать пол теперь интереснее, чем раньше. Если до этого можно было выбирать между мужчиной и женщиной, то теперь любой пользователь может выбрать пункт «Другое», если не хочет разглашать свой пол или не согласен с имеющимися вариантами.
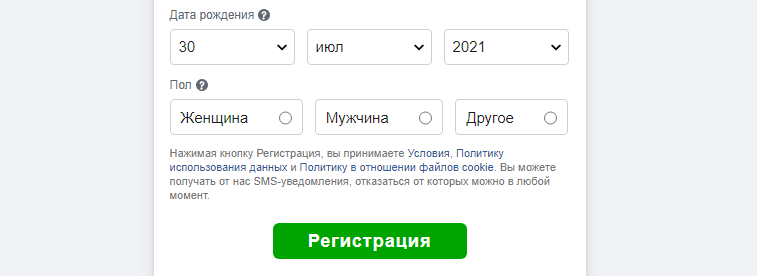 После выбора всех параметров кликаем на кнопку «Регистрация»
После выбора всех параметров кликаем на кнопку «Регистрация»
Когда новый пользователь нажмет на «Регистрацию», система отправит код подтверждения на указанную почту или номер мобильного телефона. Нужно просто ввести этот код в поле. Если он не приходит, проверьте информацию – в указанные данные могла закрасться ошибка. В случае необходимости можно кликнуть на «обновить контактные данные» и ввести почту или телефон заново.
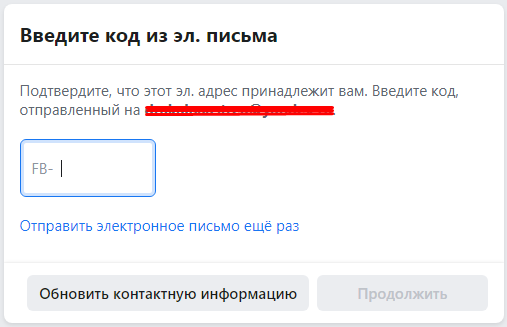 Если прошло достаточно времени, но код все еще не пришел, можно отправить письмо или сообщение заново
Если прошло достаточно времени, но код все еще не пришел, можно отправить письмо или сообщение заново
Обычно на доставку кода уходит около минуты, но в некоторых случаях процесс ожидания растягивается. Повторное письмо часто решает проблему.
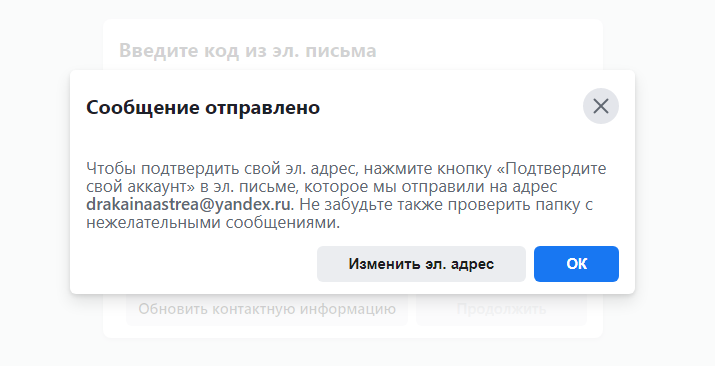 Иногда письмо попадают в папку «спам», не забудьте проверить и там
Иногда письмо попадают в папку «спам», не забудьте проверить и там
Мне письмо пришло только со второго раза и угодило в папку «спам».
Когда код будет введен в специальное поле, кнопка «Продолжить» станет активной. Кликаем на нее.
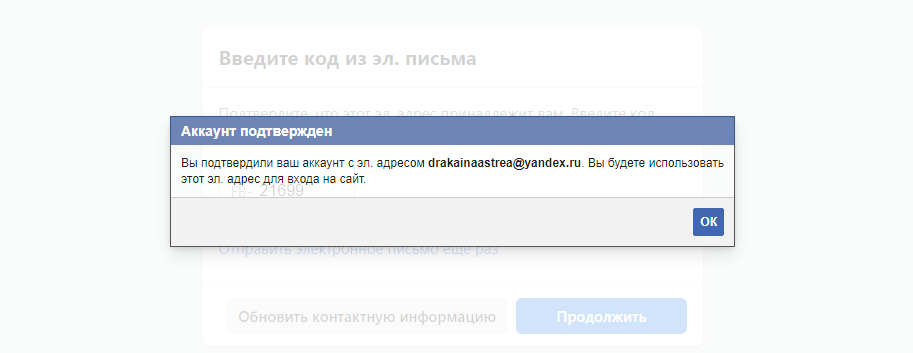 Фейсбук присылает подтверждение и напоминает, какую почту или телефон теперь использовать при входе на сайт
Фейсбук присылает подтверждение и напоминает, какую почту или телефон теперь использовать при входе на сайт
Итак, мы подтвердили учетную запись, при каждом входе на сайт нужно будет вводить именно эту почту или телефон.
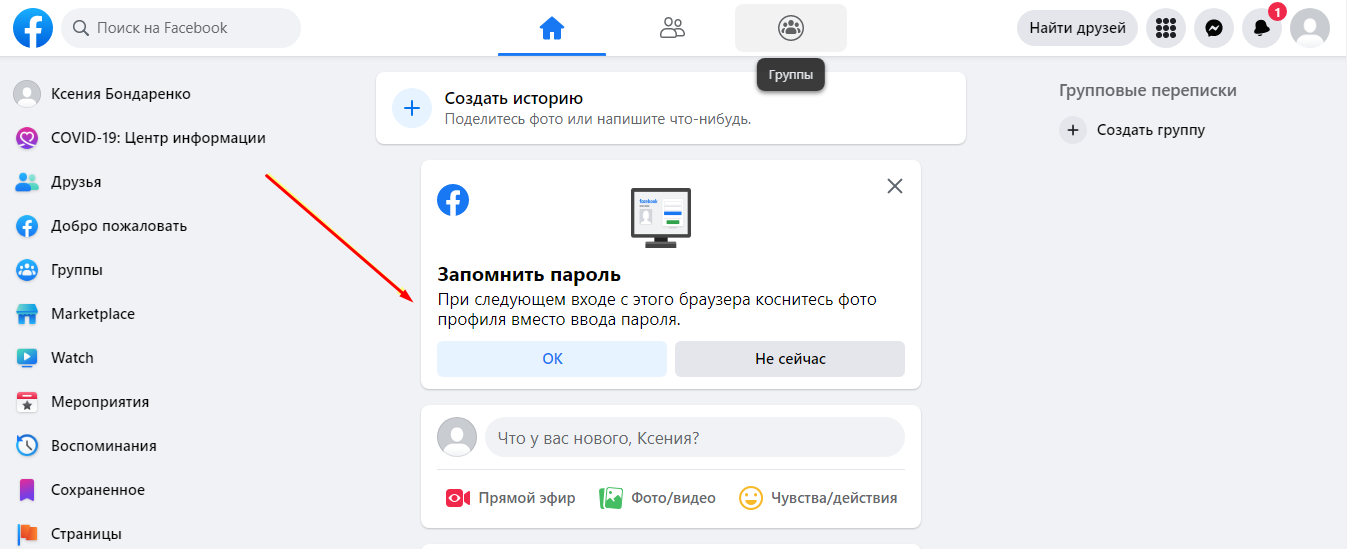 Система рекомендует сохранить пароль, как во ВКонтакте, но это необязательно
Система рекомендует сохранить пароль, как во ВКонтакте, но это необязательно
Готово, личная страница создана и готова к использованию. Теперь стоит заполнить информацию о человеке и можно пользоваться.
После этого можно подключать страницу к SMMplanner и начинать планировать посты. О том, в какое время лучше всего публиковать посты, мы писали в статье «Выбираем лучшее время для постинга в соцсетях».
Зачем это необходимо?
Пользователи часто сталкиваются с дилеммой, как на Фейсбук сделать ссылку на человека. Такая задача может возникнуть, когда необходимо с кем-либо из подписчиков или друзей поделиться информацией. При таких обстоятельствах можно поступить двумя путями — указать имя и фамилию или добавить ссылку на Фейсбук. Первый вариант проще, но он может остаться незамеченным. Другое дело, когда в сообщении указывается активный URL на страницу пользователя. В таком случае можно сразу перейдите к человеку в профиль и получить интересующую информацию.
Несмотря на простоту установки линков, злоупотреблять таким методом не желательно. Если вы делаете линк на профиль другого пользователя, пост становится доступен его друзьям
Если в сообщении нет ничего «секретного», можно не обращать на это внимание. Другое дело, если речь идет о личном сообщении
Зачем, к примеру, признание в любви или место «секретной» встречи.
Изменить ссылку на свой профиль в Фейсбуке
Кроме того, что можно узнать ID, владельцу профиля доступно редактирование. Пользователь вписывает новое имя, с помощью которого друзья и товарищи смогут его отыскать.
Как отредактировать:
- Зайти в Фейсбук с компьютера – нажать сбоку: «Настройки».
- Параметры профиля – Общие.
- Имя пользователя – вписать новое.
- Подождать, пока появится значок: «Готово».
- Сохранить изменения.
Если никнейм не соответствует требованиям социальной сети или является ошибочным – появится значок в виде «стоп-сигнала». Пользователю нужно подобрать другой ник и проверить его через ту же строку ввода.
Как поделиться чужим адресом в Facebook
Скопировав ссылку, её можно отправить в различные сервисы. Есть и другие способы, как поделиться чужой учетной записью:
- отметить человека в Истории Фейсбука. Вводят только имя, а система предлагает подписчиков по указанным данным;
- поделиться одной из его публикаций в Мессенджере или другой социальной сети.
Записи из Facebook можно перенаправлять в другие сервисы. Пользователю нужно выбрать: «Поделиться» и указать одну из подключенных платформ. Если на телефоне установлен Messenger – отправить ссылку с его помощью.
- Зайти в Фейсбук с помощью приложения.
- Выбрать одну из записей на странице.
- Нажать снизу: «Поделиться» – Еще.
- Пролистать список доступных социальных сетей и мессенджеров.
- Выбрать – указать получателя.
Получатель сможет перейти по адресу, нажав рядом с названием публикации по имении аккаунта. Там же можно посмотреть ID страницы в Фейсбуке, добавиться в друзья или отправить сообщение в Messenger.
Упоминание в facebook
Результат после добавления упоминания на страницу фейсбук, будет выглядеть как ссылка (с голубым фоном упоминания). Вы можете продолжить запись, после того как сделали в тексте публикации ссылку на страницу (упоминание).
Не стоит путать это не ссылка на сайт! Это название нашей страницы в фейсбуке. Если мы писали, просто Url сайта это была ссылка на сайт, но когда вы добавляете вначале спец. символ — это уже упоминание, ссылка на страницу.
Название у всех групп, разные они могут быть длиннее, короче, иметь русские буквы и символы.
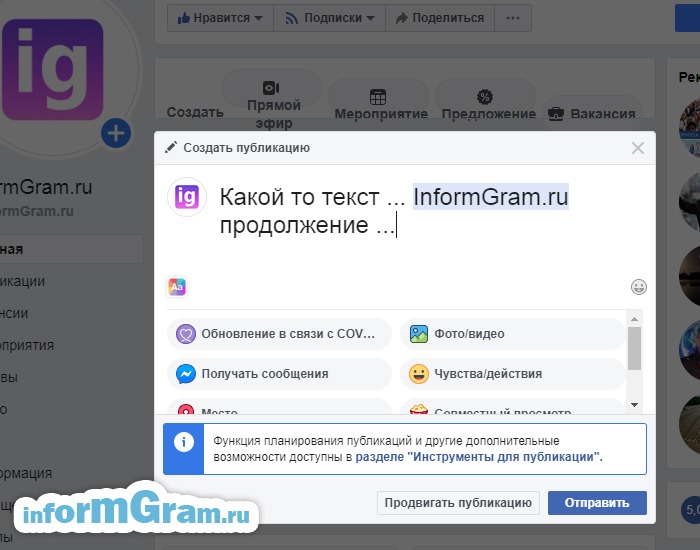
Название группы в фейсбук и будет упоминанием — ссылкой на страницу либо группу
Для примера, вот в этом же посте сделаем ещё одно упоминание. Для упоминания, которое в дальнейшем станет ссылкой, будем использовать символ и название страницы на русском языке.
Это упоминание будет вида: @Красивые. Как, вы могли заметить русские названия сообществ, также могут преобразовываться в ссылки — упоминания групп, страниц в фейсбуке.
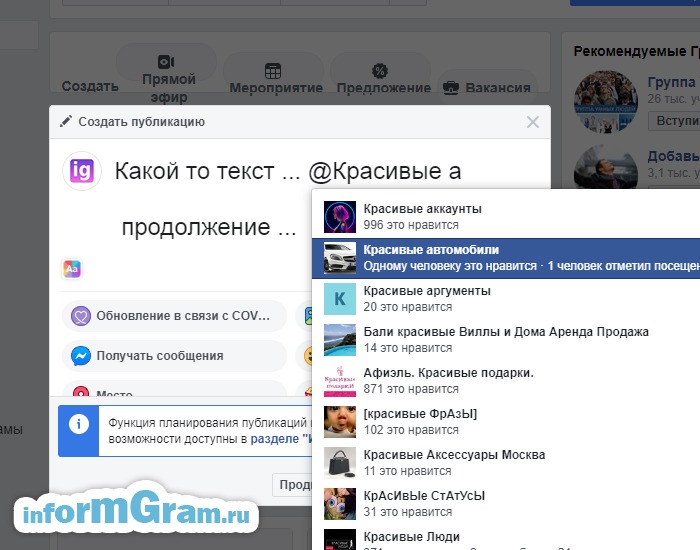
Компилятивная схожесть: как можно скопировать ссылку в фейсбук из общего раздела facebook .
Упоминание ссылкой в фейсбуке
Такое упоминание после публикации преобразовывается во внутреннюю ссылку на страницу или группу фейсбук. По такому же принципу работают упоминания в инстаграме, вконтакте с незначительными исключениями.
Как добавить на бизнес-страницу в Фейсбуке магазин
Чтобы создать магазин, нужно сначала сделать каталог. Заходим в Commerce Manager и выбираем «Создать каталог».
Важно: у вас должен быть аккаунт в Business Manager – его нужно будет потом связать с каталогом. «Создать магазин» не выбираем – вас перекинет на форму заявки и все равно придется делать каталог
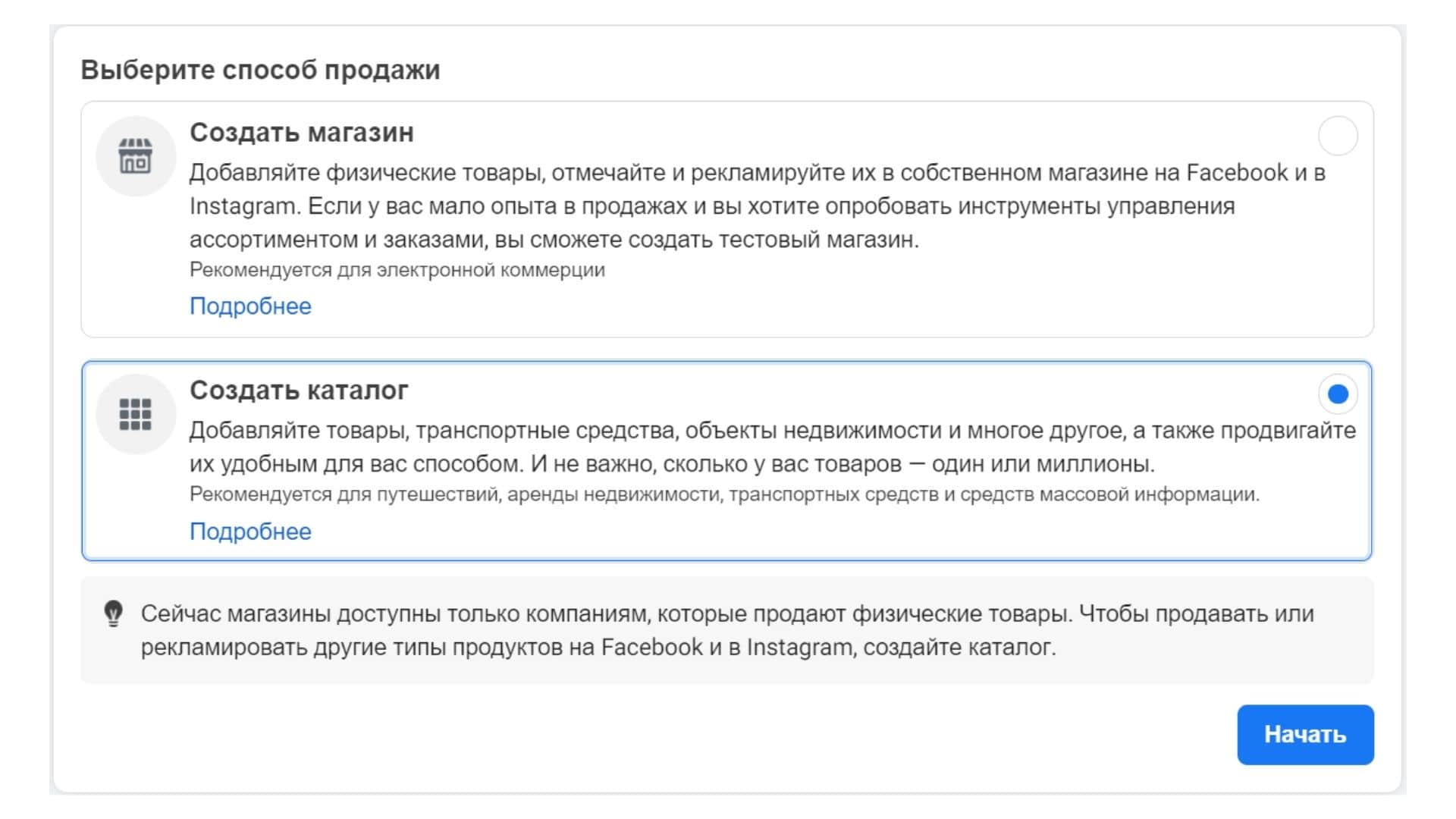 «Создать магазин» не выбираем – вас перекинет на форму заявки и все равно придется делать каталог
«Создать магазин» не выбираем – вас перекинет на форму заявки и все равно придется делать каталог
Выбираем тип товаров, которые будут в каталоге: ритейл, недвижимость, автомобили, медиа-контент или туризм.
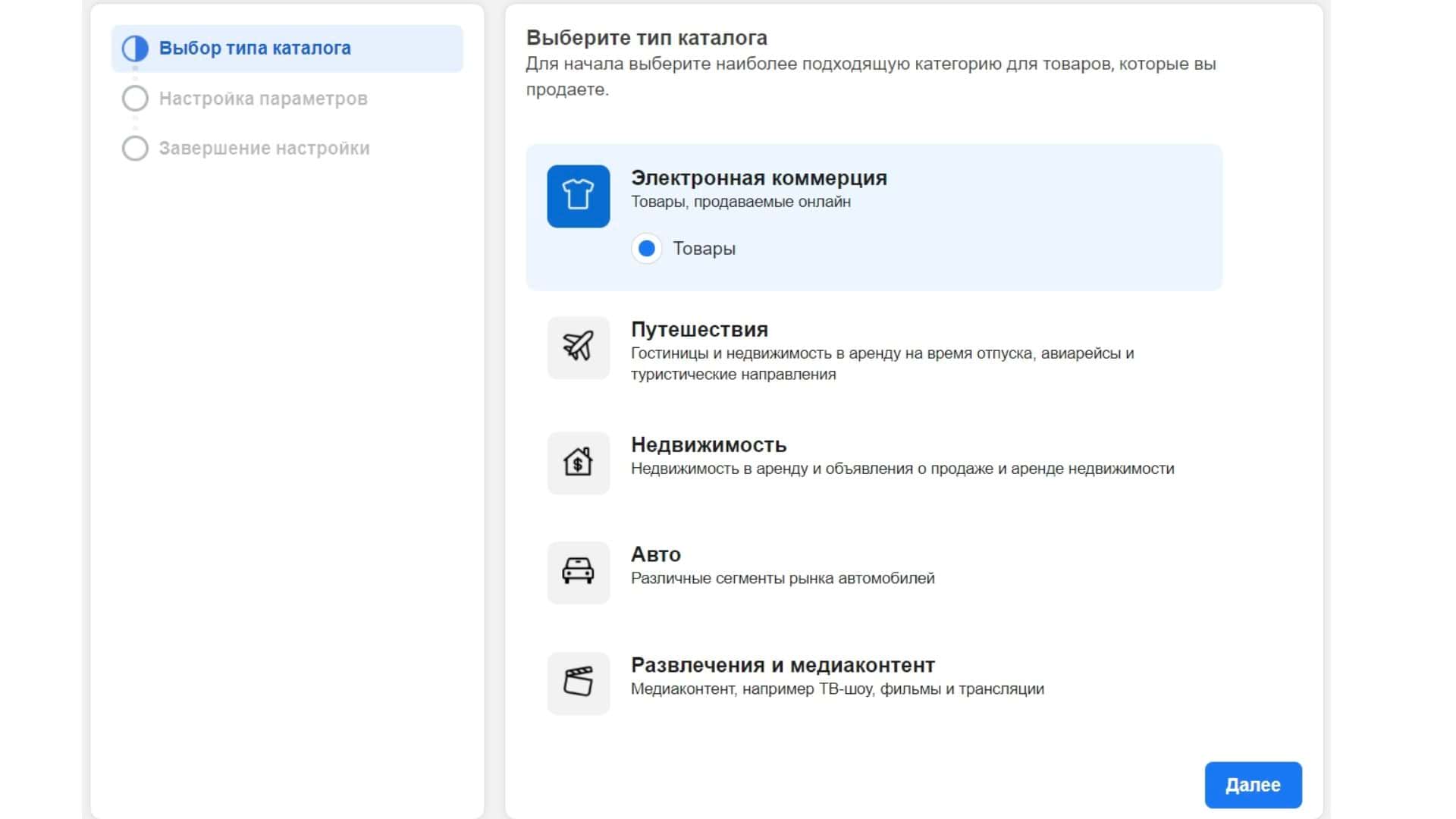 Выбираем тип каталога в Фейсбуке
Выбираем тип каталога в Фейсбуке
Выбираем, как будем делать карточки товаров: вручную или хотим загрузить их с готового сайта через партнерские платформы. Сейчас вам ничего добавлять не нужно, поэтому выбирайте что угодно.
Далее нужно будет выбрать аккаунт в Business Manager, который будет связан с каталогом. Выбираем и нажимаем «Сохранить».
Каталог появится на вашей личной странице в Commerce Manager.
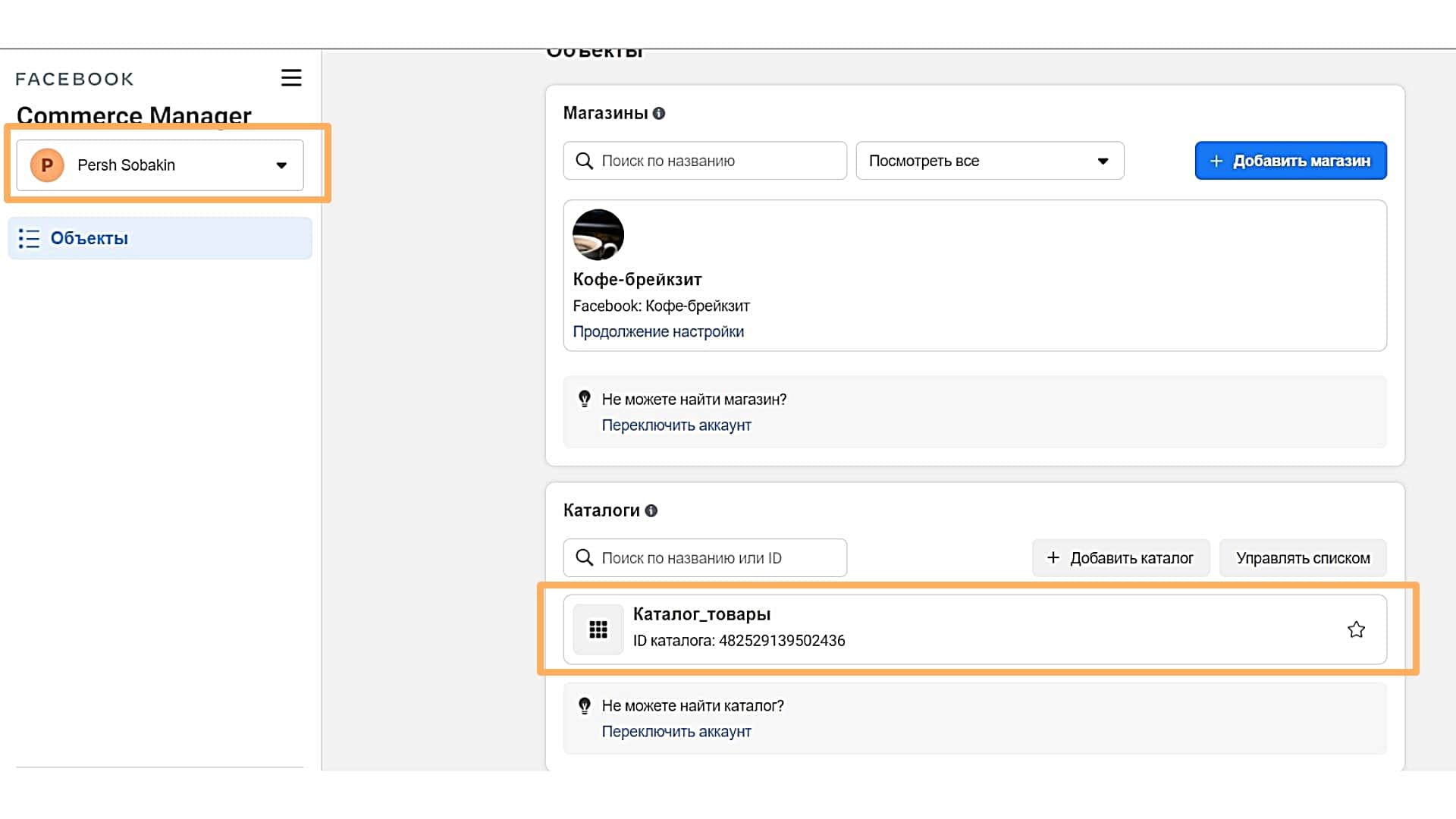 Вы можете добавить каталог прямо с этой страницы
Вы можете добавить каталог прямо с этой страницы
Нажимаем на созданный каталог и добавляем товары: грузим фотографии, делаем описание, указываем цену и оставляем ссылку на сайт, где можно купить этот товар. Как только все добавили, нажимаем «Загрузить товары».
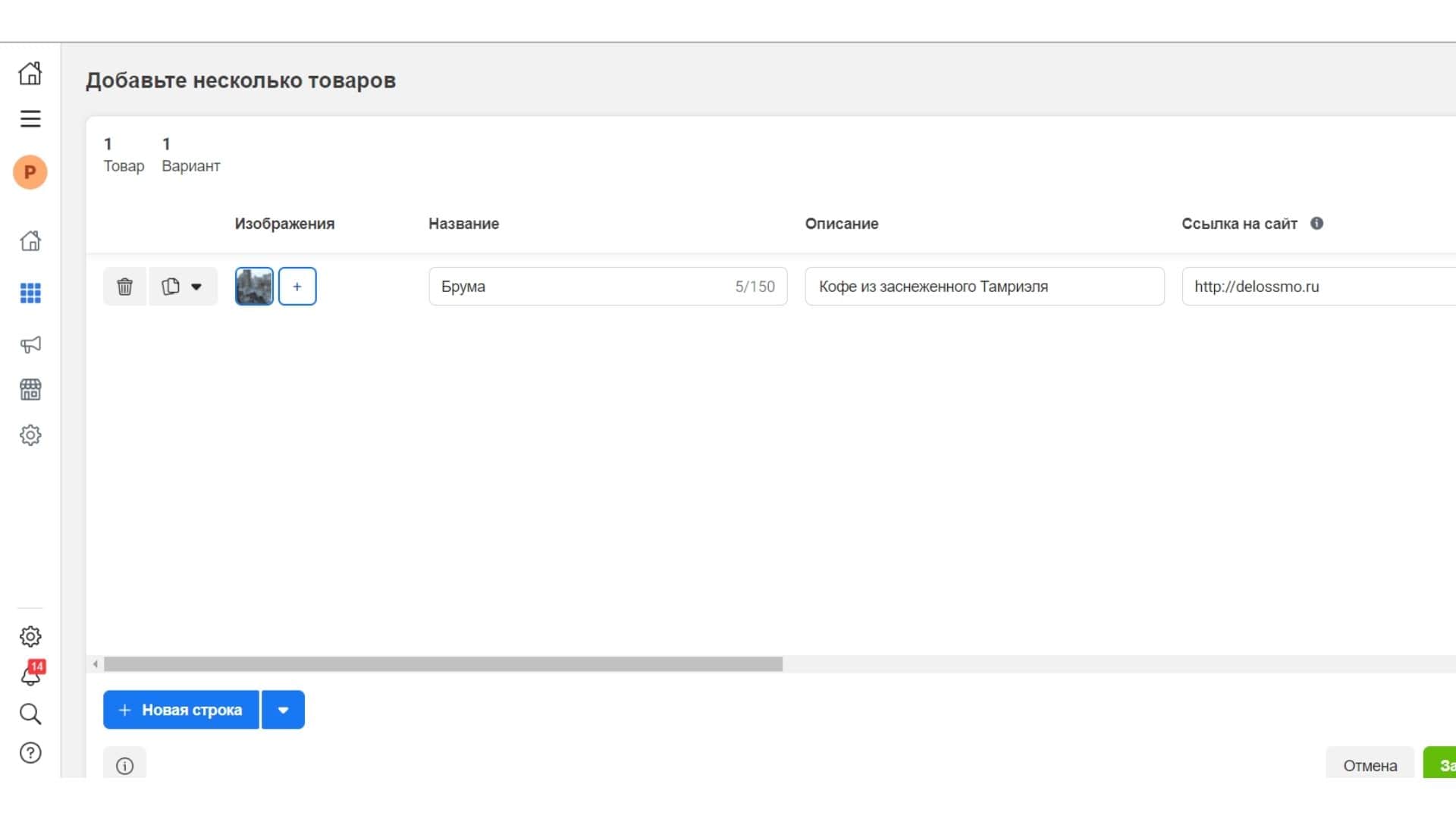 Так выглядит окно настройки каталога
Так выглядит окно настройки каталога
Остается только включить магазин на бизнес-странице.
Возвращаемся в Фейсбук и добавляем новый пункт в меню: Настройки → Шаблоны и вкладки → ползунок «Магазин».
Возвращаемся на главную страницу. Кликаем по новой вкладке в меню и проходим в Commerce Manager – нас просят создать магазин. Проходим все пункты по созданию магазина: нужно будет указать модель оплаты, страницу, рекламный аккаунт, выбрать каталог и отправить анкету на модерацию.
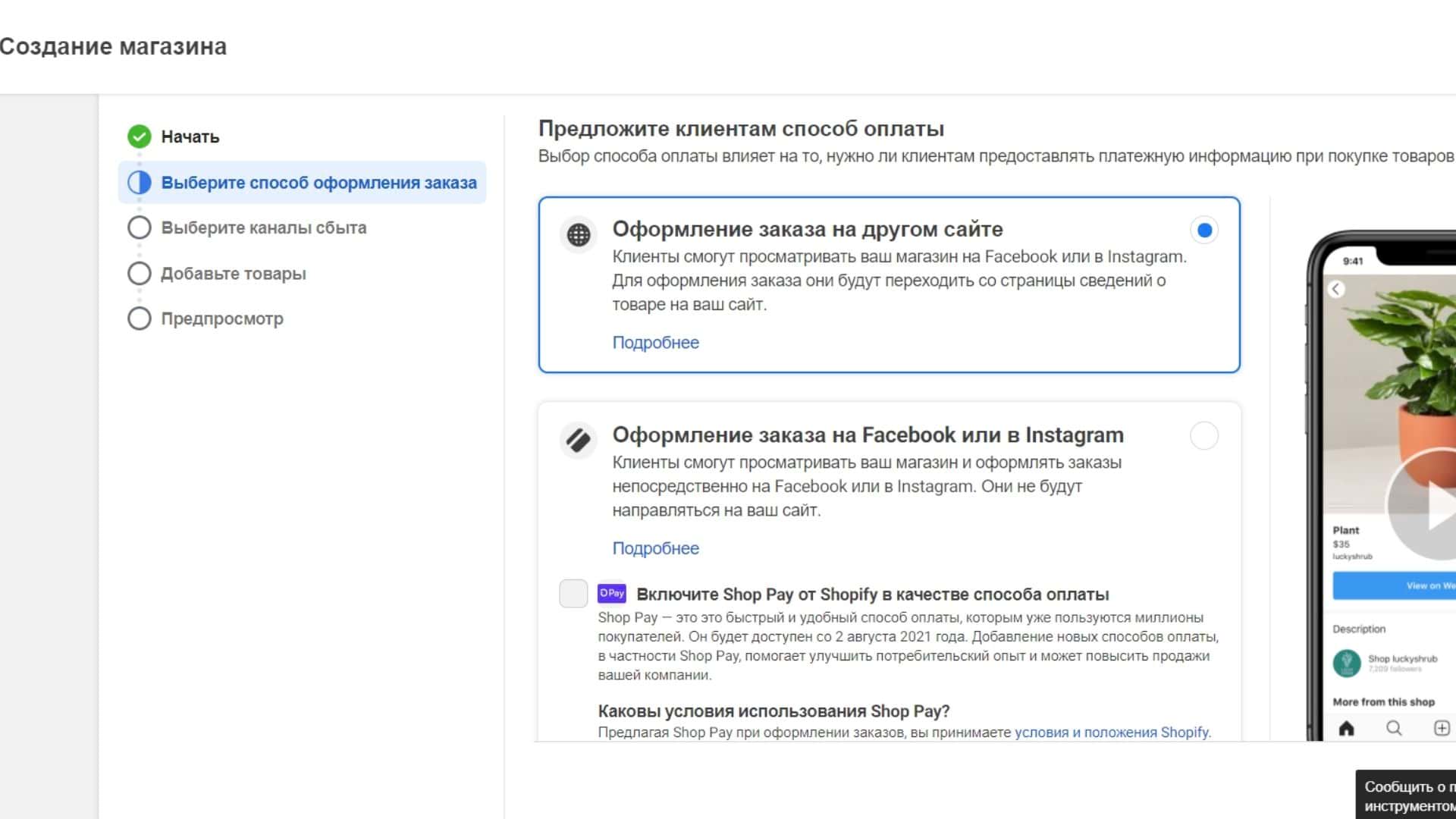 После этого ждем решение Фейсбука
После этого ждем решение Фейсбука
Без каталога товаров на Фейсбуке нельзя добавить шопинг-теги для Инстаграма – они станут доступны после его создания в разделе «Сценарии использования».
Почему страницу заблокировали сразу после регистрации
Мы разобрались, как создавать новую страницу в Фейсбуке. Но иногда происходит так, что новую, только созданную страницу соцсеть уже считает подозрительной и блокирует.
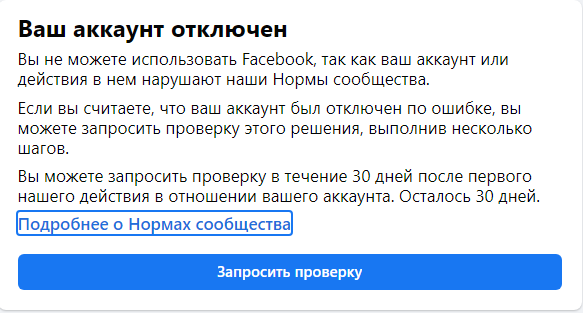 Буквально в течение получаса с момента регистрации страница Фейсбука уже оказалась заморожена
Буквально в течение получаса с момента регистрации страница Фейсбука уже оказалась заморожена
Кажется, что это странно, ведь аккаунт не успел сделать ничего противозаконного. На самом деле есть несколько веских причин.
Почему могут заморозить страницу:
- С одного IP зарегистрировали несколько аккаунтов. Если вы создаете разные страницы с одного компьютера, то даже использование разных браузеров не всегда помогает. Аккаунт могут заблокировать, ведь компьютер один. Поэтому создавать родственнику новую страницу лучше с его мобильного устройства.
- С новой страницы начался спам. Например, если только что зарегистрировавшийся пользователь начал много писать людям, которые не находятся в списке его друзей.
- Спам в комментариях. Новый пользователь много комментирует разные записи и вставляет в них ссылки на сторонние ресурсы. Даже гиперобщительные люди не бегут в комменты сразу после регистрации.
- Некорректная информация в профиле. Если в качестве личной информации указаны заведомо ложные данные, страница будет заморожена. Когда пользователь представляется Бритни Спирс или Владимиром Лениным, после чего идет организовывать революцию, Фейсбуку это не нравится. Вымышленные персонажи тоже под подозрением – непонятно, чего от них ждать.
- Постоянная смена данных. Если пользователь меняет несколько раз пол в профиле, имя, возраст или другую информацию, то система решит, что это бот или подозрительный человек. Ведь странно, когда человек не может определиться, мужчина он, женщина или другое. Сомнения в возрасте тоже подозрительны.
- Жалобы от других пользователей. Так же, как в других соцсетях и в многоквартирных домах, жалобы от других лиц влекут за собой санкции. В данном случае аккаунт могут заблокировать без права на восстановление.
- Посты, нарушающие правила соцсети. У Фейсбука есть правила, нарушать которые не рекомендуется. Иначе заблокируют. Почитать их можно в соглашениях, которые система предлагает принять перед регистрацией.
Чаще всего блокируют страницы именно по этим причинам. Но даже если страница была заморожена, у пользователя есть возможность оспорить это решение, написав в поддержку. Нужно будет предоставить свой номер телефона, а в некоторых случаях – фото паспорта.
И помните о том, что если страница будет подозрительной, а люди начнут отписываться от вас, то это тоже может стать причиной блокировки. В Фейсбуке иногда публично чистят френд-листы, ведь больше 5000 человек в друзьях держать нельзя. Мы подробно говорили об этом в короткой статье «Зачем в Фейсбуке публично чистят френд-листы».
Что делать, если вас отметили в комментарии или на изображении, а вы этого не хотите?
Бывают даже такие ситуации. Для удаления ненужной метки:
- Заходим на Facebook в свой аккаунт
- Под фото обложки находим журнал действий и нажимаем на него.
- Ищем запись и в правом верхнем ее углу нажимаем стрелочку.
- После этого кликаем на “Пожаловаться/убрать метку”.
- Выбираем пункт “Это фото со мной, и мне это не нравится”.
Еще одним способом является удаление метки самим автором поста.
Эта статья посвящена тому, как отметить человека в Фейсбуке в публикации.
В первую очередь расскажем, как в Фейсбуке отметить человека в комментарии
Почему же настолько важно использовать именно «отметку», и недостаточно просто выделить ярче и крупнее имя пользователя в самом тексте? Ответ прост: «отметка» несет в себе не только упоминание конкретного человека, но и ссылку на его аккаунт или на страничку, когда указывается группа. Поподробнее о последовательности действий:. Под интересующей вас публикацией находим значок комментарий и нажимаем его:
Под интересующей вас публикацией находим значок комментарий и нажимаем его:
В строке комментария вводим без пробелов знак @ и имя человека, которого вы хотели бы отметить.
- В окошечке появятся пользователи, отвечающие вашему запросу – выбираем необходимого, после чего его имя преобразуется в ссылку.
- Теперь вы можете написать комментарий и нажать кнопку «опубликовать»
- Готово! Вы отметили человека в комментарии.
При использовании такого рода отметок мы можем быть уверены, что данный комментарий будет адресован конкретному человеку и привлечет его внимание. Уведомление о том, что его отметили, придет человеку на почту
Такие кликабельные записи еще могут служить ссылкой на автора в случаях цитирования информации.
Теперь рассмотрим, как отметить человека в фейсбук в публикации
Подобная возможность существует как для загруженных вами фотографий, так и для публикаций ваших друзей, однако, в таком случае для добавления отметки потребуется согласие и подтверждение владельца фото. Разберем пошагово этот процесс:
1. Выбираем интересующую вас фотографию, кликаем по ней и нажимаем кнопку «отметить на фото»:

2. Выделяем мышкой область (лицо).
3. В открывшемся окошке вводим вручную или выбираем имя пользователя.

4. Нажимаем кнопку «зафиксировать метки».
5. Готово! Вы отметили человека на фото.
Вот так просто, с помощью пяти шагов ваши публикации в Фейсбук станут более адресными.
 http://smm.luckyidea.ru/reklama_v_fb_i_inste/
http://smm.luckyidea.ru/reklama_v_fb_i_inste/
Пройдите курс и вы поймете, что сделать рекламу в Facebook проще, чем вам кажется
Другие статьи о работе в социальной сети Фейсбук читайте здесь.
В соцсети Facebook многие пользователи с удовольствием делятся событиями из своей жизни – информацией о проведенном досуге, дружеских встречах, рабочих конференциях и т.д. Наверняка, и у вас возникало желание рассказать на своей фейсбуковской стене, например, о веселом пикнике, который вы устроили вместе с Друзьями из социальной сети
Или поделиться интересной информацией, обратив при этом внимание конкретного пользователя. Чтобы это стало возможным, разработчики Фейсбука создали полезную функцию – в публикациях юзеры соцсети могут отметить человека или даже Страницу
Как это сделать, вы можете прочитать ниже.
Как вставить ссылку в Facebook инструкция. Три способа
Достаточно часто просматривая страницы различных интернет ресурсов можно информацию, которой бы Вы хотели поделиться со своими друзьями в социальной сети Facebook. В этой пошаговой инструкции с фотографиями Вы узнаете три способа, как добавить ссылку на статью или страницу в социальной сети Facebook.
Пошаговая инструкция
Первый способ. Начните с того, что скопируйте ссылку страницы, информацией с которой Вы желаете поделиться с друзьями. Для этого щелкните правой кнопкой мыши по адресной строке и в контекстном меню выберите команду «Копировать».
Перейдите на Вашу страницу Facebook и щелкните правой кнопкой мыши в окне с подписью «О чем Вы думаете» (номер 1 на фото примере), затем кликните строку «Вставить».
Ссылка добавлена, а Ваши друзья смогут увидеть ее в своей ленте новостей.
Второй способ – добавление ссылки при помощи виджетов. Для этого в адресной строке браузера необходимо вставить www.facebook.com/sharer/sharer.php и щелкните клавишу «Enter».
На этом этапе вставьте скопированную ранее ссылку на страницу веб-сайта. Для этого в строке, обозначенной номером 1 на фото примере, кликните правой кнопкой мыши и в контекстном меню выберите команду «Вставить».
Теперь нажмите кнопку «Поделиться».
Следующим шагом укажите место, где Вы желаете опубликовать запись. Для этого нажмите кнопку «В вашей хронике» (номер 1 на фото примере) и выберите место публикации.
Далее следует определиться с конфиденциальностью записи и нажать кнопку «Поделиться». Ссылка на страницу добавлена.
Третий способ поделиться ссылкой –это щелкнуть кнопку социальной сети Facebook на странице сайта. Данный способ будет актуален, если на сайте есть кнопка социальной сети Facebook.
В открывшемся окне выберите место для публикации ссылки.
Введите комментарий к записи и нажмите кнопку «Опубликовать на Facebook». Ссылка добавлена. Если информация оказалась Вам полезной – жмите Спасибо!
Добавление гиперссылок на Facebook и Twitter в подпись сообщений электронной почты
Примечание: Мы стараемся как можно оперативнее обеспечивать вас актуальными справочными материалами на вашем языке. Эта страница переведена автоматически, поэтому ее текст может содержать неточности и грамматические ошибки
Для нас важно, чтобы эта статья была вам полезна. Просим вас уделить пару секунд и сообщить, помогла ли она вам, с помощью кнопок внизу страницы
Для удобства также приводим ссылку на оригинал (на английском языке) .
Вы можете добавить ссылки на свой профиль Facebook или Twitter в подпись электронной почты. Для начала сохраните копии значков Facebook и Twitter на компьютер. Вам также потребуются веб-адреса страниц своего профиля в каждой из этих социальных сетей.
Создайте динамичный пост
Facebook позволяет делать два динамичных нерекламных формата: кольцевую галерею с фотографиями и слайд-шоу. Но только в первый из них можно добавить ссылку. Кольцевая галерея — это идеальное сочетание обычной галереи, где изображения идут без ссылок, и стандартного кликабельного превью.
Чтобы создать кольцевую галерею, выберете соответствующий формат и добавьте ссылку на статью. Её основная иллюстрация подгрузится первой вместе с текстом, который можно редактировать. После этого вы загружаете до пяти фотографий на выбор, необязательно из этой статьи. Каждая из фотографий станет кликабельной и будет уводить на статью по заданной ссылке.
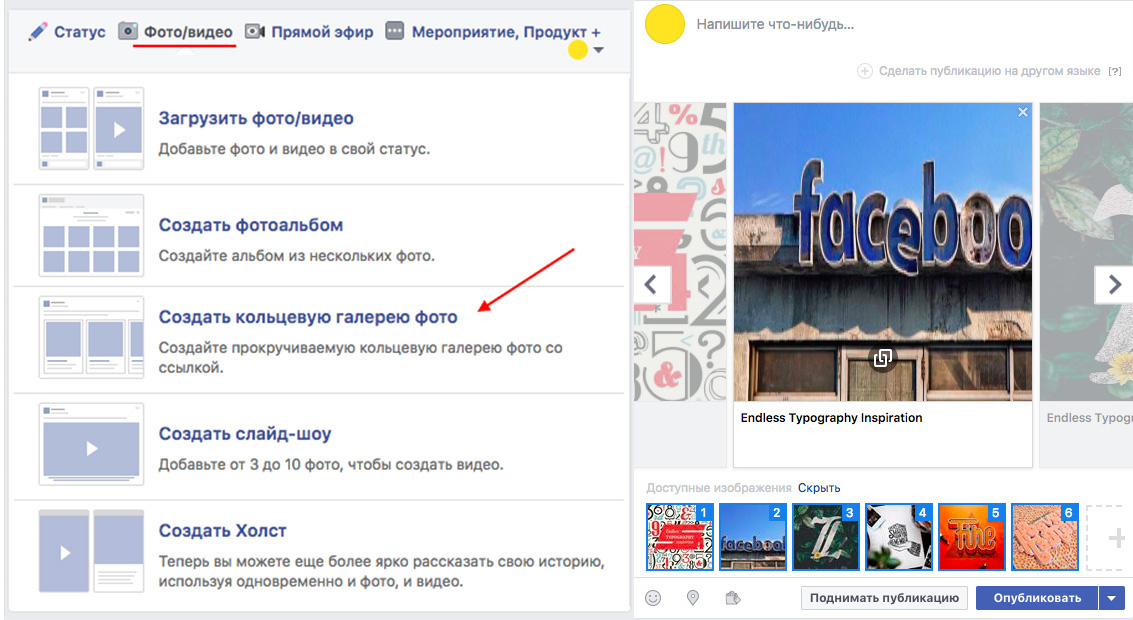
Скриншот с форматами (слева), кликабельная галерея (справа)
Просмотр гостей страницы в Facebook
По умолчанию в Фейсбук функция просмотра гостей своей страницы отсутствует. Это вовсе не значит, что данная сеть является более отсталой в техническом отношении, чем другие подобные ресурсы. Просто такова политика владельцев Facebook. Но то, что недоступно пользователю напрямую, можно узнать и другим способом. Подробнее об этом далее.
Способ 1: Список возможных знакомых
Открыв свою страничку на Фейсбук, пользователь может видеть раздел «Вы их можете знать». Он может отображаться в виде горизонтальной ленты, или в виде списка в правой части страницы.
По какому принципу система формирует этот список? Проанализировав его, можно понять, что туда попадают:
- Друзья друзей;
- Те, кто учился с пользователем в одних учебных заведениях;
- Коллеги по работе.
Наверняка можно найти и какие-нибудь другие критерии, объединяющие пользователя с этими людьми. Но ознакомившись со списком более внимательно, можно найти там и тех, с кем никак не установить какие-либо точки пересечения. Такая ситуация породила распространенное мнение, что в данный список попадают не только общие знакомые, но и те, кто заходил в последнее время на страничку. Поэтому система делает вывод, что они могут быть знакомы с пользователем, и сообщает ему об этом.
Насколько этот способ действенный, судить со стопроцентной уверенностью нельзя. Тем более, что если на страничку заходил кто-то из друзей — в списке возможных знакомых они не будут отображаться. Но в качестве одной из самых простых зацепок, позволяющих удовлетворить свое любопытство, его вполне можно рассматривать.
Способ 2: Просмотр исходного кода страницы
Отсутствие возможностей для просмотра гостей своей странички в Фейсбук еще не означает, что учет таких посещений никак не ведется системой. Но как выудить эти сведения? Одним из способов является просмотр исходного кода страницы своего профиля. Многих пользователей, далеких от сферы информационных технологий, может отпугнуть само слово «код», но все совсем не так сложно, как кажется на первый взгляд. Чтобы узнать, кто просматривал страницу, необходимо сделать следующее:
- Открыть исходный код страницы своего профиля. Для этого необходимо войти в него, щелкнув по своему имени, с помощью щелчка ПКМ по пустому пространству вызвать контекстное меню и выбрать там соответствующий пункт.
То же самое действие можно выполнить с помощью сочетания клавиш Ctrl + U. - В открывшемся окне с помощью сочетания клавиш Ctrl + F вызвать окно поиска и ввести в нем ChatFriendsList. Искомое словосочетание будет сразу же найдено на странице и подсвечено оранжевым маркером.
- Изучить код после ChatFriendsList Сочетания цифр, выделенные на скриншоте желтым, и есть уникальными идентификаторами пользователей Фейсбук, посещавших вашу страницу. В случае, если таковых окажется много, они будут сгруппированы в столбцы, которые будут хорошо видны среди остального кода.
- Выбрать какой-нибудь идентификатор и вставить его в адресную строку браузера на странице профиля, заменив им свой.
Совершив указанные выше действия и нажав на клавишу Enter, можно открыть профиль пользователя который посещал вашу страницу. Проделав такие манипуляции со всеми идентификаторами, можно получить список всех гостей.
Способ 3: Использование внутреннего поиска
Еще одним способом, с помощью которого можно попытаться узнать своих гостей на Фейсбук, является использования функции поиска. Чтобы воспользоваться им, достаточно ввести в него всего одну букву. В результате система выдаст список пользователей, чьи имена начинаются с этой буквы.
Изюминка здесь в том, что первыми в списке будут люди, к которым вы заходили на страничку или которые интересовались вашим профилем. Исключив первых, можно получить представление о своих гостях.
Естественно, этот способ дает весьма приблизительный результат. К тому же, необходимо по очереди перепробовать весь алфавит. Но даже таким образом есть возможность хоть немного удовлетворить свое любопытство.
В завершение обзора хочется отметить, что разработчики Фейсбук категорически отрицают какую-либо возможность просмотра списка гостей на странице пользователя. Поэтому в статье сознательно не были рассмотрены такие способы, как различные приложения-ловушки, расширения для браузеров, дополняющие интерфейс Фейсбук и прочие подобные ухищрения. Используя их, пользователь рискует не только не добиться желаемого результата, но и подвергнуть свой компьютер опасности заражению вредоносными программами или вовсе потерять доступ к своей странице в соцсети.
Опишите, что у вас не получилось.
Наши специалисты постараются ответить максимально быстро.
Как узнать ID профиля в Facebook
URL страницы размещен в верхней части экрана, как только пользователь переходит в учетную запись. Стандартная комбинация генерируется автоматически и указывает на номер регистрации, присвоенный социальной сетью.
Владелец профиля может самостоятельно редактировать ID, используя параметры:
- с помощью компьютера. Перейти в основную информацию;
- с мобильной версии. Открыв параметры аккаунта.
Переходя в чужую учетную запись, сверху также будет виден номер. Но посмотреть можно с компьютерной или браузерной версии. В приложении раздел с адресом скрыт: поделиться страницей можно с помощью функции: «Скопировать ссылку».
С мобильной версии
Узнать ссылку на Фейсбук своей страницы пользователь сможет через вкладку: «Информация о профиле». Доступно копирование и возможность отправить URL в другие социальные сети, мессенджеры.
Как посмотреть:
- Зайти в Facebook – авторизоваться.
- Перейти в раздел: «Мой профиль» – под аватаркой три точки.
- Открыть – пролистать вниз: «Скопировать ссылку».
Полученный адрес можно отправить друзьям, разместить в другой социальной сети.
Второй способ, как найти свой ID:
- Зайти с браузерной версии – нажать сверху по адресу сайта.
- Двойным тапом (нажатием) – выделить всю строку.
- Подтвердить копирование.
Таким же способом пользователь сможет получить ссылки на страницы друзей или неизвестных посетителей аккаунта.
На компьютере посмотреть ссылку
С ПК-версии возможно не только посмотреть, но и изменить адрес страницы в Фейсбук. URL любой учетной записи виден сразу, поэтому не нужны сторонние инструменты или сайты.
Посмотреть:
- Зайти в Фейсбук – нажать «Мой профиль».
- Нажать сверху по адресной строке – выделить сочетанием клавиш CTRL+A.
- Копировать – вставить в текстовый редактор.
Тем же способом можно получить ID публикаций и фотографий. Второй способ – воспользоваться редактированием учетной записи и посмотреть, какой айди был присвоен.
- Открыть профиль – выбрать «Настройки».
- Общие сведения – Имя пользователя.
В этой категории указана информация, которая также касается подключенного номера телефона, указанного при регистрации никнейма и настройки памятного статуса.
Простой способ сделать ссылку на свой профиль
Как было сказано, есть два различных метода публикации ссылки на свою страницу в Facebook. При этом, первый подразумевает быструю ее вставку, посредством использования специального атрибута «@». Второй же потребует использование специальных операторов и связки с ID группы. И в отличие от первого, он позволяет вводить собственный текст, который впоследствии станет HTTP-адресом. Разберемся во всем подробнее.
Способ 1: Быстрая ссылка через «@»
Если вам не принципиально, как именно будет выглядеть URL на сообщество, тогда этот способ подойдет наилучшим образом. С его помощью можно без особых усилий выполнить поставленную задачу за короткий отрезок времени.
- Находясь на главной странице своего аккаунта, начните вводить текст комментария.
- В месте, где необходимо вставить ссылку, наберите на клавиатуре символ «@».
- После этого введите первые буквы названия сообщества.
- Появится меню, в котором социальная сеть сама предложит вставить URL вводимой группы.
- Выберите желаемую и кликните по ней левой кнопкой мыши.
- Закончите при необходимости набирать текст публикации, после чего нажмите кнопку «Опубликовать».

Сразу же после этого на ленте появится ваше сообщение со вставленным в него URL-адресом на сообщество. К слову, таким же образом можно вставлять URL профилей других пользователей.
Способ 2: Ссылка с использованием специальных операторов
Возможно, вы видели публикации других пользователей, в которых URL-адрес имеет нестандартный вид (произвольно введенный текст). Дело в том, что для ее создания необходимо использовать специальные операторы, о которых и пойдет речь дальше по тексту.
Во-первых, необходимо знать непосредственно сам оператор, а выглядит он следующим образом: «@@]» (без кавычек). Во-вторых, для его использования понадобится также узнать ID вашего сообщества, что сделать не так уж и сложно:
- В браузере перейдите на страницу группы.
- Откройте любую публикацию в ленте.
- Найдите в адресной строке пятнадцать цифр, которые идут перед символом «&».

Эти самые цифры и есть ID сообщества. Теперь, зная всю необходимую информацию, можно приступить непосредственно к вставке произвольной ссылки на сообщество.
- Перейдите на главную страницу профиля Фейсбук.
- Начните набирать на клавиатуре текст публикации.
- В месте, где необходимо вставить HTTP-адрес, вставьте оператор и заполните необходимые поля.
- При необходимости закончите набор текста, после чего нажмите «Опубликовать».

После этого на ленте появится ваша запись со ссылкой на группу. Как можно заметить, вид она имеет не стандартный, а тот, который указали вы в сообщении.
Основы Facebook: как сделать ссылку на профиль друга?

Поставьте знак @ и начните набирать имя этого человека. Например, @Ksenia… Выпадет список всех ваших друзей, у которых в имени или фамилии есть набранные буквы.
.jpg)
Выбираете нужного, нажимаете на его имя – ссылка готова!
.jpg)
Перед ссылкой и после можно, конечно же, написать текст. Можно сократить имя и фамилию человека до одного имени, нужно просто стереть фамилию, поставив курсор в конец ссылки.
.jpg)
Многие упоминают друзей на Facebook, если хотят привлечь их внимание. Например, публикуете ссылку на интересную новость и обращаетесь к коллеге в Facebook, мол, а ты что про это думаешь? В общем потоке сообщений он, возможно, пропустил бы ваше обращение, а так точно придет, прочитает
Но не злоупотребляйте этими отметками, ведь, упомянув человека, вы делаете свой пост доступным для чтения и его друзьям тоже. Возможно, не все из них хотят знать, что вы по четвергам ходите пить кофе с вашим общим знакомым Ивановым.
Как узнать ID своего профиля
Бывают ситуации, когда нужно скопировать ссылку на свою страницу. Для этого необходимо знать свой ID, который прописывается сразу после названия официального сайта. Принцип получения этих данных для ПК и телефона немного отличается.
Чтобы получить ссылку на свою страницу Фейсбук на ПК, сделайте такие шаги:
- авторизуйтесь в своем профиле;
- войдите на свою страницу;
- скопируйте URL с поискового окна браузера;
- после ссылки ID= и находится искомая цифра.
На телефоне с iOS:
- войдите в софт Фейсбук и авторизуйтесь на странице;
- перейдите в профиль из ленты, путем нажатия на фотографию или через меню;
- жмите Редактировать профиль справа вверху;
- листайте вниз и жмите Редактировать раздел Информация;
- найдите раздел Контактная информация;
- надпись Фейсбук — это и есть искомый ID.
На телефоне с Андроид:
- откройте приложение и зайдите на свою страницу;
- кликните на три точки с правой стороны (если смотреть на журнал действий);
- жмите Скопировать ссылку на профиль.
Теперь можно использовать URL для добавления в пост, передачи знакомым или друзьям на других сайтах. При желании можно изменить имя пользователя и поменять цифровой ID на более понятные символы. Для этого:
- войдите на свою страницу в соцсети;
- кликните на символ треугольника справа вверху;
- перейдите в Настройки;
- в разделе Общие найдите раздел Имя пользователя Facebook;
- жмите Редактировать и укажите персональное имя с учетом правил системы.
К примеру, после изменения ссылка на Фейсбук моей страницы получила такой вид — facebook.com/«новое имя». Таким URL проще оперировать, если его необходимо передать другим пользователям. Стандартный линк более длинный и имеет неказистый вид.
Как получить с компьютера ссылку на публикацию, фото- или видеоматериал в Facebook
Не всегда необходимы ссылки на конкретный аккаунт, иногда может понадобиться ссылка на какую-то довольно интересную публикацию, фото- или видеоматериал. Сделать на компьютере это довольно просто. При этом есть несколько вариантов.
Если нужна ссылка на собственную публикацию, то можно это сделать сразу со стены. Для этого достаточно нажать на дату и время публикации. Публикация откроется, отдельной записью, в адресной строке браузера копируем ссылку, это и есть ссылка на материал, теперь её можно добавить или опубликовать, куда требуется. Таким образом, можно копировать ссылку на любой пост, фото и видео в фейсбук, каждая запись имеет дату и число, публикации. И если в случае с личной страницей у нас был id, а в случае с fan page имя страницы , то у поста, вид ссылки будет следующий: . Если разбирать то ссылка именно поста, имеет также id записи и дополнительные слова, а именно story. Что переводиться как история, в нашем контексте story, это неотъемлемая часть url ссылки именно какой-либо публикации.
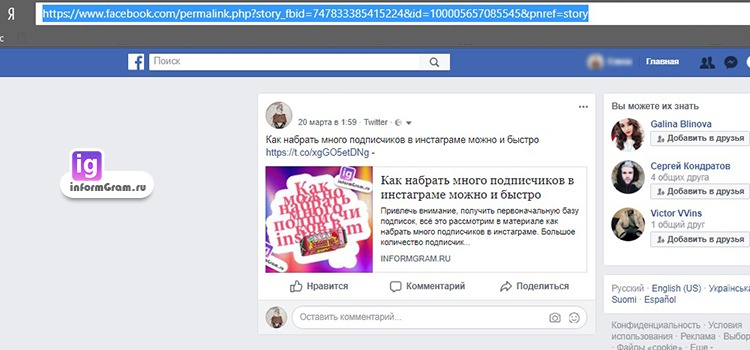
С публикациями друзей немного сложнее. Со стены ссылку сохранить не удастся. Возможно, только сохранить публикацию, но это нам не нужно. Поэтому просто кликаем по дате добавления материала и откроется главное окно публикации. В адресной строке копируем ссылку. Готово. Теперь можно использовать. Кнопка «Поделиться» в публикациях друзей также активна. Что касается фото- и видеоматериалов, то алгоритм действий такой же, как и с публикациями.
Как упомянуть человека
Для начала разберемся, что такое ссылка на другого пользователя и для чего она вообще нужна. Итак, например, вы сфотографировались со своим другом и выложили снимок в социальную сеть. При этом ваш компаньон также имеет свою учетную запись в Фейсбуке. В этом случае вместо обычной абстрактной подписи «Мы с Олегом на пикнике», лучше будет добавить URL-адрес на друга, чтобы другие сразу смогли перейти на профиль вашего знакомого.
Есть также другой вариант использования ссылок на пользователей. Он не сильно отличается от предыдущего, меняется лишь место размещения. Вы можете сослаться на другого пользователя в своем статусе. Это может быть удобно, например, для раскрутки другого аккаунта. В этом случае URL станет постоянным и будет все время находиться в статусе вашей страницы, пока вы его не удалите, разумеется.

Вставить URL-адрес достаточно просто, важно лишь установить символ «@» и начать вводить имя желаемого друга. Даже не нужно ничего изменять в настройках
Фейсбук сам будет предлагать вам человека для размещения, остается лишь выбрать нужного. Но рассмотрим весь процесс более подробно, чтобы ни у кого не осталось лишних вопросов.

