Обновление алгоритма фейсбук: публикации-завлекалки и публикации с ссылками
Содержание:
- Три способа как добавить ссылку на сайт в Facebook
- Как синхронизировать календарь Facebook и календарь Google
- Что делать, если вас отметили в комментарии или на изображении, а вы этого не хотите?
- Добавление ссылок в текущую подпись электронной почты
- Подготовьте несколько шаблонов
- Как настроить отложенный постинг в программе SocialKit
- Зачем это необходимо?
- Как скопировать ссылку в фейсбук
- Как сделать репост
- Как сделать ссылку на человека в Фейсбуке
- Вариант 1. Копирование ссылки
- iOS
- Как запланировать пост в Фейсбуке через Creator Studio
- На телефоне
- Виды публикаций в Фейсбуке
- Как поставить метку в Фейсбуке
- Зачем нужны мультиязычные посты
- Упоминание друга в Facebook
- Идеальная запись согласуется с общей стратегией страницы
- Как сделать отложенный пост в Facebook
- Откуда взять ?
- Создайте динамичный пост
Три способа как добавить ссылку на сайт в Facebook
Спасибо, полезная статья +14
Достаточно часто просматривая страницы различных интернет ресурсов можно информацию, которой бы Вы хотели поделиться со своими друзьями в социальной сети Facebook. В этой пошаговой инструкции с фотографиями Вы узнаете три способа, как добавить ссылку на статью или страницу в социальной сети Facebook.
Пошаговая инструкция
Первый способ. Начните с того, что скопируйте ссылку страницы, информацией с которой Вы желаете поделиться с друзьями. Для этого щелкните правой кнопкой мыши по адресной строке и в контекстном меню выберите команду «Копировать».

Перейдите на Вашу страницу Facebook и щелкните правой кнопкой мыши в окне с подписью «О чем Вы думаете» (номер 1 на фото примере), затем кликните строку «Вставить».


Ссылка добавлена, а Ваши друзья смогут увидеть ее в своей ленте новостей.

Второй способ – добавление ссылки при помощи виджетов. Для этого в адресной строке браузера необходимо вставить www.facebook.com/sharer/sharer.php и щелкните клавишу «Enter».

На этом этапе вставьте скопированную ранее ссылку на страницу веб-сайта. Для этого в строке, обозначенной номером 1 на фото примере, кликните правой кнопкой мыши и в контекстном меню выберите команду «Вставить».

Теперь нажмите кнопку «Поделиться».

Следующим шагом укажите место, где Вы желаете опубликовать запись. Для этого нажмите кнопку «В вашей хронике» (номер 1 на фото примере) и выберите место публикации.

Далее следует определиться с конфиденциальностью записи и нажать кнопку «Поделиться». Ссылка на страницу добавлена.

Третий способ поделиться ссылкой –это щелкнуть кнопку социальной сети Facebook на странице сайта. Данный способ будет актуален, если на сайте есть кнопка социальной сети Facebook.

В открывшемся окне выберите место для публикации ссылки.

Введите комментарий к записи и нажмите кнопку «Опубликовать на Facebook». Ссылка добавлена. Если информация оказалась Вам полезной – жмите Спасибо!

Как синхронизировать календарь Facebook и календарь Google
Если вы используете оба календаря, то их комбинирование может быть полезным. Сделать это очень просто/
Зайдите в раздел «События» на Facebook и нажмите на «Предстоящие». На странице события нажмите «Опции» и выберите «Экспорт мероприятия» в выпадающем меню:

Появится окно сообщения, в котором вам надо скопировать ссылку под фразой «Подпишитесь на все ближайшие мероприятия в вашем календаре».

После этого откройте календарь Google. Слева вы увидите опцию «Другие календари». Нажмите на выпадающее меню рядом и выберите «Добавить с помощью ссылки», как показано ниже. Как только откроется окно, вставьте скопированную с Фейсбука ссылку и вы синхронизируете свои события на Facebook с календарём Google.

Что делать, если вас отметили в комментарии или на изображении, а вы этого не хотите?
Бывают даже такие ситуации. Для удаления ненужной метки:
- Заходим на Facebook в свой аккаунт
- Под фото обложки находим журнал действий и нажимаем на него.
- Ищем запись и в правом верхнем ее углу нажимаем стрелочку.
- После этого кликаем на “Пожаловаться/убрать метку”.
- Выбираем пункт “Это фото со мной, и мне это не нравится”.
Еще одним способом является удаление метки самим автором поста.
Эта статья посвящена тому, как отметить человека в Фейсбуке в публикации.
В первую очередь расскажем, как в Фейсбуке отметить человека в комментарии
Почему же настолько важно использовать именно «отметку», и недостаточно просто выделить ярче и крупнее имя пользователя в самом тексте? Ответ прост: «отметка» несет в себе не только упоминание конкретного человека, но и ссылку на его аккаунт или на страничку, когда указывается группа. Поподробнее о последовательности действий:. Под интересующей вас публикацией находим значок комментарий и нажимаем его:
Под интересующей вас публикацией находим значок комментарий и нажимаем его:
В строке комментария вводим без пробелов знак @ и имя человека, которого вы хотели бы отметить.
- В окошечке появятся пользователи, отвечающие вашему запросу – выбираем необходимого, после чего его имя преобразуется в ссылку.
- Теперь вы можете написать комментарий и нажать кнопку «опубликовать»
- Готово! Вы отметили человека в комментарии.
При использовании такого рода отметок мы можем быть уверены, что данный комментарий будет адресован конкретному человеку и привлечет его внимание. Уведомление о том, что его отметили, придет человеку на почту
Такие кликабельные записи еще могут служить ссылкой на автора в случаях цитирования информации.
Теперь рассмотрим, как отметить человека в фейсбук в публикации
Подобная возможность существует как для загруженных вами фотографий, так и для публикаций ваших друзей, однако, в таком случае для добавления отметки потребуется согласие и подтверждение владельца фото. Разберем пошагово этот процесс:
1. Выбираем интересующую вас фотографию, кликаем по ней и нажимаем кнопку «отметить на фото»:

2. Выделяем мышкой область (лицо).
3. В открывшемся окошке вводим вручную или выбираем имя пользователя.

4. Нажимаем кнопку «зафиксировать метки».
5. Готово! Вы отметили человека на фото.
Вот так просто, с помощью пяти шагов ваши публикации в Фейсбук станут более адресными.
 http://smm.luckyidea.ru/reklama_v_fb_i_inste/
http://smm.luckyidea.ru/reklama_v_fb_i_inste/
Пройдите курс и вы поймете, что сделать рекламу в Facebook проще, чем вам кажется
Другие статьи о работе в социальной сети Фейсбук читайте здесь.
В соцсети Facebook многие пользователи с удовольствием делятся событиями из своей жизни – информацией о проведенном досуге, дружеских встречах, рабочих конференциях и т.д. Наверняка, и у вас возникало желание рассказать на своей фейсбуковской стене, например, о веселом пикнике, который вы устроили вместе с Друзьями из социальной сети
Или поделиться интересной информацией, обратив при этом внимание конкретного пользователя. Чтобы это стало возможным, разработчики Фейсбука создали полезную функцию – в публикациях юзеры соцсети могут отметить человека или даже Страницу
Как это сделать, вы можете прочитать ниже.
Добавление ссылок в текущую подпись электронной почты
В Outlook на вкладке Главная выберите Создать сообщение электронной почты.
На вкладке Сообщение в группе Включение нажмите кнопку Подпись и выберите пункт Подписи.
На вкладке Электронная подпись в поле Изменить подпись выберите имя, подпись для которого вы хотите изменить.
В текстовом поле Изменить подпись добавьте новую строку под текущей подписью.
Совет: Поместите курсор в конец строки с подписью и нажмите клавишу ВВОД.
Выберите рисунок
Выберите Вставка > Гиперссылка
В поле Адрес введите веб-адрес (например, http://www.facebook.com/имя_пользователя) для учетной записи социальной сети, которая соответствует данному значку, и нажмите кнопку ОК.
Совет: Повторите действия 5–7, чтобы добавить второй значок.
Чтобы завершить изменение подписи, нажмите кнопку ОК.
В теле сообщения, на вкладке сообщение в группе Включить нажмите кнопку подпись и выберите недавно измененные подпись.
Примечание: Дополнительные сведения о создании специальных подписей см. в статье Добавление подписи в сообщения.
Подготовьте несколько шаблонов
Определитесь со стилем и создайте три–четыре шаблона на все случаи жизни в графическом редакторе. В них за несколько минут можно создавать картинки для новых статей, с которыми они публикуются на Facebook. Для информационных ресурсов такая автоматизация — спасение.
В Crello есть шаблон «Facebook-реклама» с правильным размером и сотней вариантов оформления. Адаптируйте их или с нуля создайте свои с фирменной цветовой палитрой из брендбука и своим логотипом. Crello также позволяет бесплатно добавлять кастомные шрифты, хотя обычно хватает универсальных Open Sans и Roboto.

Графика для сниппета — с фотографией и иллюстрацией, оба примера сделаны в Crello
Как настроить отложенный постинг в программе SocialKit
Используя программу SocialKit, вы легко сможете публиковать неограниченное количество фотографий, историй и видео в Инстаграм через компьютер. Добавлять хэштеги, смайлы, контролировать время и дату публикации, а также редактировать изображение. Рассмотрим, как настроить автопостинг, на примере публикации фото в Инстаграм.
Шаг 1. Зайдите в программу SocialKit.
Шаг 2. Выберите аккаунт или добавьте новый, от имени которого будет осуществляться постинг.
Шаг 3. Нажмите «Настройка и запуск задач» и выберите пункт «Выбрать из общего перечня».
Шаг 4. В открывшемся окне, кликаем на вкладку «Автопостинг (Лента / История)».
Шаг 5. Нажимаем на зелёный плюсик, чтобы загрузить фото с компьютера. За один раз можно загрузить несколько фотографий, а потом указать для каждой дату и время публикации.
Шаг 6. Выберите изображение из добавленных, кликнув на него. Ниже, отметьте куда будет сделана публикация: в профиль или в истории.
Шаг 7. Если вы хотите немного изменить фото, то воспользуйтесь встроенным редактором изображений. Кнопка для его вызова находится прямо под фото. Нажимаем «Показать редактор изображений/Скрыть редактор изображений)».
С помощью редактора можно добавить различные эффекты, отразить изображение или добавить водяной знак.
Шаг 8. Ниже пишем текст поста и хэштеги.
Статьи, которые помогут написать хороший пост:
- Как сделать приветственный пост
- Как написать вовлекающую публикацию
- Как сделать продающий пост
Шаг 9. Скролим в окошке с текстом и ещё ниже, можно закрыть пост от комментариев и задать геометку (произвольную, либо точную).
Опции и технические настройки оставляем по умолчанию.
Шаг 10. Указываем дату и время публикации.
В завершении, кликаем «Добавить задание в очередь».
Таким же образом, вы можете запланировать любое количество публикаций для неограниченного количества аккаунтов. Это кстати, один из огромных плюсов SocialKit — нет лимита на количество аккаунтов, которое можно добавлять в программу.
Также, вы можете настраивать постинг в Инстаграм других видов медиа, ниже ссылки на соответствующие инструкции:
- Постинг сторис по расписанию
- Отложенный постинг видео в IGTV
Заключение
Вот и всё! Согласитесь, что это было не трудно. Таким образом, используя SocialKit, вы можете сократить время и усилия, затрачиваемые на продвижение в Инстаграм.
Зачем это необходимо?
Пользователи часто сталкиваются с дилеммой, как на Фейсбук сделать ссылку на человека. Такая задача может возникнуть, когда необходимо с кем-либо из подписчиков или друзей поделиться информацией. При таких обстоятельствах можно поступить двумя путями — указать имя и фамилию или добавить ссылку на Фейсбук. Первый вариант проще, но он может остаться незамеченным. Другое дело, когда в сообщении указывается активный URL на страницу пользователя. В таком случае можно сразу перейдите к человеку в профиль и получить интересующую информацию.
Несмотря на простоту установки линков, злоупотреблять таким методом не желательно. Если вы делаете линк на профиль другого пользователя, пост становится доступен его друзьям
Если в сообщении нет ничего «секретного», можно не обращать на это внимание. Другое дело, если речь идет о личном сообщении
Зачем, к примеру, признание в любви или место «секретной» встречи.
Как скопировать ссылку в фейсбук
Как скопировать ссылку на аккаунт в Facebook с компьютера
Для того чтобы получить с компьютера ссылку на аккаунт фейсбук друга или страницу какого-либо человека, достаточно просто в адресной строке браузера выделить все содержимое и скопировать удобным способом: кликом правой мышки или комбинацией клавиш Ctrl + C. После этого ссылка будет сохранена во временной памяти компьютера (буфер обмена) и ею можно будет воспользоваться, вставить куда вам требуется.
Если копировать необходимо ссылку на собственную страницу, то действия будут такими же, как и в случае с чужими страницами. Кроме того, если адрес страницы не цифровой, то просто можно прописать ссылку самостоятельно, используя комбинацию https://www.facebook.com/ плюс имя, которое было задано как уникальный адрес. Такая схема, доступна для любых ссылок, такое же описание есть в материале, как скопировать ссылку в инстаграме. Это для общего понимания, как правило, у личных страниц, не задаётся имя, а только набор из чисел, id.
Например, ссылка личной страницы фейсбук имеет вот такой . Как видно из самого адреса, это фейсбук, потом идёт профиль и id порядковый номер, присвоенный аккаунту. Это есть ссылка именно на страницу пользователя.
Как сделать репост
Независимо от типа устройства, алгоритм действия похожий. Однако есть некоторые нюансы. Они зависят от интерфейса и расположения кнопок.
Сделать репост на компьютере
Если вы пользователь персонального компьютера или ноутбука, вам необходимо под записью на основной странице в Фейсбук кликнуть по надписи «Поделиться» левой кнопкой мыши. Далее выбор за вами. В зависимости от того, где и как вы хотите оставить публикацию.
Необходимо выполнить следующие действия.
- Клик по кнопке «Поделиться сейчас». Ваши друзья сразу увидят публикацию в своей ленте.
- Опубликовать на своей странице и дополнить своим комментарием. Нужно щёлкнуть по кнопке «Сделать публикацию».
- «Отправить в Messenger». Вы можете выбрать конкретного получателя/лей.
- «Поделиться в группе». Репост будет сделан в любой вашей группе.
- Если у вас есть своя публичная страница, разместить публикацию на ней можно, клацнув на кнопку «Поделиться на странице».
- Можно опубликовать запись не в своей хронике, а на странице друга. Тогда выбирайте его из списка и жмёте кнопку «Поделиться в хронике друга».
Если ваш репост заинтересует аудиторию, будьте уверены, количество перепостов даст свой положительный результат. Однако не стоит быть чересчур настойчивым. За спам руководство наказывает очень сильно.
Сделать репост в телефоне
Рассмотрим способ распространения репостов на примере телефонов с операционной системой Андроид. Как с ПК, вам нужно зайти в свой профиль под своим логином и паролем.
Дальше надо выполнить следующие действия.
- Как и в предыдущем варианте находим понравившуюся запись.
- Жмём на кнопку «Поделиться».
- Затем так же выбираем месторасположение публикации. Меню настроек конфиденциальности позволит вам ограничить круг лиц, которым будет доступен просмотр.
- Для добавления комментария нажимаем кнопку «Расскажите об этом».
- Последнее действие – кликаем по надпись «Поделиться сейчас».
Как сделать ссылку на человека в Фейсбуке

Создаем упоминание о друге в посте
Для начала вам необходимо перейти на свою страницу в Фейсбуке, чтобы написать публикацию. Сначала вы можете ввести любой текст, а после того, как понадобится указать человека, просто нажмите «@» (SHIFT + 2), а после напишите имя вашего друга и выберете его из предложенных в списке.

Теперь вы можете опубликовать свой пост, после чего любой, кто нажмет на его имя, будет переведен на страницу указанного человека
Также обратите внимание на то, что вы можете указать часть имени друга, при этом ссылка на него сохранится
Упоминание о человеке в комментариях
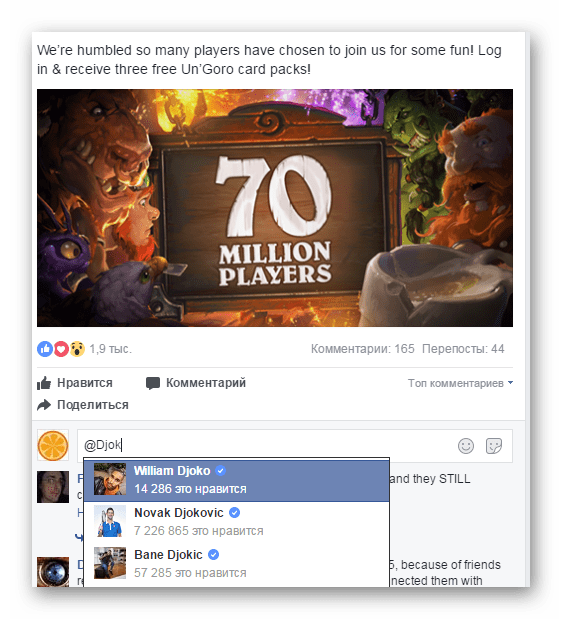
У вас не должно возникнуть никаких сложностей с созданием упоминании о друге
Вы также можете использовать эту функцию, если хотите привлечь внимание человека к определенной записи. Он обязательно получит уведомление об упоминании.
Мы рады, что смогли помочь Вам в решении проблемы.
Вариант 1. Копирование ссылки
Это самый простой и, возможно, понятный многим способ. Однако если вы просто скопируете ссылку при помощи соответствующего меню, то ничего из этого не получится, так как она окажется неверной. Здесь все не так просто.
Администрация социальной сети славится своим умением сделать из простого действия целый квест. Поэтому нам придется предоставить подробнейшую инструкцию с четким алгоритмом действий. Только она сможет помочь в данном вопрос:
- Попадаем на главную страницу Фейсбука. Теперь нужно найти необходимый пост.
- Как только мы его нашли, ищем над записью время публикации и кликаем по нему.
- Пост откроется в новом окне. Копируем содержимое адресной строки (выделяем всю ссылку, кликаем по ней правой кнопкой мыши и в появившемся меню выбираем «Копировать»).
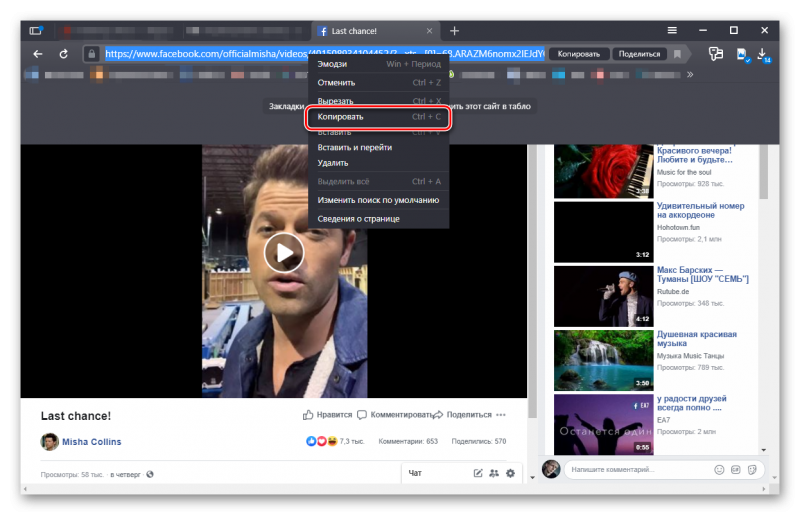
Вот и все. Теперь ссылка сохранена в буфере. Можно открывать свой сайт и вставлять ее в соответствующее поле при помощи сочетания клавиш Ctrl + V. Как видите, процесс очень простой. Но инструкция точно нужна.
iOS
Возможности скопировать ссылку на профиль в официальном приложении, к сожалению, нет. Можно узнать свой ID — если вы сделали его буквенным, то ссылка на свою страницу будет выглядеть как https://www.facebook.com/{ID}.
- Заходим в приложение, переходим на свою страницу. Свой профиль можно открыть из ленты, если нажать на аватар, или через меню: крайние справа три полоски, вверху будет ссылка на профиль.
- Нажимаем «Редактировать профиль» вверху справа.

- Листаем вниз, нажимаем «Редактировать раздел «Информация».

- Находим раздел «Контактная информация». Строчка «» — это ваш ID.

Ссылка на пост
Чтобы поделиться ссылкой на пост из своей хроники или просто из ленты, достаточно сделать несколько шагов.
- Открываем нужный пост.

- Нажимаем «Поделиться».

- Жмём «Копировать ссылку».
- Появится сообщение «Скопировано», после этого ссылку можно вставить из буфера обмена.
Как запланировать пост в Фейсбуке через Creator Studio
Бесплатный способ сделать отложенный пост в Фейсбуке – воспользоваться официальным сервисом Creator Studio. В нем можно не только делать автопостинг, но и смотреть статистику аккаунта.
Шаг 1. Зайдите на сайт Facebook Creator Studio. Переключитесь на Фейсбук в верхней части экрана и нажмите внизу «Вход через Facebook». Заходите через свой профиль, к которому подключены все нужные страницы.
О том, как устроены страницы в Фейсбуке и как добавить администраторов, я рассказывал в статье «Гайд по бизнес-странице в Фейсбуке: как создать, настроить и подключить магазин».
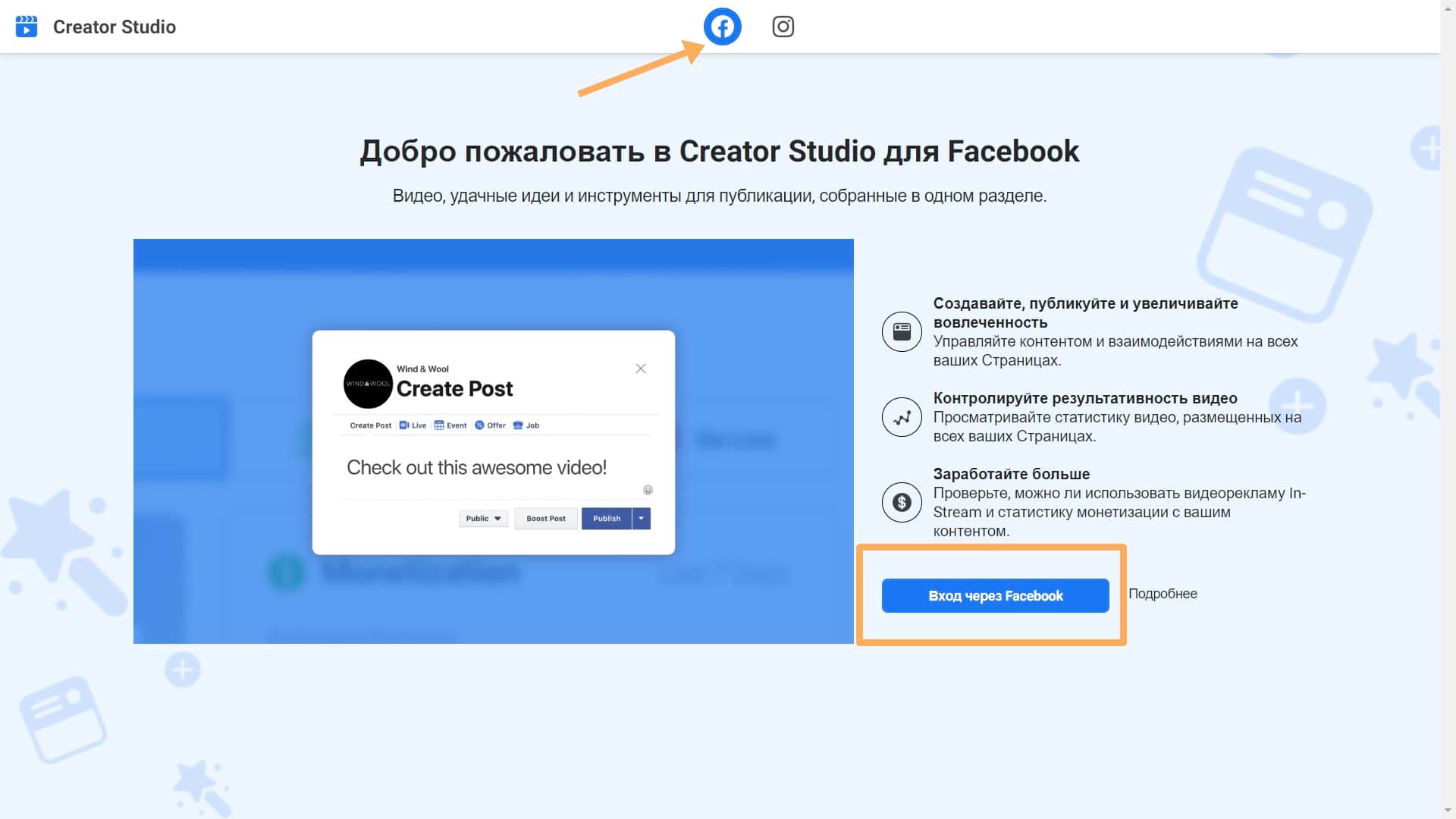 Заходим в Creator Studio
Заходим в Creator Studio
Шаг 2. Нажмите «Создать новое» и выберите пункт «Создать публикацию». Через эту же кнопку можно создать Историю – вы можете загрузить готовые фотографии или сделать текстовую Историю без иллюстраций. Возможности редактора сторис в Creator Studio ограниченные – лучше пользоваться Business Suite. О нем будет отдельная глава далее.
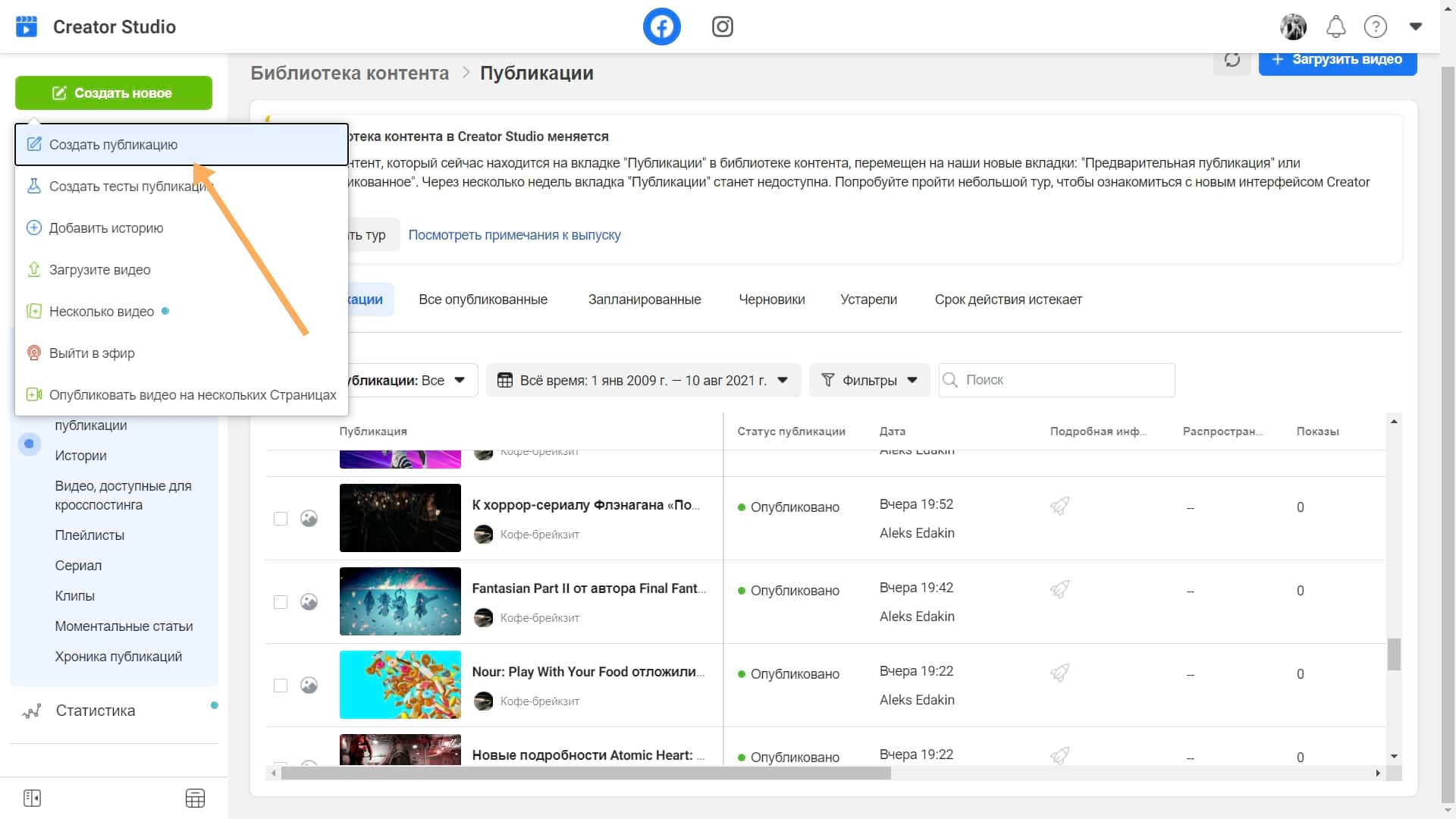 Создаем пост в Creator Studio
Создаем пост в Creator Studio
Шаг 3. Выберите страницу для постинга. У вас отобразятся все подключенные к Фейсбуку страницы, где вы обладаете правами публиковать контент.
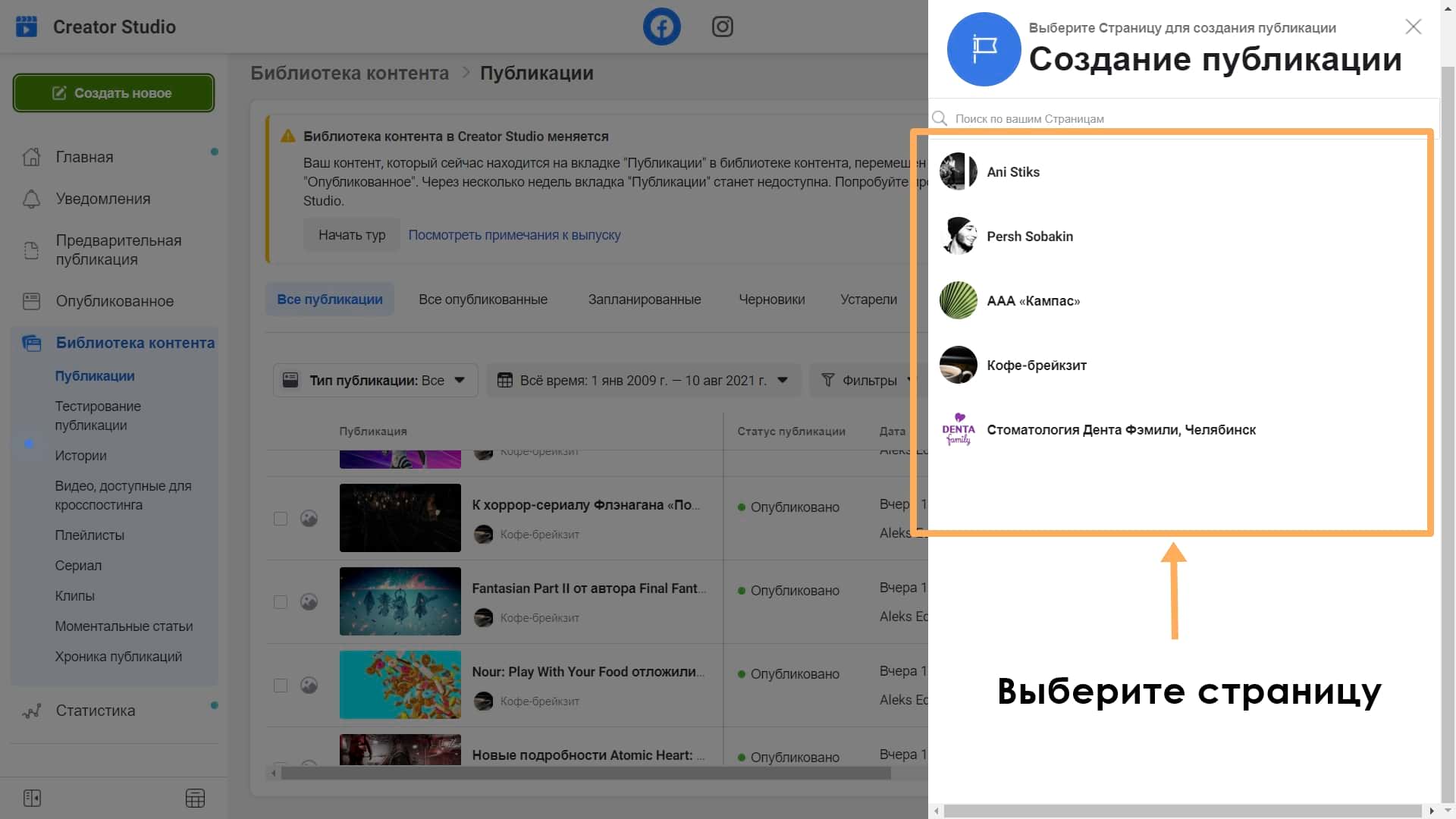 Выбираем подключенные страницы из списка
Выбираем подключенные страницы из списка
Шаг 4. Создайте публикацию. Для создания отложенного поста потребуется добавить как минимум текст. Остальное (фотографии, видео, геоточка) – зависит от вашего контент-плана и задач. За идеями переходите в наш генератор – мы собрали уже сотню вариантов постов на каждый день.
 Справа будет предпросмотр поста
Справа будет предпросмотр поста
Шаг 5. Выберите время публикации. Нажмите на стрелочку около кнопки «Опубликовать» и выберите пункт «Запланировать публикацию».
Важно: Фейсбук работает по английским часам, где день делится не на 24, а на 12 часов. PM – это время после полудня, с 12:00 часов дня до 00:00 ночи, а AM – время до полудня, т
е. с 00:00 часов ночи до 12:00 часов дня. Учитывайте это при выборе времени.
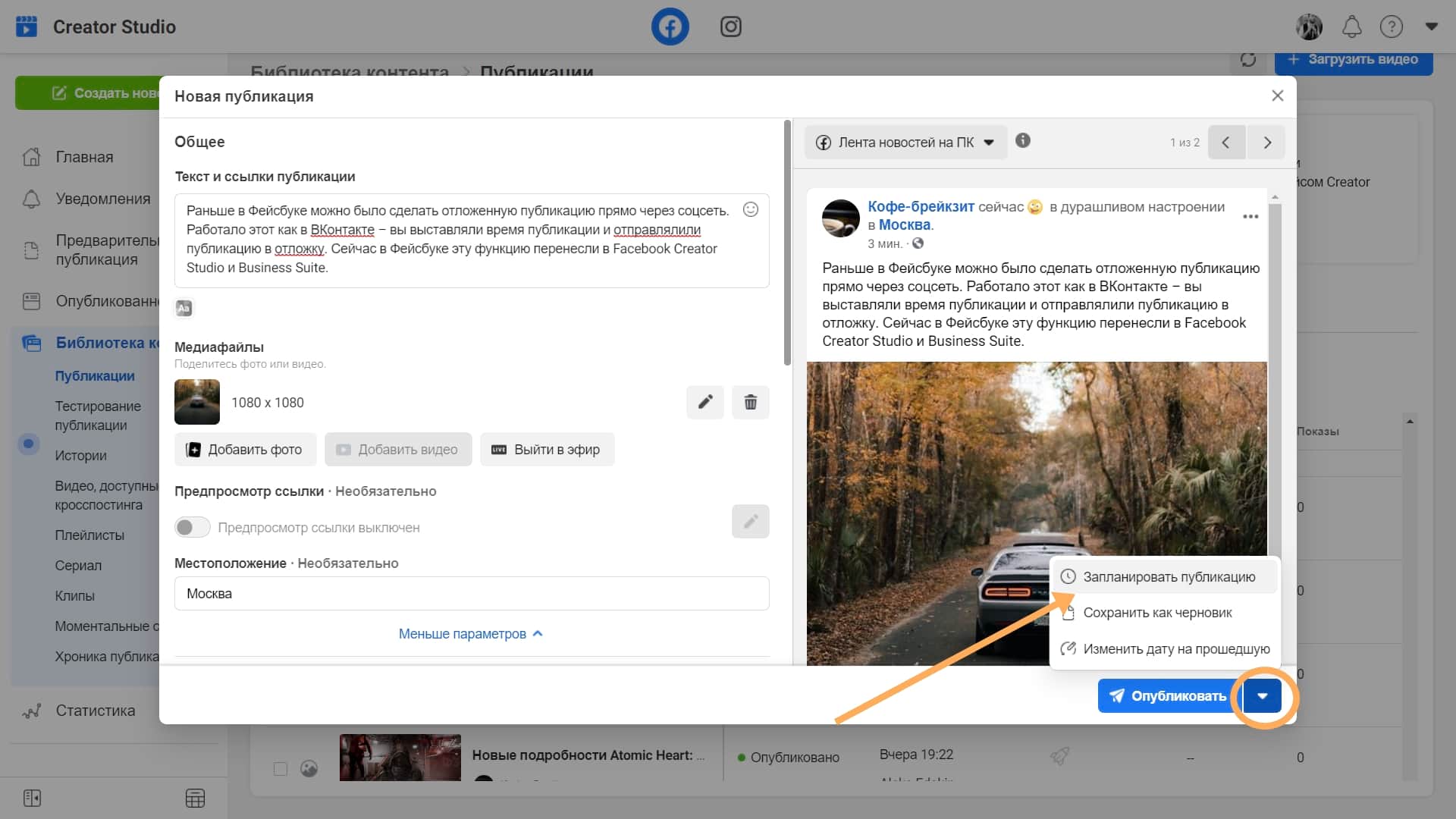 Выбираем вариант постинга
Выбираем вариант постинга
Шаг 6. Нажмите «Запланировать публикацию». После выбора времени и даты кнопка «Опубликовать» поменяется на «Запланировать публикацию».
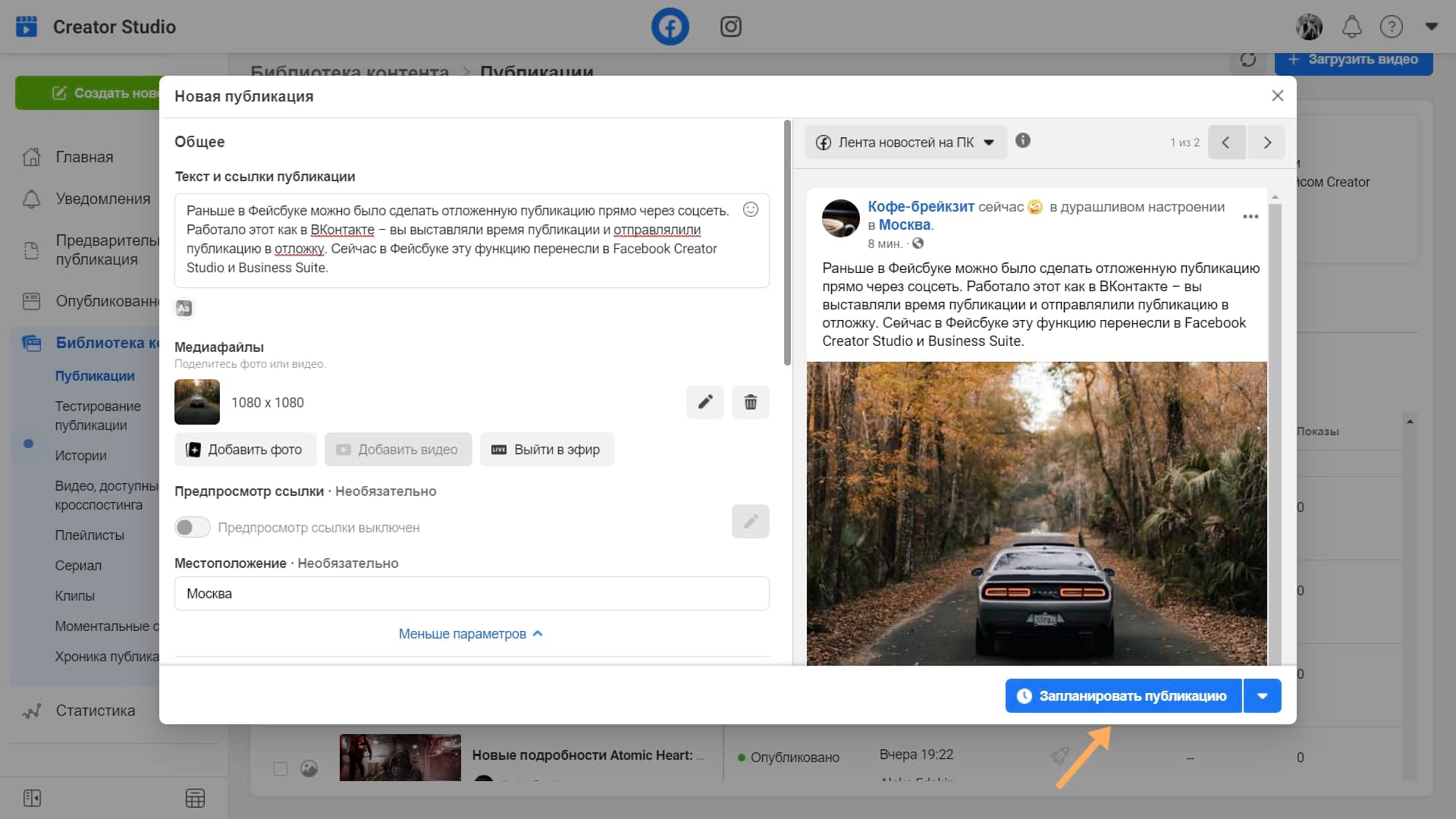 Планируем пост
Планируем пост
Посмотреть отложенные посты можно в разделе «Предварительная публикация». Вы можете их отредактировать, изменить дату выхода, удалить или отменить – тогда пост уйдет в архив.
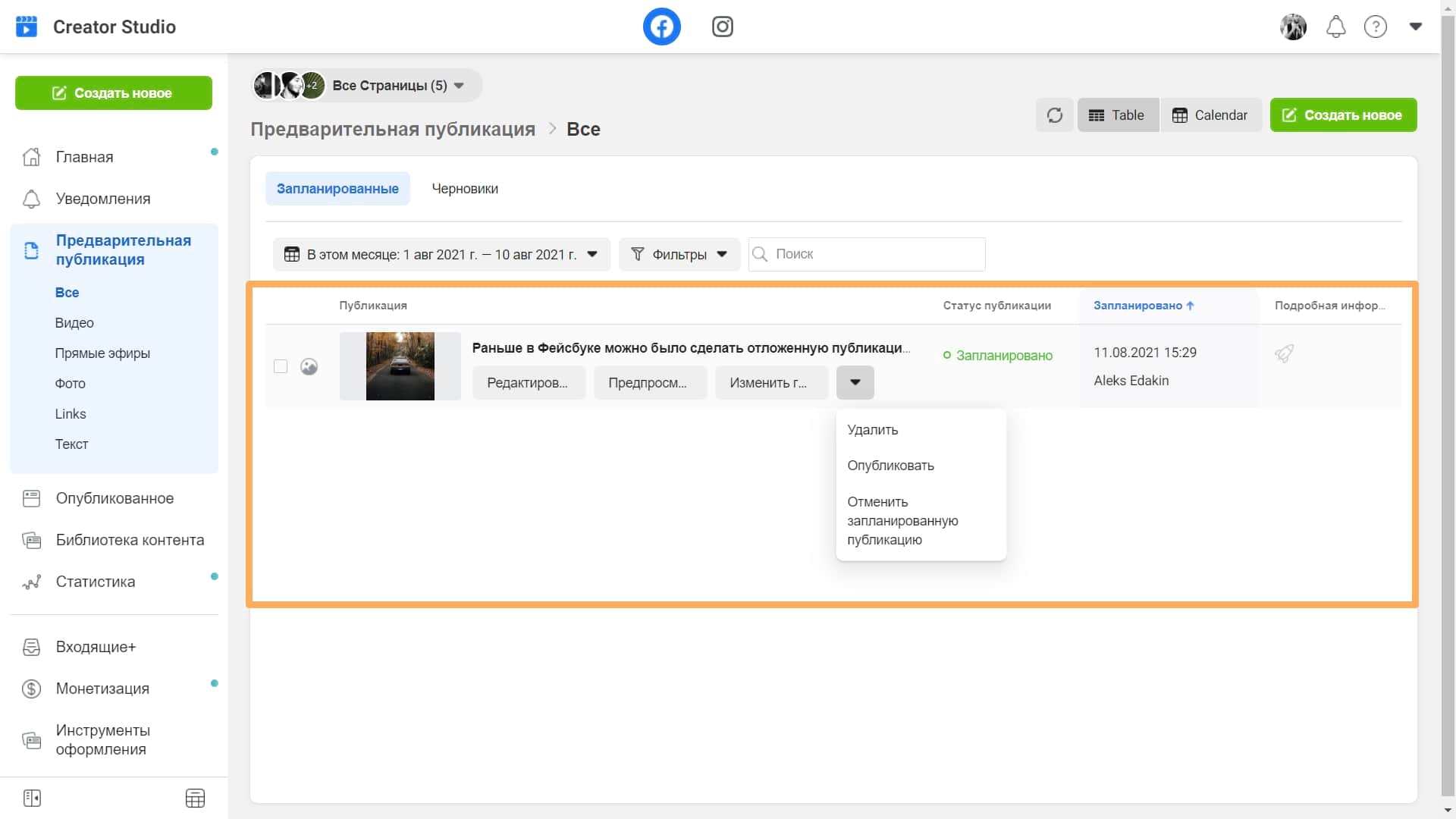 Редактируем отложенный пост в Creator Studio
Редактируем отложенный пост в Creator Studio
На телефоне
Чтобы не вводить вас в заблуждение, мы рассмотрим два различных мобильных устройства. Но, стоит сразу сказать, что способы для этих устройств схожи между собой. Поэтому, можете воспользоваться любым из представленных ниже алгоритмов действий.
Android
Пользователи фейсбука, которые пользуются устройством на базе андроид, смогут скопировать ссылку на любой пост таким образом:
- Изначально, вам необходимо будет на своем устройстве запустить мобильное приложение Facebook. В нем находите такой пост, у которого вам хочется скопировать ссылку. В правой нижней части поста будет пункт «Поделиться». Вам понадобится нажать прямо по нему.
- На странице появится новое меню. В самом низу данного окошка будет раздел «Ещё», кликайте по нему один раз.
- Как только вы это сделаете, на вашей странице появится специальный раздел с выбором места, куда можно будет отправить данный пост. Находите там графу «Копировать» и щелкаете прямо по ней. Вот, собственно, и все. Если вы сделали все согласно моим указаниям, то ссылка на пост будет скопирована в ваш буфер обмена.
iPhone
Если пользователь айфона захочет скопировать ссылку на пост в фейсбуке, то ему понадобится выполнить следующий набор действий:
Для начала, вам необходимо будет запустить программу Facebook на своем мобильном устройстве. После этого, находите тот самый пост, у которого вам нужно скопировать ссылку
Если вы обратите внимание на нижнюю правую часть записи, то там будет кнопка «Поделиться». Именно по ней вам и нужно будет кликнуть.
Теперь, находите пункт «Ещё», который будет располагаться в самом низу открывшегося окна.
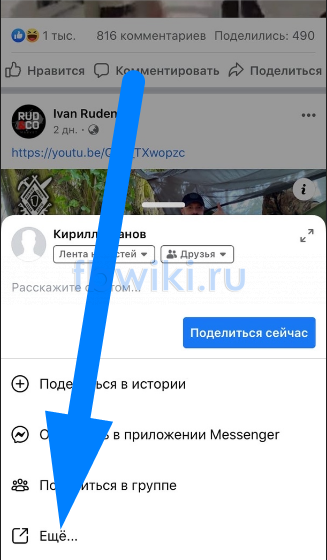
- После выполнения указанного выше действия, перед вами будет открыто соответствующее меню. Там будут представлены различные приложения, в которые вы можете перенаправить выбранный пост. Но, нам нужна будет строка «Скопировать». Как вы найдете её, жмите прямо по ней. Если вы это сделали, то ссылка на пост в фейсбуке успешно скопирована. Теперь, можете вставлять данную ссылку в любое место.
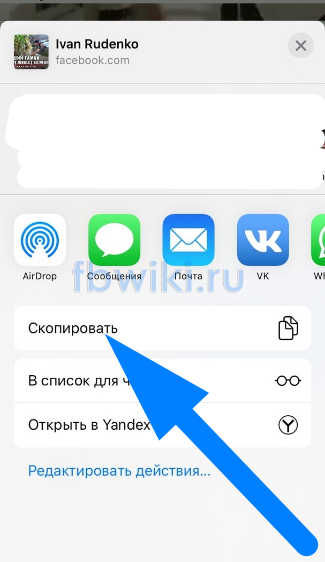
Теперь вы знаете, как скопировать ссылку на пост в фейсбуке. Если вы внимательно ознакомились с представленной инструкцией, то, наверняка, заметили, что ничего сложного в копировании ссылки на пост нет. От вас требуется выполнить лишь несколько элементарных действий, о которых было рассказано выше.
Виды публикаций в Фейсбуке
Публичные страницы и группы, в которых состоит немало участников, ежедневно размещают посты со всевозможной информацией. Главная задача таких публикаций — привлечение внимания. Оформление поста — это важная часть работы модератора или администратора. Ведь нужно чтобы подписчики интересовались поданной вами информацией, а не просто пролистывали ее дальше. Что же можно разместить в посте на Фейсбуке и какие форматы доступны пользователям?
- Стандартный текст. Здесь вы описываете свои мысли, предложения или новости. К посту можно прикреплять фото и видео, добавлять эмоджи и стикеры.
- Фотоальбом. Эта функция хорошо подойдет для магазина товаров или услуг, поскольку в один пост вы можете залить до 1000 фото.
- Опрос. Для ведения статистики, конкурсов или голосования самое то, вы будете знать мнение людей о том или ином пункте.
- Предложение. Такой формат идеально подходит для всяческих промо-акций, магазинов и мероприятий, которые предполагают скидки активным участникам. Откликнувшись на предложение, пользователь получит письмо на е-мейл, где узнает, как ему получить предложенное в посте.
- Событие. Для того, чтобы разгрузить ленту группы или страницы, все посты, связанные с событием будут отражаться на отдельной странице. И увидят люди, которые подписались на данное событие.
Как видите, способов донести подписчикам нужную информацию немало
Важно уметь правильно ими пользоваться, чтобы поддерживать интерес народа к собственным постам. Миллионная аудитория сайта — это залог распространения любой информации, стоит только научиться устанавливать связь с каждым
Это интересно: Виды рекламы в Интернете
Как поставить метку в Фейсбуке
Отметка на фотографии или геолокации – способ показать друзьям, где в данный момент находится владелец страницы, поделиться впечатлениями.
Упомянуть страницу в Фейсбуке, место или товар:
- Shopping tags. Доступны для магазинов и пользователей, подключивших бизнес-профиль;
- отметки других пользователей на фотографиях или в публикациях;
- ссылки для Stories. Прикрепить URL к истории, перенаправив на сайт или страницу во внешней сети;
- добавить метку геолокации. Создать свое место или выбрать местоположение из уже доступных.
Шоппинг теги помогают в продвижении товаров и их продаже. Владелец страницы может указать стоимость, прикрепить изображение. Если подключены финансовые инструменты – объект могут купить и оплатить по банковскому счету.
Отметить человека на фотографии в Facebook
Отмечая другого пользователя, выделяют его на снимке и выбирают страницу из выпадающего списка. Публикация будет перемещена в альбом к этому человеку, с пометкой: «Фото, где вы присутствуете». Отметку можно удалить или скрыть запись, чтобы она не была доступна подписчикам, посетителям профиля.
Как выделить человека на снимке с мобильной версии:
- Зайти в Фейсбук – выбрать снимок в своем альбоме.
- Нажать по значку в виде «бирки» – появится окошко с выделенным лицом.
- Выделить пользователя – выбрать из списка страницу.
Далее, отмеченному придет уведомление, что его указали на фотографии.
Выбрать с компьютерной версии:
- Перейти в свой список фотографий.
- Выбрать нужный снимок – нажать по значку «Отметить на фото».
- Выделить человека и подтвердить.
Добавление меток доступно при загрузке материалов: если пользователь обновил список фотографий, система сразу предложит их выделить на фото. Также в Facebook есть функция: «Автоматически определять лица». Если социальная сеть обнаружила лицо человека, который есть в друзьях – придет оповещение: «Кажется, на этом фото есть вы».
Указать ссылку в Сторис или публикации
Выделить в Историях можно не только других пользователей, но и добавить ссылку на сайт. Для владельцев приватных страниц доступно добавление URL через инструмент: «Текст»: сделать Историю и добавить скопированную ссылку.
Как указать в Stories на человека:
- Зайти с мобильной версии.
- Мой профиль – Создать Историю.
- Сделать снимок – сбоку: «Отметить людей».
- Выбрать из списка предложенных – опубликовать на странице.
Нажав по снимку, зрители увидят подпись с именем и фамилией, а также ссылку для перехода в профиль.
Загрузить в Сторис ссылку на сайт:
- Открыть: «Истории» – сбоку: «Текст».
- Вставить URL – опубликовать.
Как и другие элементы, текстовое описание и отметки можно регулировать на экране. То есть, расширять, уменьшать и перемещать метку. Чтобы опубликовать для ограниченного списка подписчиков: при размещении выделить снизу: «Конфиденциальность» и указать для кого предназначена Stories.
Зачем нужны мультиязычные посты
В зависимости от личных настроек каждый пользователь на Facebook видит ваши посты по-разному. К примеру, основным языком пользователя на Facebook является английский, и стоит настройка «Не переводить публикации» на русском языке. В таком случае, если вы сделали пост на любом другом языке, то Facebook предложит автоматический перевод вашей публикации пользователю на язык по умолчанию, в данном случае английский.
Используя мультиязычный постинг, мы минимизируем непопадание в языковые предпочтения пользователей. Разберём на примере, когда основной язык поста русский, а украинский — дополнительный. Пользователи, которые предпочитают потреблять контент на украинском языке, увидят пост на украинском. А пользователи с русским языком по умолчанию, увидят пост соответственно на своём языке.
Для удобства и аналитики в каждый пост можно также вставить ссылку с отличиями в UTM-метке, чтобы потом оценить эффективность мультиязычных публикаций. Например, я добавляю (ru) и (ua) пометку в параметр Ad content, чтобы понимать, какая языковая версия приносит больше трафика и конверсий.
Упоминание друга в Facebook
Всем известно, что такое социальная сеть Facebook. Здесь, прежде всего, можно общаться, делиться своими новостями и переживаниями, комментировать новости друзей и знакомых. Но бывает, хочется не просто рассказать историю, а еще упомянуть знакомых. Для этого перечисляете их, например, Вася, Петя, Юра и т.п (о том как изменить имя в Facebook читайте здесь). И это лишь вызывает вопросы: «кто такой Вася, где он живет, откуда?..».
Чтобы избежать подобных недопониманий, достаточно вставить ссылку на его профиль. Социальная сеть Facebook предоставляет удобный способ такого добавления ссылки. Можно ли вставить ссылку на человека в Facebook?
Добавляем ссылку на друга в свой статус
Вам будет приятно узнать, что добавить ссылку на человека возможно! Давайте я вам сейчас расскажу, как в Facebook вставить ссылку на человека. Для этого нам потребуется выполнить некоторые несложные действия:
Допустим, у вас уже есть аккаунт в социальной сети (если нету, это можно легко исправить пройдя несложную регистрацию). Вводим свои данные в соответствующие поля и жмем «Вход». Перед нами открывается страничка с новостями наших друзей. Кроме просмотра чужих новостей, здесь также можно оставить свою новость в поле статуса. Кликните в поле с надписью «о чем вы думаете» и напишите там любой текст. А затем, когда необходимо будет упомянуть конкретного человека, напишите символ «@» и начните вводить его имя. Появится всплывающий список, в котором необходимо найти нужного человека.Совет! Ссылку можно вставлять в начале любого текста, в его конце или вообще не писать ничего кроме ссылки. Кликните по нему. В поле ввода вашего статуса отобразится ссылка на нужного человека, которую при желании можно немного отредактировать. Например, чтобы не выглядело слишком официально, поставим курсор в поле ввода возле ссылки и удалим фамилию, оставив только имя друга
Важно! К сожалению нельзя вместо имени и фамилии написать свой текст, например, «хороший парень». Единственно возможный вариант – это оставить либо фамилию друга, либо имя
Теперь можно нажать кнопку «опубликовать» и новость о вашем товарище отобразится у ваших друзей в таком же новостном блоке Так ее увидят ваши друзья.
Добавляем ссылку на друга в комментарий
Итак, мы выяснили, как в Facebook вставить ссылку в своем статусе. Единственная ли это возможность упомянуть друга (о том как скрыть своих друзей читайте тут)? Конечно же нет. Кроме статуса, еще доступна возможность упоминания ссылки в любом комментарии к чему-либо в социальной сети.
Рассказываю, как в комментарий вставить ссылку на человека:
- Поскольку мы уже с вами зашли в свой аккаунт, то нам потребуется лишь найти в Facebook интересную запись и прокомментировать ее.
- В поле ввода комментария пишем любой текст, а затем символ «@». Как и в прошлый раз, начинаем вводить имя друга.
- В появившемся списке выбираем нужную личность кликаем по нему.
- Далее нажимаем кнопку «Enter» и запись опубликована. При наведении на нее указателя мыши, отобразится список возможных действий с этой ссылкой.
Мы с вами выяснили, как в Facebook вставить ссылку на человека. Если у вас остались какие-то вопросы, можно посмотреть более наглядно, как вставить ссылку на человека в Facebook видео.
Идеальная запись согласуется с общей стратегией страницы
Автор ссылается на исследование, согласно которому те немногие страницы, которые не почувствовали на себе спад органического охвата в последнее время, используют одинаковый подход: публикуют интересный и эмоциональный контент и делают это регулярно, благодаря чему получают большое количество репостов и увеличивают охват. И если наличие более-менее приверженных подписчиков и хорошего контента — совет банальный, то третья составляющая не так очевидна — последовательность.
Успешные страницы, представленные в исследовании, публикуют что-либо как минимум раз в день — пользователи, соответственно, привыкают получать дозу полезной информации регулярно.
Как сделать отложенный пост в Facebook
Иногда бывают ситуации, когда вы не сможете сидеть за компьютером или ноутбуком неотрывно, а пост должен выйти в ленту. Для таких случаев в Фейсбуке создана функция “Запланированная публикация”.
Воспользоваться ею крайне просто, создавая пост щелкните рядом с кнопкой “Опубликовать”, в предложенном списке выбираете нужную функцию и выбираете дату. В указанные вами день и время пост появится в хронике.
Эта возможность спасает многих администраторов страниц, у которых постоянная работа не позволяет постоянно заходить в социальные сети. Достаточно вечером задать алгоритм постинга, и Фейсбук сделает все за вас.
Откуда взять ?
Проще всего отыскать адрес странички в веб-версии социальной сети — то есть если вы заходите на фейсбук с компьютера или ноутбука.
Необходимо просто открыть нужный аккаунт (не важно, что это, личный профиль, страница или группа). Теперь смотрим в адресную строку браузера, именно там находится адрес, его можно скопировать и вставить в сообщение или электронное письмо
В мобильном приложении на смарфтоне все несколько сложнее, об этом поговорим позднее.
Инструкция для личного профиля:
Если вы не знаете, как дать ссылку на свой личный профиль в фейсбук, воспользуйтесь одним из способов:
Скопируйте адрес из браузера:
Войдите в соцсеть, авторизуйтесь. Нажмите по своему фото с именем вверху слева или на верхней панели справа – так вы перейдете из ленты новостей в свой профиль
Теперь все внимание на адресную строку браузера, где и находится ссылка на личную страницу в фейсбуке. Пример:facebook.com/profile.php?id=100012121212122
Выделите мышью все символы, кликните правой кнопкой и выберите «Скопировать».
Теперь, при написании письма или сообщения, также правой кнопкой мыши нажмите по строке с текстом и выберите вставить. Вставится так: https://www.facebook.com/profile.php?id=100012121212122
Примечание: как видно, в строке с адресом вашей личной странички есть определенный набор цифр, это айди или порядковый номер. По нему можно посмотреть профиль через поиск фейсбука.
Создайте динамичный пост
Facebook позволяет делать два динамичных нерекламных формата: кольцевую галерею с фотографиями и слайд-шоу. Но только в первый из них можно добавить ссылку. Кольцевая галерея — это идеальное сочетание обычной галереи, где изображения идут без ссылок, и стандартного кликабельного превью.
Чтобы создать кольцевую галерею, выберете соответствующий формат и добавьте ссылку на статью. Её основная иллюстрация подгрузится первой вместе с текстом, который можно редактировать. После этого вы загружаете до пяти фотографий на выбор, необязательно из этой статьи. Каждая из фотографий станет кликабельной и будет уводить на статью по заданной ссылке.
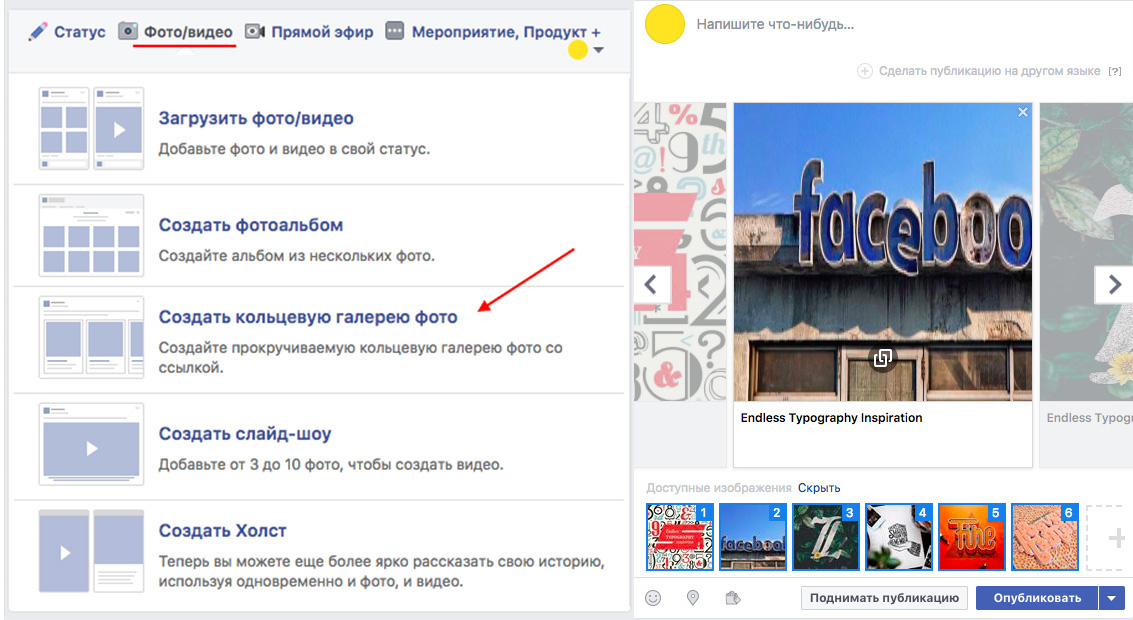
Скриншот с форматами (слева), кликабельная галерея (справа)

