Как добавить администратора в группу в фейсбук
Содержание:
- Как сделать администратора Вконтакте
- Как разжаловать человека с поста руководителя
- Как назначить администратора в аккаунт Instagram?
- Как добавить модератора в группу на «Facebook»?
- Почему нельзя назначать администратором страницы кого угодно?
- Существующие роли в управлении группой
- Администрирование в Фейсбуке
- Как найти владельца страницы Facebook?
- Как назначить нового администратора страницы в Фейсбук
- Типы руководителей страницы
- Как назначить администратора в Facebook?
- Как назначить администратора страницы в Facebook
- Публичная страница
- Простая Инструкиция — Без бизнес менеджера
- Удаление страницы и отмена её публикации
- Различные методы для изменения владения страницы FB — и разное значение со временем
- Добавление нового администратора
- Пошаговая инструкция
- Страница и группа на Фейсбуке — в чём разница?
- Как подключить чат-бота на бизнес-страницу в Фейсбуке
Как сделать администратора Вконтакте
Для того, чтобы назначить администратора группы в «Вконтакте» потребуется:
а) зайти действующему руководителю сообщества на свою страницу в социальной сети и перейти в неё с панели быстрого доступа.
Если сообщество отсутствует в панели, то сначала стоит зайти во вкладку «Группы» и в отобразившемся списке находим необходимую.
б) Находясь в сообществе, нажимаем на значок «троеточие». В открывшемся меню находим «Управление сообществом».
в) Переходим в раздел «Участники».
г) В раскрывшемся списке участников группы находим того, кого необходимо сделать администратором и нажимаем «Назначить руководителем».
Если тот человек, которому Вы хотите передать права по администрированию, нет в списке членов сообщества, его предварительно требуется пригласить в группу.
При добавлении в качестве руководителя, можно сразу же определить права (например, «Редактор» или «Модератор»). Дополнительно можно поставить «галочку», определяющую отображение администратора в блоке контактов в сообществе.
После окончания процедуры назначения, новый администратор может сразу же приступать к своим основным обязанностям.
Стоит отметить и обратный процесс – любого лишнего руководителя можно лишить полномочий, для чего достаточно перейти во вкладки «Участники» — > «Руководители» и выбрав из списка, нажать «Разжаловать».
Лишение полномочий администрирования важный момент в том случае, когда вы работали с каким-то агентством по SMM и не сработались, в результате чего разошлись во взглядах и перестали продолжать дальнейшее сотрудничество. Не забудьте так поступить сразу же после прекращения дальнейших взаимоотношений с ними!
На этом всё! Сразу после проделанных действий, появится новый администратор паблика, который может удалить (лишить права осуществлять управление группой) не нужного руководителя.
Важное замечание! При создании группы, её владельцем считается тот пользователь социальной сети «Вконтакте», который начал процесс запуска. Назначать дополнительных руководителей, редакторов и модераторов первоначально должен именно он.
Как разжаловать человека с поста руководителя
Если вы перестали нуждаться в услугах администратора или он некорректно выполняет свои обязанности, то можете его разжаловать. Также это можно сделать, если он не принял ваше предложение. Для этого:
зайдите в сообщество, в котором нужно разжаловать участника;

откройте «Участники» и щелкните по трем точкам справа от аватарки того, кого хотите разжаловать;

выберите «Удалить из списка администраторов».

Руководителю придет уведомление о том, что его разжаловали и он больше не сможет пользоваться функциями админа.
Вам может быть интересно — «Популярные способы подработки в интернете для новичков без опыта».
Как назначить администратора в аккаунт Instagram?
Никак.
На данный момент у Инстаграм нет такой функции как распределение разных ролей. Если вам нужно дать доступ к вашему аккаунту Instagram, то вам нужно дать человеку логин/пароль и, как следствие, полное управление аккаунтом.
Есть еще вариант доступа через Creator Studio, но там будет ограниченный функционал и этого может не хватить человеку для выполнения своих обязанностей.
Надеемся, что данная статья поможет начинающим специалистам и нашим клиентам быстро и легко дать доступы к бизнес странице и рекламному аккаунту на Facebook.
Подписывайтесь на наш Telegram-канал и будьте в курсе новых статей и других интересных материалов.
На нашем Instagram-канале вы найдет много интересного из жизни Агентства и полезных материалов по SMM и Digital.
На YouTube-канале много видео роликов о SMM.
Как добавить модератора в группу на «Facebook»?
Итак, мы изучили вопрос, как следует добавлять администратора в группу на «Facebook». Мы также учли то, что назначенные нами администраторы обладают большими полномочиями, в том числе возможностью удалять нас из группы.
Что делать, если мы не хотим давать другим пользователям статуса администраторов, но в одиночку управлять группой мы не в состоянии? В таком случае нам можно просто назначить модератора, который обладает меньшими правами, нежели администратор и является фактически подчинённым последнего.
Для назначения в группе на «Facebook» модератора нам необходимо:
- Зайти в свою группу на «Facebook»
- Зайти в пункт «Участники»
- Далее нужно нажать на звёздочку возле ника выбранного вами пользователя, как было указано выше.
- Далее нажать на «Сделать модератором»
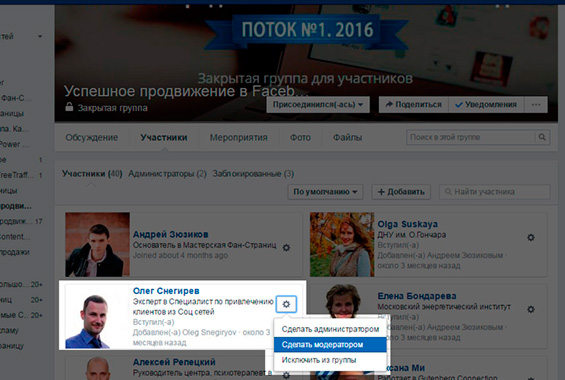
Как добавить администратора и модератора в группу в Facebook?
Затем просто подтвердите ваш выбор
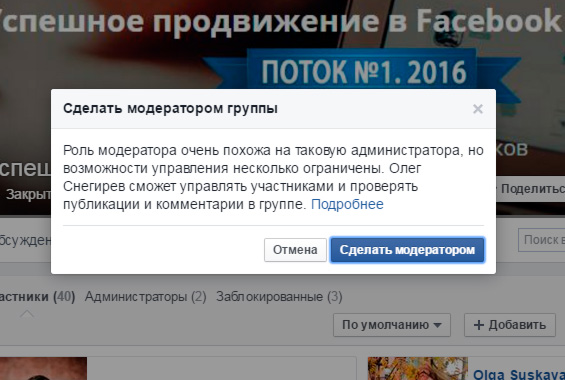
Как добавить администратора и модератора в группу в Facebook?
Назначенный вами модератор, в свою очередь, будет обладать следующими правами:
- Не имеет полномочий добавлять или удалять администраторов и модераторов в группе на «Facebook».
- Не обладает доступом к настойкам в группе на «Facebook».
- Способен одобрять/отклонять заявки других пользователей на добавление в группу на «Facebook» в качестве участников.
- Способен одобрять/отклонять посты других пользователей (участников) в группе на «Facebook»
- Способен удалять комментарии других пользователей
- Способен блокировать («банить») или удалять других участников.
- Способен фиксировать посты в верхней части группы на «Facebook».
Для того чтобы удалить из группы на «Facebook» модератора, нужно:
Зайти в пункт «Участники» и выбрать подпункт «Администраторы»
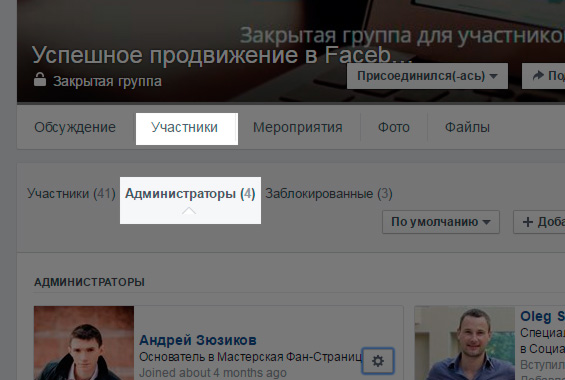
Как добавить администратора и модератора в группу в Facebook?
Далее будет представлен список всех модераторов/администраторов группы. Выбираем нужного, нажимаем на значок звёздочки и далее – на «Удалить из списка модераторов».
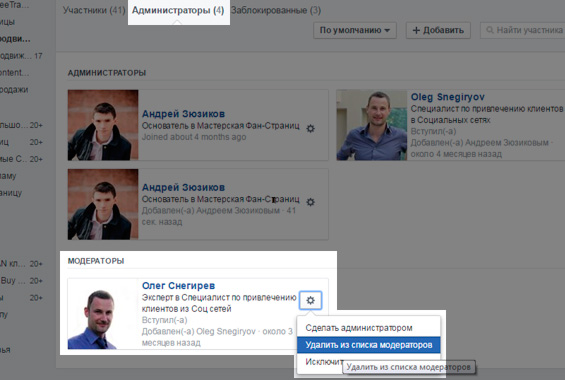
Как добавить администратора и модератора в группу в Facebook?
Когда вы лишаете пользователя прав администратора или модератора, он не удаляется из группы, а остаётся обычным участником.
Почему нельзя назначать администратором страницы кого угодно?
Кажется, вроде бы ответ напрашивается сам по себе, но почему-то на Фейсбук люди часто ведут себя по другому. В реальной жизни мы не даем пин код нашей банковской карты кому попало, так? Мы не раздаём налево и направо пароли аккаунтов или доступа к данным. Так почему же так часто бывает, что люди дают стопроцентный доступ к своим страницам людям, которых они едва знают? Совсем не потому, что они дураки — дело здесь совсем не в этом! А дело в том, что очень многие просто напросто не знают, что в Фейсбук существует множество различных ролей администраторов, которые как раз и были созданы, чтобы помочь защитить страницу от негодяев. Не призываю Вас перестать доверять людям, но призываю Вас быть предельно внимательными. Как говориться, береженого и Бог бережёт. Тем более что, если кто-то снимет с Вас роль менеджера страницы, то никто — и даже поддержка Фейсбук!! — не сможет вернуть Вам эту роль. То же самое касается и удалённой страницы!
Позиция Фейсбук по этому вопросу такова: Добавляйте только тех администраторов, которым Вы доверяете. То есть, если Вы дали кому-то возможность управлять страницей и что-то пошло не так, то Фейсбук не несёт за это ответственности и подобные жалобы даже не рассматривает. Их ответ будет таков: если кто-то, кому Вы дали доступ, завладел Вашей страницей, то подавайте на него в суд и только через постановление суда Фейсбук сможет принять какие-то меры. Поддержка не будет разбираться, кто кому что должен и кто прав, а кто виноват.
Так что защита Вашей страницы — полностью в Ваших руках!
Существующие роли в управлении группой
Facebook предусмотрел 5 типов управляющих, наделенных различными полномочиями:
- Администратор. Главная должность в группе с неограниченными возможностями. Только этот человек может раздать полномочия другим людям, поменять эти права и забрать их. Он способен совершать все операции, доступные другим участникам, а также ликвидировать сообщество.
- Редактор. Его задача – публиковать новые посты и редактировать уже размещенные, смотреть за комментариями, корректировать их или удалять. Этот человек всего на 1 ступень ниже владельца.
- Модератор. В его полномочия входит коммуникация с читателями и подписчиками. Он следит за порядком в сообществе и соблюдением правил, а также может удалять комментарии пользователей.
- Рекламодатель. Человек, который публикует рекламные посты.
- Аналитик. Должность, которой отведено меньше всего полномочий. В его задачи входит отслеживание статистики посещаемости и активности в группе.
 Роли в управлении группой в Фейсбук.
Роли в управлении группой в Фейсбук.
Администрирование в Фейсбуке
Роли на странице – это пользователи, которые могут работать с публикациями и подписчиками. Например, у администратора есть полные права: менять описание, загружать аватарки, настраивать финансовые функции. Модератор может редактировать страницу, но не назначать новые роли или менять статус профиля.
Роли для страниц в Фейсбуке:
- администратор. Управление настройками страницами, назначить новые роли или изменить описание;
- модератор. Может редактировать оформление, текстовую часть биографии;
- редактор. Работа с комментариями, публикациями и подписчиками;
- рекламодатель. Временная роль, направленная на сотрудничество с компаниями или брендами;
- аналитик. Занимается продвижением аккаунта, наблюдает за статистикой;
- пользовательская. Обычная роль, подписчик.
Как поставить админом на странице
Через параметры публичного аккаунта можно указывать новые полномочия. Поставить админа смогут только управляющие, отредактировав функции и возможности.
Как указать администратора для страницы:
- Зайти в публичный аккаунт – перейти в «Настройки».
- Раздел: «Роли» – выбрать из выпадающего списка категорию.
- Указать пользователя в перечне или добавить адрес электронной почты.
Чтобы изменить владельца страницы – нужно передать полномочия администратору и удалить свою учетную запись. Зачастую, чтобы передать полномочия, необходимо дать логин и пароль от своего аккаунта. Таким способом пользуются, если хотят продать публичный профиль или отказаться от его управления.
Изменения в профиле будут появляться на стене, в виде уведомлений. Их можно удалить, используя дополнительное меню.
Добавить администратора в группу
В сообществах, как и на страницах, можно управлять ролями. В отличие от публичных профилей, владелец сможет быстрее назначать управляющего, используя раздел: «Подписчики». Также есть модераторы, редакторы для работы с контентом и участниками.
Как указать нового админа:
- Зайти в раздел: «Сообщества» – выбрать сбоку свою группу.
- Открыть – нажать: «Участники».
- Указать пользователя – нажать по дополнительному меню.
- Назначить администратором или модератором.
- Подтвердить.
Редактирование ролей доступно и через вкладку: «Управление». Создателю доступно удаление или добавление новых администраторов. Удалив, участник не узнает, что его сняли с должности, пока не зайдет в сообщество. Стать администратором страницы в Фейсбуке или группы самостоятельно нельзя. Но можно написать в личные сообщения владельцу, предложив свою кандидатуру.
Управлять рекламным аккаунтом
Рекламные страницы необходимы для работы с промоакциями, прибылью и финансовыми инструментами. Но перейти возможно в случае, если рекламный аккаунт привязан к публичному профилю или сообществу. То есть, работа с аналитикой, продвижением.
Установить еще одного пользователя:
- Зайти в Ads Manager – нажать: «Рекламные аккаунты».
- Выбрать сбоку: «Добавить людей» – выбрать пользователя из списка или пригласить по адресу электронной почты.
- Подтвердить изменения.
Как найти владельца страницы Facebook?
Найти владельца страницы Facebook можно только в том случае, если администратор страницы включил раздел about на странице, где будут отображаться администраторы страницы.
Если они не отображают владельцев страницы, то единственный способ найти владельца страницы Facebook — связаться с соответствующей бизнес-страницей и спросить их, кто является ее владельцем.
Как сменить админа на странице Facebook просто
Чтобы сменить администратора на странице Facebook, добавьте нового администратора и удалите предыдущего в настройках страницы> роли ролей.
Откройте страницу с существующей учетной записью администратора, перейдите в настройки страницы> роли страниц> назначьте новые роли страницы и добавьте нового администратора.
Затем просто измените роль предыдущего администратора на что угодно, кроме администратора — и вы измените владельца страницы и администратора страницы.
Администраторы страницы Facebook теперь могут удалять других администраторов (включая Создателя оригинальной страницы)
Как назначить нового администратора страницы в Фейсбук
Здесь все очень просто. Помните, назначать администраторов и менять их роли может только менеджер страницы!
Нажмите «Настройки» в верхней части страницы;
Нажмите «Роли Страницы» в левом столбце;
Внимание, если назначаемый администратор является Вашим «другом» в Фейсбук, то когда Вы будете вводить его/её имя, оно должно появится в списке. Если новый администратор не является Вашим контактом, то Вам нужно просто введите его/её адрес эл
почты, с которым человек зарегистрирован в Фейсбук. На этом этапе часто возникают проблемы, поэтому я рекомендую приглашать админов (даже друзей) через имейл, который они используют для входа в Фейсбук.
Важный пункт! Чтобы выбрать тип администратора, нажмите на «редактор«и в раскрывающемся меню выберите подходящую роль. Помните о ролях администраторов, о которых мы говорили выше;
Далее нажмите на «Добавить» и введите пароль, с которым Вы входите в свой личный профиль в Фейсбук, чтобы подтвердить Ваши намерения.
Типы руководителей страницы
Перед тем, как переходить к самой инструкции, кратко разберём роли, которые могут занимать руководители сообщества:
- Администратор. Обладает наиболее широким кругом возможностей. Администратор может размещать контент, отправлять сообщения от имени группы, руководить рекламой и просматривать статистику, менять основные сведения, модерировать комментарии и назначать других руководителей. Если вы решили назначить второго администратора с равными полномочиями, то будьте готовы принять риск того, что он удалит вас из списка (назначайте только проверенных людей).
- Редактор. Имеет право делать публикации и общаться с подписчиками от имени сообщества, редактировать информацию, просматривать авторов публикаций и статистику сообщества.
- Модератор. Ответственен за общение с подписчиками – пишет сообщения от имени сообщества, чистит комментарии, просматривает статистику, формирует рекламу.
- Рекламодатель. Занимается исключительно размещением купленных рекламных постов, а также может смотреть, кто создавал конкретную публикацию на странице сообщества.
- Аналитик. Может только смотреть статистику посещаемости группы, чтобы формировать дальнейшие цели.
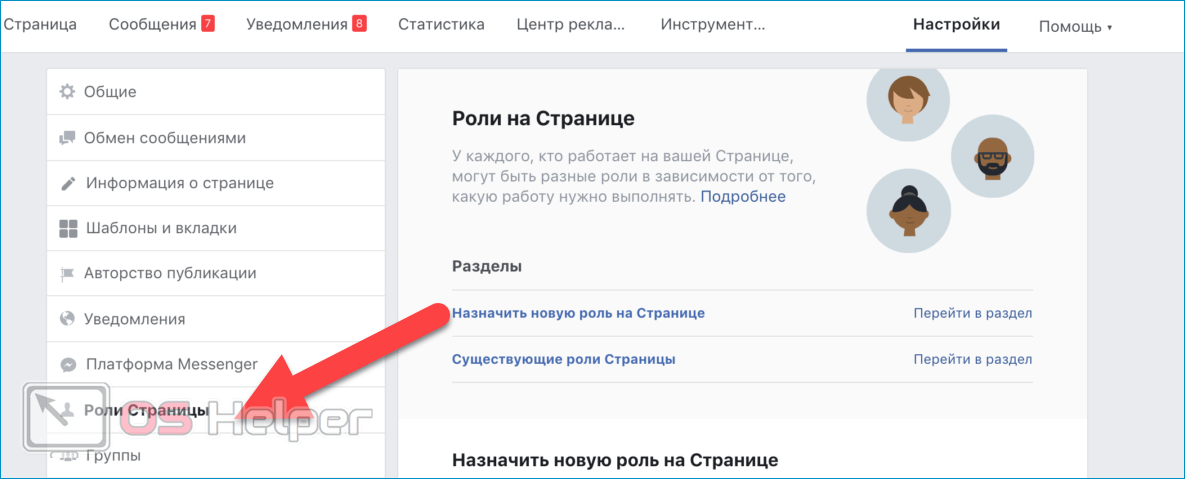
Основные роли разобраны, все риски учтены. Переходим к рассмотрению ключевого вопроса статьи.
Как назначить администратора в Facebook?
Многие из вас наверняка сталкивались с тем, что нужно назначить администратора в Facebook. Но поскольку Facebook изначально заточен не под «простого» пользователя, то многие очевидные и нужные функции в нем, что называется нужно поискать.
И так, где как назначить администратора в ?
Для этого мы переходим на фан-страницу, который мы уже управляем и слева вверху находим меню, которое называется «настройки».

Зайдя в это меню, мы увидим очень много разных подпунктов, все они предназначены для настройки нашей фан-страницы, однако сейчас нас интересует подпункт – «Роли страницы»
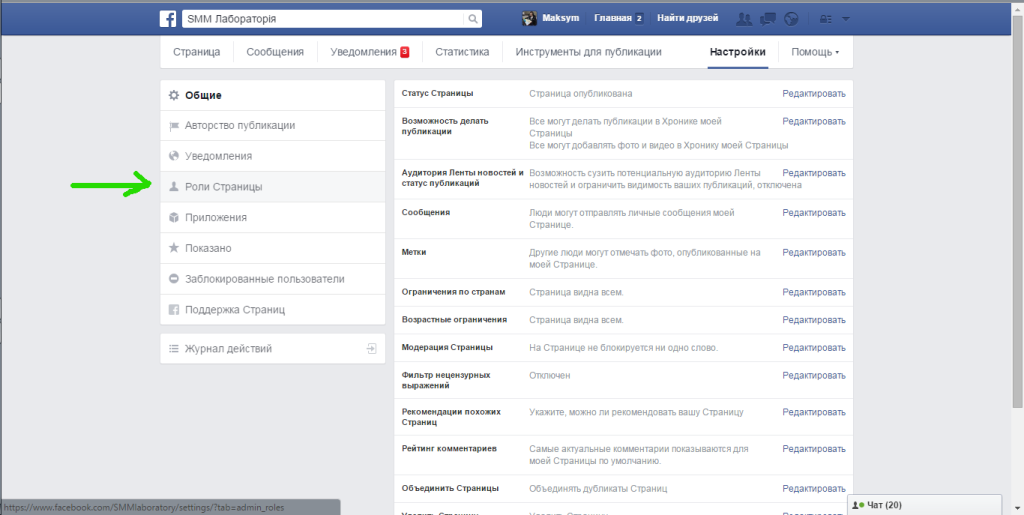
Выбрав данный подпункт мы уже можем назначать администратора нашей фан-страницы. Для этого мы просто начинаем в соответствующей строке, вводить его имя (этот человек обязательно должен быть у вас в друзьях), когда всплывающая подсказка найдет нужно человека, нажимаете на него.
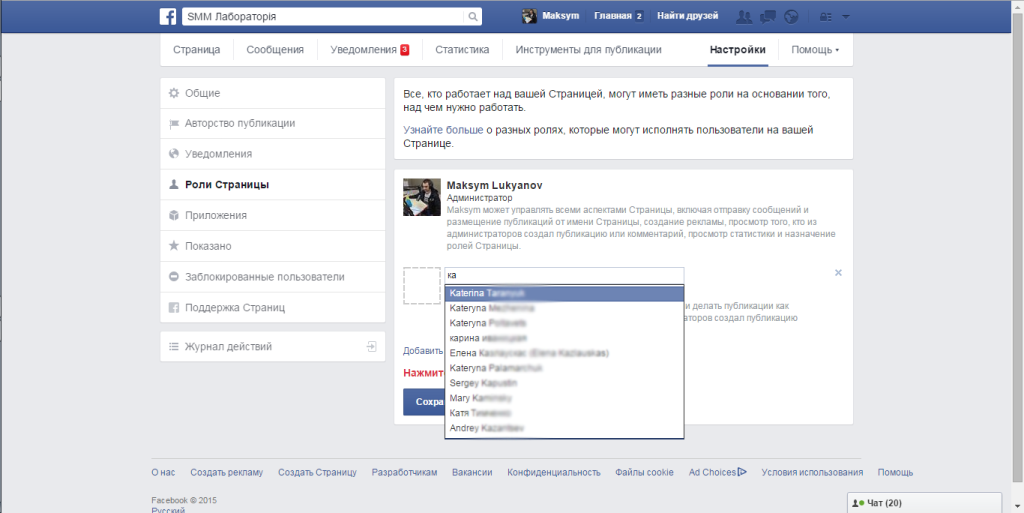
Далее нам нужно определиться какие именно права на сообщество мы даем данному пользователю.
Facebook предлагает нам на выбор пять вариантов: администратор, редактор, модератор, аналитик и рекламодатель.
Администратор — может управлять всеми аспектами Страницы, включая отправку сообщений и размещение публикаций от имени Страницы, создание рекламы, просмотр того, кто из администраторов создал публикацию или комментарий, просмотр статистики и назначение ролей Страницы. В отличии от ВКонтакте у Facebook нет понятия «создатель» и поэтому если вы назначает кого-либо администратором, то он будет иметь точно такие же права как и вы, и сможет если что удалить вас и завладеть вашей страницей.
Редактор — может редактировать вашу страницу, отправлять с нее сообщения и делать на ней публикации от имени страницы, создавать рекламу в рекламном кабинете, видеть, кто из администраторов создал ту или иную публикацию или оставил комментарий, а также может просматривать статистику
Модератор — может отвечать на комментарии и/или удалять их на вашей странице, отправлять сообщения в ответ пользователям от имени страницы, видеть, кто из администраторов создал ту или иную публикацию или оставил комментарий, создавать рекламу в рекламном кабинете и смотреть статистику данной страницы.
Аналитик — может видеть, кто из администраторов создал ту или иную публикацию или оставил тот или иной комментарий, а также может смотреть статистику страницы.
Рекламодатель — может видеть, кто из администраторов создал определенную публикацию или написал определенный комментарий, а также может создавать рекламу и смотреть статистику страницы.
После того как мы выбрали нужного нам человека и предоставили определенные права на страницу, мы нажимаем на кнопку сохранить.
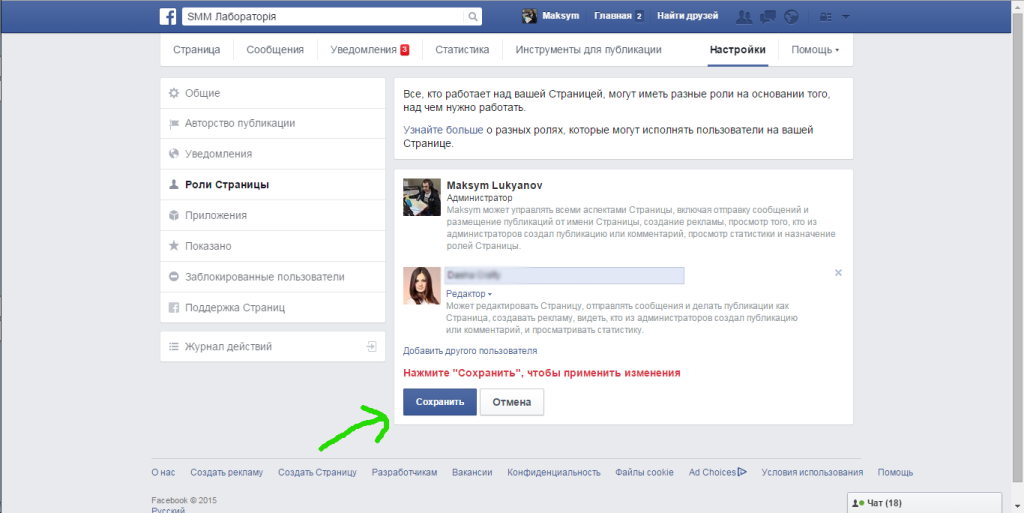
После чего Facebook попросит нас ввести наш пароль от страницы. После успешного ввода пароля новый администратор будет добавлен в ссобщетсво.
Вот собственно и весь секрет как назначить администратора на страницу в Facebook.
Подписывайтесь на мою рассылку (с права сбоку), чтобы не пропустить новых статей и быть в курсе.
Если Вам понравилась и/или помогла данная статья, — ставьте лайк и рассказать друзьям.
Как назначить администратора страницы в Facebook
Настройка страницы в Facebook с первого взгляда кажется сложной и запутанной. Но если речь идет о назначении руководителей сообщества, то достаточно всего нескольких шагов, чтобы сделать это.Но сначала предлагаем вам ознакомиться с ролями страницы, т.е. с теми типами руководителей, которые будут заниматься страницей:
- Администратор. Это высшая роль в сообществе. Администратор наделен такими правами, как размещение информации на странице и отправка сообщений от ее имени, руководство рекламой и статистикой, изменение сведений страницы в Facebook и Instagram, контроль комментариев и общение с пользователями, возможность видеть, кто из руководителей сделал публикацию на странице, и назначение администраторов. Если вы решили сделать кого-то администратором, имейте в виду, что вы наделяете его такими же полномочиями, как и себя, и он запросто сможет удалить страницу или разжаловать вас. Поэтому назначайте администратором только проверенного человека.
- Редактор. Может делать публикации и общаться с пользователями от имени страницы, редактировать информацию, видеть, кто сделал публикацию на страницу, просматривать статистику и отвечать за информацию и комментарии в Instagram.
- Модератор. Отвечает за коммуникацию с пользователями: общается и удаляет комментарии от имени страницы и в Instagram, а также видит статистику и кто сделал публикации, может создавать рекламу.
- Рекламодатель. Отвечает за рекламу: создает ее и просматривает статистику. Также может видеть, кто сделал публикации на странице.
- Аналитик. Просматривает статистику и видит, кто сделал публикации.
Публичная страница
Для продвижения бренда профи рекомендуют создать отдельную страницу. Она формируется аналогичным способом.
Достаточно выполнить следующие шаги.
- В левой части экрана нажать + и выбрать пункт «Создать».
- Выбрать тип страницы и категорию.
- Нажать «Начать».
- Установить изображение, которое будет соответствовать тематике, и начать публикацию.
У страницы имеются следующие возможности:
- продвигать бренд, нажав на кнопку «Поделиться»;
- смотреть советы и рекомендации (правая часть экрана);
- приглашать друзей и просить ставить лайки;
- продвижение за деньги;
- дополнительные возможности (просмотр статистики, создание мероприятия и т.д.).
Простая Инструкиция — Без бизнес менеджера
Важно: поменять владельца страницы в фейсбук может только администратор, так как другие роли не предусматривают подобных полномочий
- Откройте страничку, перейдите к разделу «Настройки» (в левом столбце снизу).
- Выберите блок «Роли».
- В строке «Назначить» впишите имя человека (он обязательно должен быть вашим другом или поставить «нравится» страничке).
- Справа от строки при помощи стрелочки выберите роль администратора.
- Человеку, которого вы указали, будет направлено приглашение (найти можно в уведомлениях, значок колокольчик). Он должен его принять.
- Теперь новый администратор самостоятельно может открыть страничку и отредактировать роли.
- В разделе «Существующие роли» нужно выделить старого администратора и нажать «Удалить», действие необходимо подтвердить своим паролем от фейсбука.
- Запрос будет направлен на предварительную проверку !
- Старый админ получит уведомление о редактировании ролей, он должен его одобрить, операция обязательно требует введения пароля.
- Когда проверка будет завершена, новый админ получит уведомление об этом.
- Единственный администратор странички автоматически и становится ее обладателем !!!
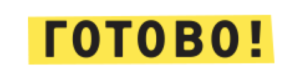
Итак, небольшой итог вышесказанному: последние обновления фейсбука внесли долгожданную ясностьв процесс передачи прав на аккаунт. Появилась некоторая защищенность авторов, так как теперь удалить владельца страницы facebook невозможно без его согласия и личного одобрения.
Через Business Manager
Если вас интересует, как сменить владельца страницы фейсбук, привязанной к ВМ, следуйте инструкции:
Важно: для успешного завершения процедуры вы должны быть и администратором и бизнес менеджера, и бизнес-страницы
- Перейдите в Business Manager.
- Откройте компанию, которая на данный момент привязана к страничке.
- Отобразится список страничек, которые привязаны к компании. Выделите нужную и нажмите кнопку «Убрать».
- Теперь у странички нет подтвержденной компании владельца, вы можете оставить так, как есть или привязать ее к другой.
- Откройте другую компанию в бизнес-менеджере.
- Нажмите синюю кнопку «Добавить», впишите название или вставьте ID бизнес-страницы, подтвердите.
- Вы успешно сменили владельца
Примечание: если вы не являетесь создателем или администратором аккаунта, вы можете запросить доступ от своего бизнес-менеджера для ведения рекламной кампании, но при этом хозяин не меняется.
Удаление страницы и отмена её публикации
Как мне удалить страницу с Facebook
Чтобы удалить страницу, вы должны быть её администратором. Если вы администратор:
- Нажмите Настройки в верхней части страницы.
- В области Общие нажмите Удалить страницу.
- Нажмите Удалить .
- Нажмите Удалить страницу, а затем нажмите ОК.
Ваш страница будет окончательно удалена после 14 дней, но вы можете отменить её публикацию в любое время.
Чтобы отменить удаление страницы:
- Перейдите на страницу в течение 14 дней с момента, когда отправили запрос на удаление.
- Нажмите Отмена удаления в верхней части страницы.
- Нажмите Подтвердить, затем ОК.
Вы также можете удалить свой личный аккаунт.
Примечание. Если вы не видите опцию удаления страницы, это может означать, что вы не являетесь администратором.
Как мне опубликовать страницу или отменить публикацию
Опубликованные страницы видны общественности. Неопубликованные страницы видны только тем, кто ими управляет. Отмена публикации страницы скроет её от пользователей, в том числе от тех, кому она понравилась. Страница останется невидимой, пока не будет опубликована.
Как администратор, вы можете отменить публикацию в любое время.
Чтобы отменить публикацию страницы:
- Нажмите Настройки в верхней части страницы.
- В разделе Общие щелкните Видимость страницы.
- Нажмите и выберите опцию Неопубликованная страница.
- Нажмите Сохранить изменения.
Помните, что публикация вновь созданных страниц может быть отменена из-за неактивности.
Различные методы для изменения владения страницы FB — и разное значение со временем
С новым дизайном Facebook теперь можно изменить владельцем страницы Facebook, используя настройки бизнеса Facebook.
Ранее в 2020 году и с предыдущей установкой Facebook Admin Page действовал в качестве владельцев страниц — однако, при наличии интерфейса Facebook Business Manager, владение страницами Facebook можно претендовать на бизнес, зарегистрированные на Facebook, что перемещает страницу Facebook. Доверие к страницам-администраторам, которые являются учетными записями Facebook, для зарегистрированного бизнеса Facebook, которые можно объявить как владельцев страниц, и передавать эту собственность из одного зарегистрированного бизнеса Facebook в другой.
Давайте посмотрим в деталях все эти разные методы: новый способ изменить право собственности на страницу Facebook в бизнес-менеджере, если у вас есть зарегистрированный бизнес, но и предыдущие методы, модифицируя текущую страницу Facebook Admins, если страница не принадлежит Зарегистрированный бизнес в интерфейсе Business Manager.
Добавление нового администратора
Чтобы добавить в группу нового руководителя, нужно выполнить следующие действия:
- В шапке сообщества найти надпись «Настройки».
- С левой стороны выбрать пункт «Роли страницы». Отсюда происходит управление всеми ролями участников группы – их можно добавлять, редактировать и менять.
- В правой стороне экрана кликнуть по разделу «Назначить новую роль».
- В появившейся строке ввести имя и фамилию или ник человека, который будет назначен на должность.
- Рядом с именем выбранного участника появится перечень ролей. Кликнуть по нужной и нажать «Добавить».
- Для завершения назначения ввести пароль от аккаунта в появившемся окне.
После этих манипуляций человек, который назначен на должность, получит соответствующее уведомление о новых полномочиях, после чего сразу сможет приступать к исполнению обязанностей.
Сменить роль (заменить должность) можно в этом же разделе, кликнув рядом с участником кнопку «Редактировать» и установить требуемую должность.
Если человек назначен на роль по ошибке, для исправления нужно:
- Войти в сообщество.
- Перейти в раздел «Участники», расположенный в меню слева.
- Там, где перечислены администраторы и модераторы, рядом с именем человека, уходящего с должности, нажать на значок с тремя точками.
- Из выпадающего списка выбрать кнопку «Удалить».
Пошаговая инструкция
Создание страницы, посвященной какому-либо бизнесу или творчеству, не займет много времени, так как компания Фейсбук разработала эффективный набор понятных каждому инструментов. Воспользоваться ими можно абсолютно бесплатно. Остановимся детальнее на каждом этапе:
1. Подготовительный.
Любой проект требует тщательной подготовки и планирования. Для начала нужно определить цель создания аккаунта. Это будет просто шаг, чтобы обозначить свое присутствие в Фейсбуке, или вашей целью станет продвижение бренда и расширение аудитории. Также нужно продумать дизайн страницы, направление контента, частоту публикаций и т.д. Это очень важный этап, так как мы живем в эпоху визуализации и красивая картинка является залогом успеха. Еще владельцу такой страницы нужно спланировать рекламный бюджет и подготовить методы продвижения. Сделав заметки по всем вышеописанным пунктам, можно переходить к следующему этапу.
2. Анализ конкурентной среды.
Чтобы просмотреть страницы конкурентов (если они уже есть) на заданную вами тематику, достаточно в поисковой строке ввести ключевые слова вашего детища. Например, это будут средства для похудения.

Жмем на лупу и смотрим только на бизнес страницы конкурентов. Открываем каждую, изучаем дизайн и оформление, смотрим на публикации. Исходя из этого, можно отметить для себя ключевые моменты и переходить к следующему шагу.
4. Выбираем тип страницы.
Всего компания предлагает возможность создать страницу шести возможных типов. Их названия представлены на картинке и говорят сами за себя, поэтому выбор сделать совсем не сложно.

Так как мы рассматриваем пример создания страницы для продажи товаров для похудения, то выберем категорию «Бренд или продукт». Теперь на экране появится новый перечень категорий, среди которых нужно выбрать наиболее подходящую вашему роду деятельности. В нашем случае выберем «Здоровье/Красота». Теперь нужно придумать странице название. Сделав это, жмем кнопку «Начать» и переходим к следующему этапу.
Внимание! Название страницы должно соответствовать ряду требований. Нельзя использовать: оскорбительные слова и фразы; только заглавные буквы (если это не аббревиатура); слоганы и символы; вариации со словом Facebook.. 5. Заполняем страницу.
Первым делом Фейсбук предложит загрузить изображение для вашей страницы
Для этого нажимаем кнопку «Загрузить фото профиля» и выбираем картинку из папки на компьютере. Желательно подготовить изображение заранее. Но, если фото еще нет, этот шаг можно пропустить и перейти к следующему
5. Заполняем страницу.
Первым делом Фейсбук предложит загрузить изображение для вашей страницы. Для этого нажимаем кнопку «Загрузить фото профиля» и выбираем картинку из папки на компьютере. Желательно подготовить изображение заранее. Но, если фото еще нет, этот шаг можно пропустить и перейти к следующему.

На нем нужно выбрать фото для обложки страницы. С визуальной точки зрения этот шаг важен так же, как и фото профиля. Но при желании действие можно пропустить.

Затем переходим к описанию страницы. Для этого в центре экрана созданного профиля нужно нажать ссылку «Добавить краткое описание». Заполняем поля нужной информацией и сохраняем изменения.

После этого открываем «Настройки» и переходим во вкладку «Общие». Здесь размещен перечень функций, которые помогут эффективно управлять страницей. Вот основные из них:
- Статус. Проверьте, чтобы здесь стоял статус «Страница опубликована». Это говорит о том, что ее видят другие пользователи.
- Публикации. Если ваш аккаунт предполагает размещение постов только вами, то нажимаем кнопку «Редактировать» и выбираем вариант «Запретить другим людям делать публикации».
- Другие люди отмечают эту страницу. Если активировать эту функцию, то другие пользователи сети смогут оставлять ссылки на вашу страницу в своих комментариях и публикациях.
- Возрастные ограничения. Если ваш род деятельности предполагает ограничения по возрасту, можно настроить минимальный возраст посетителей. Например, установив возраст в 16+ лет, лица младшего возраста ваш профиль не увидят.
- Фильтр нецензурных выражений. Здесь можно установить блокировку на нецензурные выражения под вашими постами. Фильтр устанавливается компанией на слова, которые пользователи наиболее часто отмечают как оскорбительные.
Как видно, создавать бизнес-аккаунт совсем не сложно. Это довольно простой этап построения бизнеса в соцсети. Дальше пользователь должен постоянно заниматься продвижением профиля и наполнять его контентом.
Страница и группа на Фейсбуке — в чём разница?
Для продвижения бренда необходимы и группа, и страница.
Страница служит контактной точкой для пользователей, которые находятся на одном из этапов продающей воронки. Она необходима для того, чтобы запускать рекламные кампании, собирать отзывы и пользовательский контент, а также публиковать обновления в других контентных каналах. Страница показывается в списке выдачи поисковиков. На ней также представлены контакты вашей компании, и клиенты могут писать вам личные сообщения через неё.
Пример страницы:
Группа в Фейсбуке фокусируется на создании и поддержании сообщества. Когда пользователи оставляют сообщение на официальной странице, оно попадает в отдельную вкладку. Когда пользователь оставляет запись на странице группы, она попадает в фид-ленту, все пользователи видят её и могут прокомментировать. Можно предложить участникам задавать вопросы на странице группы или поделиться советами.
Рисунок 3:
Группа не сможет заменить собой официальную страницу. Но с помощью одной только страницы невозможно построить комьюнити.
Как подключить чат-бота на бизнес-страницу в Фейсбуке
В настройках «Обмен сообщениями» вы можете сделать стандартное приветствие, которое будет автоматически приходить всем пользователям, которые откроют переписку в Мессенджере. Еще вы можете настроить простенького чат-бота, который будет отвечать на часто задаваемые вопросы.
Как включить моментальные сообщения: Настройки Страницы → Обмен сообщениями → Начало переписки в Messenger.
Как настроить чат-бота: Настройки Страницы → Обмен сообщениями → Во время переписки в Messenger.
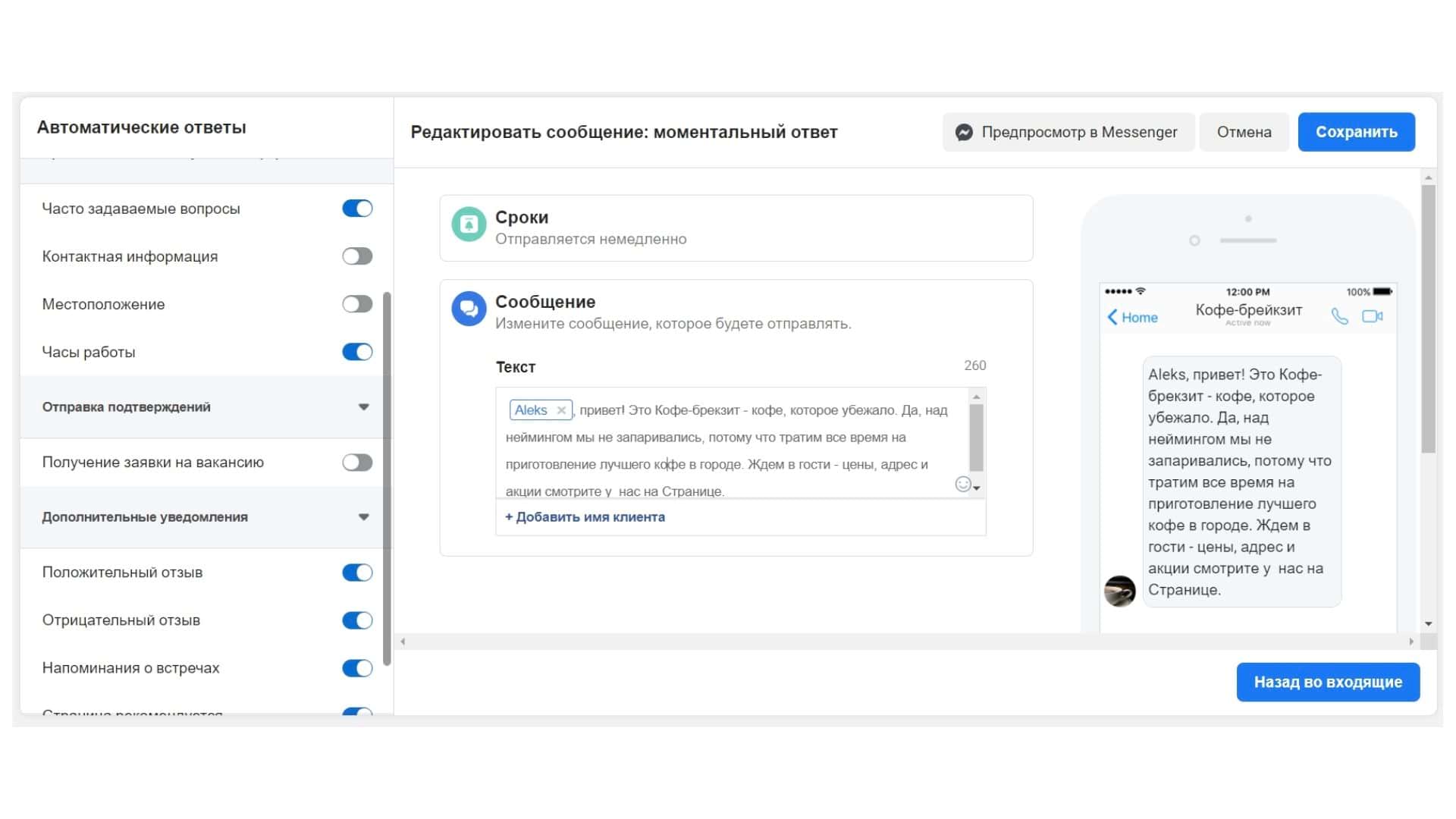 Приятная фишка: чат-бот умеет подставлять имя человека в текст
Приятная фишка: чат-бот умеет подставлять имя человека в текст
Чат-боты настраиваются в Business Suite – единый инструмент по управлению аккаунтами в Фейсбуке, Инстаграме и Мессенджере. Функций много: вы можете прописать готовые ответы на вопросы. Например, «Сколько стоит кофе?» или «Где вы находитесь?» Вопросы будут появляется при открытии чата в Мессенджере – кликнув по ним, человек сразу получит ответ. К ответу можно добавить кнопку-ссылку или вложение.
Пропишите текст для приветствия и сделайте варианты быстрых ответов на вопросы. Потом вернитесь обратно в соцсеть и включить функцию в настройках.
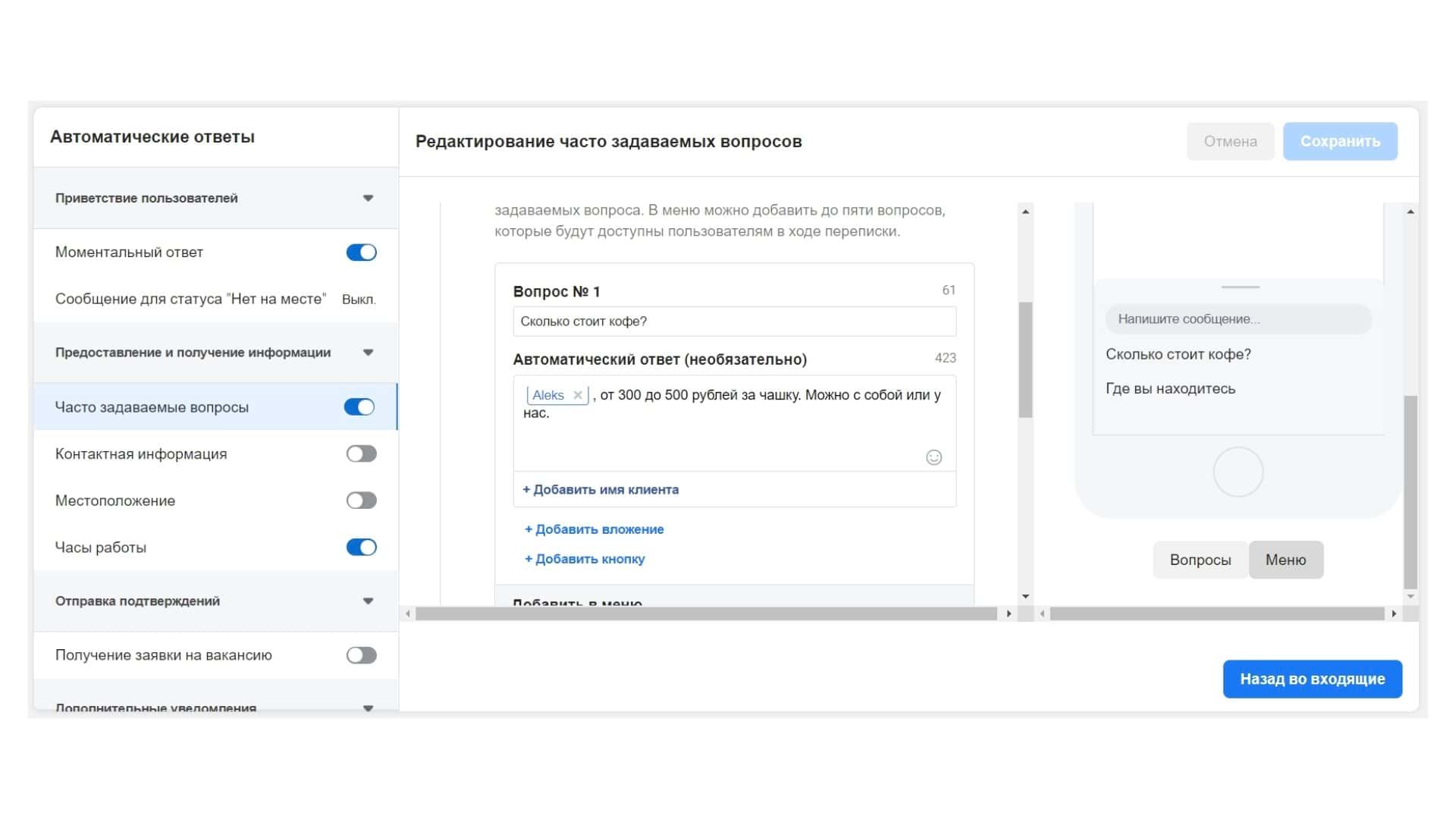 К ответу от чат-бота можно добавить кнопку-ссылку или вложение
К ответу от чат-бота можно добавить кнопку-ссылку или вложение
В случае, если человек напишет сообщение текстом, вы его увидите в Business Suite, а Фейсбук пришлет уведомление.
Важно: бот работает не очень. После клика по готовому вопросу меню исчезает, и к нему нельзя вернуться, а если человек напишет вопрос не по шаблону, то ответ от бота не придет
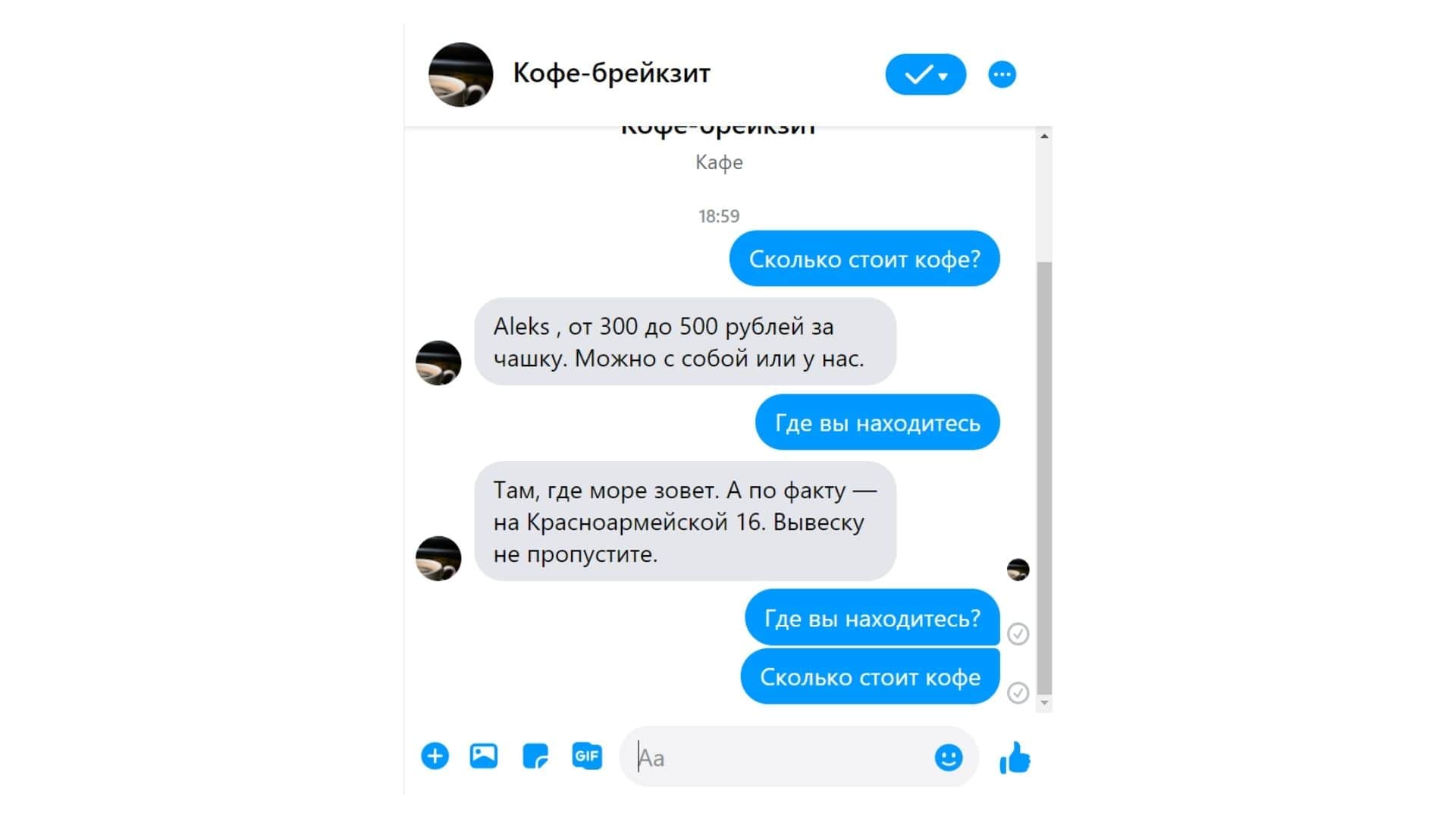 Человек не поставил знак вопроса – чат-бот не может ответить
Человек не поставил знак вопроса – чат-бот не может ответить

