Почему инстаграм удаляет фото: удаляется пост после публикации
Содержание:
- Как удалить фотографию в Инстаграме через комп при помощи программы GramBlr
- Как удалить Сторис на Айфоне
- Объем свободного места
- Рекомендация: удалите несколько изображений в Instagram с помощью сторонних приложений
- Можно ли удалить фото из карусели с компьютера
- Как вытащить из архива в Инстаграме публикацию
- Удаление всех или нескольких диалогов
- Как работают рекомендации?
- Удаление программы
- Алгоритм формирования рекомендаций
- Использование сторонней утилиты
- Что такое архивирование в Инстаграм
- Актуальные сторис в Инстаграм
- Для чего нужны комментарии бизнесу
- Очистка кэша программ
- Как очистить Инстаграм от публикаций на компьютере: все способы
- С телефона
- Как удалить аккаунт
Как удалить фотографию в Инстаграме через комп при помощи программы GramBlr
О том, как добавляются фотки при помощи этой программы, а также о том, что скачать ее можно с официального сайта я также писал в статье «Как загрузить фото в Инстаграм с компьютера».
Сейчас же давайте просто зайдем в программу.
В левом меню переходим во вкладку «История»:
Если вы уже пользовались данной программой и загружали какие-то фотографии в инстаграм, то у вас там будут отображены все эти посты. Напротив каждого из них есть значок корзины, который и означает «Удалить пост».
Вот такое окошко у нас выскакивает. Вводим туда адрес нашей фотки и удаляем.
Пока способ рабочий на все 100 процентов.
Тут-то я и хотел было закончить статью, но подумал, что вы можете меня спросить, а откуда брать адрес этой самой фотографии. Поэтому еще одна небольшая инструкция по этому поводу в следующем пункте статьи.
Как удалить Сторис на Айфоне
На Айфоне процедура удаления не отличается от Android: пользователю нужно перейти в раздел «Истории» и удалить последний файл. Переключаясь между публикациями, можно убрать те, которые были в начале или в середине «Рассказа».
Чтобы восстановить удаленный пост, следует:
- Открыть Истории – нажать на три точки снизу.
- Выбрать «Настройки» – Сохранять.
- Местом для сохранения указать «Архив».
При удалении на телефоне, нужно проверить стабильность подключения к сети. К примеру, если пользователь подключен через мобильную сеть, публикация может не удалиться. Или же, обратная ситуация, когда фотография или видео долго публикуются. На этапе загрузки в Stories раздел «зависает» и показывает значок «Публикуется».
Если ошибка возникла:
- закрыть Инстаграм, перейти в настройки смартфона и оставить работу приложения принудительно;
- переустановить приложение через официальный магазин контента;
- отключиться от Интернета и попробовать более стабильное подключение.
Причиной проблемы может стать и текущее обновление: на момент загрузки Истории появилась новая версия Инстаграма. Пользователь должен подождать, когда обновление будет установлено и приложение станет доступным.
Объем свободного места
Пользователь в любой момент может проверить на iPhone наличие свободного места в настройках. Данная информация раньше доступна была только в цифровом виде, а после выхода системы iOS 10 отображается и графически.
Настройки iOS
Два представления находятся в одном разделе ОС. Их не придется искать в разных местах.
- Переходим в «Настройки», выбираем раздел «Основные». В нижней и верхней части на главном экране будут показаны два параметра, которые содержат нужную информацию про использование внутренней памяти. В первой строке предоставляются данные в цифровой форме, а во второй находятся элементы управления приложениями.
В меню «Об устройстве» можно увидеть доступную и общую емкость. Два значения показаны ниже на скриншоте.
В следующем пункте данные о хранилище демонстрируются в графическом виде. На скриншоте ниже первой стрелкой показана серая область «Другое», куда система заносит все кэшированные файлы, если к ним пользователь запрашивал доступ. Цифрой 2 показаны системные рекомендации, связанные с освобождением места. Если нажать на отмеченную стрелку, то можно увидеть все предложения, связанные с оптимизацией.
Здесь фото можно перенести в облако, освободить гаджет от редко используемых приложений и очистить папки с удаленными снимками. Если крайне необходимо свободное место, то необходимо согласиться с рекомендациями. В этой ситуации будет освобождено приблизительно 700 Мб.
В iTunes
Аналогичная информация демонстрируется в iTunes. Необходимо Айфон подключить к компьютеру, затем перейти в области навигации во вкладку «Обзор». Диаграмма использования хранилища Айфона размещается в нижней части окна. Если мышку навести на цветные области, то можно увидеть место, которое занимают разные категории файлов.
Очистка браузера
Данные браузера Safari пользователь удалить может вручную. Теперь рассмотрим, какие имеются возможности для удаления кэша вручную в системном браузере:
- Открываем раздел «Хранилище iPhone», в которым следует опуститься ниже рекомендаций. Там находится список всех приложений, установленных в системе, информация о последнем их использовании и количестве занимаемого места. В списке находим браузер Safari.
На скриншоте ниже рамкой показана интересующая нас область. В ней указан объем данных, который доступен для очистки.
С веб-страниц кэшированные материалы сортируются автоматически в зависимости от размера от большего к меньшему. При помощи кнопки «Показать все сайты» можно увидеть целиком список посещенных сайтов. Если его пролистать, можно увидеть, что большинство данных уже обнулено системой. Чтобы перейти в режиме редактирования, необходимо нажать в верхнем меню на кнопку «Изменить».
Рядом с каждой страницей отобразится знак «-». С его помощью доступна выборочная чистка списка.
Имеется еще один способ редактирования, который предусматривает индивидуальное удаление. Основывается метод на стандартном жесте смахивания для iOS. Совершаем свайп на выбранной странице в направлении, как показано на скриншоте. В итоге будет отображена область с кнопкой «Удалить». При продолжении движения пальца в этом направлении запись будет стерта простым смахиванием.
Если вы не хотите возиться со всеми записями отдельно, все данные можно удалить сразу, используя отмеченную кнопку на скриншоте.
Удаляем Кэш программ
Открываем главный экран настроек, проматываем его до конца. Откроется область, где находятся параметры установленных пользователем приложений и игр.
Зачастую опции ограничены продемонстрированным блоком в рамке. Там настраивается поисковая выдача, процесс вывода уведомлений и автоматическое обновление контента.
Разработчики в редких ситуациях имеющийся там выключатель размещают для автоматической очистки кэша приложений. Если его передвинуть в положение «Включено», программа получит права самостоятельно за собой убирать временные файлы после того, когда вы ее закроете.
Очистка кэша на iPhone при помощи iTunes
- Подсоединяем смартфон к компьютеру.
- Открываем iTunes.
- На верхней панели находим иконку гаджета, нажимаем на нее.
- При помощи блока «Резервные копии» сохраняем копию данных перед очисткой памяти. В iCloud можно выгрузить музыку, фото.
- На Айфоне выбираем «Настройки», потом переходим в меню «Основные».
- Выбираем в списке «Сброс».
- Здесь необходимо перейти в iTunes, активировать опцию «Восстановить из копии».
- Отобразится окно, где выбираем «Восстановить».
Рекомендация: удалите несколько изображений в Instagram с помощью сторонних приложений
1. Instant Cleaner — для Instagram
Мгновенный очиститель — одно из лучших приложений для массовой очистки всего, что вам не нужно в Instagram, одним нажатием. Вы можете использовать это приложение, чтобы отписаться от пользователей, в отличие от фотографий и видео, заблокировать подписчиков и удалить свои публикации и фотографии из Instagram.
Обратите внимание, что бесплатная версия этого приложения дает вам 15 операций. Вы можете удалить до 5 фотографий в процессе каждой операции
Вы можете купить версию Pro этого приложения за 4.99 доллара США, чтобы получить неограниченное количество операций.

2. Очиститель для Instagram — отписаться, заблокировать и удалить
Очиститель для Instagram — это многоцелевой инструмент для массового выполнения задач, включая одновременное удаление нескольких изображений в Instagram. Например, вы можете выполнять массовую отмену подписки, массовое удаление, массовую блокировку, массовую отмену подписки и т. Д.
Бесплатная версия этого приложения позволяет удалить только 50 фотографий или другие операции. Вы можете приобрести версию Pro или Cloud за 3–5 долларов США для неограниченного использования.

3. Массовое удаление для Instagram
Если вы не хотите тратить деньги на покупку про-версии приложений, вы можете использовать это приложение для массового удаления, чтобы сразу удалить все свои фотографии в Instagram, массового подписки / отмены подписки, массового использования в отличие от работы в Instagram. Это приложение недоступно в магазине Google Play. Но вы можете скачать его из других магазинов приложений.

4. InstaClean — Очиститель для IG
InstaClean доступно только для пользователей iPhone. Он позволяет вам удалять все ваши посты с фотографиями в Instagram, а также позволяет автоматически утверждать все ожидающие запросы на отслеживание и выполнять массовые отписки. Базовое приложение бесплатное, и вы можете покупать дополнительные функции. Сегодня мы сосредоточимся на удалении ваших фотографий в Instagram.

5. Cleaner for IG — отписаться, заблокировать и удалить
Очиститель для IG доступен на платформах iPhone и Android. Попробовать можно бесплатно; перед обновлением до версии Pro вы можете выполнить до 50 действий. Как и InstaClean, Cleaner for IG предоставляет и другие функции помимо простого удаления фотографий из Instagram. Вы можете управлять своими подписчиками и списками подписок, видеть, какие из ваших сообщений понравились больше всего, и многое другое. Опять же, в сегодняшнем уроке я просто покажу вам, как быстро удалить свои фотографии в Instagram.

6. Auto Clicker — автоматическое удаление фотографий
Auto Clicker для Android — это инструмент, который позволяет автоматизировать повторяющиеся касания и смахивания в любом приложении или на экране вашего Android. Как только вы поиграете с ней, вы будете очень взволнованы возможностями этой мощной бесплатной программы. Однако пока мы сосредоточимся на удалении фотографий в Instagram.
Можно ли удалить фото из карусели с компьютера

На ПК можете воспользоваться веб-версией сервиса или скачать файл Instagram apk официального приложения для операционной системы Windows 10. В данном случае, как и в описанных ранее, для мобильных устройств, не можете удалять отдельные фотографии из карусели, после того как запись была опубликована в новостной ленте.
Существует единственный выход – полное удаление из общего доступа и повторная ее публикация, но без лишнего контента.
- Так как восстановить публикацию не получится, рекомендую не удалять, а архивировать фото в Инстаграме (см. в статье);
- Чтобы удалить сторис из Инстаграм, следует выполнить немного другие действия (см. в статье).
Как вытащить из архива в Инстаграме публикацию
После разархивирования пост вернется в ленту со всеми комментариями и с той же датой публикации, что и был. Он займет в ленте то место, где находился ранее, т. е. заново опубликован не будет. Как я уже говорил выше, соцсеть не удаляет посты – она их скорее скрывает в архиве с дальнейшей возможность вернуть все как было.
Как вернуть фото из архива в Инстаграме:
- Переходим на свой профиль и нажимаем на иконку с тремя полосками в верхнем правом углу.
- Кликаем на пункт «Архив».
- Попадаем в меню «Архив публикаций» и нажимаем на пост.
- Кликаем по трем точкам в верхнем правом углу.
- Нажимаем «Показать в профиле».
Также вы можете убрать из архива в Инстаграме публикацию, если нажмете «Удалить». Тогда пост отправится в корзину, где будет храниться 30 календарных дней. Инструкцию по возвращению публикаций обратно читайте выше.
Как вернуть пост из архива в Инстаграме
Возможностей по разархивированию сторис больше: можно заново опубликовать как репост, отправить в пост, сохранить в Актуальном или загрузить на телефон в галерею.
Как скачать сторис из архива:
- В меню «Архив» кликаем на «Архив публикаций» вверху и выбираем пункт «Архив историй».
- Выбираем сторис и кликаем на «Еще» в правом нижнем углу.
- Нажимаем «Сохранить видео» или «Сохранить фото».
- Файл сохранен на телефон.
Как скачать старые сторис из архива Инстаграма
О том, как еще можно загружать сторис – читайте в гайде «Как скачать сторис из Инстаграма».
Как добавить сторис из архива в Актуальное:
- В меню «Архив историй» нажимаем на сторис и выбираем «Добавить в актуальное».
- В новом окне выбираем существующие папки или создаем новую.
- Готово: сторис сохранена в хайлайтс.
Как сохранить старые сторис в Актуальное Инстаграма
Как отправить сторис в пост:
- В меню «Архив историй» нажимаем на сторис и кликаем по пункту «Еще».
- Выбираем пункт «Поделиться в публикации».
- Кадрируем фото и нажимаем «Далее».
- Редактируем пост: накладываем фильтры, пишем текст, отмечаем людей, добавляем хештеги и так далее.
- Публикуем готовый пост из сторис у себя в профиле.
Как отправить старые сторис в пост Инстаграма
Как достать из архива в Инстаграме сторис и опубликовать заново:
- В меню «Архив историй» нажимаем на сторис и кликаем по пункту «Еще».
- Выбираем пункт «Поделиться».
- Редактируем сторис: добавляем подпись, стикеры и, если нужно, удаляем плашку «Воспоминания».
- Публикуем.
Как опубликовать старые сторис заново в Инстаграме
Удаление всех или нескольких диалогов
Инстаграм предусмотрел такую функцию как удаление всех или нескольких переписок в несколько касаний. Для тех людей кто часто и большом количестве получает сообщения в директе от разных профилей и ведет активную переписку, этот функционал будет крайне полезен.
Важно! Удаление всей ветки переписки ведет к очищению только в аккаунте владельца, но не вносит изменения в аккаунтах собеседников. Если нужно удалить сообщение и у собеседника тоже, то чистите сообщения по одному в каждом чате
Чтобы удалить несколько чатов сразу следуйте следующему алгоритму:
- Войдите в инстаграм–директ;
- Нажмите на значок в виде списка;
- Отметьте те чаты которые нужно очистить, внизу появится меню;
- Нажмите на соответствующую функцию;
- Подтвердите действие.
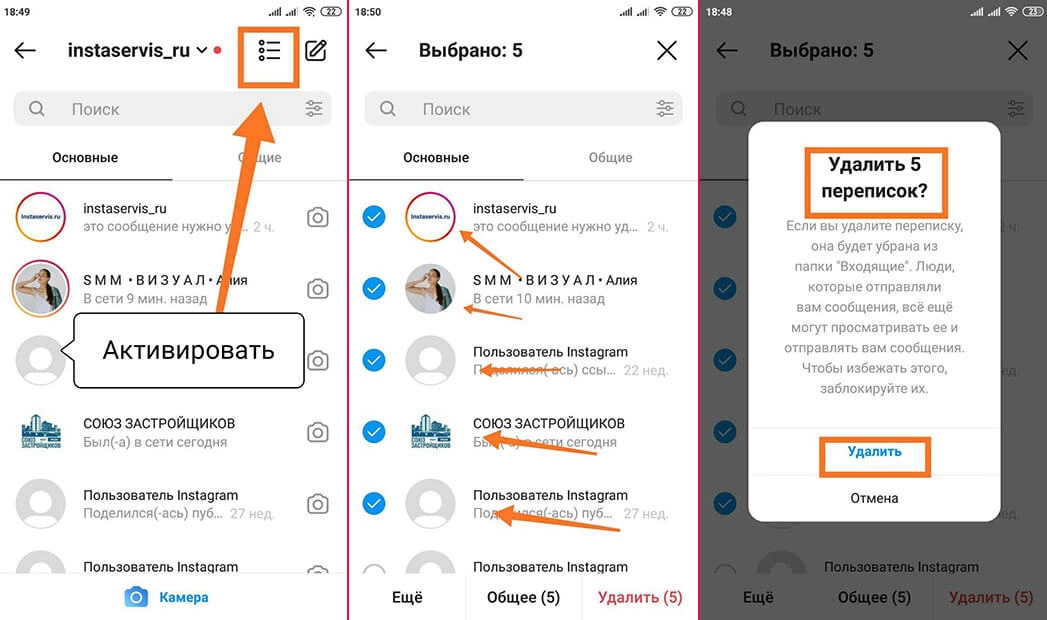 Удаление нескольких диалогов
Удаление нескольких диалогов
Как работают рекомендации?
Структура подобной вкладки образуется по интересам владельца профиля. Программа автоматически ранжирует, выкладывает публикации на основании таких факторов:
- Степень заинтересованности;
- Актуальность материалов;
- Владение интересами.
Стоит изучить информацию, на каких факторах базируется принцип работы профилей и публикаций. Вот главные параметры, на основании которых человек встречает рекомендуемые публикации:
Учитывается также фактор, когда человек открывал историю или ролик, даже, если он не проставил при этом лайки. Это будет на странице с тем, что советует соцсеть.
Удаление программы
В случае с «яблочными» телефонами действуют таким образом:
- Открыть главное меню и отыскать там нужное приложение.
- Нажать на иконку и удерживать ее в таком состоянии несколько секунд.
- Кликнуть по «X» в правом верхнем углу.
- Нажать на «Удалить».

Остается только подтвердить действия. После этого приложение будет стерто. На целостность профиля этот алгоритм действий никак не влияет.
На Android удаление изучаемого приложения проводится так:
- Открыть «Меню».
- Зайти в «Управление приложениями». Иногда этот раздел находится в пункте «Настройки».
- Отыскать Instagram. Он расположен в блоке «Сторонние».
- Кликнуть по «Удалить».
- Осуществить подтверждение действий.
Алгоритм формирования рекомендаций

Для начала рассмотрим, как система узнаёт про наши вкусы и что-либо нам рекомендует. Хоть разработчики и не раскрывают алгоритм подбора рекомендаций, ответ лежит на поверхности. Чаще всего во вкладке «Вам может понравиться» мы видим:
- пользователей, с которыми у вас общие подписчики;
- людей, подписанных на вас (без обоюдной подписки);
- друзей из Facebook, Вконтакте или Одноклассников (если предварительно сделали синхронизацию страниц).
Контент же подбирается по тому, что вы недавно смотрели, лайкали или комментировали. Немаловажным является следующая информация:
- хештеги, проставленные в постах;
- ваши геолокационные метки;
- история запросов в поисковой строке;
- ваше местоположение.
По всем этим параметрам сервис составляет вашу характеристику и подбирает интересные публикации.
Использование сторонней утилиты
Если волнует вопрос, как удалить сохраненные в Инстаграмме сразу все, юзеру потребуется утилита стороннего разработчика. В социальной сети подобная опция отсутствует. Алгоритм взаимодействия утилиты с Инстаграмом прост:
- После установки стороннего программного обеспечения пользователь его запускает.
- Для дальнейшей работы требуется авторизация.
- Отыскать в нижней части экрана вкладку «Media» и раскрыть ее.
- Для удаления 2-х и более публикаций их выделяют пальцем.
- Для стирания всей информации пользователь кликает по «галочке» справа.
- Выбирает «Select all».
- Нажимает пиктограмму со стрелкой.
- При появлении дополнительного окна нужно кликнуть на «Delete» или «Удалить».
Что такое архивирование в Инстаграм
Любой пост в вашей новостной ленте имеет свою ценность. Для автора — это уникальная фотография, текст к посту, возможно, лайки и комментарии. Но всегда бывают ситуации, требующие срочного вмешательства в виде удаления поста или архивирования.
Разница между удалением и архивированием заключается в том, что удалив пост вы больше не имеете возможности его посмотреть или восстановить. При архивировании восстановление доступно. Также, при этом у вас всегда будет доступ к его статистике, лайкам и комментариям. То есть теперь когда вы будете слышать от клиента «Удалите это немедленно», или сами решите распрощаться с каким-то постом, вам нужно сначала выдохнуть и затем решить для себя насколько для вас этот пост ценен. Тогда вам легче будет принять решение на счет окончательного удаления или архивирования. Если сомневаетесь — лучше архивируйте и тогда не прогадаете однозначно.
Актуальные сторис в Инстаграм
Помимо стандартных сторис, существуют актуальные, вечные или сохраненные истории. Highlights отображаются в учетной записи Инстаграм сразу под шапкой профиля.
Highlights
Сохраненные сториз можно просматривать даже спустя 24 часа после публикации.
Как добавить сторис в актуальное
Чтобы сохранить собственные особенно запомнившиеся сторис, просто нажмите на сердечко в правом нижнем углу экрана при просмотре истории.
Сохранять сторис можно в одну папку, либо создать несколько тематических.
Например, сохранять в соответствии со сферами жизни – учеба, путешествия, хобби. Коммерческие аккаунты часто указывают в сохраненных сторис адрес, телефон и схему проезда, выкладывают каталог продукции, прейскурант, либо отзывы клиентов.
При сохранении истории система спрашивает, в какую папку определить историю и предлагает создать новую при необходимости. Папки с актуальными сторис или хайлайтсами можно переименовывать, а так же сделать для них иконки, чтобы подписчикам было легче ориентироваться.
Как сделать иконки для актуальных историй
Иконкой для сохраненных сторис может стать только тот контент, который уже сохранен в подборке. Это может быть фотография или стоп кадр из видео.
Чтобы отредактировать актуальное, выбрать название или иконку для хайлайтс, сделайте следующее:
- Нажмите на кружочек с сохраненными сторис в профиле.
- Выберите надпись «Ещё», а затем опцию «Редактировать актуальное».
- На новой открывшейся странице впишите название, выберите фотографию, которая станет обложкой всей тематической папки.
- Когда закончите редактировать, нажмите на кнопку «Готово».
Редактирование изображения для актуального
Размер иконки для актуального может быть любым т.к. его придётся обрезать встроенным редактором. Желательно изображения для Highlights подготовить заранее например в редакторе Canva или Crello.
Для чего нужны комментарии бизнесу
Прежде всего, давайте определим, нужны ли комменты бизнес-аккаунту, нужно ли тратить свое время на их развитие. Определенно нужно! Главной задачей бизнес-аккаунтов является продажа товаров и услуг, формирование собственного бренда и его последующее продвижение. Можно ли добиться данной цели без общения? Определенно нет! Поэтому комменты представляют своего рода мостик между бизнесом и потребителями. Вот несколько способов, как их можно использовать:
- Увеличить активность пользователей. Наличие активных комментариев под постами с предлагаемыми товарами и услугами делает публикации живыми, а профиль более востребованным.
- Внимательное отношение к клиентам. Любому клиенту приятно, что его комментарий увидели и ответили на него. Это повышает лояльность с его стороны. Поэтому отслеживайте комменты и обязательно отвечайте на них.
- Работа с возражениями и вопросами. Как правило, перед совершением покупки/заказа у покупателя возникает много вопросов и возражений, грамотно отлаженная работа с комментариями позволяет добиться хорошего результата.
- Повысить продажи. Нет, к сожалению в комментах нет опции «Купить». Однако здесь вы можете информировать потенциальных покупателей о том, как совершить заказ, где вы находитесь и так далее.
Когда мы выяснили, что комментарии бизнесу нужны, познакомимся с их основными функциями.
Очистка кэша программ
Некоторые приложения, изначально небольшие по весу, сохраняют кэш в нескромных объёмах, порой исчисляемых в гигабайтах. Это может быть игра, мессенджер или другой софт, подгружающий данные на телефон для быстрой загрузки контента в дальнейшем.
Как очистить кэш приложений на iPhone
Отдельные игры могут выдавать ошибки или зависать при ошибочно записанных данных, так что для корректной работы лучше почистить кэш софта. Выполнить это несложно:
- Идём в настройки и листаем вниз, чтобы добраться до установленного софта.
- В опциях программы, кэш которой требуется почистить, вверху можно увидеть перечень доступов софта, а ниже – настройки, поддающиеся изменениям.
- Возле строчки «Сбросить кэш» есть тумблер, при его перемещении приложение будет удалять остаточные файлы самостоятельно, что позволяет сэкономить память устройства.
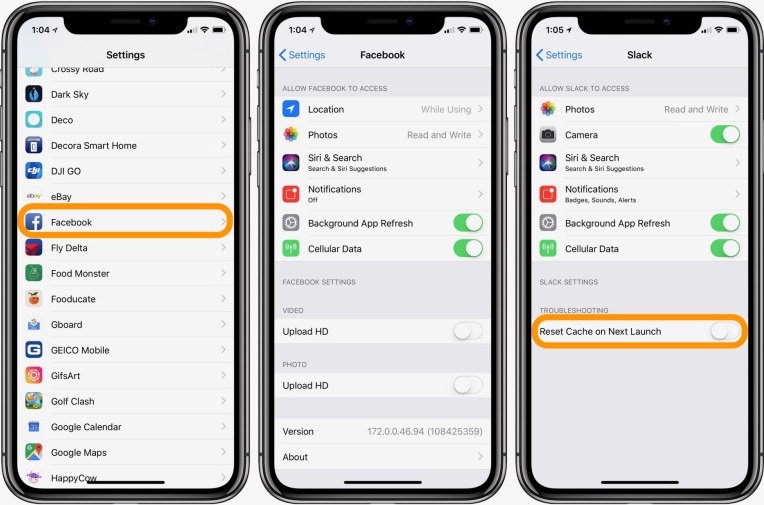
Как очистить кэш Instagram на iPhone
Одно из тех приложений на смартфоне, которое может занимать гигабайты памяти. Очистить кэш в Instagram можно сторонними инструментами или штатными средствами.
Надёжнее всего удалить софт, после чего заново установить и авторизоваться, для чего выполняем следующие манипуляции:
- Идём в настройки iPhone.
- В разделе «Основные» выбираем «Хранилище iPhone».
- Выбираем в списке Instagram и жмём «Удалить приложение», подтверждаем действие.
- Инсталлируем софт повторно из App Store и проходим процедуру авторизации в сервисе.
Аналогично можно поступить с выросшим в объёме WhatsApp и другими мессенджерами.
Как очистить кэш Телеграма на iPhone
В случае с Telegram всё ещё проще. Хотя софт и не из прожорливых, при необходимости можно почистить кэш прямо в приложении:
- В Телеграме жмём кнопку меню и выбираем «Настройки».
- Идём в раздел «Данные и память», где выберем «Использование памяти».
- Здесь можно очистить кэш нажатием на соответствующем пункте, а также изменить сроки хранения медиафайлов.
Как очистить кэш ВКонтакте
Чтобы избавиться от кэша ВК, не обязательно сносить и заново устанавливать софт. Для этого достаточно выполнить следующие действия:
- Открываем приложение.
- В меню сервиса выбираем «Настройки» (значок шестерёнки).
- В разделе «Основные» листаем вниз и выбираем опцию «Очистить кэш».
Как удалить мультимедийный контент из чатов WhatsApp
Не секрет, что данный мессенджер бывает очень прожорлив, поэтому при активном его использовании требуется периодическая очистка кэша, для чего можно удалить софт и поставить его заново или же пойти другим путём. В WhatsApp можно удалить из чатов медиаконтент, занимающий львиную долю памяти (при этом текстовые сообщения останутся). Для этого выполняем следующе действия:
- Открываем WhatsApp и идём в настройки мессенджера.
- Выбираем раздел «Данные и хранилище» и переходим в «Хранилище».
- Здесь доступен список чатов, которые отсортированы по объёму. Выбираем по очереди каждый, что занимает больше много места, чтобы увидеть, какие типы контента имеются в выбранном чате.
- Жмём «Управлять» и отмечаем увесистые данные для удаления (фото, гифки, голосовые сообщения, документы).
- Жмём «Очистить» и подтверждаем действие.
Эти действия позволят удалить медиаданные из переписок в WhatsApp, при том, что текст сохранится.
Как очистить Инстаграм от публикаций на компьютере: все способы
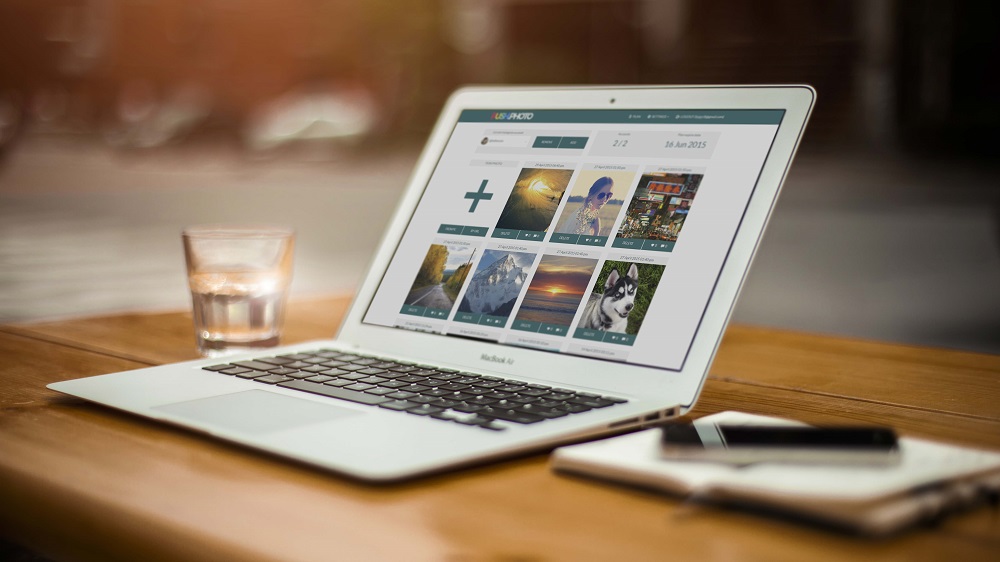
Если пользуетесь социальной сетью на персональном компьютере, то принцип действия будет аналогичен. Разница заключается лишь в способе авторизации в системе Инстаграм. В настоящее время существует несколько способов открыть сервис на ПК:
- Воспользоваться веб-версией при помощи любого браузера. Данный вид имеет значительные ограничения по возможностям и инструментам, по сравнению с мобильным приложением.
- Официальное приложение для операционной системы Windows 10. Это аналог утилиты для телефона, здесь также можно стереть картинку или видео из ленты в несколько кликов мыши.
- Если используете устаревшую версию операционной системы ниже Windows 8, 10, то войти в социальную сеть получится только при помощи сторонних сервисов, дополнительного программного обеспечения или расширений для браузера.
Ниже разберем способы удаления публикации на персональном компьютере подробно.
В браузере
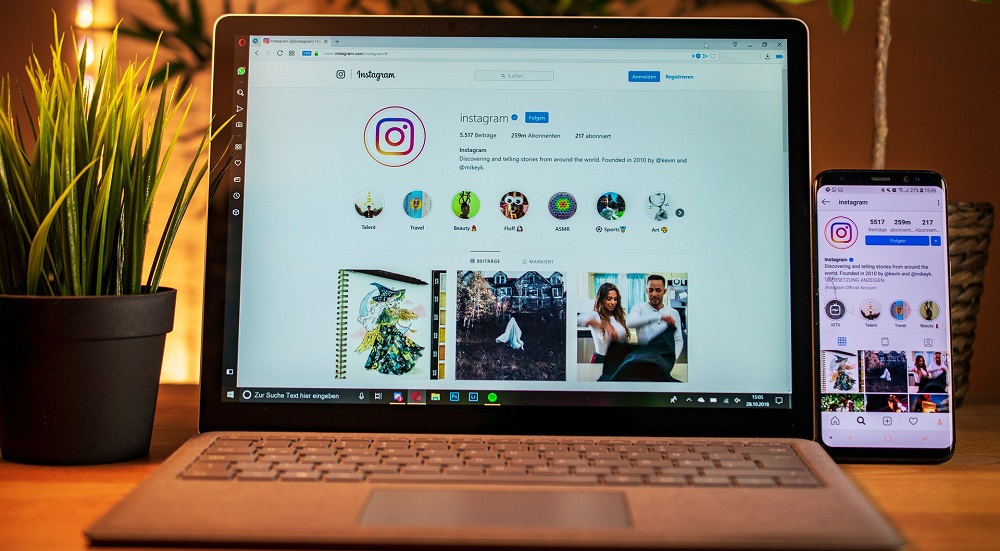
Существует простой и быстрый способ, который позволит получить доступ ко всему функционалу, при этом не придется ничего скачивать и устанавливать на ПК. Следуйте инструкции:
Готово. Теперь ваша запись будет аннулирована из общего доступа.
Через расширения
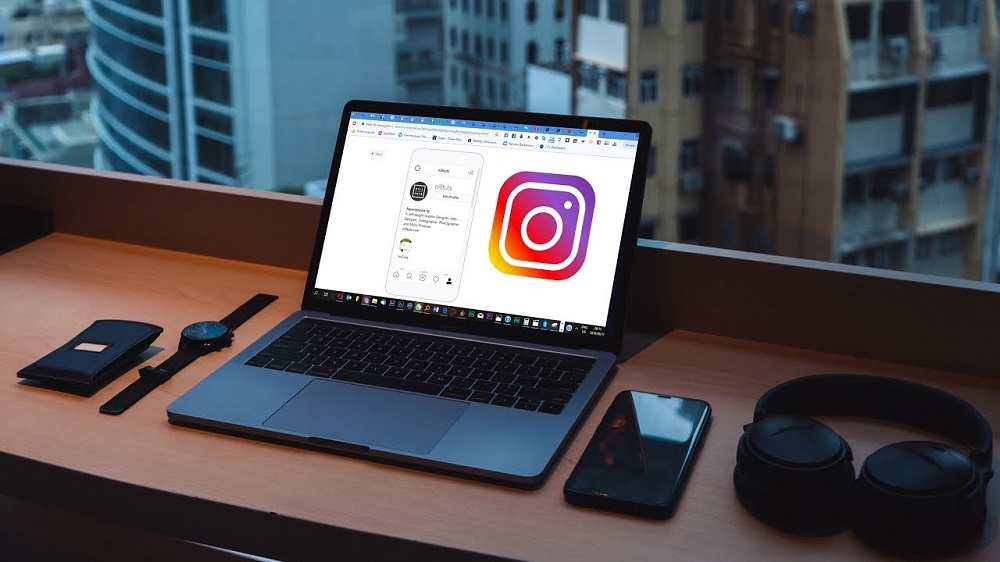
Чтобы каждый раз не повторять, описанные ранее действия и не открывать исходный код страницы, воспользуйтесь специальными расширениями на браузер. После установки социальная сеть автоматически будет отображаться в мобильном формате, все функции будут доступны для использования. В настоящее время существует множество дополнений для разных браузеров, но принцип действия у всех одинаковый. Чтобы установить расширение потребуется:
- Запустить браузер и открыть раздел настроек на верхней панели окна.
- В появившемся меню найти вкладку установки расширений.
- Кликнуть на кнопку перехода в каталог.
- В поисковой строчке ввести наименование программы, например, Инстаграм Веб.
- Выбрать нужную утилиту и установить ее.
- После этого на панели браузера, рядом с поисковой строкой появится кнопка перехода в социальную сеть.
- Откроется мобильная версия сервиса. Выбрать нужную фотографию на личной странице.
- Кликнуть на кнопку в виде троеточия.
- В следующем меню выбрать пункт удаления записи.
Через официальное приложение
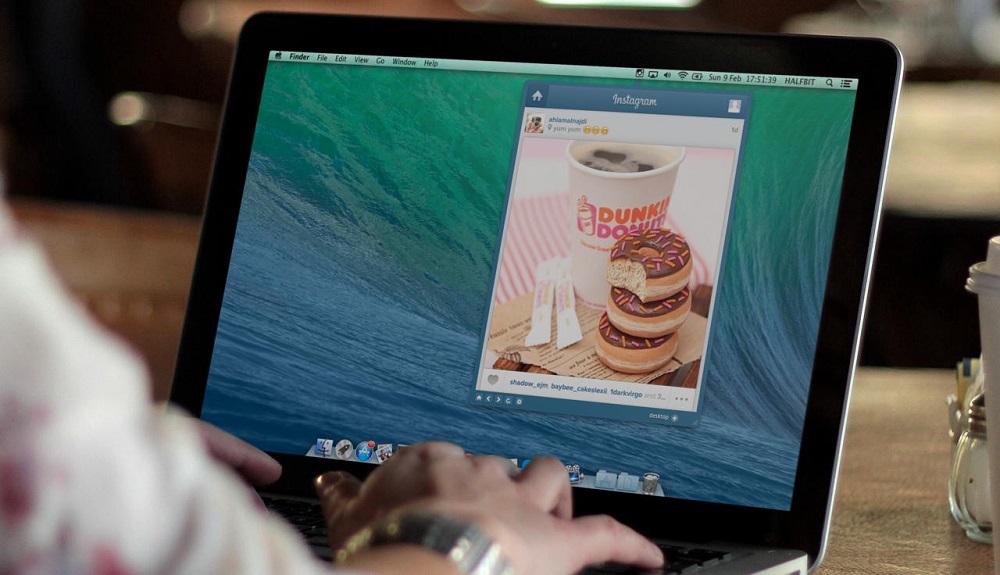
Владельцы персонального компьютера с операционной системой Windows 10 могут скачать и установить официальное приложение Инстаграм. Интерфейс и управление практически аналогичное как на мобильной версии сервиса. Чтобы стереть публикацию, выполните ряд действий:
- Скачайте и установите утилиту в магазине программного обеспечения Microsoft Store.
- Запустите программу и выполните вход в аккаунт Инстаграм, указав логин и пароль от учетной записи.
- Перейдите на личную страницу интерфейса.
- На странице появится перечень всех размещенных постов, выберите нужное фото и кликните на него.
- На верхней панели появится кнопка в виде трех точек, нажмите на нее.
- Появится новое окно, кликните на пункт «Удалить».
- Подтвердите действия.
При необходимости можете отредактировать пост или добавить его в архивный список.
Через Андроид эмулятор
Если на персональном компьютере установлена устаревшая версия операционной системы, ниже Windows 10, то воспользоваться социальной сетью можно при помощи дополнительного программного обеспечения – установить эмулятор Андроид. Подобные приложения позволяют запускать и использовать утилиты для мобильного устройства на ПК. Для примера рассмотрим порядок работы с эмулятором Bluestacks. Как удаляют пост:
- Скачайте и установите эмулятор на ПК.
- Запустите программу и в главном меню найдите магазин ПО Play Market.
- В поисковой строке наберите название соцсети Инстаграм.
- Инсталлируйте сервис на устройство и откройте его.
- Выполните авторизацию в системе, указав пароль и имя профиля.
- В главном меню откройте личную страницу.
- Выберите фотографию, подлежащую удалению, и кликните на нее.
- На верхней части окна есть кнопка в виде трех точек.
- Появится пункт стирания публикации.
- Подтвердите свои действия.
После этого запись будет окончательно удалена из общего доступа. Все это время нельзя закрывать эмулятор Андроид, иначе вылетите из соцсети.
С телефона
Откройте Инстаграм на своем мобильном устройстве. Интерфейс приложения на iPhone и Android немного отличается. Я буду показывать на примере Android, но вы легко поймете по аналогии, как действовать в программе под iOS.
Недавние Сторис
Нажмите на свою аватарку вверху экрана на домашней странице и найдите нужную запись.

Чтобы быстро пролистывать материалы, аккуратно касайтесь пальцем экрана, пока перед вами не появится искомое изображение. Затем на фото или видео, которое хотите убрать, тапните по 3 точкам в нижнем правом углу и выберите нужный пункт.
Подтвердите свое желание, и материал исчезнет из Stories, но останется в архиве. В течение отведенных 24 часов вам будет доступна статистика просмотров, затем она исчезнет, а запись останется, просмотреть ее сможете только вы.

Архив
Если вы сохраняете для себя все опубликованные материалы, то в любое время можете зайти в хранилище и удалить ненужные записи. Для этого перейдите в свой профиль, нажав на силуэт человека в нижнем меню.

Теперь тапните по иконке в виде часов с круглой стрелкой вверху экрана.

Откроется архив. Коснитесь пальцем нужной публикации, нажмите на 3 точки в правом углу и затем на слово “Удалить”. После этого никто (даже вы сами) не сможет просмотреть данное видео или фото. Оно навсегда исчезнет из профиля и с сервера Instagram.

Истории из “Актуального”
Stories, которые вы загрузили и сохранили для подписчиков на неограниченный срок, также можно редактировать, удаляя отдельные записи. Для этого перейдите в свой профиль и нажмите на нужную папку с публикациями в разделе “Актуальное”.

Пролистайте или просмотрите записи до нужного видео или фото. Затем нажмите на пиктограмму выпадающего меню и выберите подходящее действие. После этого История переместится в архив. Как удалить ее навсегда, мы уже разобрались.

Создавайте популярный контент, привлекайте целевых подписчиков и конвертируйте их в покупателей.
Подробнее о курсе
Как удалить аккаунт
Через телефон Android
- Открываем настройки тапнув по 3 полосам в углу экрана.
- Запускаем раздел «Справка».
- Здесь нас интересует раздел «Справочный центр».
- Послу запуска браузера откроется расширенное меню Instagram, выбираем пункт «Управление аккаунтом».
- Нас интересует второй по счёту раздел «Удаление».
- Для открытия необходимой нам настройки тапаем на «Как удалить свой Instagram?» и открываем первую ссылку из инструкции (см.скриншот).
- Осталось выбрать причину данного решения и нажать на красную кнопку о безвозвратном удалении.
Через компьютер
- При использовании персонального компьютера придется воспользоваться прямой ссылкой: https://www.instagram.com/accounts/remove/request/permanent/
- Для продолжения необходимо указать причину решения. После выбора одного из предложенных вариантов или указания в качестве причины «Другое» появится нужная кнопка. Кликните на неё один раз, и вы безвозвратно потеряете свой профиль.

