Как отключить автовоспроизведение видео в youtube
Содержание:
- Способы настройки автоповтора видеоролика
- Повтор видео на Ютубе и автовоспроизведение
- Отключение автовоспроизведения в браузере
- Настройка на Ютубе автовоспроизведения следующего видео
- Типы файлов и доступное пространство
- Почему не удается отключить автовоспроизведение
- Инструкция, как настроить качество видео на Ютубе
- Возможные трудности и их решение
- Через телефон
- Отключение автоматического воспроизведения Flash видео в Chrome
- Отключение автовоспроизведения с помощью расширений
- Как отключить воспроизведение видео в Дзене
Способы настройки автоповтора видеоролика
Поставить видео на повтор в Ютубе можно двумя способами: через браузер на компьютере или с помощью мобильного приложения на смартфоне.
На компьютере
Все действия для реализации запланированного выполняются непосредственно на странице с роликом и задействуют опции, встроенные в контекстное меню проигрывателя.
Чтобы зациклить любое видео, необходимо сделать следующее:
- Откройте в браузере главную страницу видеохостинга и запустите нужный ролик. Для этого можно воспользоваться поиском.

- После того как страница прогрузится и запись воспроизведется нажмите правой кнопкой мыши в любом месте проигрывателя. В появившемся контекстном меню выберите опцию «Повтор».

Теперь после завершения записи она автоматически воспроизведется снова. При этом в контекстном меню напротив строки «Повтор» будет стоять галочка. Чтобы отключить функцию, нужно щелкнуть мышью по этой опции.
Если выбранное видео находится в плейлисте, при необходимости можно поставить весь список материала на повтор. Для этого следует кликнуть по соответствующей кнопке, которая расположена выше перечня.

С помощью телефона
Чтобы поставить видеозапись на повтор в мобильном приложении на смартфоне, необходимо выполнить другой алгоритм действий.
Пошаговое руководство:
- Запустите YouTube и на главной странице выберите ролик, который необходимо зациклить. Как и в случае с браузерной версией, для этих целей можно воспользоваться поиском, расположенным в верхней части интерфейса программы.

- Открыв страницу с воспроизведенным проигрывателем, коснитесь один раз видео, чтобы появился графический интерфейс. После этого откройте меню, нажав по функциональной кнопке в верхнем правом углу.

- В появившемся списке доступных опций выберите «Повтор воспроизведения», чтобы зациклить запись.

На смартфоне также можно поставить на повтор весь плейлист, в котором находится желаемое видео. Для этого нужно нажать по соответствующей кнопке, месторасположение которой отображено на скриншоте ниже.
Повтор видео на Ютубе и автовоспроизведение
Автовоспроизведение – видеоролики будут включены после того, как завершится первый. Также, запись будет включена, пока пользователь переходит в другие разделы сайта.
Три способа, как настроить повтор:
- через дополнительно меню в социальной сети, в компьютерной версии;
- используя кнопку: «Автовоспроизведение» в мобильной;
- открыв клип в мобильной версии.
В стандартном приложении для Android и iOS отсутствует повтор видеозаписи. Поэтому пользователю нужно перейти в браузер и включить там. Но функция будет работать только в браузерной версии.
Автовоспроизведение для мобильной версии также необходимо, чтобы пользователь смог просматривать клип, без блокировки экрана.
Как поставить в компьютерной версии
С ПК-версии, чтобы настроить повтор, нужно перейти к записи и нажать правой кнопкой мыши, чтобы вызвать дополнительное меню. Опции нет в базовом меню, зато она присутствует в строенном плеере.
- Зайти в Ютуб – выбрать запись.
- Кликнуть правой кнопкой мыши – выбрать: «Повтор».
- Выйти из дополнительного меню.
Автовоспроизведение также есть в нижней части плеера, где функцию можно включить. Достаточно переместить бегунок в состояние: «Активен».
Кроме того, что пользователь может установить «Повтор», в дополнительном меню есть кнопки:
- копировать ссылку на видео с привязкой по времени . То есть, пользователь может отправить URL на видео с определенной минутой;
- решить проблемы с воспроизведением . Появится справка, где указаны стандартные ошибки плеера;
- копировать HTML-код . Можно использовать на сайтах, вставив код.
Такие же пункты доступны в мобильной версии, если перейти в Ютуб с браузера.
Через мобильное приложение
В браузерной версии Ютуба, чтобы сделать повтор, нужно зажать по экрану.
Чтобы попасть в веб-версию:
- Вписать в поиске: «Ютуб творческая студия» через Google Chrome.
- Перейти на сайт – нажать сверху по трем точкам: «Показать в ПК-версии».
- Перейти к выбранному видео – нажать по экране.
- В дополнительном меню: «Повтор».
Или же, перейти на мобильную версию и выполнить все те же действия. В полной версии доступен запуск видеоклипов, но браузер будет перебрасывать на установленное приложение. Во встроенной утилите доступно только автовоспроизведение, без повтора видеозаписи.
Установить автовоспроизведение в Ютубе
Функция автоматического запуска другого видео была добавлена в одном из обновлений. Она есть в мобильной и компьютерной версиях.
Причинами, почему автоматическое воспроизведение не работает, может быть:
- устаревшая версия браузера;
- пользователь не обновил приложение;
- блокирующие плагины, установленные в веб-обозревателе.
Все эти пункты могут влиять на работу автовоспроизведения и блокировать его.
- Зайти в YouTube со смартфона.
- Выбрать запись – нажать снизу по бегунку.
- Переместить в состояние «Активен» – запустить видео.
- Перейти в другой раздел.
Теперь видеозапись будет активна до тех пор, пока пользователь не нажмет в мини-проигрывателе по значку «Стоп» или не перейдет к этой же записи. Чтобы раскрыть свернутый клип полностью: нажать по записи или выбрать значок «Расширить».
Отключить автовоспроизведение
Функция может мешать, если пользователю нужно переключиться на другое видео или временно отключить текущее. Если переходить на главную, используя функцию автовключения, то запись будет добавлена в мини-проигрыватель, в нижней части экрана. Включенным остается не только само видео, но и аудиодорожка.
Как выключить с ПК-версии:
- Перейти к записи – нажать снизу: «Автовоспроизведение».
- Переместить бегунок на «Выкл».
Отключать отдельно повтор не нужно – достаточно обновить страницу, если пользователь единожды её запустил. Также и в мобильной версии: перейти к видеозаписи и нажать по значку автоматического воспроизведения: «Выкл».
Отключение автовоспроизведения в браузере
В браузерах Mozilla Firefox и Google Chrome тоже есть функция отключения автовоспроизведения. Для этого изменяют настройки в самих браузерах. Это один из самых удобных способов.
Mozilla Firefox
Отключение автовоспроизведения происходит за счет возможностей браузера. Настройки применяются сразу ко всем роликам на сайте
Важно быть внимательным и строго придерживаться инструкции
Необходимо проделать следующие действия:
Google Chrome
Так же, как и в предыдущем браузере, изменить функцию автовоспроизведения можно при использовании специального скрипта.
Чтобы изменить настройки, необходимо:
Отключить или включить автовоспроизведение на Ютубе не так сложно, как может показаться на первый взгляд
Самое важное – использовать наиболее подходящий для себя способ и четко придерживаться инструкций. Благодаря этому просмотр видео на YouTube будет приносить одно удовольствие
Настройка на Ютубе автовоспроизведения следующего видео
Эта функция удобна тем, что помогает экономить время на поиск подходящих по теме видео. То есть, фильмы можно смотреть без перерывов. Иногда автовоспроизведение только мешает, тогда его можно отключать, а при необходимости – запускать снова. Для этого обычно применяют несколько разных способов. Что выбирать – решать пользователю.
При включенном автовоспроизведении видео после окончания просмотра в плеере появляется кнопка с пиктограммой треугольника. Сверху можно прочитать название следующего ролика. При нажатии на нее начинается показ видео. При отсутствии действий воспроизведение начнется через несколько секунд.
Превью найденных видео
На время можно приостановить запуск при помощи прокрутки страницы вниз, введения поискового запроса или комментария. Полная остановка возможна при нажатии кнопки «Отмена» на экране обратного отсчета. Кроме этого, если интернет работает от мобильного оператора, при отсутствии активности со стороны пользователя автовоспроизведение отключится через 30 минут. При подключении через Wi-Fi – через 4 часа.
Как только закончен просмотр одного ролика, панель списка автовоспроизведения тут же предлагает найденное превью. Если это не мешает, все оставляют без изменений. Но при необходимости настройки можно поменять.
На панели списка автовоспроизведения
Некоторые пользователи меняют неподходящие параметры в настройках, расположенных над списком файлов с правой стороны. Настройки применятся ко всем видео из списка. Исключение – плейлисты, созданные самим пользователем.
Настройки меняются следующим образом:
- Перейти в список «Следующее»в правом верхнем углу страницы браузера;
- Поменятьзначение ползунка на «Выкл».
Отключение автовоспроизведения в списке предложенных видео
В плеере
Изменить настройки можно через плеер. Настройки будут применены к одному видео, а не всему плейлисту. Очень удобно, например, при просмотре серии мастер-классов или уроков.
Это делают следующим образом:
- Переходят в настройки, кликнув на шестеренку в нижнем правом углу плеера.
- Меняют значение переключателя на «Выкл». Это остановит автовоспроизведение. Запуск возобновляют включением ползунка.
Отключение автовоспроизведения через плеер
С помощью расширений
Если нет желания менять настройки на самом сайте, можно поступить проще. Например, воспользоваться специальными расширениями. Их действие аналогично, поэтому особые сложности в использовании отсутствуют.
Отключить или включить автовоспроизведение очень простопри помощи кнопки, расположенной на панели инструментов. Она появляется рядом с адресной строкой браузера сразу после установки расширения. При этом понять, работает приложение или нет, можно по цвету кнопки – он меняется в зависимости от проделанных действий. Например, при включении кнопка становится зеленой, а при выключении – красной или серой.
Расширение для отключения автовоспроизведения в работающем режиме
Процесс установки приложений:
- Для начала необходимо перейти в магазин Google Chrome. Кликают на три полоски в правом верхнем углу браузера, в открывшемся окне переходят в «Дополнительные инструменты» и нажимают на кнопку «Расширения».
- Указать в строке поиска название расширения. В открывшемся списке перейти по нужной ссылке.
- Для скачивания нажать на кнопку «Загрузить» и после согласиться с установкой.
Когда расширение установлено, на панели инструментов отображается соответствующий значок. Кроме этого, когда просмотр закончен, превью похожих роликов не показывается. Для многих зрителей подходит именно этот вариант.
Самые популярные расширения:
-
stopYoutubeAutoplay. Удобен, если речь идет о плейлистах. Работа осуществляется при помощи одной кнопки;
-
stopAutoplayforYoutube Extended. Благодаря использованию приложения автовоспроизведение видео начинается лишь в том случае, если посетитель находится на странице с видео;
Типы файлов и доступное пространство
iCloud Drive во многом следует традиции Apple, заложенной еще в OS X. По умолчанию здесь нет свалки различных файлов, а у каждого приложения имеются свои папки, в которые оно и складирует рабочие документы. Однако ключевое отличие iCloud Drive от обычного iCloud в том, что теперь создавать папки и абсолютно любые типы файлов в облаке может сам пользователь. Иными словами, теперь Apple предоставляет нам полноценное облачное хранилище для файлов.
Полет фантазии упирается исключительно в свободное дисковое пространство. Изначально доступно всего 5 ГБ
— в этом плане изменений нет. Расширения стоят куда дешевле, чем это было в случае с iCloud:
Обратите внимание, что цена на облачное пространство также немного изменились
Таким нехитрым образом можно увеличить облачное хранилище до 1 ТБ
. Этого будет достаточно большинству пользователей. При больших объемах данных в Сети стоит задуматься о специализированных решениях. В сухом остатке имеем исчерпывающее количество свободного пространства в облаке и отсутствие ограничений по типам файлов — сказка.
Почему не удается отключить автовоспроизведение
Иногда, хотя вы делаете всё как надо, Instagram продолжает запускать клипы без приказа. С чем это вообще может быть связано? Причины могут быть следующие:
- Вы пользуетесь Wi-Fi. К сожалению, автозапуск при использовании беспроводного интернета отключить невозможно. С этим придётся мириться и убавлять громкость, если звук будет мешать. А с трафиком в таком случае проблем никаких не будет – обычно через Wi-Fi никаких проблем с объёмом интернета нет.
- Старая версия приложения. Чтобы не было никаких ошибок в приложениях, которые вы используете, регулярно обновляйте их. Конечно, редко сбои от старого клиента распространяются на отключение функций – скорее их обычно невозможно включить. Тем не менее, есть вариант, что и с отсутствием автовоспроизведения возникнут сложности.
- Баги приложения. Иногда из-за ошибок в официальном клиенте Instagram то, что вы меняете в настройках, может не сохраняться. Обычно помогает чистка памяти или переустановка.
Разработчики добавляют в официальные клиенты для социальных сетей множество функций, позволяющих использовать ресурсы удобнее. Однако делают они эти опции исходя из того, что у всех есть хороший интернет и неплохое устройство. Но иногда этого нет, из-за чего использование максимума возможностей приложений невозможно. В таком случае полезные фишки приходится отключать. Теперь вы знаете, как это сделать в случае с автовоспроизведением роликов Instagram.
https://youtube.com/watch?v=DZ8FlIVIHIQ
1
Инструкция, как настроить качество видео на Ютубе
Теперь расскажем по пунктам как сделать, чтобы ролик загрузился с высоким разрешением:
- Проверьте соединение с интернетом.
- Если есть возможность, используйте для просмотра новую технику: компьютеры, ноутбуки, телефоны.
- Заходите в Youtube через Google Chrome или Mozilla.
- Найдите ролик.
- На панели управления проигрывателя есть раздел «Еще» (обозначается тремя точками), зайдите в него.
- Выберите нужное качество: 240, 360, 480, 720 или 1080р. Возможность выбрать просмотр видео в 4К есть только на самых современных устройствах и то не на всех. Кроме этого стоит учитывать, что не у всех авторов каналов есть возможность предоставлять контент в новых форматах.
Возможные трудности и их решение
В некоторых случаях видеоролик в Яндекс Браузере может вовсе не отображаться в отдельном окне или воспроизводиться с ошибками. К распространенным причинам нарушения работы относится:
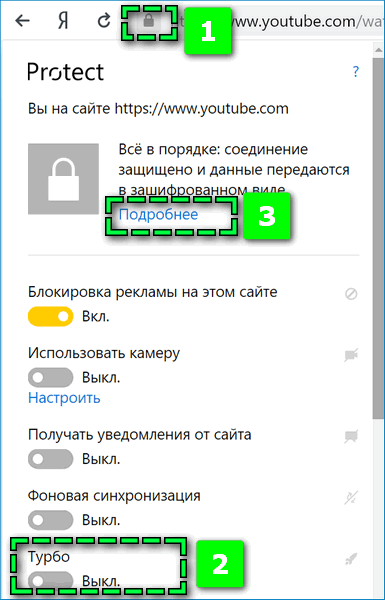
Турбо режим. При просмотре в этом режиме сокращается потребление ресурсов, поэтому файл может вовсе не открываться. Чтобы отключить опцию, кликните на иконку в виде замка слева от поисковой строки и передвиньте нужный ползунок.
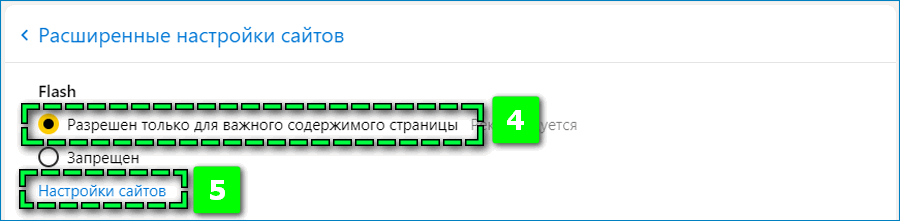

Обеспечение безопасности встроенным расширением. Перейдите в «Дополнения» и отключите параметр «Блокировка флеш-данных».
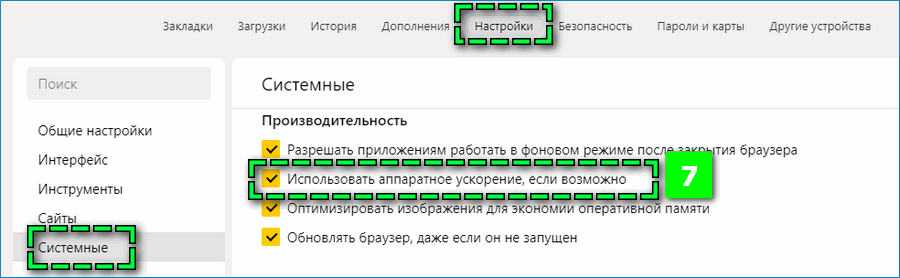
Аппаратное ускорение. Найдите в «Настройках» — «Системное» пункт «Использовать аппаратное ускорение». В зависимости от исходного состояния включите или отключите опцию. После может потребоваться перезапустить Яндекс Браузер.
Функция автовоспроизведения расширяет возможности видеоплееров. Благодаря нововведению Яндекс Браузера можно продолжить просмотр онлайн-роликов при переходе на другие вкладки или открытии других программ на ПК.
Через телефон
С компьютерной версией закончили. Теперь перейдем к мобильным приложениям YouTube. Будем разбирать два различных приложения – одно на Android устройстве, другое на Iphone.
Android
Чтобы отключить автовоспроизведение в ютуб на смартфоне, нужно будет выполнить несколько действий:
- Открываем приложение на главной странице. В правой верхней части страницы увидим маленькую фотографию нашего аккаунта. Кликаем один раз по ней.
- В появившемся окне, в самом низу страницы, найдем пункт «Настройки». Открываем его при помощи клика.
- В следующем окошке нам нужна будет графа «Автовоспроизведение». Жмем один раз по ней.
- После этих действий будет открыта страница, в которой можно будет отключить данную функцию. Если точка горит синим цветом, то по ней нужно будет кликнуть, тогда она поменяет свой цвет на серый. Если она изначально была серого цвета, то ничего изменять не нужно, функция автовоспроизведения в данной ситуации отключена.
Второй способ
Есть ещё один способ, как отключить автовоспроизведение в ютубе с мобильного приложения. Чтобы это сделать, выполним пару элементарных шагов:
- Запускаем приложение YouTube. Кликаем по любому видео.
- После этого откроется страница с видеороликом. Ниже кнопки «Подписаться» будет строчка «Автовоспроизведение». Если точка в данной графе выделена синим цветом, то это означает активность функции.
- Жмем один раз по данной точке. Если она передвинулась и изменила свой цвет, то видео не будут переключаться автоматически.
iPhone
На айфоне все делается точно так же, как и на андроид устройстве. Но все же разберемся, как отключить функцию автоматического воспроизведения видеозаписей в YouTube:
- На главной странице ютуба, в правой верхней части экрана, найдем небольшую фотографию нашего профиля. Жмем на неё один раз.
- Нас перебросит на страницу с различными разделами и функциями приложения. Листаем вниз до того момента, пока не увидим раздел «Настройки». Кликаем по данному пункту.
- После этого откроется раздел со всевозможными настройками. Спускаемся вниз по странице до графы «Автовоспроизведение». Синяя точка будет означать активность этой функции в приложении.
- Для отключения автоматического воспроизведения видеозаписей, кликаем один раз по точке. Она станет белого цвета, что будет говорить о правильности наших действий. После этого можно будет выходить из раздела настроек, так как на этом все закончено.
Переходим ко второму способу по отключению автовоспроизведения в youtube на телефоне:
- Включаем какое-нибудь видео в ютубе.
- Откроется страница, внизу которой будет графа «Автовоспроизведение». Если точка там выделена синим цветом, то кликаем по ней.
- Точка должна стать серого цвета. Если так произошло, то функция автоматического воспроизведения видеороликов отключена.
Благодаря сегодняшней инструкции, вы узнали, как отключить автовоспроизведение в youtube с различных устройств. Сделать это можно будет двумя способами, каким именно воспользоваться, решать только вам.
Отключение автоматического воспроизведения Flash видео в Chrome
Обновление 2018: Начиная с версии Google Chrome 66, браузер сам начал блокировать атоматическое воспроизведение видео на сайтах, но только тех, в которых есть звук. Если видео без звука — оно не блокируется.
Этот способ подойдет для отключения автоматического запуска видео в Одноклассниках — там как раз используется Flash видео (впрочем, это не единственный сайт, для которого информация может пригодиться).
Все необходимое для нашей цели уже есть в браузере Google Chrome в настройках плагина Flash. Зайдите в настройки браузера, а там нажмите кнопку «Настройки контента» или можете просто ввести chrome://chrome/settings/content в адресную строку Chrome.

Найдите раздел «Плагины» и установите вариант «Запрашивать разрешение на запуск контента плагинов». После этого нажмите «Готово» и выйдите из настроек Chrome.

Теперь автоматический запуск видео (Flash) происходить не будет, вместо воспроизведения вам будет предложено «Нажмите правую кнопку мыши, чтобы запустить Adobe Flash Player» и только после этого будет начинаться воспроизведение.

Также в правой части адресной строки браузера вы увидите уведомление о заблокированном плагине — нажав не него, вы можете разрешить их автоматическую загрузку для конкретного сайта.

Отключение автовоспроизведения с помощью расширений
Существует множество расширений, которые создаются с целью облегчить жизнь обычным интернет-пользователям. Все они работают по схожему принципу, поэтому нет разницы, какое именно выбрать.
Автовоспроизведение можно отключить с помощью расширений
Расширение Описание Disable Autoplay for YouTube Это расширение позволяет легко отключать автовоспроизведение видео на YouTube. Кнопка на панели инструментов, которая появится после установки расширения, служит в качестве переключателя. Другими словами, вы можете просто нажать кнопку на панели инструментов, чтобы включить или отключить расширение. Значок изменит цвет соответствующим образом. Зеленый цвет показывает активное состояние, а темно-серый — отключенное. Просто добавьте это расширение в свой браузер и начните просмотр видео на YouTube.
Это расширение работает для всех видеороликов YouTube независимо от того, встроены они или нет. Однако эту функцию можно отключить на странице настроек
Stop Youtube Autoplay Это расширение автоматически отключает автовоспроизведение на Youtube. Это расширение работает в точности так же, как и предыдущее Stop Autoplay for Youtube Extended С помощью этого расширения видео начинают воспроизводиться только при фактическом переходе пользователя на страницу с этим видео. Оно никак не влияет на скорость загрузки видео Stop AutoPlay Next for YouTube Stop AutoPlayNext for YouTube навсегда отключает автоматическое воспроизведение следующего предложенного видео дорожки, отклоняя доступ к модулю, который отвечает за загрузку следующих предлагаемых видео
Обратите внимание, что после установки этого расширения окно выбора следующей дорожки размывается, и в поле больше не будет стандартного переключателя
Шаг 1. Установите расширение. Для этого нажмите на соответствующую кнопку и подтвердите свое согласие на установку. В качестве примера рассмотрим последнее расширение. Для начала найдите его в магазине расширений Chrome.
Нажимаем на три полоски, в открытой вкладке кликаем на «Дополнительные инструменты», далее выбираем «Расширения» Кликаем на «Расширения» В самом низу кликаем на ссылку «магазин Chrome» Нажимаем «Установить»
Шаг 2. Перейдите на сайт YouTube, начните смотреть видео
Обратите внимание на изменения:
- во-первых, на панели инструментов появится значок расширения с соответствующим именем, которое появляется при наведении курсора на иконку;
В верхней панели браузера появился значок расширения, которое отключило автовоспроизведение автоматически
- во-вторых, видео, которое предполагалось для следующего воспроизведение станет слегка засветленным и сама кнопка переключения режима воспроизведения исчезнет;
Видео, которое предполагалось для следующего воспроизведение стало слегка засветленным и кнопка «Автовоспроизведения» неактивна
- в-третьих, по завершении просмотра вам не будет предложено просмотреть другое видео. На своем экране вы увидите нечто наподобие того, что на скриншоте ниже.
После воспроизведения видео закончится и остановится
Как отключить воспроизведение видео в Дзене
Многие пользователи спрашивают, как убрать автовоспроизведение видео в Яндекс Дзен и можно ли это сделать. Причина в том, что такая опция быстро надоедает пользователям. При входе на главную страницу или при переходе в статью ролик автоматических запускается. На эту опцию часто поступают жалобы, ведь при включении контента появляется и звук, а такая особенность может раздражать пользователей.
Как отключить автовоспроизведение на компьютере
Для начала рассмотрим, как выключить автовоспроизведение видео в Яндекс Дзен на ПК / ноутбуке. Для этого сделайте следующее:
- Войдите на главную страницу портала.
- Найдите в «мозайке» любой ролик.
- Жмите на нем на три точки справа вверху.

- Найдите пункт Автопроигрывание…
- Снимите отметку.

Сохранять изменения нет необходимости, ведь этот процесс происходит автоматически. После этого проверьте, удалось отключить автоматическое воспроизведение видео в Яндекс Дзен или нет. Для контроля можно перезагрузить страницу и убедиться, что ролик не запускается.
Как отключить автовоспроизведение на телефоне
Владельцы мобильных устройств должны знать, как отключить автозапуск видео в Дзен на смартфоне. Для этого сделайте следующие шаги:
- Скачайте приложение и войдите в него.
- Зайдите в Профиль.
- Перейдите в секцию Настройки.
- Кликните на Автопроигрывание видео.
- Жмите на кнопку Выключить.
Зная, как отключить в Дзен автовоспроизведение видео в ленте, можно избежать автоматического пуска роликов при входе на страницу. Для проверки сделайте те же шаги, что и на компьютере — обновите страницу.


