Советы, как отключить ютуб на телевизоре
Содержание:
- Миф 1. Если я укажу в видео имя правообладателя, можно использовать чужой материал
- Внешние воздействия
- Миф 7. Можно написать кавер на музыкальное произведение и получать с него доход
- Продолжают списывать деньги: что делать?
- Если подписка YouTube Premium или YouTube Music Premium ещё не оформлена
- Отключить премиум в Ютубе
- Как заблокировать Ютуб от ребенка на компьютере
- Измените настройки специальных возможностей YouTube (только для Android).
- Как посмотреть ограниченные видео на YouTube
- Как заново авторизоваться в YouTube
- Что сделал Ютуб в 21 году
- Способ первый. Используем публичные DNS-серверы Google.
- Как защитить детей на – Режим безопасности
- Настройка на Ютубе автовоспроизведения следующего видео
- Сбросьте YouTube.
- Как отключить детский режим в Ютубе
Миф 1. Если я укажу в видео имя правообладателя, можно использовать чужой материал
Использовать чужой контент при упоминании имени правообладателя – незаконно. Даже если вы добавите свой контент в уже существующие чужие материалы, вряд ли это признают добросовестным использованием. Поэтому обязательно перед загрузкой роликов на свой YouTube-канал проверяйте их на нарушение авторских прав. Также внимательно изучите главные критерии добросовестного использования:
- Как и для чего используется контент – в целях просвещения или для получения прибыли.
- В чем заключается суть работы, защищенной авторским правом.
- Размер и значимость использованной части в рамках всего материала, защищенного авторским правом.
- Результат и эффект использования защищенного контента на потенциальный рынок или доход правообладателя.
Пример правомерного использования — недавно нашумевший случай с BadComedian, российским видеоблогером и обозревателем кинофильмов, который создает критические обзоры, в основном, на российские фильмы, реже — на зарубежные.
Автор использовал несколько фрагментов из фильма для критического анализа. Правообладатели решили заблокировать неприятную им критику и обратились в суд. Но автор не побоялся суда, обратился за юридической помощью и воспользовался понятием добросовестного использования. В итоге отстоял свое право даже без судебного разбирательства – иск был отозван.
Внешние воздействия
Ютуб стал настолько большим всемирным явлением, что не могли не появиться желающие использовать его в своих политических целях.
Не проходит месяца, чтобы не появлялись сообщения о новых многомиллионных штрафах Ютубу от разных стран и организаций.
Гугл — это частная корпорация. Его владельцы — граждане США. А значит, есть возможность оказывать на них давление, прежде всего финансовое. Заставлять удалять видео и целые каналы, неугодные конкретному правительству.
Да и наши, российские чиновники, тоже хотят наказать Ютуб, например, за его нежелание продвигать на первые места личный канал кремлёвского пропагандиста.
Опыт блокировки Телеграма их ничему не научил. На сам Телеграм блокировка никак не повлияла, зато доставила много неудобств его пользователям.
В каких странах заблокирован Youtube
Аналогичным образом они собираются воздействовать и на Ютуб. А так как на саму международную корпорацию они повлиять не могут, то собираются наказывать российских пользователей Ютуба. Одним из методов наказания называют снижение трафика с Ютуба.
Неоднократно наблюдалось резкое уменьшение скорости воспроизведения видео, как будто его замедлили в десять раз. Возможно, это была репетиция «торможения» Ютуба.
Видео: YouTube теперь не будет платить за рекламу в видео. Новые правила YouTube 2021
Итак, с 2021 года (а в США с 18 ноября 2020 года) Ютуб приступил к тому, что предполагалось с самого начала — демонстрации рекламы на всех своих страницах и во всех видео.
И авторам и зрителям Ютуба придётся привыкать к очевидной мысли — за всё нужно платить.
Миф 7. Можно написать кавер на музыкальное произведение и получать с него доход
Действительно, aвтором кавера или ремикса считается его создатель — тот, кто его записал. Несмотря на это использовать получившийся материал даже на собственном сайте для бесплатного скачивания нельзя. На это обязательно нужно разрешение обладателя оригинала.
Также правообладатель вправе заблокировать любой кавер, ремикс или караоке-версию
Поэтому при создании таких произведений важно иметь разрешение автора оригинала. Правообладатель может разрешить публикацию и забрать монетизацию с видеоролика себе либо разрешить полное коммерческое использование
Например, кавер на песню KAZKA «Плакала» в оригинальном исполнении Клавы Коки монетизируется самой исполнительницей, и она получается с него доход.

Дуэт Double Blast опубликовали оригинальное инструментальное исполнение этого же хита. Но в данном случае монетизация трека принадлежит не им, а лицензиарам — группе правообладателей, имеющим права на трек в разных регионах.
Продолжают списывать деньги: что делать?
Есть несколько способов, как определить ошибку при отключении YouTube Premium:
- в мобильном приложении перейти по своей аватарке и посмотреть: если раздел: «Преимущества Премиума» активен – значит подписка не была отменена;
- пользователь отказался от услуг позже указанного срока. Вернуть деньги можно лишь в том случае, если услугами еще не воспользовались;
- ошибка на стороне Ютуба.
Зачастую, проблема именно в позднем отказе от услуг или владелец аккаунта попросту забыл её убрать. За 7 дней до окончания пробного периода, на почту приходит сообщение с просьбой: либо продолжить и оплатить, либо отказаться от тарифа.
Если владелец страницы не отказывается, то в день оплаты появится квитанция. Но в случае, когда пользователь отменил подписку, а средства все еще списываются – нужно обратиться в техническую поддержку.
Обратиться в тех. поддержку YouTube
Основной способ, как отправить письмо с жалобой – раздел с вопросами в самой социальной сети.
Как сделать жалобу:
- Перейти в Ютуб – нажать по аватарке.
- Справка – Сообщить о несанкционированном списании средств.
- Перейти по кнопке: «Обратиться в службу поддержки».
Далее, нужно заполнить форму обращения, указав номер карты, а также подробно описав проблему. Социальная сеть предупреждает, что оплата могла быть произведена кем-то из членов семьи или третьим лицом, которое имеет доступ к аккаунту. В таком случае, жалоба будет аннулирована, а пользователь не получит возврат средств.
Но если это техническая ошибка сервиса или пользователь не успел отказать – нужно рассказать об этом в разделе: «Описание проблемы». Считается, что услуги не были предоставлены, если владелец профиля не просматривал видео после пробного периода.
Если подписка YouTube Premium или YouTube Music Premium ещё не оформлена
ПОПРОБОВАТЬ СЕМЕЙНУЮ ПОДПИСКУ
Приобрести семейную подписку может только администратор семейной группы. Также именно он решает, кто будет иметь к ней доступ. Стать администратором может пользователь, которому исполнилось 18 лет. Подробнее о том, как оформить подписку…
Как оформить семейную подписку
- Для этого откройте мобильное приложение YouTube, коснитесь фото профиля и выберите Платные подписки.
- Вам будет предложено два варианта платной подписки: YouTube Music Premium и YouTube Premium. Нажмите «Подробнее» у подписки, которую вы хотите оформить.
- Нажмите на строку «Также можно оформить семейную подписку – это очень выгодно».
- Выберите «Оформить семейную подписку». Если вам доступна пробная версия, то вы увидите пункт «Попробовать бесплатно».
- Если вы администратор семейной группы Google, появится диалоговое окно с подтверждением. Нажмите Продолжить, чтобы предоставить доступ к подписке участникам семейной группы. В противном случае переходите к шагу 7.
- Если у вас нет семейной группы Google, сначала оформите подписку, а затем создайте семейную группу согласно инструкции.
Примечание. Если оформить семейную подписку не получается, это может быть связано с тем, что в Google Play у вас есть платежные профили в разных странах. Узнайте, как сменить страну…
Отключить премиум в Ютубе
Отменить Ютуб Премиум пользователь может двумя способами: через ПК и в Play Market. Настройка платных подписок также есть и в приложении.
Основные способы, как отказаться:
- через Play Market или AppStore;
- воспользоваться сообщением, которое пришло к конце пробного периода;
- через компьютерную версию.
Социальная сеть предлагает заранее отменить платный тариф, а также уведомит пользователя об истечении бесплатного периода. Если он своевременно не откажется, то с привязанной карты будет списана указанная сумма.
На смартфоне
Через Play Market или раздел: «Покупки», пользователь может отказаться от премиума в Ютубе. При первом подключении, сумма оплаты будет ровна «0», но для проверки карты будет списана сумма в 25 рублей. После – средства будут возвращены на карту.
Как отказаться через Play Market:
- Перейти в магазин приложений.
- Нажать по боковому меню – Подписки.
- Выбрать Ютуб – Изменить.
- Удалить способ оплаты.
Такой вариант актуален, если пользователь оформлял платную подписку в приложении. Но раздела с YouTube может и не быть.
Отключить через приложение Ютуба:
- Зайти в YouTube – нажать по значку своей аватарки.
- Платные подписки – напротив недавно оформленной: «Отключить».
- Подтвердить действие.
Если пользователь не превысил бесплатный период, то со счета не будет списана сумма. По адресу электронной почты придет уведомление, что премиум был отключен.
С компьютерной версии
Чтобы с компьютера убрать премиум, пользователю нужно также перейти в раздел с платными подписками и отменить оформленные услуги.
Как выключить премиум:
- Перейти в YouTube с компьютерной версии.
- Нажать по аватарке – Платные услуги и подписка.
- Напротив номера карты – Отключить.
Далее, как и в случае с мобильным устройством, нужно подтвердить операцию и убрать подписку.
Если на адрес электронной почты не пришло сообщение – проверить в папке «Спам» или «Социальные сети». Это подтверждение того, что услуга была успешно выключена и пользователю не придется отдельно оплачивать счет.
Как заблокировать Ютуб от ребенка на компьютере
К сожалению, у самого сервиса нет каких-либо средств, позволяющих ограничить доступ к сайту с определенных компьютеров или аккаунтов, поэтому полная блокировка доступа возможна только с помощью дополнительного программного обеспечения или изменения настроек операционной системы. Давайте подробно рассмотрим каждый способ.
Способ 1: Включение безопасного режима
Если вы хотите обезопасить своего ребенка от взрослого или шокирующего контента, при этом, не блокируя Ютуб, то здесь вам поможет встроенная функция «Безопасный режим» или дополнительное расширение для браузера Video Blocker. Данным способом вы только ограничите доступ к некоторым роликам, но полное исключение шок-контента не гарантируется. Подробнее о включении безопасного режима читайте в нашей статье.
Способ 2: Блокировка на одном компьютере
Операционная система Windows позволяет осуществить блокировку определенных ресурсов путем изменения содержимого одного файла. Применив этот способ, вы добьетесь того, что сайт YouTube вовсе не будет открываться ни в одном браузере на вашем ПК. Осуществляется блокировка всего за несколько простых действий:
- Откройте «Мой компьютер» и перейдите по пути:
Нажмите левой кнопкой мыши на файл «Hosts» и откройте его с помощью Блокнота.
Нажмите на пустом месте в самом низу окна и введите:
127.0.0.1 www.youtube.com и 127.0.0.1 m.youtube.com
Сохраните изменения и закройте файл. Теперь в любом браузере полная и мобильная версия Ютуба будет недоступна.
Способ 3: Программы для блокировки сайтов
Еще один способ, позволяющий полностью ограничить доступ к YouTube – использование специализированного программного обеспечения. Существует специальный софт, позволяющий заблокировать на определенном компьютере или сразу нескольких устройствах конкретные сайты. Давайте детально рассмотрим несколько представителей и ознакомимся с принципом работы в них.
Лаборатория Касперского активно занимается разработкой программного обеспечения для защиты пользователей во время работы за компьютером. Ограничивать доступ к определенным интернет-ресурсам может Kaspersky Internet Security. Чтобы заблокировать Ютуб с помощью этого софта, вам понадобится:
Перейдите в раздел «Интернет». Здесь вы можете полностью заблокировать доступ к интернету в определенное время, включить безопасный поиск или указать необходимые сайты для блокировки. Добавьте в список заблокированных стационарную и мобильную версию Ютуба, после чего сохраните настройки.
Теперь у ребенка не получится зайти на сайт, а он будет видеть перед собой примерно вот такое уведомление:
Kaspersky Internet Security предоставляет еще большое количество разнообразных инструментов, которые не всегда нужны пользователям. Поэтому давайте рассмотрим еще одного представителя, чья функциональность сосредоточена конкретно на блокировке определенных сайтов.
- Загрузите Any Weblock с официального сайта разработчика и установите на компьютер. При первом запуске вам потребуется ввести пароль и подтвердить его. Необходимо это для того, чтобы ребенок вручную не смог изменить настройки программы или удалить ее.
В главном окне нажмите на «Add».
Введите адрес сайта в соответствующую строку и добавьте его в список заблокированных. Не забудьте провернуть это же самое действие и с мобильной версией Ютуба.
Теперь доступ к сайту будет ограничен, а снять его можно, изменив статус адреса в Any Weblock.
Существует также ряд других программ, позволяющих блокировать определенные ресурсы. Подробнее о них читайте в нашей статье.
В этой статье мы подробно рассмотрели несколько способов частичной или полной блокировки видеохостинга YouTube от ребенка. Ознакомьтесь со всеми и выберите наиболее подходящий
Еще раз хотим обратить внимание, что включение безопасного поиска в Ютубе не гарантирует полного исчезновения шок-контента
Сегодня мы попытаемся понять, как заблокировать «Ютуб» от ребенка. Сделать это можно разными способами
Лучше всего обратить внимание на каждый вариант. Ведь ни один не позволяет на 100% защитить детей от нежелательной информации в сети
Поэтому стоит разобраться в реализации каждого возможного пути. Это не так трудно, как может показаться. Лучшие советы и рекомендации о том, как оградить ребенка от «Ютуба» представлены далее. Даже начинающий пользователь сможет освоить их.
Измените настройки специальных возможностей YouTube (только для Android).
Меню специальных возможностей Android содержит инструменты, которые позволяют пользователям изменять способ взаимодействия с экранными элементами на своих устройствах, особенно с людьми с нарушениями зрения, слуха, речи и физическими недостатками.
В мобильном приложении YouTube для устройств Android также есть что позволяет пользователям с ограниченными возможностями легко управлять воспроизведением видео. При включении элементы управления плеером постоянно остаются на экране.
Чтобы кнопки наложения переходили в фоновый режим, вы можете сделать две вещи:
- Отключите опцию доступности игрока.
- Настройте YouTube, чтобы скрыть элементы управления проигрывателем по истечении определенного периода времени.
Мы покажем вам, как это сделать.
Отключить проигрыватель специальных возможностей для YouTube (только для Android)
Как упоминалось ранее, только версия приложения YouTube для Android имеет встроенную опцию доступности в меню настроек. Вот как заставить исчезнуть кнопку паузы YouTube (и другие элементы управления) во время воспроизведения:
- Запустите YouTube и коснитесь изображения профиля или аватара в правом верхнем углу.
![]()
- Выберите “Настройки”.
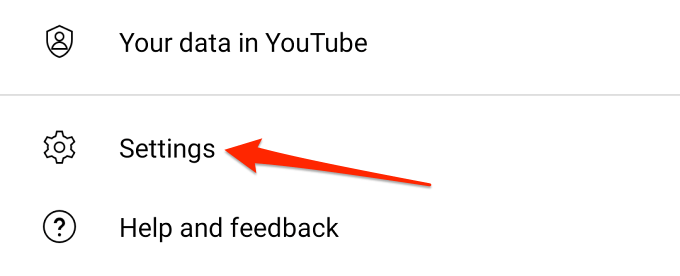
- Выберите Доступность.
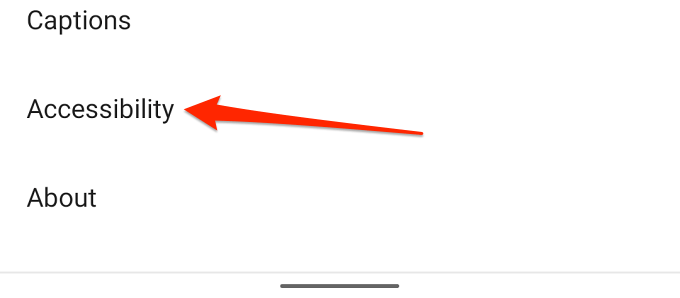
- Отключите опцию проигрывателя специальных возможностей.
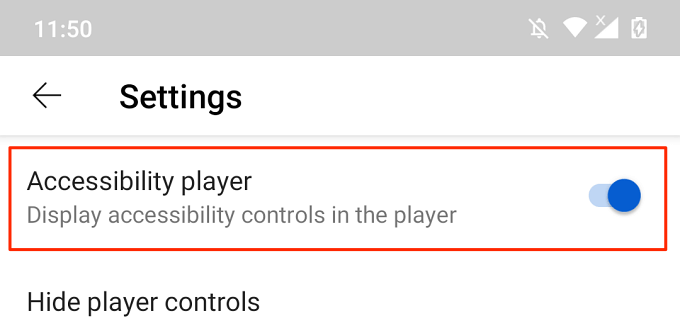
Отключить проигрыватель специальных возможностей для YouTube (только для Android)
Допустим, вы используете функцию универсального доступа, но также не хотите, чтобы элементы управления плеером приклеивались к экрану во время просмотра видео. Что делать? Просто установите тайм-аут для элементов управления проигрывателем на YouTube или в меню настроек вашего устройства.
- Откройте меню специальных возможностей YouTube (YouTube> Настройки> Специальные возможности), включите проигрыватель специальных возможностей и нажмите Скрыть элементы управления проигрывателем.
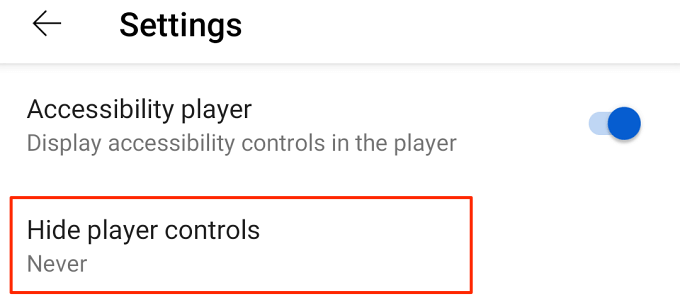
- Выберите предпочтительный тайм-аут из предустановленных параметров.
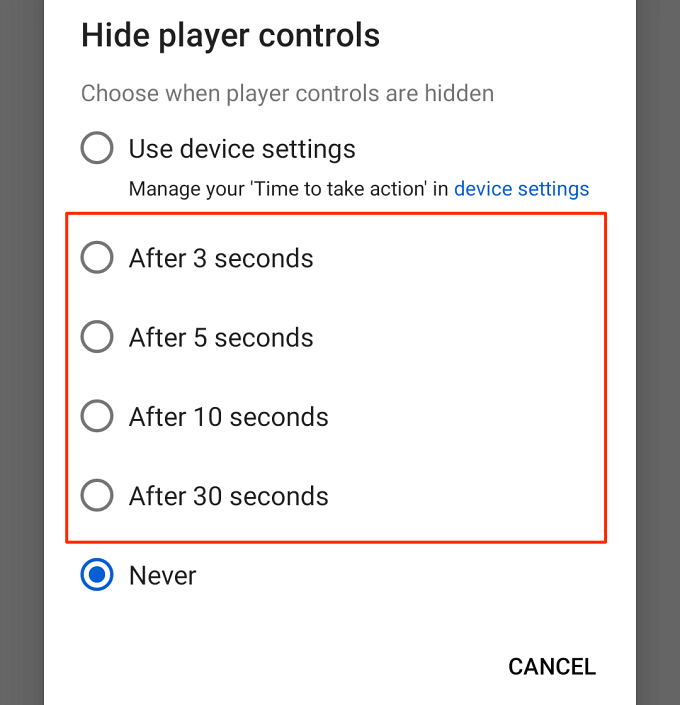
Максимальный тайм-аут для кнопки управления в приложении YouTube составляет 30 секунд. Вы можете продлить этот тайм-аут с помощью встроенных в Android настроек специальных возможностей. Перейдите к шагу 6, чтобы узнать больше.
- В параметре «Скрыть элементы управления плеером» выберите «Использовать настройки устройства».
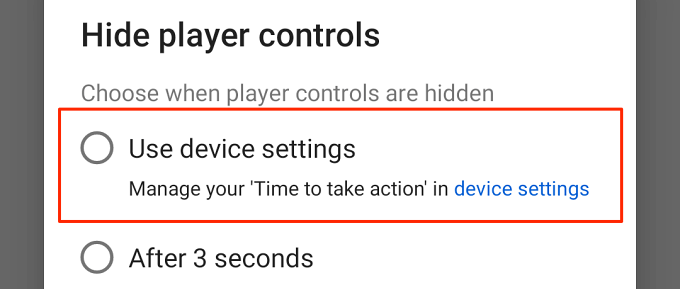
- После этого откройте приложение «Настройки» на своем устройстве, выберите «Специальные возможности» и выберите «Время для действия» (тайм-аут доступности).
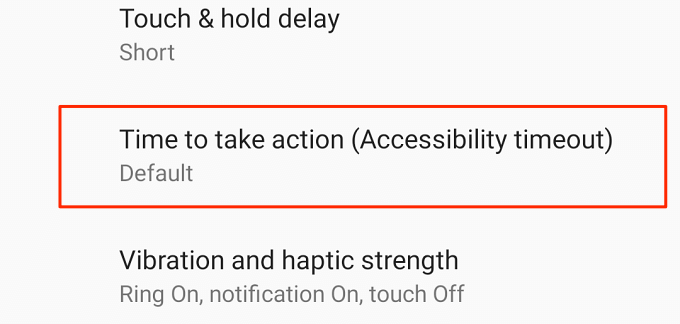
- Выберите, как долго элементы управления проигрывателем YouTube будут оставаться на экране, прежде чем переходят в фоновый режим.
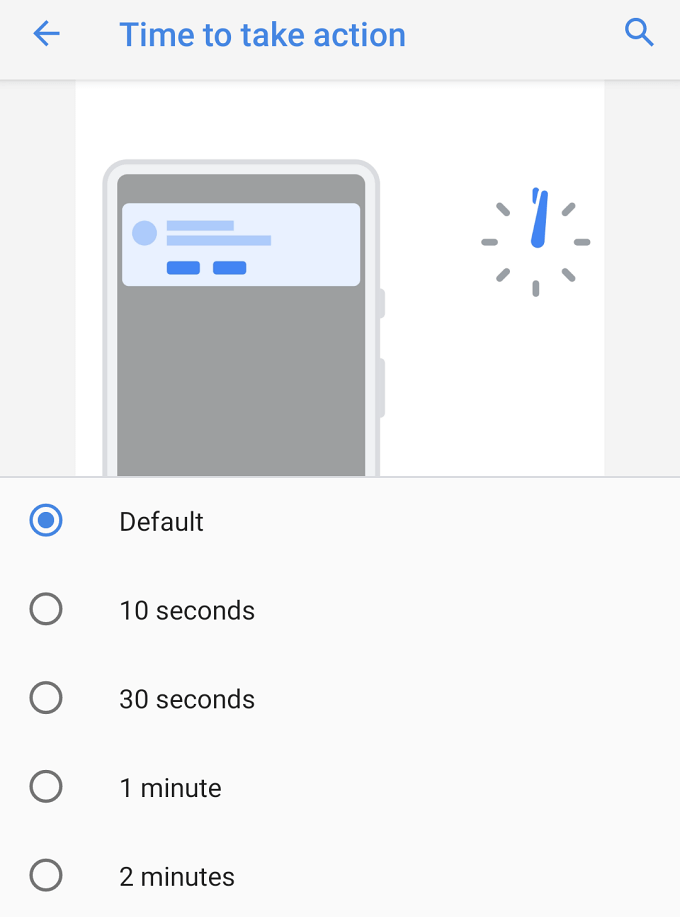
Примечание. Изменение продолжительности «Время действовать» также повлияет на поведение уведомлений системы и приложений. Например, при выборе «30 секунд» кнопки наложения YouTube будут скрыты через 30 секунд. Аналогичным образом, некоторые уведомления приложений также будут оставаться на экране в течение 30 секунд, а затем исчезнут с экрана.
Как посмотреть ограниченные видео на YouTube
Ограничение доступа на видеохостинге YouTube встретить можно довольно часто. Настройки конфиденциальности устанавливает владелец канала. Он закрывает ролики, основываясь на возрасте, региону или доступу для пользователей, которые не зарегистрированы на сайте. Нередко администрация хостинга требует ограничение контента.
Как посмотреть видео с ограниченным доступом в YouTube? На это существует несколько действенных способов: VPN, браузер Tor или специальные программы и сервисы.
VPN
Посмотреть ограниченное видео на YouTube возможно с помощью сервисов VPN, которые предназначены для обхода различных блокировок на сайтах. Это подойдет для тех роликов, доступ к которым закрыт по причине территориального запрета. Использование VPN может быть в различных форматах: специальные сайта, приложения или расширения для браузеров.
Расширения VPN скачать возможно в официальных магазинах дополнений браузеров. Одними из самыми плагинами, позволяющими смотреть видео с ограниченным доступом в YouTube, являются следующие:
- friGAte;
- Hotspot Shield;
- ZenMate.
Чтобы посмотреть ролики с ограниченным доступом на YouTube, также можно использовать такие сайты, как ExpressVPN, NordVPN или PrivateVPN. Но большинство из ресурсов платные. Кстати, смотреть закрытые видео на Ютубе можно через ВПН не только с ПК, но и с мобильных устройств. Для этого достаточно скачать приложение, например, Opera VPN или CyberGhost.
Сервис SaveFrom
Сервис SaveFrom позволяет загружать любые ролики с различных видеохостингов и социальных сетей в несколько кликов. С его помощью можно увидеть скрытые видео на Ютубе, но для этого придется скачать их.
Чтобы воспользоваться сервисом для YouTube, действуйте следующим образом:
- Перейдите на страницу с роликом с ограниченным доступом.
- Скопируйте ссылку в адресную строку. Сделать это можно через контекстное меню или посредством комбинации Ctrl + C.
- Откройте пустую вкладку в браузере, вставьте скопированную ссылку в адресную строку. В самом начале допишите «ss», затем нажмите на кнопку Enter.
- В появившемся окне отобразится кнопка для скачивания. Нажмите на нее для загрузки.
 После скачивания на жесткий диск возможно будет посмотреть закрытые видео на Ютубе. Такой способ наиболее действенный и быстрый, но окажется неудобным, если необходимо увидеть сразу несколько видеороликов или контент с большим объемом.
После скачивания на жесткий диск возможно будет посмотреть закрытые видео на Ютубе. Такой способ наиболее действенный и быстрый, но окажется неудобным, если необходимо увидеть сразу несколько видеороликов или контент с большим объемом.
Браузер Tor
Как еще посмотреть скрытые видео на Ютубе? Воспользоваться специальным браузером Tor, который работает по приватным сетям протокола VPN. Для просмотра достаточно просто скачать и установить обозреватель. В него встроено большое количество дополнительных инструментов и возможностей.
Ограниченный контент на видеохостинге – это не повод расстраиваться. Несмотря на то, что владельцы каналов или администрация сайта закрывают ролики, их возможно увидеть. Мы разобрались, как посмотреть недоступное видео на YouTube. Сделать это можно с помощью специальных утилит, сервисов или плагинов.
Как заново авторизоваться в YouTube
Если пользователю нужно заново войти на страницу – нажать на главной по кнопке «Войти». Появится список доступных аккаунтов, через которые можно посещать Ютуб, загружать видео и просматривать контент.
Как зайти:
- Открыть социальную сеть – сверху появится кнопка: «Войти».
- Нажать – выбрать одну из учетных записей.
- Подтвердить авторизацию с помощью смартфона.
- Подождать, пока загрузится личный профиль.
Как и прежде, владелец сможет подписываться на блогеров, отправлять комментарии и ставить лайки. Если же пароль от страницы был забыт или утерян – использовать раздел: «Забыл пароль». С привязкой к номеру телефона, пользователь получит код для авторизации на смартфон и сможет создать новый пароль для входа.
Что сделал Ютуб в 21 году
Чтобы «продержаться на плаву» и покрыть постоянно растущие затраты на хранение видео, Ютуб с 2021 года будет показывать рекламу во всех видео. Без исключения.
Если вы зальёте на хостинг своё первое видео и до монетизации вам, как пешком до Луны — в нём может быть показана реклама, а весь доход пойдёт в пользу Ютуба.
Изменения в правилах Ютуб
К чему это приведёт?
Наверняка многим это не понравится. Первой категории авторов — студиям — не понравится, что в их роликах показывается чужая реклама.
Видеоблогерам-миллионникам, наверное, всё — равно, потому что их ролики давно монетизируются. А вот начинающим каналам будет тяжелее всего. Зрителям наверняка не понравится обилие рекламы, на которое автор повлиять не может, и которое сильно отобьёт желание подписываться на молодой канал.
Раскручивать новые каналы будет однозначно тяжелее.
Способ первый. Используем публичные DNS-серверы Google.
На сегодняшний день большинство администраторов сетей (корпоративных или провайдерских) блокируют сайты с помощью подмены IP-адреса сайта на уровне DNS-сервера. То есть при запросе IP-адреса сервиса Ютюб, DNS-сервер выдает не правильные адреса — например, 127.0.0.1 или сайт-заглушку. Почему так, а не через фаервол? А потому, что придется блокировать целую подсеть адресов видеохостинга, из-за чего могут страдать и другие сервисы Google.
Обойти такую блокировку Youtube можно указав адрес публичных DNS-серверов.
Я чаще всего советую использовать DNS-серверы Google — 8.8.8.8 и 8.8.4.4. Если блокировка Youtube сделана на уровне корпоративной сети, то можно указать ещё адрес DNS-сервера Яндекс — 77.88.8.8.
Чтобы прописать адреса DNS-серверов вручную в Windows 7, Windows 8 и Windows 8.1 — Вам нужно попасть в сетевые подключения. Самый быстрый способ — нажать комбинацию клавиш Win+R, в строке Открыть написать команду ncpa.cpl и нажать кнопку ОК. В открывшемся окне сетевых подключений Выбираем то, через которое подключены к провайдеру или домашнему роутеру и в свойствах Протокола Интернета версии 4 (TCP/IP v4) прописываем указанные выше адреса:

После этого нажимаем кнопку ОК и пробуем зайти на сервис. В 90% случаев это позволяет разблокировать Youtube.
Как защитить детей на – Режим безопасности
На есть много полезного для детей всех возрастов:обучающие и развивающие фильмы,мультфильмы,игры,передачи и
многое другое.
Но вместе с тем здесь имеется и большое количество вредоносного для детей контента: ролики из серии 18+, насилие, пропаганда вредных привычек и прочее. Ребенок может случайно или намеренно добраться до такого контента, например, через рекомендованные видео.
Оглавление статьи:1. Зачем нужна регистрация на 2. безопасный режим3. Как отключить безопасный режим 4. Как включить безопасный режим на телефоне5. Полезные советы
А у родителей освободится немного времени – не нужно больше сидеть рядом с ребенком, если он смотрит, например, урок английского.
Хотя и без уверенности, что малыш не включит мультики, но с уверенностью, что не откроет что-то запрещенное, можно идти заниматься своими делами, включив на безопасный режим.
Зачем нужна регистрация на
Настройки безопасности доступны зарегистрированным и авторизированным пользователям. Поэтому если у Вас еще нет аккаунта (почты) на Google (по русски – Гугл), а именно ему принадлежит , то создайте его.
Повторюсь, что иметь «аккаунт на Google» означает, что у Вас есть почта Гугл примерно такого вида Nadezda1@gmail.com, и тогда Вам доступны на этом аккаунте все сервисы Google, в частности, видеохостинг .
Если аккаунта Гугл нет, создайте его. Для этого, находясь на сайте видеохостинга, нажмите в правом верхнем углу «Войти» и под формой для ввода данных, кликните «Создать аккаунт». Введите все необходимые данные, завершите процедуру регистрации и можете входить под своими данными на .
Используйте функцию сохранения пароля, чтобы авторизация при каждом входе на сайт происходила автоматически. Настройки безопасности будут действовать, даже если ребенок нажмет кнопку «Выход». Чтобы их отключить, понадобится пароль от аккаунта, который нужно хранить в секрете от детей.
безопасный режим
Прокрутите страницу на в самый низ – в «подвал», нажмите кнопку «Безопасность» – ниже появится справка о том, что это за функция. Под текстом выберите «Вкл.» (цифра 1 на рис. 1). Если после этого Вы нажмете «Сохранить» (цифра 3 на рис. 1), то отключить безопасный режим будет так же легко, как и включить.
Рис. 1 Настраиваем безопасность на
Родителям более взрослых или особо сообразительных детей лучше заблокировать все более основательно. Для этого после выбора положения «Вкл.
» нужно дополнительно нажать на ссылку «Зафиксировать безопасный режим в этом браузере» (цифра 2 на рис. 2), далее потребуется ввести пароль от аккаунта.
Но нужно иметь в виду – эти настройки не смогут обезопасить на 100%. В момент установки режима, предупреждает, что не существует идеальных фильтров, и блокируются только ролики с неприемлемым содержанием, которые были отмечены пользователями или другими инстанциями. Это означает, что оставлять наследников «наедине» с и интернетом надолго нельзя, родительский контроль все равно необходим.
Как отключить безопасный режим
Если малышей и школьников рядом с компьютером не наблюдается, а Вы решили посмотреть что-то, предназначенное только для взрослых, отключить безопасный режим можно следующим образом:
- войти в свой аккаунт Google. Для этого понадобится ввести свой логин и пароль от аккаунта.
- Затем отключить безопасный режим в нижней части страницы с помощью кнопки «Безопасность» (выше на рис. 1 обведена в красную рамку), главное – помнить пароль от аккаунта.
-версия изложенного выше материала:
Как включить безопасный режим на телефоне
На телефоне обычно используют мобильную версию сайта – m..com. Чтобы там включить или отключить безопасный режим:
- Нужно войти в свой аккаунт.
- Затем коснуться значка меню (в виде трех точек, расположенных вертикально) в правом верхнему углу экрана.
- В открывшемся меню выбрать Настройки.
- А в настройках можно включить или отключить Безопасный режим.
Включение режима безопасности на Android
Заметив медленную работу устройства или его зависание, можно запустить только системные приложения, чтобы устранить проблемы. Для этого нажимается кнопка выключения, после чего появляется специальное окно.
На нем имеются кнопки запуска режима полета, отключения звука и питания. При нажатии на последнюю и удержании ее через несколько секунд появляется окно «Перейти в безопасный режим».
Система перезагрузится и в нижнем левом углу будет сообщаться о включенной функции.
Но это срабатывает, если используется Android 4.1. Более старые версии не имеют вышеописанных функций, и пользователи совершенно не представляют, как отключить безопасный режим. В этом случае зажимаются клавиши повышения и понижения громкости одновременно (при включении системы уже после того, как появился логотип производителя).
Настройка на Ютубе автовоспроизведения следующего видео
Эта функция удобна тем, что помогает экономить время на поиск подходящих по теме видео. То есть, фильмы можно смотреть без перерывов. Иногда автовоспроизведение только мешает, тогда его можно отключать, а при необходимости – запускать снова. Для этого обычно применяют несколько разных способов. Что выбирать – решать пользователю.
При включенном автовоспроизведении видео после окончания просмотра в плеере появляется кнопка с пиктограммой треугольника. Сверху можно прочитать название следующего ролика. При нажатии на нее начинается показ видео. При отсутствии действий воспроизведение начнется через несколько секунд.
Превью найденных видео
На время можно приостановить запуск при помощи прокрутки страницы вниз, введения поискового запроса или комментария. Полная остановка возможна при нажатии кнопки «Отмена» на экране обратного отсчета. Кроме этого, если интернет работает от мобильного оператора, при отсутствии активности со стороны пользователя автовоспроизведение отключится через 30 минут. При подключении через Wi-Fi – через 4 часа.
Как только закончен просмотр одного ролика, панель списка автовоспроизведения тут же предлагает найденное превью. Если это не мешает, все оставляют без изменений. Но при необходимости настройки можно поменять.
На панели списка автовоспроизведения
Некоторые пользователи меняют неподходящие параметры в настройках, расположенных над списком файлов с правой стороны. Настройки применятся ко всем видео из списка. Исключение – плейлисты, созданные самим пользователем.
Настройки меняются следующим образом:
- Перейти в список «Следующее»в правом верхнем углу страницы браузера;
- Поменятьзначение ползунка на «Выкл».
Отключение автовоспроизведения в списке предложенных видео
В плеере
Изменить настройки можно через плеер. Настройки будут применены к одному видео, а не всему плейлисту. Очень удобно, например, при просмотре серии мастер-классов или уроков.
Это делают следующим образом:
- Переходят в настройки, кликнув на шестеренку в нижнем правом углу плеера.
- Меняют значение переключателя на «Выкл». Это остановит автовоспроизведение. Запуск возобновляют включением ползунка.
Отключение автовоспроизведения через плеер
С помощью расширений
Если нет желания менять настройки на самом сайте, можно поступить проще. Например, воспользоваться специальными расширениями. Их действие аналогично, поэтому особые сложности в использовании отсутствуют.
Отключить или включить автовоспроизведение очень простопри помощи кнопки, расположенной на панели инструментов. Она появляется рядом с адресной строкой браузера сразу после установки расширения. При этом понять, работает приложение или нет, можно по цвету кнопки – он меняется в зависимости от проделанных действий. Например, при включении кнопка становится зеленой, а при выключении – красной или серой.
Расширение для отключения автовоспроизведения в работающем режиме
Процесс установки приложений:
- Для начала необходимо перейти в магазин Google Chrome. Кликают на три полоски в правом верхнем углу браузера, в открывшемся окне переходят в «Дополнительные инструменты» и нажимают на кнопку «Расширения».
- Указать в строке поиска название расширения. В открывшемся списке перейти по нужной ссылке.
- Для скачивания нажать на кнопку «Загрузить» и после согласиться с установкой.
Когда расширение установлено, на панели инструментов отображается соответствующий значок. Кроме этого, когда просмотр закончен, превью похожих роликов не показывается. Для многих зрителей подходит именно этот вариант.
Самые популярные расширения:
-
stopYoutubeAutoplay. Удобен, если речь идет о плейлистах. Работа осуществляется при помощи одной кнопки;
-
stopAutoplayforYoutube Extended. Благодаря использованию приложения автовоспроизведение видео начинается лишь в том случае, если посетитель находится на странице с видео;
Сбросьте YouTube.
Это похоже на удаление и повторную установку приложения, за исключением того, что вы не можете удалить YouTube, поскольку это системное приложение на Android. Однако вы можете сбросить приложение до заводских значений по умолчанию и повторно обновить его из Play Store. Это может помочь устранить ошибки, из-за которых кнопка наложения не исчезает.
- На странице информации о приложении YouTube нажмите трехточечный значок меню в правом верхнем углу.
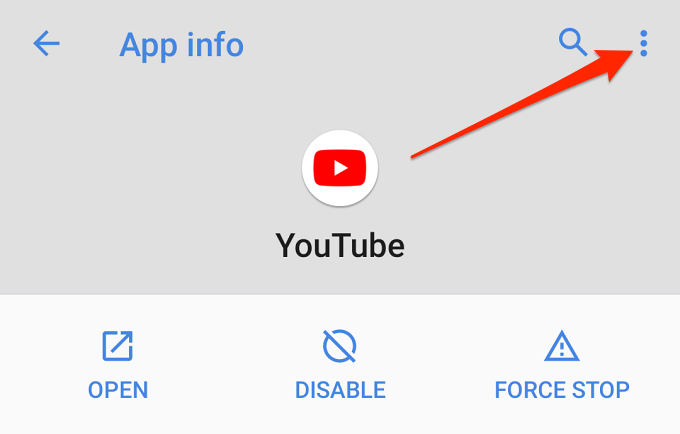
- Выберите Удалить обновления.

- Выберите ОК в запросе подтверждения.
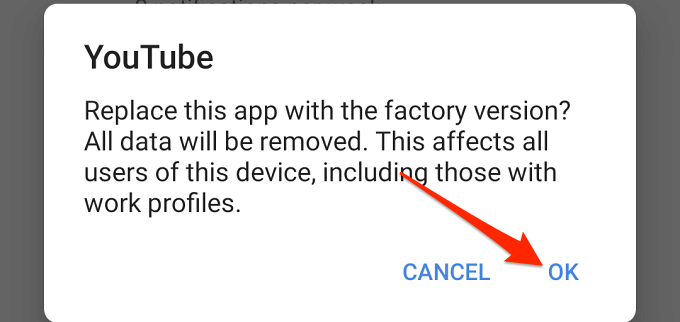
- Подождите, пока Android удалит обновления YouTube, перезагрузите устройство и повторно обновите YouTube из Play Store.
Как отключить детский режим в Ютубе
Детский или YouTube Kids представлен в виде отдельной страницы, где есть категории контента для детей, аккаунты, связанные с родительским. Если же приложение не устраивает – можно использовать «Безопасный режим», который нужно включить через настройки социальной сети.
Управление детским представлено в двух вариантах:
- Family Link. Утилита от Google, которая передает всю информацию о действии в интернете от подключенных аккаунтов;
- через само приложение «Детский Ютуб».
Во втором случае, пользователю достаточно удалить приложение со смартфона, чтобы ребенок не смог в него зайти. В первом – нужно убрать профиль в разделе «Семейная подписка».
Отключение детского профиля – необязательно, потому что отдельный режим работает в другом приложении, отличном от оригинального YouTube.
С помощью Family Link
Family Link – официальное приложение от Google, которое может быть включено в список основных при покупке нового устройства. Нередко, его отключают в настройках, если оно мешает или в нем нет необходимости.
Через профиль Family Link можно управлять разными устройствами, включая управление временем и приложениями, которые устанавливает ребенок:
- Зайти в Family Link – нажать: «Фильтры».
- Вариант: «YouTube» – отключить безопасный режим.
Такой вариант подходит, если пользователь ранее включил блокировку некоторых каналов или указал настройки безопасности. Но также, безопасную опцию м можно отключить и через параметры YouTube, если перейти на сайт и выбрать этот пункт в меню аккаунта.
Вопрос эксперту
Можно ли профиль взрослого использовать для ребенка, если включить «безопасный режим»?
Да, если регулярно сортировать и блокировать контент, который может не подойти детям.
Что делать, если у моего ребенка нет телефона, а Family Link его требует?
Создать отдельный профиль с адресом электронной почты и указать его при подключении.
Влияет ли YouTube Kids на рекомендации на стандартном Ютубе?
Нет, это два разных разделы. И у ребенка, и родителя разные аккаунты, несвязанные между собой.
Выключить через настройки в YouTube
Отключить детский контент на Ютубе возможно через настройки страницы. Пользователю нужно перейти в свою учетную запись и убрать переключатель с раздела: «Безопасный».
Как убрать «отфильтрованные» рекомендации:
- Зайти в социальную сеть – нажать по значку своей аватарки.
- Пролистать появившееся меню до конца – Безопасный режим.
- Отключить.
Если был создан профиль ребенка и подключен к родительскому:
- Перейти в YouTube Kids – нажать в боковом меню: «Конфиденциальность».
- Ответить на уравнение – перейти к редактированию детского профиля.
- Нажать по своему аккаунта – подтвердить вход.
- Нажать в параметрах: «Удалить профиль».
После этого, доступ к YouTube Kids будет возможен лишь при повторной регистрации учетной записи. История, комментарии и рекомендации – удаляются вместе со страницей.

