Как настроить ютуб на телевизоре
Содержание:
- Настройка загрузки видео
- Цветовое пространство
- Как поделиться плейлистом
- Создание шаблона для загрузки видеоматериалов
- Да, Я Хочу Быть В Курсе Новых Событий На Сайте!
- Как правильно настроить YouTube-канал
- Настройте публикацию в социальные медиа
- Плейлист
- Как настроить Ютуб на телефоне
- Подтверждение аккаунта
- Составления тайтла и дескрипшена
- Настраиваем монетизацию
- Как создать канал на Ютубе для заработка
- Вариант 1: Компьютер
- О сторонних сайтах и приложениях
- Как создать канал на YouTube
- Составления тайтла и дескрипшена
- Как изменить уровень спонсорства
- Как настроить таргетинг кампании
- Как убрать или включить автовоспроизведение видео на
Настройка загрузки видео
Эта функция позволяет задать параметры для загрузки, которые будут автоматически применяться ко всем новым видео. Это упрощает работу и экономит время. Как задать параметры по умолчанию:
- войдите в раздел «Творческая студия». В списке слева выберите пункт «Канал».
- перейдите на вкладку «Загрузка видео», откроется окно для изменения параметров.
Теперь вы можете внести изменения в нужные поля, например, сделать постоянными следующие элементы: указать ссылки на соцсети или другие проекты, оставить призыв подписаться, добавить контакты. Закончив с добавлением, жмите кнопку «Сохранить».
Цветовое пространство
Рекомендуемое цветовое пространство для видео в формате SDR
Если вы загружаете на YouTube ролики в формате SDR, используйте стандарт BT.709.
| Цветовое пространство | Характеристики цветопередачи (TRC) | Основные цвета | Коэффициенты матрицы преобразования цвета |
|---|---|---|---|
| BT.709 | BT.709 (значение H.273: 1) | BT.709 (значение H.273: 1) | BT.709 (значение H.273: 1) |
Перед обработкой видео похожие по функционалу матрицы преобразования цвета и основные цвета унифицируются. Например, характеристики цветопередачи стандартов BT.601 и BT.709 идентичны, поэтому на YouTube используются характеристики стандарта BT.709. Точно так же, поскольку в стандартах BT.601 NTSC и PAL матрицы преобразования цвета функционально не сильно отличаются, мы применяем матрицу стандарта BT.601 NTSC. В случаях, когда значения цветового пространства сложно определить, система YouTube анализирует их следующим образом:
| Ситуация | Схема действий системы YouTube |
|---|---|
| Характеристики цветопередачи цветового пространства загружаемого видео не указаны. | Применяются характеристики цветопередачи стандарта BT.709. |
| Матрица преобразования цвета и основные цвета неизвестны или не указаны. | Применяется матрица преобразования цвета и основные цвета стандарта BT.709. |
| Указанные значения основных цветов соответствуют, например, стандарту BT.601, а матрица преобразования цвета – стандарту BT.709. | Значения основных цветов приводятся в соответствие с матрицей преобразования цвета. |
| Характеристики цветового пространства соответствуют стандартам BT.601 и BT.709, при этом либо матрица преобразования цвета, либо основные цвета не указаны. | Отсутствующие характеристики определяются в соответствии с указанными значениями основных цветов или матрицы преобразования цвета. |
После того как характеристики цветового пространства будут унифицированы, система YouTube проверит его на соответствие одному из стандартов – BT.709 или BT.601. Если же используемое цветовое пространство не поддерживается, будет применен стандарт BT.709. Для этого система сопоставит значения пикселей.
Примечание. Чтобы избежать появления полос на экране, система YouTube преобразует основные цвета с высокими значениями глубины цвета, если поддерживаемая передаточная функция HDR при этом не используется. Например, основные цвета стандарта BT.2020 конвертируются в цвета стандарта BT.709 с 8-битной глубиной. Кроме того, полный цветовой диапазон преобразуется в ограниченный.
Важно! Не рекомендуется загружать на YouTube видео с матрицей преобразования цвета модели RGB. В этом случае система будет считать, что матрица не указана, и определит ее в соответствии с основными цветами
Также имейте в виду, что характеристики цветопередачи модели RGB будут преобразованы в характеристики стандарта BT.709. Если формат основных цветов, матрицы преобразования цвета или характеристик цветопередачи не поддерживается конверсионным фильтром FFmpeg, он будет изменен на формат стандарта BT.709.
Как поделиться плейлистом
Шеринг плейлиста является немаловажным инструментом для его рекламы. Это довольно легко сделать как с мобильного приложения, так и с домашнего компьютера. Ссылкой удобно делиться через соц.сети. При этом стоит учесть, что если ролики из вашего плейлиста имеют ограниченный доступ – их смогут увидеть только те, кому вы кидали на них ссылку.
Поделиться — пошаговая инструкция:
- Чтобы поделиться видео-плейлистом на ютубе вам нужно для начала открыть сам плейлист
- затем нажать на знакомое троеточие (меню) рядом с плейлистом.
-
Выбрать кнопку «Поделиться» (стрелочка, указывающая вправо) и скопировать ссылку в буфер обмена.
-
Ссылку можно разместить где угодно или переслать кому и как угодно.
- Так же если ваш вебсайт поддерживает формат ссылок ютуба, то можно разместить ссылку на плейлист и туда, чтобы пользователи могли проигрывать его прямо с вашего сайта.
Прошу обратить внимание, что если видео, добавленное в плейлист, предназначено для детей – то опции будут иметь отличия от других видео. Самое главное – вы не сможете добавить их в плейлист
Так же учтите, что, если ролик из плейлиста не работает по какой-то причине – скорей всего владелец запретил его показ в плейлистах или отключил встраивание видео в веб сайты. Если же на видео стоит параметр ограниченного доступа – то увидеть его смогут только люди со ссылкой доступа.
Создание шаблона для загрузки видеоматериалов
Продолжаем выполнять настройку канала в ютубе для комфортного просмотра.
Выполнив основные установки, создаем шаблон. Алгоритм действий такой:
- выставляем доступ для загрузки видеоматериала «ограниченный». С его помощью мы размещаем ролик, проверяем его качество и только потом публикуем для всеобщего обозрения;
- в разделе «описание» размещаем призыв к подписке, перечень социальных сетей, текстовое сопровождение, добавляем несколько хештегов;
- указываем соответствующую вашим видеороликам «категорию»;
- как изменить настройки конфиденциальности? Это очень важная опция YouTube для детей, потому что именно здесь устанавливается режим «ограниченный доступ», чтобы защитить малышей от видеороликов негативного содержания;
- теги – для каждой темы вписываем не более десяти ключевиков – брендовые теги, частотные тематические слова и фразы;
- связь с AdWords. Выполните синхронизацию аккаунтов YouTube и AdWords, чтобы создать аналитику результативности рекламы и продвигать видео. Для этого кликните по кнопке «связать аккаунты» и выполните все требования появившейся инструкции.
Да, Я Хочу Быть В Курсе Новых Событий На Сайте!

Сегодня рассмотрим важные настройки YouTube канала. Каждый из нас хочет, чтобы его контент, которым он делится на YouTube, получил как можно больше просмотров. На продвижение видео на Ютуб влияет огромное количество факторов, и некоторые из них – это настройки канала
Я расскажу сегодня о самых важных из них, на которые вы должны обратить внимание
Некоторые люди спрашивают: где настройки Ютуба находятся, или, как изменить настройки в Ютубе Но на самом деле настроек много, и нельзя точно указать — вот они здесь, или вот они там. Когда начнете разбираться, то увидите, что быстро все настроить и запомнить у вас не получится. В этой статье, я даю только советы, что желательно выполнить в первую очередь, но почти нигде не указываю, куда надо перейти, чтобы выполнить определенную настройку. Также не стоит искать, как сбросить настройки Ютуба, потому что такой функции нет. Итак, разбираемся, как правильно настроить Ютуб канал.
Также можете почитать статью, как заблокировать Ютуб от детей
Как правильно настроить YouTube-канал
Шаг 3:
Аватар для канала
Чтобы аватар для канала, нравилась и Вам и Вашим зрителям, нужно её поменять, а не оставлять дефаултной.
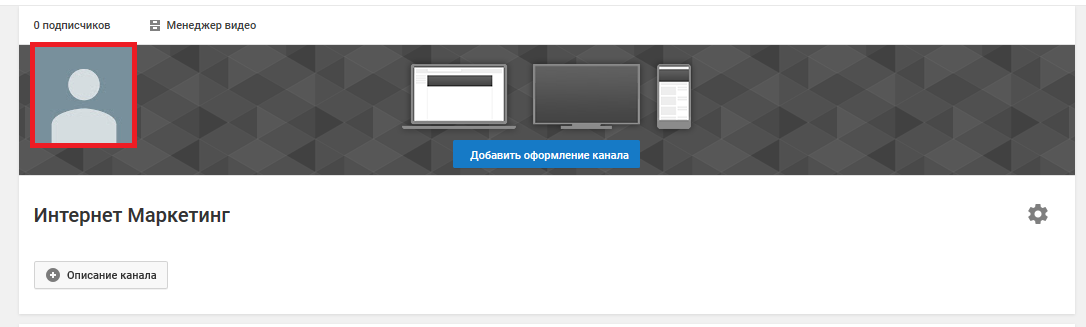
Для этого наводим курсор мыши на иконку человечка и нажимаем на карандаш.
Появится окно «Изменить значок канала», нажимаем «Изменить» и переходим в Google+, где необходимо загрузить фото, которое будет аватаром канала.
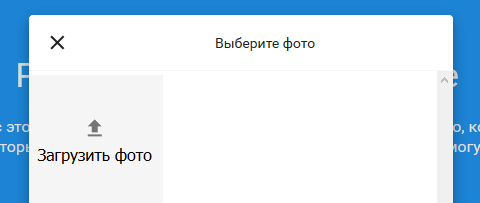
В качестве аватара стоит использовать личную фотографию, стилизованную иллюстрацию своего фото, логотип компании или бренда.
Подробнее:Как сделать аватар канала на YouTube
Шаг 4:
Шапка канала
Далее сделаем красивое оформление канала YouTube. Для этого нажимаем «Добавить оформление канала».

В качестве изображения, которое будет являться оформлением (шапкой) канала YouTube, можно использовать любую картинку или фотографию, которую Вы создадите сами или выбрать из галереи YouTube. Рекомендуемый размер для изображения 2048 на 1152 пикселя.
Мы пока выбрали по умолчанию, но эту картинку лучше использовать, как площадь, где будет описан Ваш канал или размещён какой-то оффер, если это коммерческий канал.
Шаг 5:
Вид страницы
Теперь переходим к настройкам вида. Чтобы настроить канал нажимаем на шестерёнку, рядом с кнопкой подписаться.

Здесь главное включить вид страницы «Обзор». Благодаря этому на Вашем канале появятся вкладки: главная, видео, плейлисты, каналы и о канале.
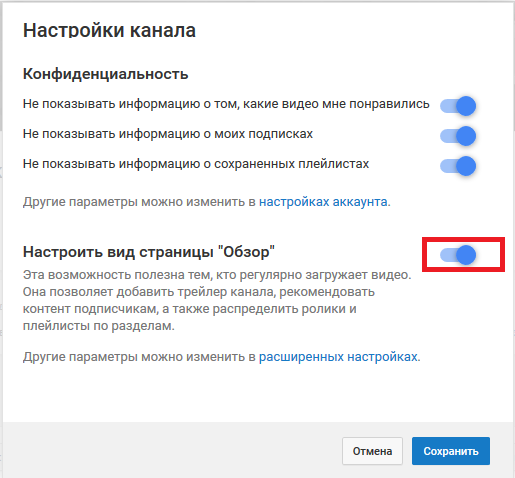
Шаг 6:
Описание
Зайдя в раздел «О канале», можно сделать описание канала, добавить электронную почту для коммерческих запросов, ссылки на сайт или социальные сети. Максимум можно добавить 5 ссылок. Подробнее:Как сделать хорошее описание YouTube-канала.
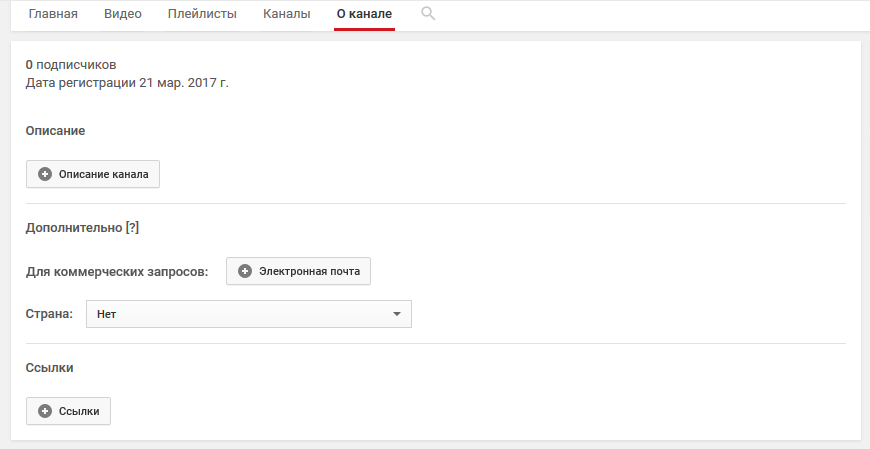
Шаг 7:
Логотип
Так же можно добавить логотип канала, для этого снова нажимаем на шестерёнку, и там выбираем «расширенные настройки». Далее заходим в «Фирменный стиль» и нажимаем «Добавить логотип канала». Лучше использовать контрастное изображение в формате .png. Затем выбираем, когда это лого будет показываться: в начале видео, в конце или на всём протяжении.
После этого на Ваших видео будет показываться логотип канала.
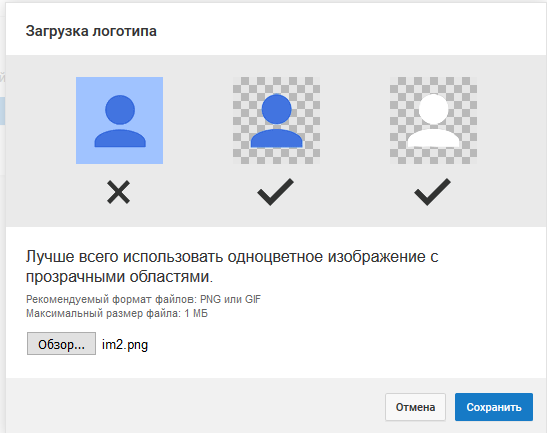
В этом же разделе, заходим в раздел «Статус и функции», чтобы подтвердить свой канал. Это делается с помощью подтверждения по SMS.
Далее по теме:Как настроить логотип канала
Шаг 8:
Как сделать канал закрытым и открытым
- Заходим на страницу своего канала и переходим в менеджер видео.
- Рядом с роликом, которые необходимо скрыть жмём кнопу «Изменить».
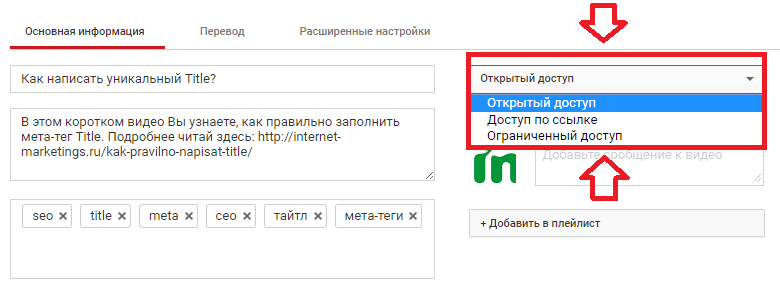
Шаг 9:
Как добавить первое видео
Ну и на десерт самое сладкое — как добавить видео. Нажимаем стрелочку в правом верхнем углу и выбираем видео на компьютере.

Начинается загрузка. Пока идёт этот процесс, мы можем выбрать название, сделать описание и задать теги.
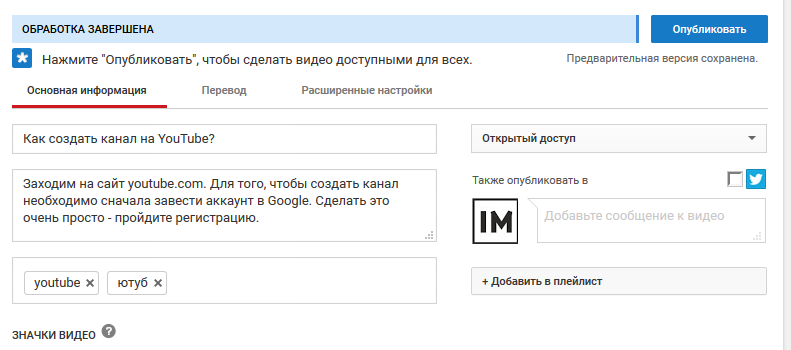
Затем, если необходима более тонкая настройка, заходим в раздел Расширенные настройки. Здесь можно разрешить или закрыть комментарии (по умолчанию они открыты), разрешить или закрыть доступ к статистики просмотров видео (по умолчанию открыты), выбрать категорию для ролика, поставить возрастные ограничения и прочее.
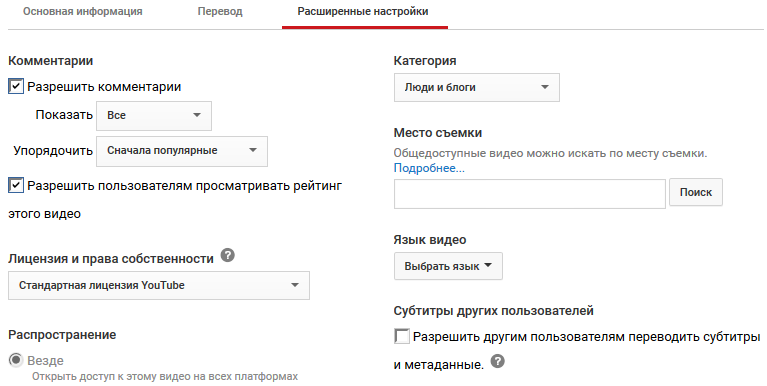
Теперь нажимаем опубликовать.
Статистика созданного канала и видео
Через некоторое время, когда будет опубликовано несколько роликов, канал начнётся набирать популярность, будут приходить новые подписчики, какие-то из видео начнут «заходить», а другие нет, появится необходимость в изучении статистика канала.
Чтобы перейти в раздел статистики по каналу, на главной страницы канала нажимаем соответствующую кнопку вверху.

В просмотре статистики можно:
- посмотреть статистику за определённый временной отрезок (день, неделя, месяц, год или произвольно);
- общее время просмотра;
- среднее время просмотра;
- количество просмотров;
- комментарии, отметки нравится и не нравится;
- регионы, в которых чаще всего просматривали видео;
- с каких площадок запускалось воспроизведение (с Ютуба или с других сайтов);
- демографические данные аудитории (пол, возраст и прочее.
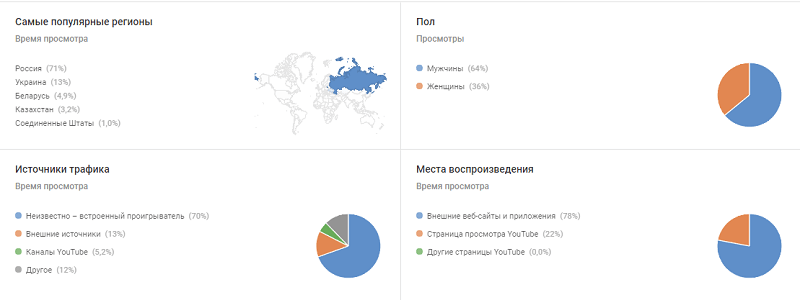
Детально изучив статистику по всему каналу, можно выявить ролики какого формата интересуют аудиторию, какие ошибки допускаются при создании роликов и под какую аудиторию необходимо создавать контент.
Настройте публикацию в социальные медиа
К автоматическим способам получения трафика относится также и настройка дублирования вашей активности в социальные сети.
1) Зайдите по адресу https://www.youtube.com/account_sharing. Здесь можно добавить аккаунты популярных социальных сетей и определить, какую именно информацию вы бы хотели им передавать.
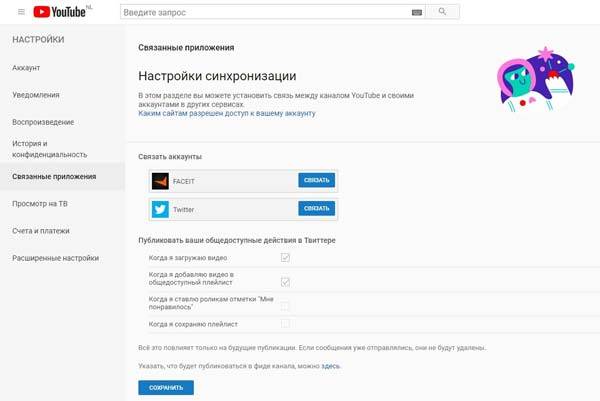
3) Определите, какую конкретно активность вы хотите публиковать. Сложно звучит? Смотрите! Предположим, вы поставили какому-то видео лайк. Эта информация в виде отдельного поста будет опубликована в вашем Твиттере. Предполагается, что ваши подписчики в Твиттере перейдут по этой ссылке и ознакомятся с видео, которому вы поставили лайк.
Это действительно приносит дополнительный трафик, но теперь вам придется быть более аккуратным: если будете лайкать все видео подряд, просто заспамите свой Твиттер-аккаунт.
Плейлист
Главная задача плейлистов – создать понятные разделы навигации, разделить видео по категориям и рубрикам. Это облегчает пользователям сайта задачу ориентироваться в большом количестве видео, позволяя выбирать наиболее интересные и актуальные материалы.
Главное, что нужно сделать – продумать структуру канала, тематики, по мотивам которых будут создаваться видео. Разбейте основную тему канала на несколько рубрик и составляйте, исходя из нее, контент-план канала. Как создать плейлист:
- На главной странице канала найдите вкладку Плейлисты.
- Кликнув по аватарке в верхнем углу, перейдите на «Творческую студию».
- В меню с левой стороны кликните «Менджер видео» – «Плейлисты».
- Кликните кнопку «Новый плейлист», введите название. Щелкните «Создать».
Как настроить Ютуб на телефоне
Если пользователь делал сброс до заводских настроек или просто впервые включил новый смартфон, потребуется настройка Ютуба. Делается это очень легко, ведь приложение уже установлено по умолчанию. Необходимо лишь установить обновления через Google Play, если таковые имеются.
Следующий шаг – авторизация в системе. Запускаем YouTube, вводим данные существующего аккаунта или создаем новый.

На этом процедура настройки приложения завершена. Выполнение дальнейших действий зависит от пользователя. Так, например, он может при желании подписаться на какой-либо канал или посмотреть видеоролик.
Подтверждение аккаунта
Это основной шаг, который нельзя пропустить. Это откроет новые возможности, такие как:
- Вы сможете загружать видео длительностью более 15 минут.
- Подключение монетизации для получения дохода от канала.
- Добавление собственных значков для видео.
- Получение прав к управлению доступностью видео.
- Получение доступа к видеоредактору для корректировки своих видео- материалов.
Пошаговая инструкция, как подтвердить аккаунт:
- В правом верхнем углу находится квадратный значок аккаунта, нажмите его. В открывшемся окне найдите строчку «Творческая студия».
- В меню слева найдите строку Канал, кликните. Выпадет меню, в котором нам понадобится первая строчка «Статус и функции».
- Нажатие этой кнопки перенаправит вас в окно, где будет доступна кнопка «Подтвердить», что и нужно сделать.
- Заполните поля анкеты, указав страну проживания и вариант, по которому вам удобнее получить код: входящий звонок или СМС. Еще введите номер телефона.
- Дождитесь сообщения или вызова, в котором вам будет сообщен код.
- Введите его в предназначенное поле, нажмите «Отправить».
- Готово, ваш аккаунт перешел в статус «Подтвержденный».
Составления тайтла и дескрипшена
Описание канала играет не менее важную роль. Прочитав его, подписчик определит, будет ли ему интересны контент и тематика. Поэтому правильно составленное описание окажет большую помощь в развитии и популяризации канала. Максимальный размер описания – 1000 знаков. Старайтесь писать сжато, не пускаясь в пространные рассуждения. Разбейте текст на абзацы, чтобы сделать его читабельным и удобным для восприятия. Еще несколько рекомендаций:
- вставляйте в текст ключевые слова, релевантные запросам пользователей. Но делайте это с умом и максимально органично;
- опишите проект: для чего он был создан, чем занимается, о чем выходят видео;
- расскажите немного о себе;
- если в это время проходят какие-то конкурсы или розыгрыши, проанонсируйте их;
- в финале оставьте призыв стать подписчиком.
Настраиваем монетизацию
Большинство людей создают YouTube-аккаунты для заработка денег, но не знают, как правильно настроить монетизацию. Даже если человек не преследует цели получать деньги со своего блога, со временем к нему будут поступать предложения с показом рекламы на его канале.
Этапы монетизации
После набора нужного количества подписчиков и просмотров нужно связать свой канал и аккаунт Google AdSense. В нём будет доступен выбор видео, которые можно монетизировать. Также в новом аккаунте нужно добавить реквизиты банковской карты, на которую будут перечисляться деньги. Для заработка новичку рекомендуется выбирать все доступные виды рекламы.
Как создать канал на Ютубе для заработка
Регистрация аккаунта Ютуба
Доступ ко всем сервисам Google происходит через единый аккаунт. Чтобы получить аккаунт Google, достаточно зарегистрировать почтовый ящик на gmail.com
Перейдите на gmail.com, выберите Создать аккаунт, введите имя и фамилию, придумайте логин, который ещё никем не занят и длинный сложный пароль. Пароль рекомендую составлять из случайного набора латинских букв, цифр и символов. Сначала его нужно записать в блокнот, а уже потом по буквам набрать в поле для пароля, два раза.
На втором шаге Google попросит указать пол, дату рождения и другие сведения — не скрывайте, от Гугля ничего не скроешь.
Также нужно будет подтвердить свой телефон — ввести код, который придёт на СМС.
Создание канала на Youtube
Когда у вас уже есть аккаунт Google, зайдите на youtube.com и в верхнем правом углу нажмите Войти.
Введите ваш логин и пароль от аккаунта Google.
Теперь вы сможете смотреть, лайкать, комментировать чужие видео. Но, чтобы загружать свои видео, нужно создать канал. Для этого слева нажмите Мой канал.
Откроется окошко Войти как. Если вы создаёте личный канал для продвижения себя, как эксперта, то стоит в качестве названия канала использовать свои имя и фамилию.
Если канал тематический — придумайте название из 2-3 коротких слов, которое будет точно отражать тематику канала и содержать ключевую фразу.
Например, один из моих каналов называется «Приключения на байдарке».
Нажмите Войти. Всё, канал создан, можно заняться его оформлением и настройкой.
Оформление канала
Ваш канал должен выглядеть профессионально. Для этого добавьте на него логотип, шапку и трейлер.
Если канал предназначен для продвижения себя, как эксперта — в качестве лого используйте своё профессиональное фото. Если тематический — выберите изображение, отражающее суть канала и учитывайте, что лого будет круглым.
Лого можно добавить в разделе Канал > Фирменный стиль. Нажмите кнопку Добавить логотип канала и выберите картинку на компьютере.
Для шапки нужна качественная картинка размером 2560 x 1440 пикселей, раскрывающая тематику канала. Учитывайте, что на компьютерах и смартфонах будет видна только средняя часть изображения размером 1546 x 423 пикселей, причём на разных мониторах по-разному.
Трейлер нужен для того, чтобы кратко рассказать зрителю, впервые попавшему на ваш канал, о чём ваш видеоконтент и побудить подписаться. Трейлер канала похож на трейлер к фильму: он нужен для того, чтобы заинтересовать зрителей.
Сначала нужно загрузить видео продолжительностью не более 2 минут. Потом в разделе Канал > Рекомендованный контент нажмите кнопку Выбрать рекламное видео канала. На всплывшем окне поставьте галочку Разрешить участие моих каналов и видео в программе и нажмите кнопку Принять.
Затем выберите видео короче 2 минут и нажмите кнопку Сохранить.
Трейлер увидят только пользователи, которые ещё не подписаны на ваш канал. Подписчикам предлагается к просмотру рекомендованный видеоролик.
Настройка канала
Создайте плейлисты — это разделы или рубрики ваших видео.
Зайдите в раздел Менеджер видео > Плейлисты и нажмите Новый плейлист. Введите название и описание плейлиста, стараясь использовать ключевые слова. Для канала достаточно от 5 до 10 плейлистов.
Можно выбрать настройки канала, которые упростят загрузку видео. Зайдите в раздел Канал > Дополнительно > Сведения об аккаунте, укажите страну и перечислите через пробел ключевые слова, которые отражают тему канала. Они помогут привлекать на канал целевых посетителей. Нажмите Сохранить внизу страницы.
В разделе Канал > Загрузка видео укажите категорию, к которой относятся видео.
В поле Название введите часть названия, общую для всех видео. Можно использовать название канала или ключевые слова.
В поле Описание можно ввести общую часть описания видео. Здесь может быть, например, перечень ваших плейлистов со ссылками на них, ссылки на ваши другие каналы, аккаунты в соцсетях, сайты и т.д.
В поле Теги перечислите ключевые фразы и слова по теме канала. Фразы из двух и более слов нужно заключать в кавычки.
Затем проставьте все галочки и нажмите Сохранить вверху страницы.
В общем, канал готов к запуску. Теперь нужно снимать и публиковать не реже 2-3 раз в неделю и не чаще 2-3 раз в день интересные, увлекательные ролики и заниматься раскруткой (не путать с накруткой!) канала.
Три способа заработка на Ютубе
Вариант 1: Компьютер
На ПК можно отредактировать настройки сразу нескольких загрузок или только одной.
Способ 1: Массовое изменение
Настройки, выставленные по инструкции ниже, будут применяться по умолчанию при загрузке новых видео.
- Нажмите картинку канала и откройте «Творческую студию».

В боковом меню кликните кнопку «Настройки», имеющую значок шестерёнки.

Перейдите в раздел «Сообщество» и откройте вкладку «Настройки по умолчанию».

В списке «Комментарии к новым видео» выберите любой из трёх первых вариантов. Например, можно включить принудительную отправку спама и прочих нежелательных сообщений на модерацию.

Аналогичным образом проделайте действия, связанные с обсуждением канала. Настройка для прямых эфиров производится иначе — чат отключить нельзя, но можно поставить флажок для ручной проверки подозрительных сообщений. Закончив, нажмите «Сохранить».

Способ 2: Редактирование видео
YouTube даёт владельцам каналов возможность разрешать зрителям комментирование не только всех видеороликов, но и лишь некоторых из них.
- Кликните изображение своего профиля, а затем — «Творческая студия YouTube».
Перейдите во вкладку «Контент» (вторая кнопка сверху в боковом меню).

Используя флажки, отметьте видео, параметры комментирования которых следует изменить. Кроме того, можно выбрать все ролики, поставив галочку в самой верхней форме. После этого кликните «Изменить».

Выберите настройку «Комментарии».

Откройте выпадающий список, чтобы увидеть больше поддерживаемых значений.

Отметьте наиболее подходящее действие. Рекомендуем выбрать «Отправлять потенциально недопустимые комментарии на проверку», чтобы избежать мгновенного отображения спама в комментариях под видеороликом.

Примените новые настройки, щёлкнув «Сохранить изменения».

Поставьте галочку «Я осознаю последствия этого действия» и воспользуйтесь кнопкой с тем же названием, что и на предыдущем шаге.
О сторонних сайтах и приложениях
Как закрыть доступ стороннему сайту или приложению
Если вы не доверяете сайту или приложению, запретите ему доступ к аккаунту Google. В некоторых случаях потребуется отправить запрос на удаление тех личных данных, которые уже были получены.
- Откройте страницу Аккаунт Google.
- На панели навигации слева выберите Безопасность.
- В разделе Сторонние приложения с доступом к аккаунту нажмите Настроить доступ для сторонних приложений.
- Выберите сайт или приложение.
- Нажмите Закрыть доступ.
Как сообщить о нарушении со стороны сайта или приложения
Если вы считаете, что сайт или приложение использует ваши данные недопустимым образом, например рассылает спам, выдает себя за вас или совершает другие противоправные действия, следуйте инструкциям ниже.
- На странице «Аккаунт Google» откройте раздел Приложения, у которых есть доступ к аккаунту. При необходимости выполните вход.
- Выберите нужное приложение нажмите на ссылку Сообщите о нарушении.
Подробнее о стороннем доступе к аккаунту…
Как создать канал на YouTube

Создать новый канал на YouTube
Чтобы создать канал на YouTube, первое, что вам понадобится, это учетная запись Google. Она бесплатна и дает вам доступ не только к YouTube, но и ко всем сервисам Google, включая Gmail, Карты, Фотографии и многие другие. Создать учетную запись Google очень просто. Если у вас его еще нет, щелкните ссылку ниже, чтобы прочитать наше специальное руководство.
Ссылка: Как создать и настроить аккаунт Google
После того, как у вас появится аккаунт Google, зайдите на веб-сайт YouTube и войдите в систему. Следующим шагом будет щелчок по своему профилю в правом верхнем углу и затем выбор «Настройки». Теперь вы должны увидеть ссылку «Создать новый канал» — щелкните по ней.
Пришло время принять решение. Если вы собираетесь создать личную учетную запись YouTube под своим именем, вы можете продолжить и нажать кнопку «Создать канал» . Введите желаемое имя и нажмите кнопку «Создать» .
В некоторых случаях вас могут попросить подтвердить свою учетную запись. Все, что вам нужно сделать, это добавить свой номер телефона, выбрать, хотите ли вы получить проверочный код через SMS или голосовой вызов, и нажать «Продолжить» . Последний шаг — ввести проверочный код и снова нажать «Продолжить».
Пошаговая инструкция:
- Создайте аккаунт Google, если у вас его нет.
- Зайдите на веб-сайт YouTube и войдите в систему.
- Щелкните свой профиль в правом верхнем углу.
- Нажмите «Настройки«.
- Выберите Добавить или управлять своими каналами.
- Щелкните ссылку «Создать канал».
- Введите название своего канала и нажмите «Создать».
- Если вам необходимо подтвердить свою учетную запись, введите свой номер телефона, выберите SMS или Голосовой вызов и нажмите «Продолжить» .
- Введите код подтверждения и нажмите «Продолжить», чтобы настроить свой канал YouTube.
Поздравляем, вы успешно создали канал YouTube. Но это только первый шаг. Чтобы выглядеть профессионально, теперь вам нужно добавить фото профиля, описание и другие детали. Просто нажмите кнопку «Настроить канал» и поэкспериментируйте с доступными параметрами. Все довольно просто, поэтому здесь мы не будем вдаваться в подробности. Как только это все настроено, вы можете начинать загружать видео и начинать преследовать свою мечту стать новым крупным блогером на YouTube. Удачи!
Совет от профессионала: чтобы добиться успеха на платформе нужно знать гораздо больше
Например, вы можете узнать, как создавать видео в соответствии с профессиональными стандартами и как привлечь внимание подписчиков к тому моменту, когда ваш канал можно будет монетизировать
Если вам нужны советы, советую обратить внимание на эти 10 книги, которые будут полезны в раскрутке вашего канала YouTube
- «Как стать первым на YouTube. Секреты взрывной раскрутки».
- «Школа YouTube. Как создать канал и заработать на нём».
- «YouTube: путь к успеху. Как получать фуры лайков и тонны денег».
- «YouTube. Волшебная кнопка успеха».
- «Как заработать на YouTube для чайников».
- «Раскрутка на YouTube».
- «YouTube: лаборатория вашего трафика»
- «Как заработать на YouTube. Пошаговое руководство».
- «История YouTube-сенсаций Дэна и Фила. The Amazing Book Is Not On Fire».
- «Раскрутка и продвижение в YouTube. Как привлечь клиентов с помощью видеомаркетинга».
Мы не навязываем вам читать все десять книг, тем более, некоторые советы авторов будут одинаковыми. Но если вы реально хотите раскрутить свой YouTube канал, то 2-3 книги вы должны прочесть обязательно.
Составления тайтла и дескрипшена
Описание канала играет не менее важную роль. Прочитав его, подписчик определит, будет ли ему интересны контент и тематика. Поэтому правильно составленное описание окажет большую помощь в развитии и популяризации канала. Максимальный размер описания – 1000 знаков. Старайтесь писать сжато, не пускаясь в пространные рассуждения. Разбейте текст на абзацы, чтобы сделать его читабельным и удобным для восприятия. Еще несколько рекомендаций:
- вставляйте в текст ключевые слова, релевантные запросам пользователей. Но делайте это с умом и максимально органично;
- опишите проект: для чего он был создан, чем занимается, о чем выходят видео;
- расскажите немного о себе;
- если в это время проходят какие-то конкурсы или розыгрыши, проанонсируйте их;
- в финале оставьте призыв стать подписчиком.
Как изменить уровень спонсорства
Как перейти на более высокий уровень
- Откройте страницу канала, который вы спонсируете, и нажмите Все бонусы.
- Выберите нужный уровень Перейти на другой уровень.
- Нажмите Обновить.
- Вы сразу же получите доступ к новому уровню.
- Примечание. Плата будет списана только за количество дней, которое осталось до даты следующего платежа.
- Пример. Допустим, плата за первый уровень спонсорства составляет 299 рублей в месяц, а за второй – 599 рублей. С вашего счета была списана ежемесячная плата за первый уровень, но спустя полмесяца после этого вы решили перейти на второй уровень. В таком случае с вашего счета будет списана сумма в размере 150 рублей: (599 — 299) x 0,5.
- Дата списания ежемесячных платежей останется такой же.
Как перейти на более низкий уровень
- Откройте страницу канала, который вы спонсируете, и нажмите Все бонусы.
- Выберите нужный уровень Перейти на другой уровень.
Оплата и доступ к бонусам
- Дата списания ежемесячных платежей останется такой же.
- Доступ к возможностям более высокого уровня сохранится до даты следующего платежа.
- Стоимость спонсорства изменится со следующей оплаты.
- Если на более высоком уровне у вас был особый значок спонсора, он сохранится.
Как перестать спонсировать канал
Это можно сделать на странице настроек спонсорства. На странице канала выберите Все бонусы «Настройки» Перестать спонсировать.
Есть и другой способ отказаться от спонсорства:
- Войдите в аккаунт YouTube.
- Перейдите на страницу youtube.com/paid_memberships.
- Найдите нужный канал и нажмите Изменить подписку.
- Выберите Отменить.
- Нажмите Отменить подписку.
- Откроется окно подтверждения.
Как настроить таргетинг кампании
- Выберите места, в которых хотите показывать рекламу. Они называются сетями. Для объявлений доступны следующие варианты:
Результаты поиска на YouTube
Ваша реклама может показываться рядом с результатами поиска на YouTube. Этот вариант доступен только для кампаний с объявлениями Video Discovery.
Видео на YouTube
Ваши объявления могут показываться в видеороликах на YouTube, на страницах каналов и на стартовой странице YouTube.
Ваши объявления могут показываться на сайтах или в приложениях партнерских видеоресурсов Google, входящих в контекстно-медийную сеть. Выбрав этот вариант, вы сможете показывать рекламу не только на YouTube.
- Выберите языковые настройки, чтобы показывать объявления пользователям сайтов и приложений с учетом их языка. Подробнее о языковом таргетинге…
- Выберите географические местоположения пользователей, которым хотите показывать объявления. Подробнее о геотаргетинге…
- Выберите настройки исключенного контента, чтобы не показывать ваши объявления рядом с определенными материалами, которые не соответствуют рекламным целям вашего товара или бренда.
Типы инвентаря
Типы инвентаря позволяют исключать группы определенного контента, не соответствующие вашему бренду или целям кампании. Подробнее…
Исключенные типы и ярлыки
С помощью типов и ярлыков можно указать контент, который будет исключен из вашей видеокампании. Например, вы можете запретить показ рекламы на страницах, содержащих материалы для взрослой аудитории или потоковое видео в прямом эфире. Подробнее о типах и ярлыках контента…
- Нажмите Дополнительные настройки, если хотите задать таргетинг на определенные устройства, ограничить количество показов или настроить их расписание.
Как убрать или включить автовоспроизведение видео на
Автовоспроизведение видео с — очень полезная функция в некоторых случаях.
Она может увеличить количество просмотров на вашем канале, а на HTML-сайте — привлечь внимание посетителей !!!
Давайте выясним, как сделать автовоспроизведение на и на сайте с помощью: ↓↓↓
- настроек Ютуба
- трейлера канала
- HTML-кода на сайте
- настроек браузера
- плагинов
Автоплей следующего видео
Замечали, как после просмотра ролика вам автоматически предлагается просмотреть следующий, похожий на просмотренный ???
Если вас это раздражает, то вы можете отключить автовоспроизведение на Ютубе.
Дя этого:
- В нижнем правом углу плеера нажмите на шестеренку, чтобы открыть настройки
- Отключите автовоспроизведение, установив переключатель в положение «Выкл.»
Вы также можете отключить эту функцию над списком видео справа:
• В этом случае она будет выключена для всех видео из списка.
Настройка на Ютубе
Существует такое понятие, как трейлер канала. Когда у вас есть трейлер, главная страница вашего канала выглядит так: ↓↓↓
Как включить авто воспроизведение на ?
→ Для этого установите какое-либо видео в качестве трейлера.
Это может быть любой ролик с вашего аккаунта.
Вот, как это сделать:
- Авторизуйтесь и зайдите на свой канал, как владелец.
- Наведите курсор на область с видеороликами. В ее правом верхнем углу при этом появится кнопка с карандашом. Нажмите на нее.
- Перейдите на вкладку “Для новых зрителей” для настройки внешнего вида главной страницы канала для гостей.
- Нажмите “Трейлер канала” и выберите ролик, который хотите сделать трейлером. Нажмите “Сохранить”.
- Теперь войдите на свой канал как гость и посмотрите результат. Воспроизведение трейлера должно начинаться автоматически.
Как убрать автоматическое воспроизведение на Ютубе?
Это просто: ⇓
- Войдите на свой канал, наведите курсор на область с видеороликами и нажмите на кнопку с карандашом.
- Откройте вкладку “Для новых зрителей”. Опять наведите курсор на видео и нажмите на карандаш. В открывшемся меню выберите “Удалить трейлер”.
→ Вот так просто можно настроить автовоспроизведение на .
Настройка на сайте
Настроить автовоспроизведение видео с можно и на HTML-сайте.
Сделать это немного сложнее, но вы справитесь.
→ Для начала нужно добавить код видео на ваш сайт.
• Для этого откройте ролик, который хотите добавить на страницу. Нажмите “” и переключитесь на вкладку “HTML код”.
Здесь вы видите код HTML, который можете скопировать на свой сайт. Перед этим можно настроить параметры отображения видео.
Для этого нажмите “Еще”.
Здесь можно настроить:
- Показ похожих роликов после просмотра.
- Показ панели управления.
- Отображение названия видео и функций проигрывателя.
- Включить режим повышенной конфиденциальности.
→ После всех настроек скопируйте код
• Чтобы активировать автоматическое воспроизведение видео, в него нужно вручную добавить один параметр !!!
1. Сразу после ссылки на ролик до кавычек вставьте «?autoplay=1», если перед ним нет других параметров
2. И «&autoplay=1», если перед ним какие-то параметры уже присутствуют.
Вот, как это выглядит:
Или так:
Если у вас не работает автовоспроизведение роликов с , внимательно проверьте код и убедитесь, что он написан верно
Соответственно, если вы захотите отключить автоматическое воспроизведение, просто удалите этот параметр из кода, либо поставьте значение “0”.
Как отключить автоплей в браузере?
Если вам, как пользователю, не хочется, чтобы какие-либо ролики автоматически воспроизводились при посещении каналов на Ютубе, это можно настроить в браузере.
Чтобы отключить автовоспроизведение в в Яндекс.Браузере, Opera, Google Chrome, существуют специальные плагины…..
→ Например, Yotube AutoPlay Killer для Opera.
• Установите его или воспользуйтесь настройками в самом браузере.
А вот программа для Google Chrome ↓
P.S — Проблематично может быть отключение автовоспроизведения в Mozilla Firefox, потому что для него сложно найти нормально работающий плагин.
Заключение
Если вы используете функцию автоматического воспроизведения видео на своем сайте, будьте внимательны.
Следите за тем, чтобы на одной странице у вас не было больше одного ролика с таким параметром.
Иначе какофония будет обеспечена, когда запустятся несколько файлов одновременно.
Теперь вы знаете, как включить и отключить автовоспроизведение видео в и на HTML-сайте.
Используйте свои новые знания для привлечения посетителей и увеличения числа просмотров вашего канала!

