Настройка обс для стрима на твиче в 2020 году
Содержание:
- Первичная настройка
- Создание баннера
- Как запустить тестовую трансляцию на Twitch через OBS
- Трансляция через XSPLIT
- Кнопки Твич
- Запуск стрима на ПК
- Ошибки OBS при стриминге
- Как создать стрим (прямую видео трансляцию) Вконтакте на компьютере
- Оформление элементов стрима
- Запуск стрима с консоли (Xbox Playstation)
- Запускаем трансляцию сразу на YouTube и Twitch через GoodGame
- Трансляция через OBS
Первичная настройка
Настройка Streamlabs максимально проста – это приложение отличается понятным интерфейсом. Вам не придется долго выставлять параметры, система сама подберет оптимальные значения для вашего устройства.

После загрузки заходите и приступайте к работе!
Важное отступление! Настройка Streamlabs OBS для стрима начинается с регистрации. Вы можете войти с помощью учетной записи Твича или Ютуба, чтобы связать два профиля вместе и перенести нужную информацию автоматически
Если вы не хотите этого делать, просто нажмите на кнопку «Пропустить». На функциональность данный шаг никак не влияет.

Настройка Стрим лабс начинается! Жмите на шестеренку снизу слева, чтобы открыть нужное меню.
Сначала посмотрим на вкладку «Общие»:
Здесь вы можете импортировать настройки из OBS Studio, просто нажмите на соответствующую кнопку;

Если захотите поменять язык – выбирайте из доступных вариантов, по умолчанию стоит русский, но русифицирована лишь часть интерфейса.

Переходим к более интересной части настройки Streamlabs OBS для стрима на Ютубе или Твиче. Открываем вкладку «Трансляция»:
- В разделе «Сервис» нужно выбрать соответствующую платформу;
- Поле «Сервер» лучше не трогать, если вы не знаете, какой вам подходит. Оставьте значение по умолчанию;
- В строку «Ключ потока» вписываем ключ, который можно получить в настройках игровой стриминговой платформы.

Важнейший этап пройден! Именно с помощью ключа мы сможем транслировать онлайн-видео на нужный сайт. Пока останавливаться рано, переходим на вкладку «Вывод» через меню слева:
В первой строке «Output Mode» нужно выбрать вариант «Advanced», чтобы открыть расширенные настройки;

- Encoder оставляем без изменений – х264;
- Если захотите поменять разрешение (чтобы облегчить нагрузку на процессор), поставьте галочку в строке «Rescale Output» и выберите нужное значение. Ниже 720 ставить не советуем;

Параметр «CBR» также оставляем без изменений, но можем поменять битрейт, предварительно ознакомившись с таблицей оптимальных значений;

Переходим к меню «Профиль» и выбираем нужный вариант – high, main или baseline, зависит от мощности вашей видеокарты соответственно.

Не выходите из меню «Вывод», переключитесь на раздел «Recording», то есть «Запись»:
- Выберите место хранения записей;
- Определитесь с форматом и качеством.

Продолжаем настройку Стрим лабс ОБС – на очереди вкладка «Видео». Здесь параметров немного:
- Можно поменять входное и выходное разрешение, если знаете оптимальное значение – но лучше оставить цифры по умолчанию;
- В строке «Downscale Filter» можно выбрать подходящий фильтр для масштабирования. Билинейный предназначен для слабых ПК, бикубический сохраняет картинку четкой, но требует больше ресурсов. Метод Ланшоца подходит только мощным устройствам;
- Чуть ниже можно подставить значение FPS – от 30 до 60.

Жмите на кнопку «Готово», когда закончите выставлять нужные параметры! Как настроить Стрим лабс ОБС разобрались – теперь переходим к самому ответственному этапу.
Создание баннера
Создавать баннеры допустимо несколькими способами:
- Сделать самостоятельно.
- Заказать в интернете.
- Скачать с какого-либо сайта. В большинстве случаем это делается на платной основе, но в некоторых случаях доступны бесплатные закачки.
Баннер представляет собой прямоугольную картинку, имеющую размеры 1200х480, однако рекомендуемые габариты равны 2600х480 пикселей. Это учитывает то, что репортажи могут просматриваться на устройствах с различными экранами. Объём не должен превышать 10 МБ.

Картинку можно сделать, умея работать с одним из графических редакторов. Чем он лучше, тем более качественное изображение получится сделать. Не имеет значения внешний вид баннера, но будет лучше, если на нём будет отображена полезная информация. Делая рисунок, нужно позаботится о том, чтобы он соответствовал тематике канала.
Чтобы установить новый баннер, необходимо выполнить такие действия:
- Нужно кликнуть по изображению человечка для того, чтобы открыть профиль.
- На открывшейся странице требуется найти раздел, посвящённый баннеру и нажать на кнопку «Обновить».
- Откроется окно выбора изображения. Нужно найти подготовленное заранее и подтвердить выбор.
Существует ещё один способ обновления. Для этого достаточно войти в канал и кликнуть по нику, находящемуся с левой стороны экрана. После этого откроется окно для загрузки изображения, в котором нужно выбрать соответствующее изображение. После установки нового баннера необходимо посмотреть, как теперь выглядит канал, соответствует ли это тому, что планировалось.
Заказать в интернете можно, например, обратившись к фрилансерам. При этом графическим дизайном будет заниматься специалист, который сможет создать более качественный продукт.
Осторожно! Выбирать размеры баннера необходимо с учётом того, что у различных пользователей могут быть разные размеры и формы экранов
Важно, чтобы рисунок хорошо смотрелся на обычных и на широких экранах.
Как запустить тестовую трансляцию на Twitch через OBS
Если вы только скачали ОБС, убедитесь в правильности настроек посредством запуска бесплатной тестовой трансляции. Ее наполнение доступно только автору аккаунта. В сервисе общих установок вещания добавьте к ключу ?bandw >
Важную роль играет частота кадров. Битрейт — это скорость воспроизведения видеофайла. С помощью него подсчитывается количество бит за единицу времени. Такая система используется при измерении эффективности передачи данных по каналу, то есть, каков должен быть его минимальный размер, чтобы ролик воспроизводился без задержек. Многие думают, что таким инструментом можно пренебрегать, но нет. При низком уровне потоковой передачи данных на вашем стриме может быть огромная задержка, что значительно уменьшает его качество, и, соответственно, популярность. Необходимо вручную выставить нужные настройки в разделе «Вещание».
Трансляция через XSPLIT
Процесс настройки этой программы и того, как стримить на Твиче во многом похож на работу с программой OBS. Однако особенности работы следует рассмотреть детальнее.
Настройка
После запуска программы для того, чтобы установить разрешение, применяемое для записи, нужно выполнить такие действия:
В главном меню выбрать «View».
В открывшемся меню кликают по пункту «Resolution».
Будет открыт список доступных разрешений экрана
Важно выбрать такой вариант, который обеспечит хорошее качество изображения. Для этого лучше всего подойдёт 1280х720 или выше
Рекомендуется выбрать HDTV для экрана форматом 16:9. Если мощности компьютера или качества соединения с интернетом для этого не хватает, придётся выбирать менее качественное изображение.
После этого необходимо осуществить подключение к Twitch. Для этого нужно поступить таким образом:
- В главном меню выбрать раздел «Broadcasting».
- Далее перейти в «Edit channel».
- После этого откроется перечень доступных каналов. Для добавления Твича нажимают на кнопку «Add». Затем из предложенного списка выбирают «tv/Twitch».
- После этого появится окно для ввода логина и пароля на Твиче. Для входа также можно использовать ключ трансляции.
- Станет доступна установка плагина этого стримингового сервиса. Сервер для трансляции будет выбран в автоматическом режиме.
-
Здесь нужно указать настройки видео трансляции: используемый кодек, битрейт и режим. Для аудио выбирают кодек, битрейт и формат звука.
После подтверждения ввода сделанные настройки вступят в силу.
Выход в эфир
Чтобы выбрать источник звука и изображения, нажимают Add в левом нижнем углу главного экрана программы.
Теперь можно выполнить захват, а также выбрать участок экрана, окно игрового приложения или другие варианты.
В главном окне программы можно видеть транслируемое приложение. При необходимости можно внести поправки, меняя внешний вид стрима.
Чтобы выйти в эфир, в главном меню выбирают «Broadcast», затем переходят к каналу Твича.
Транслировать видео можно сразу или с установленной задержкой.
Кнопки Твич
Сервис позволяет пользователям использовать собственные изображения для кнопок и других блоков оформления канала на Твиче. Под блоком трансляции находится переключатель, позволяющий редактировать элементы интерфейса. Для этого нужно ползунок передвинуть влево.

После того, как редактирование будет разрешено, в нижней части экрана появится лента, где можно будет выбрать подходящие текстовые поля и произвести загрузку соответствующих изображений. Твич предоставляет возможность пользоваться в процессе оформления собственным языком разметки.
Внимание! Картинку можно сделать кликабельной. Для этого нужно в соответствующем поле вставить нужную ссылку
После этого при нажатии на картинку происходит переход на нужную страницу.
Запуск стрима на ПК
Приложение выбрано, контент подобран, пора поделиться с миром своими навыками! Приступаем к важнейшей части нашего обзора.
Этот этап пропускать нельзя:
- Нажмите на аватар справа наверху и перейдите к настройкам;
- Перейдите на вкладку «Безопасность и конфиденциальность;
- Кликните по кнопке «Включить двухфакторную аутентификацию»;
Откроется новое окно – выберите код страны, впишите мобильный номер и нажмите на значок подтверждения;
Дождитесь получения СМС с проверочным кодом и впишите его в соответствующую строку;
Готово – возвращайтесь к вкладке «Видеотрансляции» и копируйте ключ из первой строки. Рядом есть специальная кнопка!
Теперь вернемся к настройкам канала и вновь выберем раздел «Инструменты трансляции». Чтобы разобраться, как настроить трансляцию на Твич, нужно скачать софт:
Нажмите на кнопку «Загрузить» под иконкой Open Broadcaster Software, или установите ту программу, которую вы выбрали ранее;
Определите нужную операционную систему и следуйте инструкциям на экране;
- Нажимайте соответствующие кнопки, чтобы завершить автоматическую инсталляцию;
- Нажмите на кнопку «Да» в окне запуска мастера автоматической настройки;
- Выберите пункт «Оптимизировать для трансляций, вторично для записи» и нажмите иконку «Далее»;
- В следующем окне оставьте параметры видео по умолчанию – подбирается оптимальное значение. При необходимости разрешение и частоту кадров потока можно выбрать самостоятельно;
- Из списка выберите нужную платформу – вы же хотите включить стрим на Твиче.
Сейчас у вас два варианта – подключить аккаунт или использовать ключ потока. Если вы хотите подключить профиль для прямого эфира в Твич:
- Нажмите на соответствующую иконку;
- В открывшемся окне введите данные авторизации;
Пройдите процедуру двухфакторной аутентификации, вписав код, полученный из СМС-сообщения.
Можно воспользоваться сгенерированным ранее токеном! Для этого жмите на иконку «Использовать ключ потока»:
- В новом поле вставьте скопированный ключик и нажмите «Далее»;
- Дождитесь автоматического завершения процесса идентификации.
Готово! На экране появится окно с оптимальными параметрами работы, подобранными для вас.
Мы последовательно проходим все этапы в поисках ответа на вопрос, как начать стримить на Твиче с нуля. Цель очень близка – мы настроили оборудование, учетную запись и программное обеспечение. Что дальше?
- Возвращаемся к интерфейсу ОБС;
- Нажмите на плюсик в поле «Сцены» в нижнем левом углу;
- Введите название игры (трансляции) и кликните «ОК»;
- Ищите рядом поле «Источники» и снова жмите на плюсик;
- Из появившегося меню выберите параметр «Захват игры»;
- Придумайте название и укажите режим кадра – полноэкранный или частичный (выберите область отображения);
Кликайте на кнопку «Запустить» справа снизу – если нужно, жмите на «Начать запись».
Поздравляем – теперь сможете рассказывать другим, как начать стрим на Твиче! Демонстрация экрана началась, вы в эфире. Нужно в этом убедиться:
- Возвращаемся к Твичу;
- Нажимаем на аватар наверху справа и кликаем по плашке «Канал»;
- Убеждаемся, что на верхней панели светится красный огонек «В эфире».
Как запустить трансляцию на Твиче рассказали – чтобы завершить эфир, нужно щелкнуть по значку «Остановить», который автоматически появится в ОБС снизу справа.
Ошибки OBS при стриминге
В ходе стриминга пользователи сталкиваются с рядом проблем. В их список входят ошибки в работе OBS Studio, лаги или фризы трансляции, черный экран или отсутствие аудио, а также неверное соединение. Ниже подробнее рассказывается о популярных ошибках и как их устранить.
Как убрать задержку на стриме OBS Twitch?
Если трансляция показывается пользователям с задержкой, а это не входило в планы стримера, необходимо зайти в настройки OBS.

Найдите пункт «Задержка потока» и отключите функцию.
Лагает трансляция
Лагать или фризить трансляция может из-за ряда причин:
- неправильно выбранный способ стриминга (нельзя транслировать с помощью процессора, если он слабый и т.д.);
- настройки FPS не соответствуют железу;
- слишком высокое расширение видео;
- неверный сервер для трансляции;
- низкая скорость передачи данных (интернет);
- слабый компьютер для одновременного стриминга и игры.
Неверный путь или URL соединение
Ошибка возникает из-за неправильно введенного ключа трансляции «Play Path/Stream Key». Часто возникает после сброса настроек Twitch. Для исправления достаточно обновить информацию или привязать аккаунт твича к OBS.
Черный экран при трансляции
Черный экран вместо трансляции возникает из-за неправильной настройки сцены и источника. Попробуйте удалить все из списка и добавить заново. Для восстановления нормальной работы потока достаточно выбрать захват рабочего стола в источнике, а в сцене — оконный режим без рамки.
Как создать стрим (прямую видео трансляцию) Вконтакте на компьютере
Подготовка стрима в ВК
1. Для запуска видеострима (прямой трансляции) в социальной сети «Вконтакте» с компьютера необходимо для начала зайти в раздел «Видеозаписи» своей страницы или страницы сообщества, где будет вестись стрим;
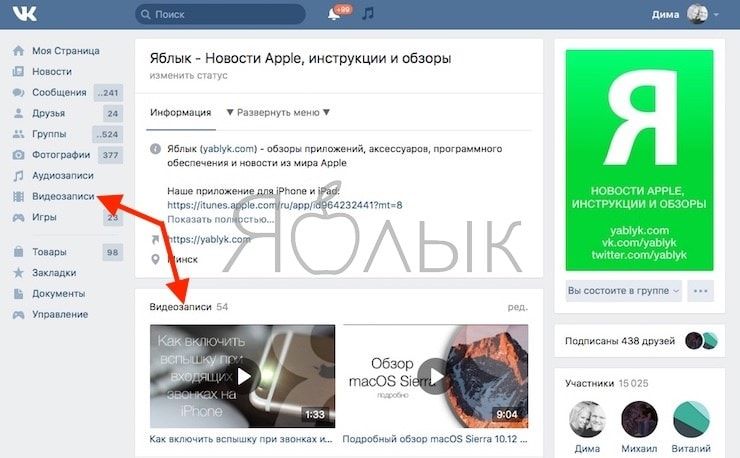
2. Затем следует нажать на кнопку «Трансляция», расположенную в правом верхнем углу окна;
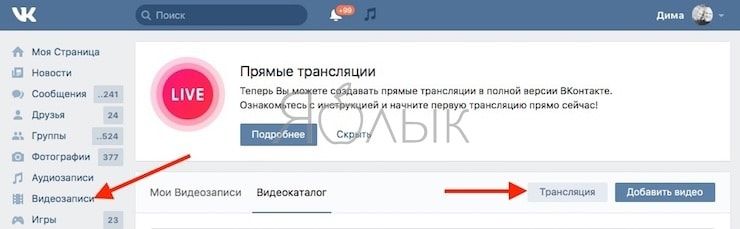
3. После этого необходимо будет выбрать обложку для своего стрима, нажав на кнопку «Загрузить свою»;
4. Затем следует указать название трансляции и составить описание к ней;
5. Ниже необходимо выбрать категорию будущего стрима;
6. После этого следует развернуть пункт «Настройки видеокодера» и кликнуть по кнопке «Показать ссылку и ключ»;
7. Установите галочки напротив пунктов «Предварительный просмотр» и «Оповестить подписчиков о начале трансляции»;
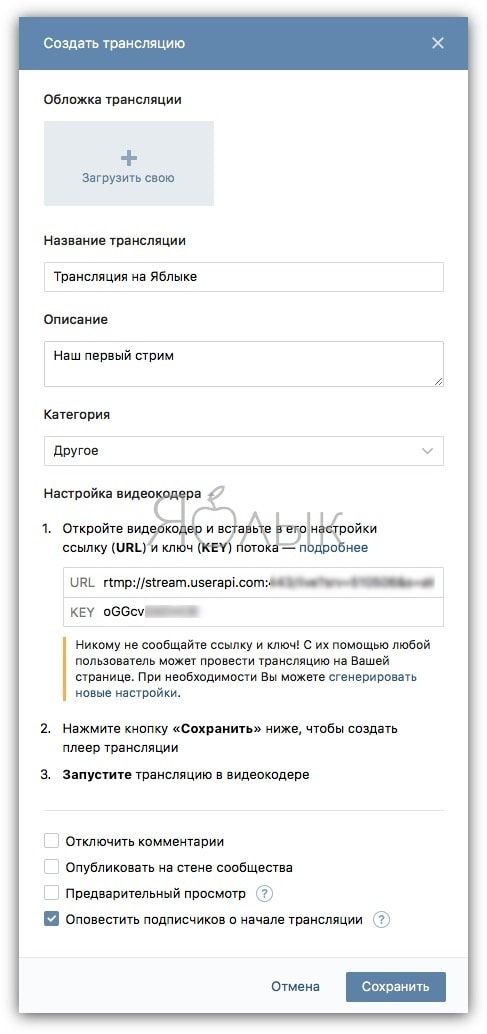
ПО ТЕМЕ: Как вести стрим через Вконтакте с iPhone или iPad.
Настройка OBS
8. Скачайте и установите бесплатное приложение Open Broadcaster Software (OBS), предназначенное для записи и вещания видео. OBS доступна на Windows, Mac или Linux.
9. Откройте настройки Open Broadcaster Software и перейдите в раздел «Вещание», где в поле «Тип вещания» выберите пункт «Пользовательский сервер вещания»;
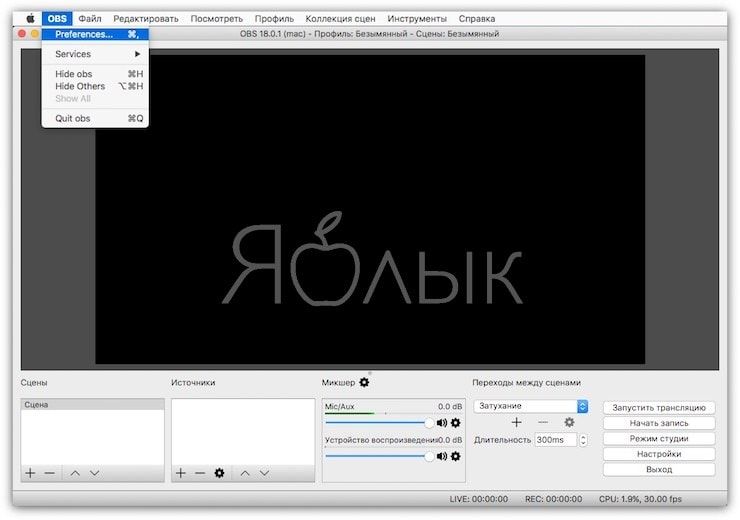
10. Скопируйте ссылку и ключ потока (никому не сообщайте их!) трансляции ВКонтакте из п.6 в поля «URL» и «Ключ потока»;
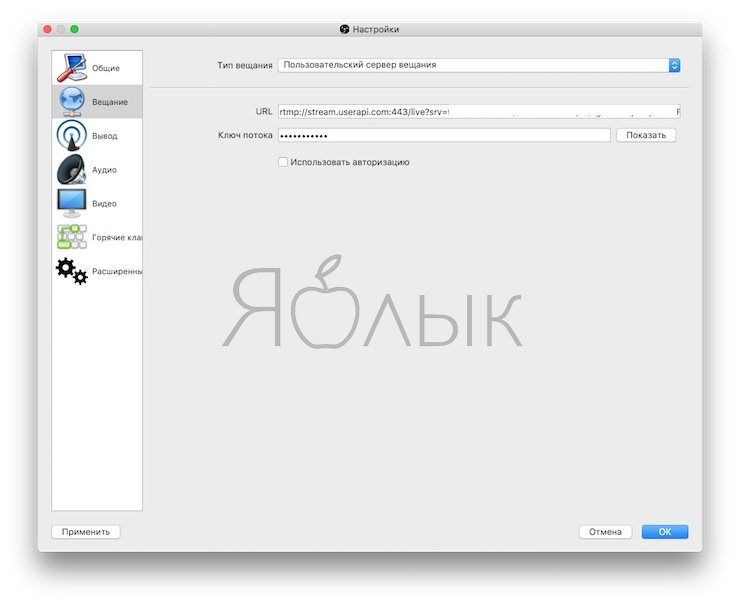
11. Откройте вкладку «Вывод», выберите битрейт видео в поле «Видео битрейт», выберите пункт «Программный (x264)» в поле «Кодировщик»: в поле «Аудио битрейт» установите битрейт звука равным 128, включите дополнительные настройки кодировщика и убедитесь, что в меню «Предустановки кодировщика» выбран параметр «veryfast».
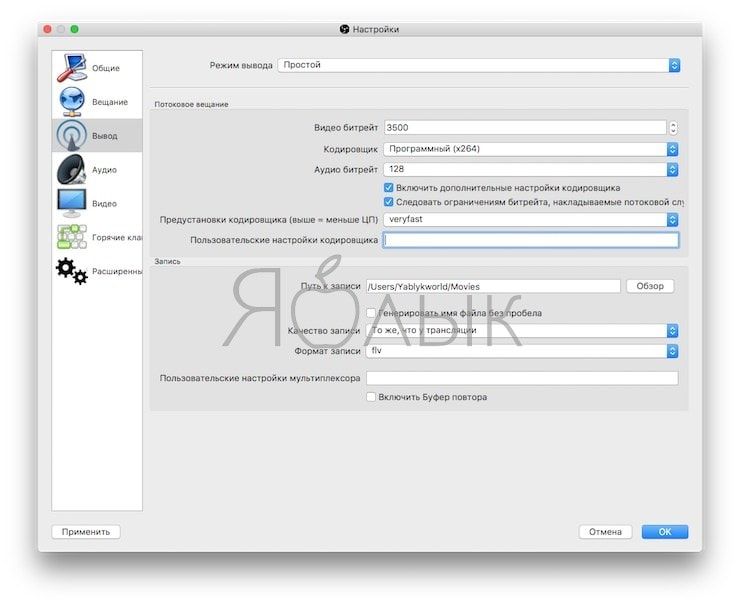
12. В разделе «Аудио» выберите следующие параметры:
«Частота дискретизации» — «44.1khz»;
«Desktop Аудиоустройство» — «По умолчанию» (или любое другое подключенное устройство вывода звука);
«Mic/Auxiliary Аудиоустройство» «По умолчанию» (или любой другой микрофон, подключенный к компьютеру);
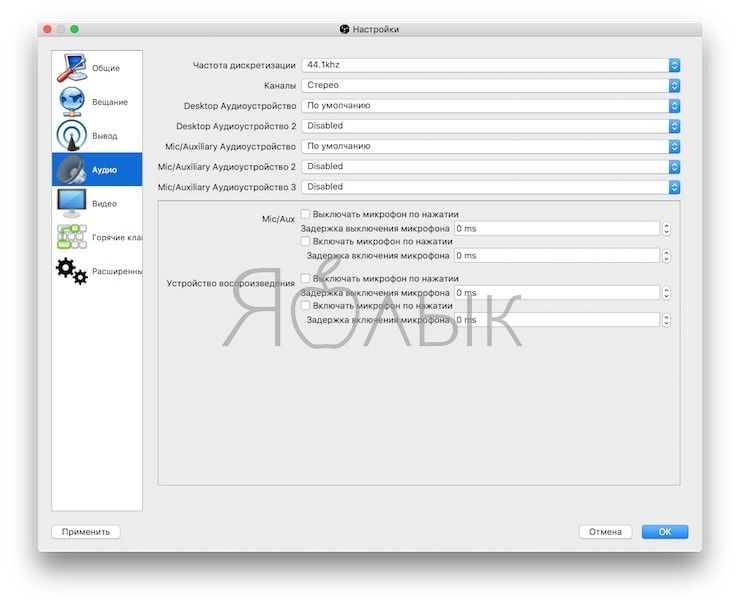
13. В разделе «Видео» выберите следующие параметры:Базовое разрешение — без изменения;Выходное (масштабированное) разрешение — в зависимости от мощности компьютера и скорости доступа в Интернет;
«Фильтр масштабирования» — «Бикубический (чёткое масштабирование, 16 выборок)»;
«Общие значения FPS» — 30 или 60;
14. Нажмите Применить и Ок для сохранения настроек программы.
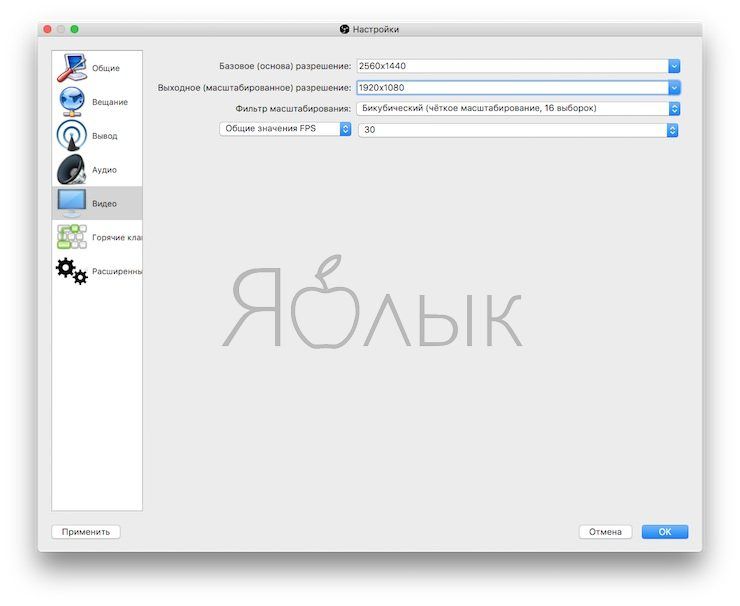
15. Настройка сцен и источников:
Настройка сцен и источников производитсяв левом нижнем углу программы.
Сцены — группа источников, между которыми можно переключаться прямо во время видеотрансляции.
Для создания сцены, нажмите на «+» и введите её название.
Источники — различные слои трансляции (транслируемый экран, окно игры/программы, изображение с веб-камеры и т.д.)
Для создания источника, нажмите «+» и выберите вид источника.
Типы источников
- Захват экрана — трансляция всего рабочего стола;
- Захват окна — трансляция выбранного окна;
- Захват игры — трансляция окна игры;
- Изображение — захват изображения из внешнего файла;
- Устройство захвата видео — трансляция видео с подключенной веб-камеры.
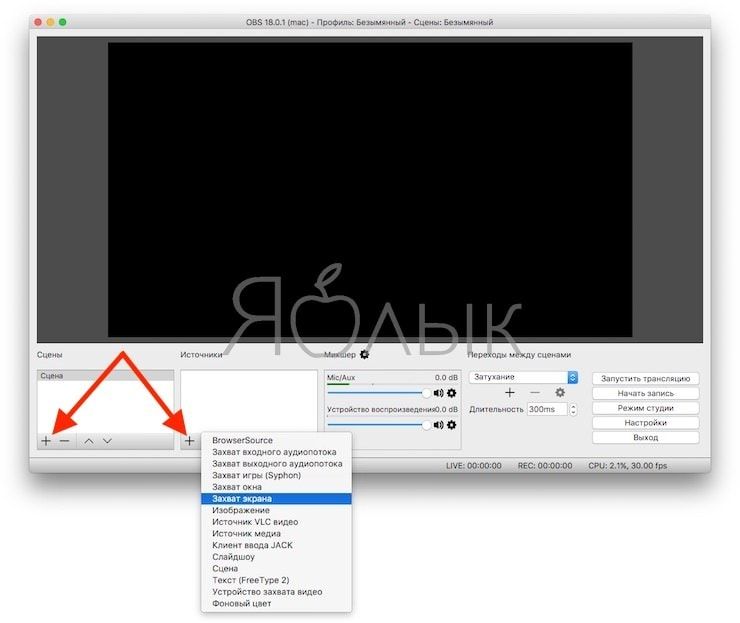
Запуск стрима через ВК
16. Нажмите на кнопку «Сохранить» в браузере, запуститите стрим в видеокодере нажатием на кнопку «Запустить трансляцию«, затем вернитесь в браузер и убедитесь, что все работает исправно;
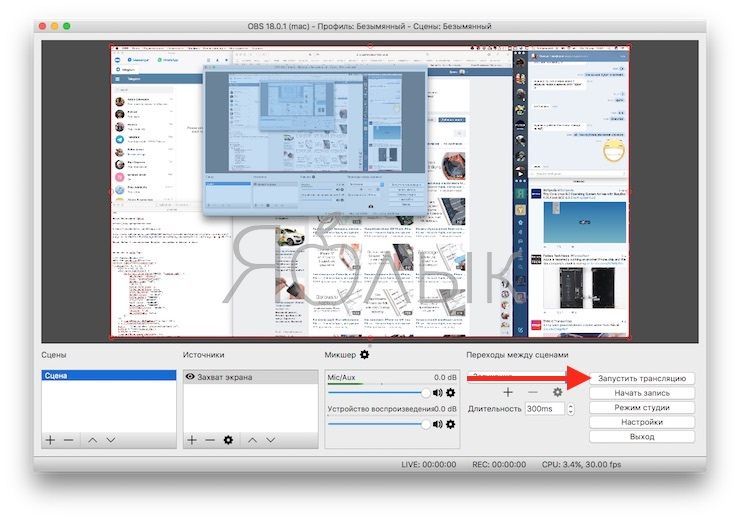
17. Начнется созданная видео трансляция, сбоку появится чат для общения, а ниже будет располагаться счетчик текущего количества зрителей.
Для завершения трансляции следует остановить ее в видеокодере нажатием кнопки «Остановить трансляцию«.
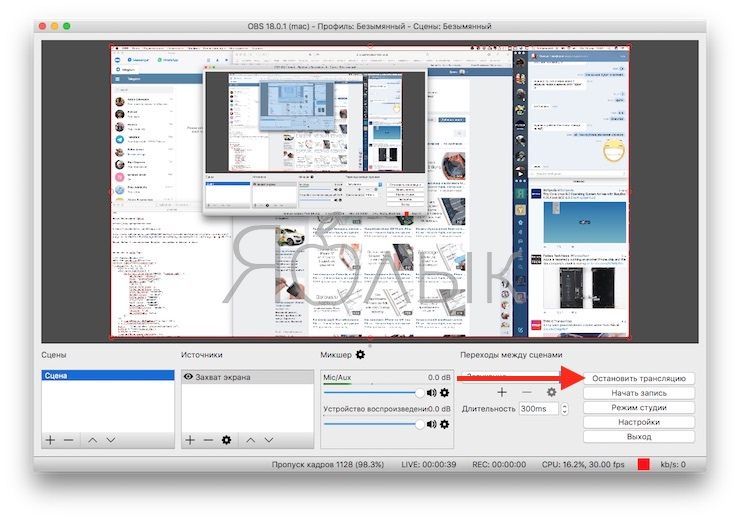
Оформление элементов стрима
Аватарка представляет собой картинку размером 900х900 пикселей. Она будет расположена с правой стороны экрана. Картинка не должна быть больше 10 МБ. Допускается использование форматов PNG, GIF и JPG.

Для его добавления выполняют такие действия:
- Нужно кликнуть на кнопку с изображением человечка.
- На новой странице кликают ещё раз по такой кнопке, которая находится в верхней строке меню.
- После этого откроется экран, на котором будет предоставлена возможность установить изображение профиля.
- Теперь необходимо нажать на кнопку «Добавить изображение профиля».
- Откроется окно для того, чтобы указать на соответствующее изображение, подготовленное на компьютере.
- В специальном окошке на изображении определяют область, которая должна быть отображена.
После подтверждения новый аватар будет установлен. Посмотрев на страницу канала, можно проверить, соответствует ли впечатление от нее тому, которое ожидалось. Если нет, то придётся повторить описанную здесь процедуру ещё раз.
Важную роль играет оформление элементов стрима. Оно должно гармонировать с темами репортажей на канале, делая видео более эффектными. Например, если речь идёт о космической тематике, то оформление стрима на Твиче можно сделать с использованием изображений космической тематики. Если направление трансляций – средневековый сеттинг, то подойдёт показ средневековых воинов, магов и их атрибутики.
Запуск стрима с консоли (Xbox Playstation)
Вы узнали тонкости настройки на компьютере – напоследок немного о том, как запустить стрим на Твиче через игровую консоль.

Процесс намного проще – достаточно зарегистрировать профиль, выбрать контент и подключить саму приставку к телевизору. Для владельцев PS4:
- Нажмите на кнопку «Share»;
- Выберите из списка нужную платформу;
- Введите данные авторизации и настройте параметры отображения;
- Готово – эфир начался, можно приступать к игре.
Напомним, для трансляции изображения формата «картинка в картинке» нужна PlayStation Camera.
Если вы владеете Xbox One:
- Откройте вкладку «Магазин» на панели инструментов;
- Нажмите на кнопку поиска с лупой;
- Введите название и скачайте Твич;
- Кликните по кнопке авторизации, введите логин и пароль;
- Завершите аутентификацию кодом из приложения;
- Запустите любую игру, которую хотите вывести в эфир;
- Вернитесь к загруженному приложению и щелкните по значку «Broadcsat» слева снизу;
- Переименуйте название эфира и нажмите на кнопку настроек наверху справа;
- Обязательно поставьте флажок в строке «Kinect», чтобы включить его;
- Кликните по иконке «Включить микрофон»;
- Щелкните по кнопке «Старт» справа снизу, чтобы начать видеотрансляцию!
Если у вас нет Кинекта, просто пропустите шаг с включением – не будет режима «картинка в картинке».
Мы в деталях рассказали, что нужно для стрима на Твиче – привели подробные инструкции по регистрации и настройке, первичному запуску и оформлению. Не забывайте о качественном контенте, который привлечет новых фолловеров! Сохраняйте гайд в закладки – если решитесь вступить в ряды стримеров, он обязательно пригодится!
Запускаем трансляцию сразу на YouTube и Twitch через GoodGame

Для синхронного запуска стрима на двух ресурсах мы рекомендуем использовать сайт GoodGame. Это специализированный софт, который помогает геймерам качественно и правильно обрабатывать инструменты трансляции.
Регистрация
GoodGame в данной цепи — звено для создания рестрима. Поэтому понятно, что сам эфир мы будем запускать здесь. Далее описываем ваши действия пошагово:
- посетите официальный веб сайт GoodGame;
- на главной странице тапните на большую кнопку «Регистрация»;
- создайте новую учетную запись, или войдите, если аккаунт уже есть;
- регистрация занимает пару минут, система запрашивает несколько личных данных и верификацию через электронную почту или телефон;
- после входа наведите курсор на свой профиль;
- там тапните «Добавить»;
- нужный нам раздел — «Канал»;
- впишите название;
- укажите тематику роликов;
- загрузите логотип канала;
- в окне редактирования откройте настройки;
- нажмите на «Stream Key»;
- скопируйте ключ.
Настройка OBS Studio
Среди профессиональных программ для стриминга одной из лучших по праву считается OBS Studio. Это площадка, где вручную можно вывести любой необходимый параметр, а для качественной трансляции геймер сам выбирает что и как ему транслировать.
Чтобы настроить софт под стрим нужно:
- открыть программу и перейти в раздел общих настроек;
- выбрать «Вещание»;
- в окне, где будет запрошен сервис, пропишите вручную или вставьте из буфера обмена GoodGame;
- сервер определяется автоматически;
- ниже вставляйте ключ потока, который ранее скопировали в ГудГейме.
- опуститесь на пункт «Вывод»;
- настройте необходимые для своей системы параметры потокового вещания;
- закройте окно;
- запустите эфир.
Запуск рестрима
Как одновременно стримить на Twitch и Youtube? Делаем это из источника GoodGame, к которому привязаны все нужные аккаунты:
- Заходим на канал ГудГейм, нажимаем шестеренку и выбираем 2 рестрима Твич и Ютуб;
- Находим ключ потока Твич. Для этого входим на сайт, кликаем аватар и переходим в панель управления;
- Переходим в раздел «Канал»;
- Кликаем на «Ключ трансляции»;
- Выбираем «Показать ключ»;
- Копируем и вставляем на сайт ГудГема;
- Далее находим ключ стрима Ютуба. Кликаем на аву и переходим в «Творческая студия»;
- Дальше «Прямые трансляции»;
- Во вкладке «Настройки видеокодера» находим Key, копируем и вставляем на сайт;
- Все готово. Нажимаем кнопку «Начать рестрим» и можете вести трансляцию.
Трансляция через OBS
После установки OBS на компьютер, необходимо её запустить. Через главное меню выбирают «Настройки». В открывшемся списке нужно ещё раз выбрать ту же опцию.
Настройка стрима
После того, как будет открыт раздел настроек, по умолчанию «выпадет» вкладка «Общие». На ней нужно установить такие параметры:
- Язык интерфейса программы выбирают из списка.
- Указывают подходящую тему для оформления, ту, которая больше нравится пользователю.
Остальные параметры на вкладке оставляют такими же, какими они были указаны по умолчанию. Ввод подтверждают нажатием кнопки «Применить».
На вкладке «Вещание» нужно указать используемый сервис. Его выбирают из выпадающего списка. Поскольку стрим должен быть показан на Твич, выбирают его.
Ниже будет представлен перечень серверов для вещания. Из них выбирают тот, что способен обеспечить максимально качественное и надёжное. Например, это может быть европейский или азиатский сервер. После внесения изменений, нажимают кнопку «Применить».
Далее нужно выбрать подходящие параметры на вкладке «Вывод». Это делают следующим образом:
- Выбирают битрейт видео, а также битрейт аудио.
- Видео будет не только транслироваться на Твиче, но и записываться в файл. Необходимо на этой странице выбрать его вид. Здесь доступны все основные форматы видеофайлов.
- Нужно указать папку, куда будет помещена запись.
На вкладке «Аудио» определяют частоту дискретизации и другие параметры звучания.
На вкладке «Видео» нужно выбрать такие параметры:
- Разрешение для выполнения захвата видео на компьютере.
- Выходное разрешение, которое будет при трансляции стрима.
- Здесь также нужно выбрать один из фильтров масштабирования. Более качественными считаются: Ланцоша или бикубический.
Во вкладке «Горячие клавиши» можно установить нужные клавиатурные комбинации для важнейших действий во время трансляции. Например, это может понадобиться для приостановки трансляции и её продолжения.
Справка! В расширенных настройках необходимо выбрать приоритет выполнения трансляции. Он должен быть таким, чтобы не тормозило приложение, с которого захватывается изображение. Здесь также есть возможность установить шаблон имени файла для записи.
Окончание настройки и выход в эфир
Теперь следует разобраться как стримить на Твиче через OBS. После запуска приложения пользователь видит главное окно программы. Чтобы приступить к трансляции, выполняют такие действия:
- Внизу экрана в секции «Сцена» кликают по кнопке, на которой изображён плюсик.
- В открывшемся поле вводят название игры.
- Теперь нужно определить, откуда будет происходить захват. Для этого нужно кликнуть по плюсику в секции «Источники».
- Из выпадающего списка выбирают, откуда именно будет происходить захват изображения. Если речь идёт о полноэкранной игре, для её трансляции выбирают «Захват экрана». Когда нужно записать то, что происходит в окне, выбирают «Захват окна». Тогда из выпадающего списка выбирают имя соответствующего процесса.
- Через меню, которое находится в правом нижнем углу экрана, кликают по строке «Запустить трансляцию».
Внимание! После начала работы нужно обратить внимание на загрузку процессора, которая указана в нижней строке экрана справа. Нормальным уровнем для неё считается не более 50 %
После того, как стрим начат, можно самому его просматривать и общаться со зрителями через чат. Для продолжительности стрима не предусмотрено ограничений.
Когда настанет время завершить трансляцию, нужно открыть окно программы OBS. В меню, которое находится в правом нижнем углу, кликают по строкам «Остановить трансляцию» и «Остановить запись». На сайте Twitch в плеере в правом верхнем углу должна появиться надпись «Не в сети».

