Настройка обс для стрима на твиче: как стримить через obs в 2021 году
Содержание:
- Трансляция через OBS
- Как правильно настроить ОБС
- Основные параметры прямой трансляции
- Что такое стрим на YouTube?
- Загрузка и установка Open Broadcaster Software
- Запуск прямой трансляции на YouTube
- Запускаем стрим через GoodGame
- Включаем первую трансляцию на YouTube
- Настройка чата для стрима
- Важная информация перед началом прямых трансляций на ютуб
- Настройка стрима через OBS на Youtube
- Добавление нужного источника
- Что убавить, не жертвуя четкостью стрима
- Как настроить донат на стриме?
- Выбор источника захвата в OBS Studio
- Рекомендации по железу и интернет каналу для трансляции
Трансляция через OBS
После установки OBS на компьютер, необходимо её запустить. Через главное меню выбирают «Настройки». В открывшемся списке нужно ещё раз выбрать ту же опцию.
Настройка стрима
После того, как будет открыт раздел настроек, по умолчанию «выпадет» вкладка «Общие». На ней нужно установить такие параметры:
- Язык интерфейса программы выбирают из списка.
- Указывают подходящую тему для оформления, ту, которая больше нравится пользователю.
Остальные параметры на вкладке оставляют такими же, какими они были указаны по умолчанию. Ввод подтверждают нажатием кнопки «Применить».
На вкладке «Вещание» нужно указать используемый сервис. Его выбирают из выпадающего списка. Поскольку стрим должен быть показан на Твич, выбирают его.
Ниже будет представлен перечень серверов для вещания. Из них выбирают тот, что способен обеспечить максимально качественное и надёжное. Например, это может быть европейский или азиатский сервер. После внесения изменений, нажимают кнопку «Применить».
Далее нужно выбрать подходящие параметры на вкладке «Вывод». Это делают следующим образом:
- Выбирают битрейт видео, а также битрейт аудио.
- Видео будет не только транслироваться на Твиче, но и записываться в файл. Необходимо на этой странице выбрать его вид. Здесь доступны все основные форматы видеофайлов.
- Нужно указать папку, куда будет помещена запись.
На вкладке «Аудио» определяют частоту дискретизации и другие параметры звучания.
На вкладке «Видео» нужно выбрать такие параметры:
- Разрешение для выполнения захвата видео на компьютере.
- Выходное разрешение, которое будет при трансляции стрима.
- Здесь также нужно выбрать один из фильтров масштабирования. Более качественными считаются: Ланцоша или бикубический.
Во вкладке «Горячие клавиши» можно установить нужные клавиатурные комбинации для важнейших действий во время трансляции. Например, это может понадобиться для приостановки трансляции и её продолжения.
Справка! В расширенных настройках необходимо выбрать приоритет выполнения трансляции. Он должен быть таким, чтобы не тормозило приложение, с которого захватывается изображение. Здесь также есть возможность установить шаблон имени файла для записи.
Окончание настройки и выход в эфир
Теперь следует разобраться как стримить на Твиче через OBS. После запуска приложения пользователь видит главное окно программы. Чтобы приступить к трансляции, выполняют такие действия:
- Внизу экрана в секции «Сцена» кликают по кнопке, на которой изображён плюсик.
- В открывшемся поле вводят название игры.
- Теперь нужно определить, откуда будет происходить захват. Для этого нужно кликнуть по плюсику в секции «Источники».
- Из выпадающего списка выбирают, откуда именно будет происходить захват изображения. Если речь идёт о полноэкранной игре, для её трансляции выбирают «Захват экрана». Когда нужно записать то, что происходит в окне, выбирают «Захват окна». Тогда из выпадающего списка выбирают имя соответствующего процесса.
- Через меню, которое находится в правом нижнем углу экрана, кликают по строке «Запустить трансляцию».
Внимание! После начала работы нужно обратить внимание на загрузку процессора, которая указана в нижней строке экрана справа. Нормальным уровнем для неё считается не более 50 %
После того, как стрим начат, можно самому его просматривать и общаться со зрителями через чат. Для продолжительности стрима не предусмотрено ограничений.
Когда настанет время завершить трансляцию, нужно открыть окно программы OBS. В меню, которое находится в правом нижнем углу, кликают по строкам «Остановить трансляцию» и «Остановить запись». На сайте Twitch в плеере в правом верхнем углу должна появиться надпись «Не в сети».
Как правильно настроить ОБС
Множество стримеров отдают предпочтение именно этой программе, так как она бесплатна, проста в использовании и отлично подойдет для новичков. Загрузить ее можно прямо с официального сайта https://obsproject.com/.
После загрузки и установки утилиты её необходимо настроить. Для начала трезво оцените возможности и технические параметры вашего ПК и интернет-соединения – от этого зависит качество стрима. Далее следуйте по шагам:
- Откройте программу и нажмите на кнопку Настройки – она находится в нижнем правом углу.
- Выберите удобный для вас язык во вкладке «Общие» (по умолчанию здесь будет стоять английский, мы меняем на русский.
- Перейдите во вкладку «Вещание» и выберите сервис, на котором будете проводить стрим. В нашем случае это Youtube.
- Переходим к настройке битрейда. Данный параметр зависит от скорости интернета и настраивается вручную во вкладке «Вывод». Рекомендуется немного занижать показатели из-за нестабильности беспроводного соединения. Например, скорость соединения 3 Мб/с, максимальная величина битрейта будет 3000, рекомендованный – 2700.
- Если не хотите углубляться, оставьте настройки битрейта аудио и кодировщик нетронутыми. Не рекомендуется изменять самостоятельно настраивать параметры в разделе «Аудио», если вы не понимаете, зачем это нужно. Следите за тем, чтобы показатель частоты был 44 КГц – это предотвратит отставание звука от картинки.
- В пункте «видео» укажите разрешение вашего экрана, выходное разрешение необходимо настраивать с учетом мощности компьютера. Рекомендуется тестировать различные показатели на закрытом тестовом стриме и найти таким образом оптимальную величину.
-
Горячие клавиши и расширенные настройки настраиваются по желанию.
После технической настройки остаются параметры стрима – здесь нужно будет добавить его название и показать, какие экраны захватывать.

Перейдите в раздел, найдите пункт «Прямые трансляции» и нажмите «Включить». Появится развернутый экран расширенных настроек, здесь нужно скопировать код, который необходимо вставить в OBS для синхронизации аккаунтов, указать дату стрима и наконец, запустить его.
Основные параметры прямой трансляции
Прежде чем перейти к настройке ОБС для стрима на Ютубе, разберемся с двумя основными параметрами:
- Битрейт. Это скорость прохождения информации в битах для передачи или обработки данных за определенный промежуток времени. Битрейт выражается как бит/c, кбит/с или Мбит/с. Чем больше битрейт, тем лучше качество видео и звука во время трансляции. Показатель напрямую зависит от скорости интернет-соединения.
- Разрешение видео. Количество кадров в секунду является прямым индикатором качества картинки. Опять же, чем выше разрешение — тем лучше качество. НО! Не у всех пользователей есть возможность смотреть видео в формате 4К или FHD (1080p) в силу отсутствия мощной современной техники. Поэтому лучше выбирать золотую середину — разрешение 720p, 60 fps.
Что такое стрим на YouTube?
Прежде чем включить трансляцию на Ютубе, стоит разобраться, что в рамках платформы называется стримом. По сути, это — онлайн-общение со зрителями, в течение которого ведущий может разговаривать и отвечать на вопросы, читать чат и оставлять в нём свои комментарии, демонстрировать аудитории игровой процесс и, наконец, просто смотреть интересные видео и слушать музыку.
Принципиальное преимущество трансляций на Ютубе — неограниченный выбор тем. Если стримить на Твиче, не играя постоянно в виртуальные игры, в соответствии с правилами сообщества практически невозможно, то YouTube позволяет владельцу аккаунта делать в прямом эфире что заблагорассудится — разумеется, не нарушая политику хостинга и местное законодательство.
Создать, настроить, запустить и записать стрим на Ютубе не сложнее, чем подобрать самый лучший ноутбук, позволяющий вести прямые трансляции; всё, что потребуется пользователю — продумать собственную концепцию стрима и аккуратно следовать приведённым далее советам.
Загрузка и установка Open Broadcaster Software
Загружать программу лучше с официального сайта OBS Studio, ведь там выложена самая свежая версия софта. Выбрав операционную систему, пользователь может скачать файл одним из предложенных способов, включая прямую загрузку, использование BitTorrent или GitHub.
Для запуска установки необходимо дважды нажать на файл с расширением .exe и выполнить простую инструкцию:
- Нажать «Next» в приветственном окне;
- Ознакомиться и согласиться с лицензионным соглашением, нажав «I agree»;
- Выбрать директорию, куда установится программа;
- Настроить компоненты в дополнение к софту;
- Нажать «Install» и дождаться окончания процесса.




Когда программа будет установлена на компьютер, появится окно настроек, которое нужно закрыть и запустить OBS.
Запуск прямой трансляции на YouTube
Ютуб очень хорошо подходит для того, чтобы начать стримерскую деятельность. Через него достаточно просто запустить прямую трансляцию, не возникает никаких конфликтов с используемым ПО. Вы можете прямо во время стрима вернуться на несколько минут назад, чтобы пересмотреть момент, в то время, как на других сервисах, том же Twitch, нужно ждать, пока закончится стрим и сохранится запись. Запуск и настройка осуществляется в несколько шагов, давайте их разберем:
Шаг 1: Подготовка YouTube канала
Если вы никогда не занимались ничем подобным, скорее всего, прямые трансляции у вас отключены и не настроены. Поэтому, в первую очередь, нужно заняться этим:
- Зайдите в свой Ютуб аккаунт и перейдите в творческую студию.

Выберите раздел «Канал» и перейдите в подраздел «Статус и функции».
Найдите блок «Прямые трансляции» и нажмите «Включить».

Теперь у вас появился раздел «Прямые трансляции» в меню слева. В нем найдите «Все трансляции» и перейдите туда.
Нажмите «Создать трансляцию».

Тип укажите «Особая». Выберите название и укажите начало мероприятия.
Нажмите «Создать мероприятие».

Найдите раздел «Сохраненные настройки» и поставьте точку напротив него. Нажмите «Создать новый поток». Это нужно делать для того, чтобы каждый новый стрим не настраивать этот пункт заново.

Введите название, укажите битрейт, добавьте описание и сохраните настройки.

Найдите пункт «Настройка видеокодера», где вам нужно выбрать пункт «Другие видеокодеры». Поскольку ОБС, который мы будем использовать, в списке отсутствует, нужно сделать так, как показано на изображение ниже. Если же вы пользуетесь видеокодером, который присутствует в этом списке, просто выберите его.

Скопируйте и где-нибудь сохраните название потока. Это нам понадобится для ввода в OBS Studio.

Cохраните изменения.
Пока можно отложить сайт и запустить ОБС, где также нужно осуществить некоторые настройки.
Шаг 2: Настройка OBS Studio
Эта программа понадобится вам для управления стримом. Тут можно настроить захват экрана и добавить различные элементы трансляции.
- Запустите программу и откройте «Настройки».

Перейдите в раздел «Вывод» и выберите кодировщик, который соответствует установленной на вашем компьютере видеокарте.

Битрейт выбирайте в соответствии со своим железом, ведь не каждая видеокарта сможет потянуть высокие настройки. Лучше воспользоваться специальной таблицей.

Перейдите во вкладку «Видео» и укажите такое же разрешение, какое указывали при создании потока на сайте YouTube, чтобы не было конфликтов между программой и сервером.

Далее вам нужно открыть вкладку «Вещание», где выберите сервис «YouTube» и «Primary» сервер, а в строку «Ключ потока» вам нужно вставить тот код, который вы копировали со строки «Название потока».

Теперь выйдите из настроек и нажмите «Запустить трансляцию».

Теперь нужно проверить правильность настроек, чтобы на стриме потом не было проблем и сбоев.
Шаг 3: Проверка работы трансляции, предварительный просмотр
Остался последний момент перед запуском стрима – предварительный просмотр, чтобы убедиться в корректности работы всей системы.
- Снова вернитесь в творческую студию. В разделе «Прямые трансляции» выберите «Все трансляции».
- На верхней панели выберите «Панель управления трансляциями».

Нажмите «Предварительный просмотр», чтобы убедиться в работоспособности всех элементов.

Если что-то не работает, то убедитесь еще раз, что в ОБС студии заданы те же параметры, что и при создании нового потока на Ютубе. Также проверьте, вставили ли вы верный ключ потока в программе, поскольку без этого ничего работать не будет. Если вы наблюдаете провисания, фризы или глюки голоса и картинки во время трансляции, то попробуйте уменьшить предустановленное качество стрима. Возможно, ваше железо не вытягивает столько.
Если вы уверены, что проблема не «железная», попробуйте обновить драйвера видеокарты.
Подробнее:Обновляем драйвера видеокарты NVIDIAУстановка драйверов через AMD Catalyst Control CenterУстановка драйверов через AMD Radeon Software Crimson
Шаг 4: Дополнительные настройки OBS Studio для стримов
Конечно, качественная трансляция не получится без дополнительных интеграций. И, согласитесь, что транслируя игру, вы не хотите, чтобы другие окна попадали в кадр. Поэтому нужно добавить дополнительные элементы:

Это все, что вам нужно знать о стриминге на Ютубе. Сделать такое вещание достаточно просто и не занимает много времени. От вас требуется только немного усилий, нормальный, производительный ПК и хороший интернет.
Опишите, что у вас не получилось.
Наши специалисты постараются ответить максимально быстро.
Запускаем стрим через GoodGame
GoodGame
– это российский интернет сайт, посвященный киберспорту. С его помощью так же
возможно транслировать рестрим сразу на две площадки. А еще он помогает
качественно транслировать указывая ошибки трансляции.
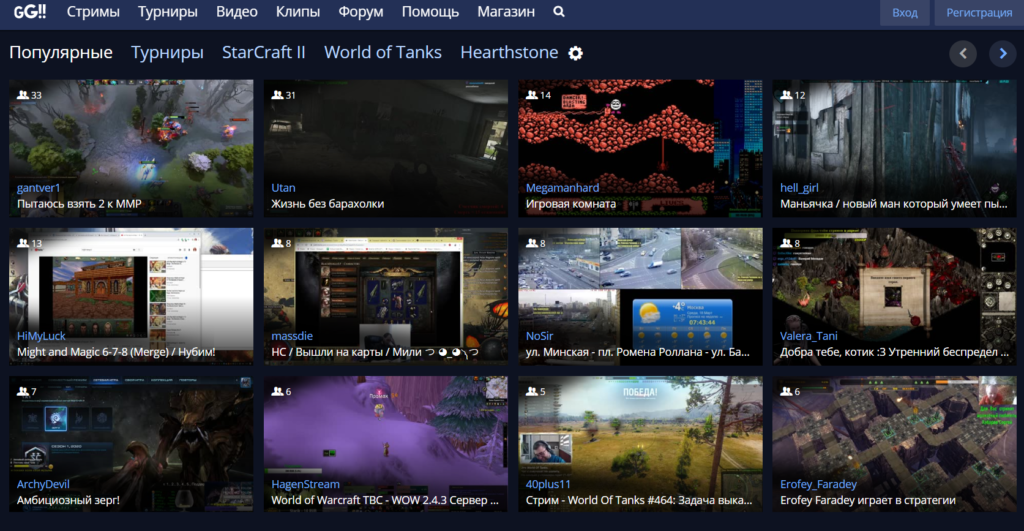
Регистрация на GoodGame
Заходим на goodgame.ru и регистрируемся.
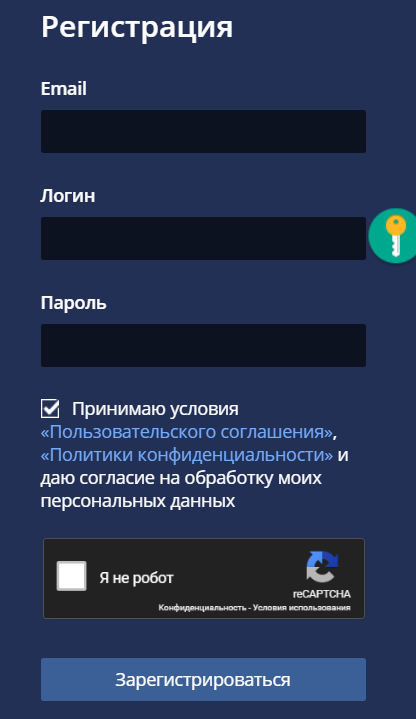
Подтверждаем электронную почту.
Нажмите на значок своего профиля и выберете «Канал».
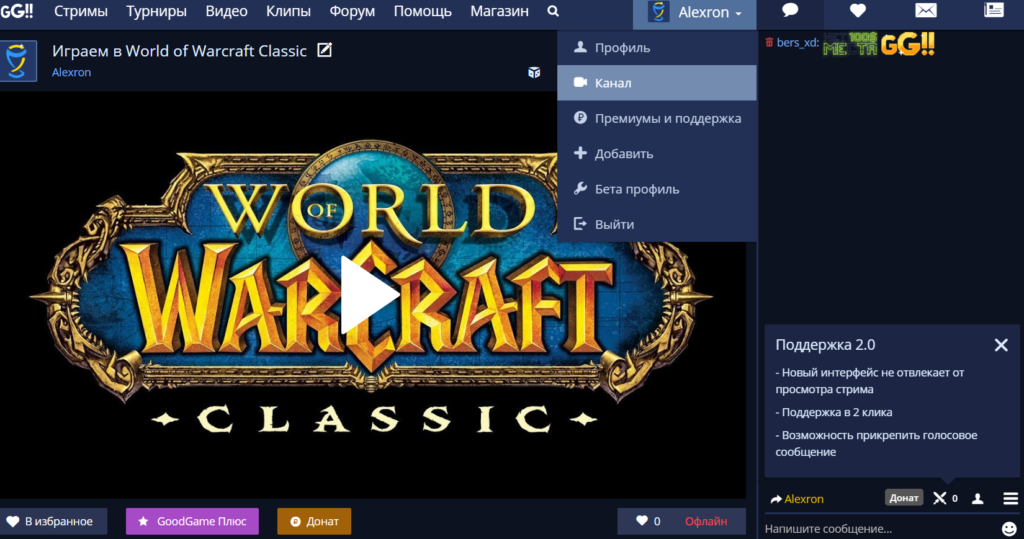
Отредактируете заголовок стрима, выберете игру и установите
изображение.
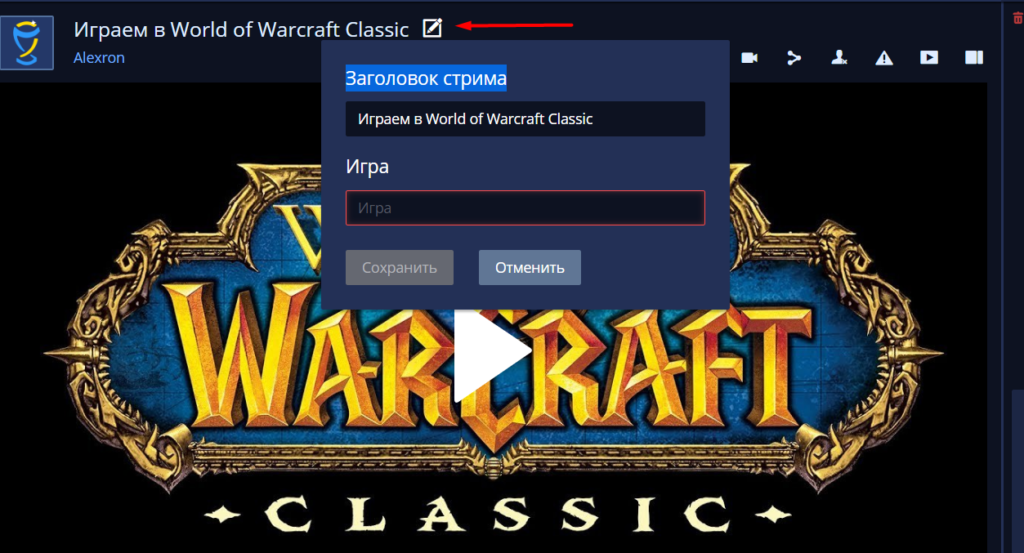
Настройка стримлабс ОБС
Скачайте программу Стримлабс ОБС с официального сайта и установите ее. Это самая лучшая на данный момент программа для стриминга.
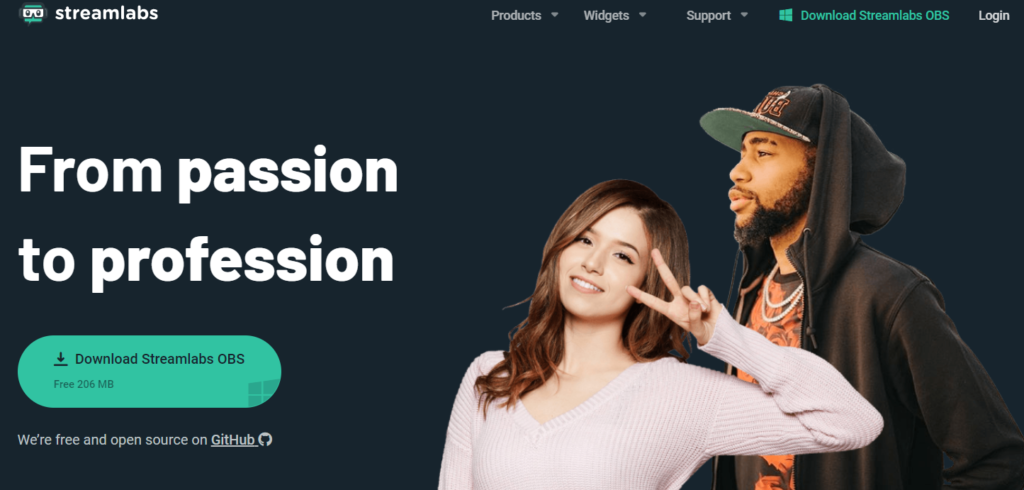
Нажмите «Настройки» выберете пункт «Вещание» и укажите
сервис GoodGame. Затем
укажите ключ от сервиса GoodGame.
Ниже покажу, где его брать.
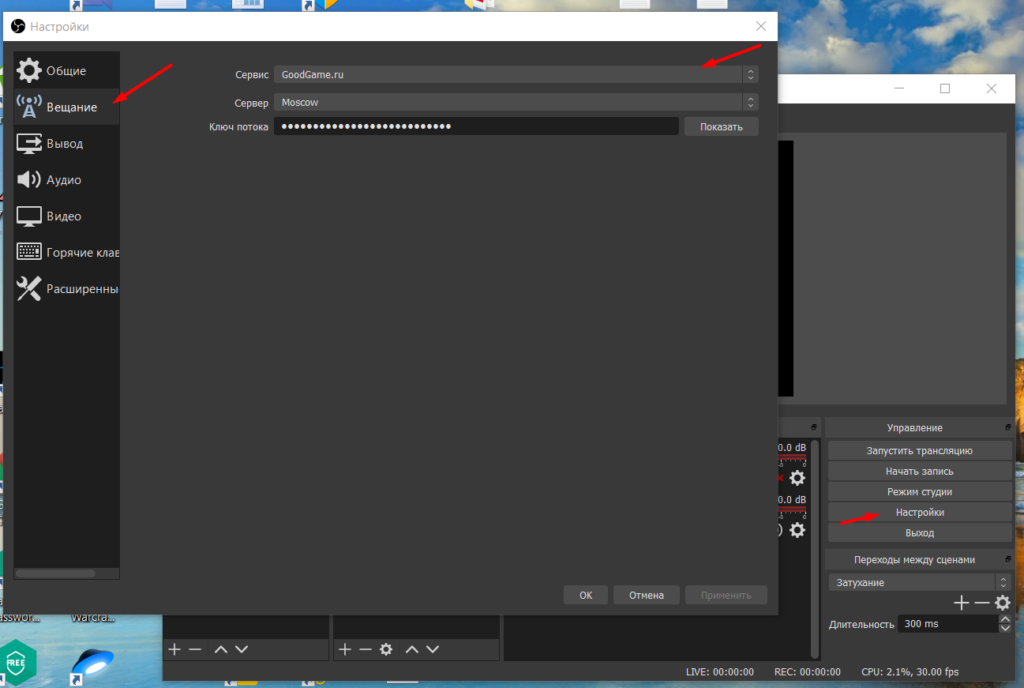
Чтобы узнать ключ от сервиса GoodGame зайдите в свой аккаунт на goodgame.ru.
Нажмите настройки канала и в строке Streamkey найдете соответствующий ключ.
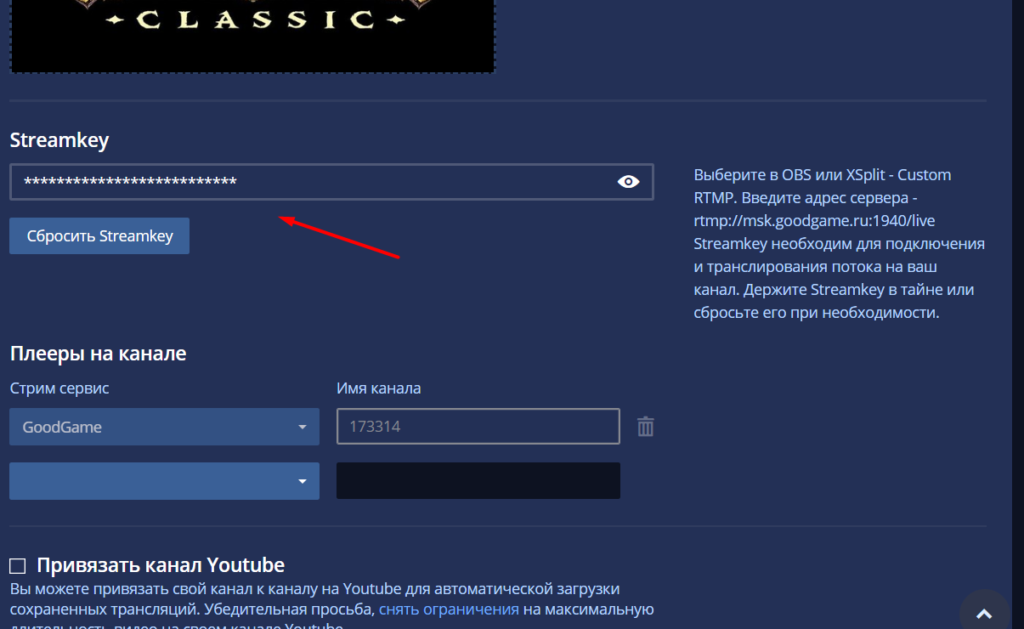
Запуск стрима на Ютуб и Твич
Зайдите на сервис GoodGame.
Проскрольте вниз, нажмите шестеренку и заполните ключи для
рестрима Youtube и Twitch.
Ниже покажу, где их брать.
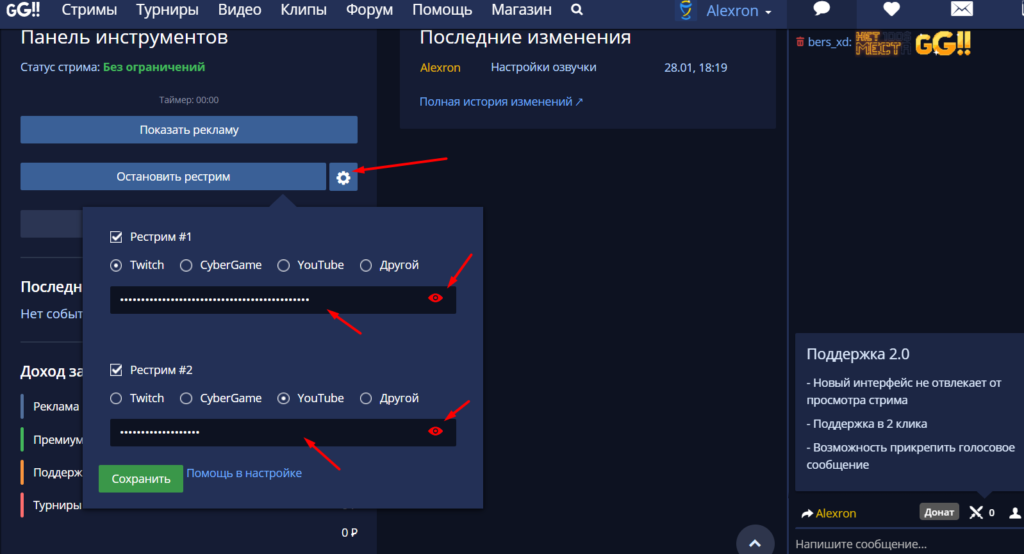
Чтобы узнать ключ Youtube зайдите на свой канал. Откройте
творческую студию Youtube
. В панели управления трансляции вы найдете нужный ключ.
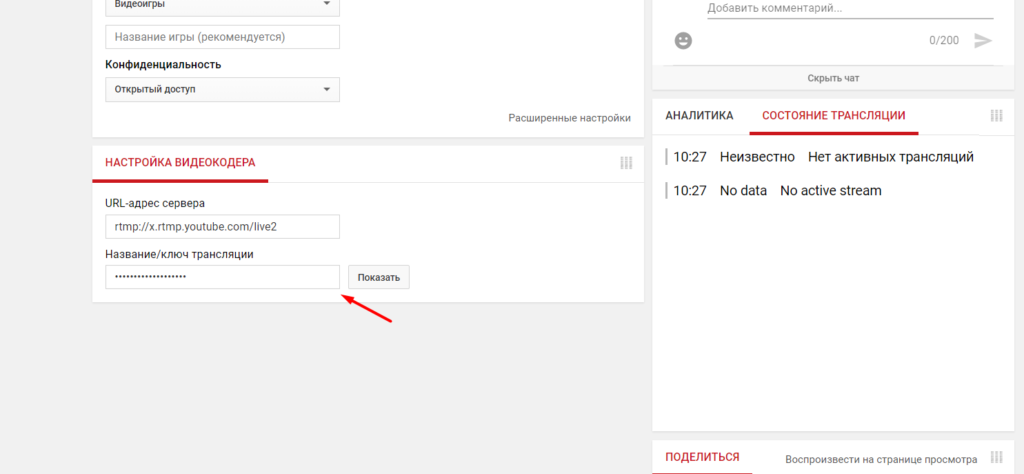
Чтобы найти ключ от Twitch зайдите в свой аккаунт на Твиче. Нажмите «Настройки» и далее «Канал и видеоматериалы».
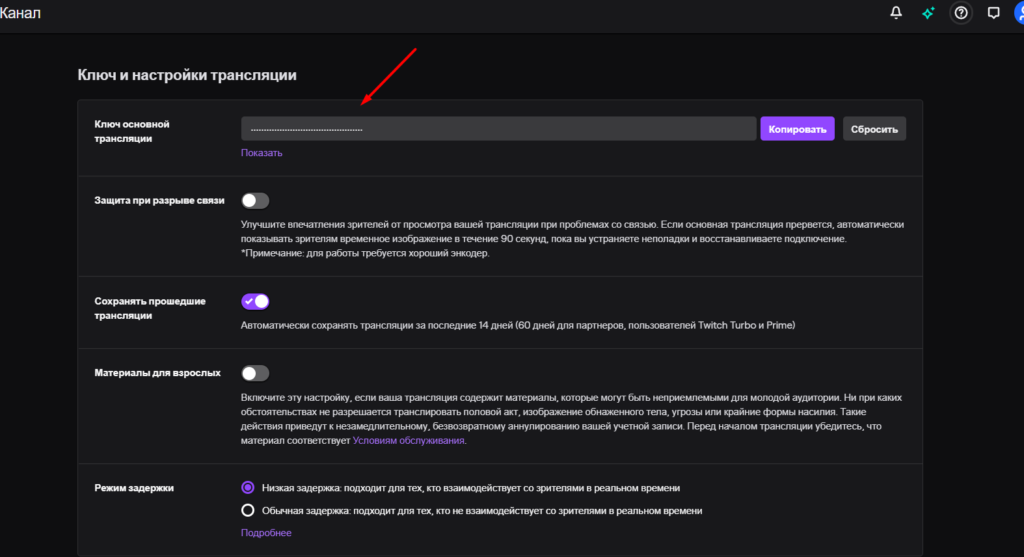
В источник для сцены добавьте захват игры, окна или экран компьютера и нажмите запустить трансляцию.
Нажмите запустить рестрим в ГудГейм. После этого у вас при запуске стрима в ОБС будет транслироваться стрим на Ютуб и Твич одновременно через сервис GoodGame.
Включаем первую трансляцию на YouTube
Возвращаемся на свой канала YouTube и переходим в «Творческую студию».
В левом меню кликаем на «Канал».
и ищем «Прямые трансляции». Кликаем «Включить».
Ищем на этой странице окно «Прямые трансляции» и нажимаем «Включить».
Пишем заголовок для стрима и описание, а также выбираем категорию. Далее идем в «Расширенные настройки», и меняем их, если это необходимо.
ВАЖНО! Здесь вы найдете ключ трансляции, который необходимо скопировать и вставить его настройки в OBS. В расширенных настройках можно выставить «Ограниченный доступ», если вы хотите запустить стрим для теста и чтобы его никто не увидел
В типе трансляции берем «Особый»
В расширенных настройках можно выставить «Ограниченный доступ», если вы хотите запустить стрим для теста и чтобы его никто не увидел. В типе трансляции берем «Особый».
Тип трансляции выбираем «Особый».
Указываем дату записи
Моно настроить чат или вообще отключить его.
Жмем «Начать трансляцию» и всё готово. Если вы все правильно сделали то пойдет отсчет времени и начнется трансляция в прямом эфире.
Так будет выглядеть окно с трансляцией на YouTube.
Надеюсь данная пошаговая инструкция по настройке стрима (прямой трансляции) через программу OBS вам помогла, и вы смогли её запустить.
Настройка чата для стрима
Для онлайн-трансляции можно использовать любой чат, выполнив для него персональную надстройку. Так, для стрима на Youtube необязательно использовать интерфейс для общения этой же платформы. Через OBS его можно заменить на альтернативный.
Чтобы это сделать, нужно получить ссылку на чат, а в свойствах BrowserSource ввести URL и настроить визуал с помощью CSS.
Youtube + генератор стилей
Чтобы скопировать ссылку с Youtube, следует кликнуть на «открыть чат в новом окне» и для обс перенести этот URL.
Ссылка состоит из фиксированного адреса https://www.youtube.com/live_chat?is_popout=1&v=ID_стрима, где ID_стрима в конце – это идентификатор трансляции, которую вы создали. ID можно посмотреть с помощью кнопки «Поделиться» или в адресной строке браузера.
CSS можно прописать вручную, если вы знаете что это такое. Если же нет, используйте специальный «генератор стилей» – chatv2.septapus.com.
Сгенерировав стиль в графическом редакторе, перенесите полученный CSS-код в поле CSS, который находится в свойствах «BrowserSource».
После заполнения всей информации в свойствах жмите «ОК». Чат OBS появится на основном экране трансляции (7). Его можно двигать и задавать размеры с помощью мышки. Дополнительно, нажав ПКМ по созданному источнику, можно задать сопутствующие параметры по размещению, фильтрации и дополнительному взаимодействию (8), с новым элементом для трансляции.
Детальное руководство по настройке чата с помощью OBS Studio можете посмотреть в этом видео:
Из Streamlabs
Хорошее диалоговое окно для obs есть на streamlabs.com. Чтобы им воспользоваться, следуйте алгоритму:
- С помощью аккаунта на Youtube, Facebook или Twitch войдите в личный кабинет streamlabs.
- Переключитесь на русский язык, нажав в правом верхнем углу на иконку профиля и выбрав «Русский» из списка.
- Слева в меню, нажмите «Виджеты» и выберите «Окно чата».
- Опуститесь ниже и с помощью доступных параметров создайте специальный визуальный эффект для чата. Настройки меняются и становятся доступными для него моментально.
- Ссылку на чат можно получить, нажав «Скопировать».
- Вставьте URL в нужную строку, в свойствах редактируемого источника.
Использовать OBS Studioдля оформления чата – хорошее, но не единственное решение. В утилитах TwoRatChat, RutonyChat, TopStream, Failchat можно с помощью готовых шаблонов и встроенных редакторов оформить стиль чата, выводить его на стрим, использовать синтезатор речи для считывания сообщений. Приложениям доступны для взаимодействия как диалоговые окна из стриминговых площадок, так и собственные, развертываемые через предоставляемые http-сервера.
Важная информация перед началом прямых трансляций на ютуб
Чтобы начать потоковую трансляцию контента в прямом эфире (стрим), необходимо понимать некоторые базисы принципов работы сервиса:
– Ютуб – это, прежде всего, коммерческая платформа, которая заинтересована в максимальном заработке, даже на Вашем творчестве. Никто не гарантирует Вам быстрого роста подписчиков, – Ютуб может только предложить Вам некую “форму сотрудничества”: Вы делаете видео контент, а Ютуб – вставляет туда рекламу от посторонних рекламодателей и часть денег отдаёт Вам. Это накладывает некоторые ограничения на возможность проведения прямых трансляций.
Чтобы избежать юридической или даже криминальной ответственности, рекомендуется тщательно изучить правила Ютуба, относительно проведения стримов. Также, сервис сможет предложить много полезных и актуальных рекомендаций – не игнорируйте их.
Плюс ко всему, внутренние алгоритмы сервиса больше заинтересованы в продвижении Вашего контента, если он сможет заработать, – всегда держите эту аксиому в голове и старайтесь строго следовать правилам Ютуба.
Применяя более качественное оборудование для стримов, Вы сразу даёте алгоритмам Ютуба понять, что Ваш контент имеет больше шансов найти своего зрителя. Постарайтесь использовать качественное оборудование (подробнее – список оборудования для стрима будет ниже в статье).
Наличие хорошего интернет соединения также влияет на “понимание” Ютуба Вашей актуальности, что сделать Вашу прямую трансляцию не только более приятной для зрителей, но и поможет более эффективно задействовать алгоритмы Ютуба для продвижения её, по отношению к аналогичным трансляциям.

Оборудование для стрима
Настройка стрима через OBS на Youtube
Мы переходим к основному вопросу, который беспокоит начинающих стримеров: как настроить OBS для стрима на Youtube. Прежде всего, нужно пройти верификацию.
- Подтверждаем ютуб-аккаунт, нажав на иконку видеокамеры.
- Теперь жмем «Начать» и подтверждаем аккаунт.
- Подтверждаем номер телефона посредством СМС или звонка.
- Далее будет произведена модерация канала (занимает от 15 до 24 часов).
Теперь переходим к настройке OBS для стрима Youtube. Скачиваем программу и выполняем установку. Запускаем программу и открываем настройки OBS для стрима на Youtube, как это показано на картинке.

В общих настройках выбираем язык: русский. Далее переходим во вкладку «Вещание».

В разделе вещания выбираем сервис — YouTube и ключ потока (выбирается непосредственно перед стартом трансляции).

Далее открываем «Вывод», где выбираем битрейт. Битрейт напрямую зависит от скорости вашего интернета. НО! Лучше указывать битрейт на 25-30 % ниже, чем есть на самом деле, дабы избежать перебоев в работе.

Обязательно пропишите путь к записи видео, чтобы в последующем иметь доступ к стриму, заливать его на видеохостинги или периодически пересматривать, делать работу над ошибками. Лучше использовать формат FLV. Настройки аудио также можно подкорректировать, но только если вы уверены, что они выставлены не правильно. Программа по умолчанию выставляет оптимальные параметры звука.

ОБРАТИТЕ ВНИМАНИЕ! Не забывайте о подключенных устройствах! Если у вас одновременно работает и микрофон, и наушники со встроенным микрофоном, отключите один из них или пропишите оба в настройках программы. В противном случае существенно испортится качество звука
Переходим во вкладку «Видео». Здесь устанавливаем разрешение экрана и выходное разрешение. Учитывайте, что высокое выходное разрешение способны потянуть только мощные компьютеры последнего поколения. FPS устанавливаем, исходя из возможностей ПК. А фильтр лучше использовать «Метод Ланцоша».

В «Горячих клавишах» устанавливаем любые комбинации, которые вам удобны.

Имеются также расширенные настройки, где выбираем приоритет (исходим из возможностей процессора), рендер и видеоадаптер. Цветовой формат делаем, как показано ниже.

Применяем выбранные настройки. На этом настройка OBS Studio для стрима Youtube завершена. Переходим непосредственно к процедуре запуска. Открываем главную страницу и и выбираем «Сцены», в нем нажимаем знак плюса. В открывшейся строке прописываем название стрима.

Теперь жмем на «+» в разделе «Источник» и выбираем, что будем снимать. Наиболее распространенный вариант — «Захват игры».

Далее выбираем галочку «Сделать источник видимым», а во вновь открывшемся окне выбираем «Захват любого полноэкранного приложения» и «Захват курсора».

2 раза жмем «Захват игры» в разделе «Источник». Если настройки выполнены верно, на экране появится игра, работающая на ПК.

Мы разобрали, как настроить ОБС для стрима на Ютубе. Теперь переходим к настройкам на самом канале. Открываем «Творческую студию» канала, а затем выбираем раздел «Канал». Открываем пункт «Статус и функции», ищем в нем «Прямые трансляции», жмем «Включить».

Прописываем название, краткое описание и категорию. В расширенных настройках выбираем «Ограниченный доступ», тип трансляции — «Особый».
Не знаете, как добавить чат на стрим OBS Youtube? Просто поставьте галочку напротив «Включить чат» в расширенных настройках. Чат для стрима OBS Youtube дает возможность пользователям задавать вопросы, оставлять свои комментарии.

Теперь жмем «Начать трансляцию» и запускаем стрим! Так выглядит окно запущенного стрима:

Почему лагает стрим на Ютубе через ОБС
Мы рассмотрели, как настроить стрим на Ютубе через OBS и как стримить на OBS на ютубе. В ходе трансляции могут возникать проблемы: не грузится видео, зависает звук, тормозит изображение и так далее. Основные причины:
- Низкая скорость интернет-соединения.
- Возможностей компьютера или оперативной памяти не хватает, они перегружены.
- Flash-плеер браузера работает некорректно.
При возникновении проблем, сначала проверьте данные параметры.
Надеемся, данная инструкция, как стримить на Ютубе через ОБС была полезной.
Добавление нужного источника
Для того, чтобы добавить новый источник, нужно в колонке с надписью «Источники» нажать значок плюса (находится совсем снизу, см. на картинке выше), и выбрать нужный тип источника для записи:
Захват игры: этот пункт будет захватывать любые полноэкранные приложения, либо только видео из выбранной игры. Для того, чтобы выбрать игру, нужно её сначала запустить, свернуть, и уже потом воспользоваться этим пунктом. Захват окна: будет захвачено только какое-то одно определенное окно программы, в том числе игры, которые работают в оконном режиме. Захват экрана: будет захвачено все, что происходит на экране, включая рабочий стол и все остальные программы.
Что убавить, не жертвуя четкостью стрима
Если процессор ПК не из самых мощных или не нагружается с кодеком х264 и предустановкой «veryfast», то можно воспользоваться кодеком NVIDIA NVENC H.264. Если установлен графический процессор от NVIDIA модели GTX 10хх, то прекрасное качество стрима обеспечено, а с серией RTX 20хх кодек NVENC функционирует лучше кодека х264. При нужно помнить, что игра не должна сильно нагружать «железо». Тем, кто проводит онлайн-лекции и вебинары, достаточно просто выбрать то, меньше всего нагружает компьютер.
Если игра чрезмерно нагружает видеокарту, то нужно понизить параметры графики в ней. Можно также ограничить частоту кадров в игре. Это даст стабильный показ и соединение для проведения эфира. Также улучшению качества способствует повышение битрейта.
Справка! На многих стриминговых платформах есть возможность проверить состояние трансляции. Такой раздел находится в справке платформы. После проверки можно своевременно сделать выводы о качестве стримов и оптимизировать параметры.
Как настроить донат на стриме?
Чтобы не просто развлекаться а еще и зарабатывать на стриме, потребуется DonationAlerts. Задоначенные пользователями средства можно вывести на электронный кошелек WebMoney. Рекомендуется настроить все разделы виджета: от продолжительности донат-сообщения до синтезатора речи.
Регистрация в DonationAlerts
Регистрация в системе DonationAlerts требуется для того, чтобы блогер мог отслеживать сообщения и пожертвования своих подписчиков.
Как встроить виджет DonationAlerts в OBS Studio?
Для этого потребуется:
- Проверить наличие Browser Plugin.
- Добавить сам виджет:
В категории «Оповещения» имеется специальная ссылка OBS. Чтобы ее показать, необходимо открыть соответствующую кнопку, а затем скопировать ее.
- В самой программе OBS Studio в списке «Источники» кликнуть правой кнопкой мыши, выбрать пункт «Добавить», а затем выбрать «BrowserSource».
- В открывшемся окне выбрать любое название источника и нажать кнопку «Ок».
- В появившемся окне в поле URL вставить ссылку.
Чтобы отредактировать настройки виджета DonationAlerts следует перейти во вкладку «Свойства».
Дополнительные обязательные настройки
Донаты на стрим подключены и настроены. Однако зрителям и подписчикам необходимо знать, куда отправлять донат. Для этого необходимо добавить «Сбор средств».
На официальном сайте DonationAlerts перейти во вкладку «Сбор средств».
- Ввести все необходимые данные и нажать кнопку «Сохранить».
- Нажать «Показать ссылку для встраивания».
- Создать новый BrowserSource, где вместо ссылки на донат следует указать ссылку на «Сбор средств».
Выбор источника захвата в OBS Studio
× Информация! Также вам будут полезна статья: «OBS Studio cцены и источники».
Перед тем, как начать трансляцию, потребуется выбрать, что именно будет транслироваться. Для этого первым делом следует выбрать в левом нижнем углу новую сцену (нажатием на +), Далее начинается работа с источниками. рассмотрим четыре основных варианта для нашей трансляции, обо всех источниках читайте в статье выше.
Захват игры
Этот захват нужен в первую очередь для захвата приложений использующие графический ускоритель GPU такие как игры и тому подобное, отсюда и название захвата. Если приложение не появляется в окне, разверните его, а затем сверните, так же бывает, что этого недостаточно в этом случае:
Воспользуйтесь следующими рекомендациями:
- «Режим» — Захват отдельного окна;
- «Окно» выберете нужные процесс (процесс должен быть запущен);
- «Приоритет согласования окна» — Сравнить заголовок, в противном случае найти окно того же типа;
- Галочку на «Режим захвата SLI/Crossfire (Медленно) лучше выставить в последний момент, так как это очень сильно влияет на производительность;
- Поставить галочку на «Использовать перехватчик, совместный с защитой от читов;
- Прочтите инструкцию по устранению черного экрана тут;
- Обратитесь в специальную группу для решения данной проблемы.
Захват окна
Используется для захвата окон не использующие и использующие графический ускоритель GPU, отсюда появляется проблемы с захватом браузеров в которых используется аппаратное ускорение. Начиная с версии 25.0 данную проблему исправили новым способом захвата окна, которое можно выбрать в свойствах источника, но в результате будет появляться жёлтая обводка вокруг окон, с этим придётся либо смирится, либо отключать аппаратное ускорение в браузере. Для устранения большинства проблем воспользуйтесь следующими рекомендациями:
- «Окно» выбираем нужный процесс из списка (игра должна быть запущена в оконном режиме или полноэкранном оконном);
- «Приоритет согласования окна» — Сравнить заголовок, в противном случае найти окно того же типа;
- Поставить галочку на «Совместимость с мульти-адаптером»;
- Поочерёдно выберете один из способов захвата окна отличающийся от «Автоматический»
- Прочтите инструкцию по устранению черного экрана тут;
- Обратитесь в специальную группу для решения данной проблемы.
Захват экрана
Этот источник позволяет автоматически транслировать весь рабочий экран пользователя, так что всё что у вас находится на рабочем столе будет показано и конечному пользователю. Как правило этот способ выбирает тот, кто испытает какие-либо трудности при захвате первыми двумя способами.
× Информация! «OBS Studio. Чёрный экран».
Устройство захвата видео
Источник, позволяющий транслировать «себя любимого» в сеть. Секреты добавления камеры так же существуют и для этого источника.
- Во-первых, нужно выбрать ручками разрешение вашей камеры
- Во-вторых, указать частоту кадров FPS на значение 29,97 NTSC (нужно для устранения отставания частоты кадров при больших значениях разрешениях картинки).
Рекомендации по железу и интернет каналу для трансляции
Для бесперебойной трансляции в 3500 kbps достаточно 8-10 мегабит исходящей скорости. Самое главное это стабильность канала.
По поводу мощности компьютера нет однозначных рекомендаций, конкретно OBS Studio стабильный и относительно немного потребляет ресурсов ПК. Дальше уже все зависит от количества источников. Если в эфир идет веб-камера, захват экрана (программы) без записи, то достаточно будет даже среднего по комплектации компьютера. Внешние карты захвата Avermedia потребляют ресурсы процессора и идут пропуски кадров, если их не хватает. Здесь уже нужно смотреть по обстоятельствам.

В целом OBS Studio отличная программа, которая стабильно работает и легко настраивается. Плюс абсолютно бесплатная и работает на всех платформах: Windows, Mac OS, Linux. В ней есть все опции для стрима компьютерных игр, в том числе подмена фона.


