Подробная и простая инструкция как стримить на твиче
Содержание:
- Как сделать кнопку для микрофона
- Команды чата на Twitch, доступные каждому
- Подготовьте чат YouTube к прямому эфиру
- Инструкция по установке
- Как начать
- Добавление чата на стрим через YouTube с помощью OBS
- Как создать чат для стрима на YouTube
- Настраиваем TwoRatChat
- TwoRatChat
- Как добавить чат в OBS на Youtube
- Как настроить донат на стриме?
- Что нужно для чата?
- Как отправить сообщение в чат
- Как сделать чат в OBS для Youtube?
- Чат для стрима на Ютуб
- Программное обеспечение для трансляции YouTube
- Преимущества Streamlabs OBS перед стандартной версией
- Окно для общения не добавляется или не работает – решение проблемы
- Преимущества Streamlabs OBS перед стандартной версией
- Как выбрать и активировать маску в Snap Camera
- Настройка программы
- Как создать опрос во время прямой трансляции или премьеры
- Как скачать чат для стрима
- Заключение
Как сделать кнопку для микрофона
Бонус! Кратко разберемся, как в ОБС сделать микрофон на кнопку. Это очень удобный инструмент, позволяющий одним движением активировать или деактивировать звучание. Вы в любой момент сможете включить или отключить как сам девайс, так и устройство захвата входного аудиопотока в определенной сцене. Что надо сделать, какие настройки включить?
- Нажмите на кнопку настроек снизу справа;
- Перейдите в раздел «Горячие клавиши» (на панели слева);
- Пролистайте до блоков «Сцена» и «Захват входного аудиопотока»;
- Задайте клавиши для действий: включить/ отключить микрофон в ОБС, а также включать/ выключать звук по нажатии.
Настройка микрофона в ОБС для стрима завершена – воспользуйтесь нашими инструкциями, чтобы добиться наилучшего качества звучания. Все относительно, некоторые параметры вам придется подкорректировать под себя – но это возможно только путем проб и ошибок.
Команды чата на Twitch, доступные каждому
Перед написанием команды необходимо поставить в начале строки символ \. Список основных команд для настройки:
- color – изменение цвета букв для логина, среди доступных оттенков – коралловый, синий, оранжевый, салатовый, фиолетовый, шоколадный, розовый, кирпичный;
- mods – перечень всех модераторов канала;
- ignore – поименное внесение контактов в список заблокированных с указанием причины такого действия;
- me – выделение написанного текста цветом;
- unignore – снятие ранее установленной блокировки.
Для подтверждения любой команды следует нажать клавишу Enter. Чтобы написать человеку из контакт-листа, достаточно выделить его имя и начать диалог. В открывшемся окне можно читать сообщения и отвечать на них.
Подготовьте чат YouTube к прямому эфиру
Чат позволит Вам постоянно наблюдать за тем, как зрители реагируют на то, что происходит на экране.
Для того, чтобы обеспечить зрителям безопасные и приятные условия для просмотра, попробуйте несколько способов управления чатом:
- Назначьте модераторов: для того, чтобы во время трансляции иметь живой контакт со зрителями, удалять комментарии, а в случае необходимости блокировать пользователей, которые ведут себя неадекватно, выберите модераторов чата и комментариев.
- Используйте черный список ключевых слов. Составьте список слов, которые должны быть заблокированы в ваших чатах, и добавить их в Настройки сообщества. Таким образом, Вы исключите из чата сообщения, которые будут содержать эти слова.
- Включите опцию трансляции, чтобы проверить. Вы можете проверить потенциально несоответствующие сообщения в чате и узнать, могут ли они там появиться.
- Задайте частоту добавления сообщений в чат. Ограничьте работу чата, задав необходимый интервал между последовательными сообщениями. Таким образом, Вы укажите, как часто пользователи могут отправлять комментарии.
Советы:
- При управлении прямым эфиром воспользуйтесь соответствующими инструментами и помощью модераторов.
- Совет: используйте сторонние инструменты для управления чатом.
Инструкция по установке
Мы знаем, как начать стримить на ютубе и при этом зарабатывать деньги. Теперь посмотрим, как начать трансляцию с компьютера и открыть чат, чтобы привлечь максимальное количество зрителей.
Действуем по следующему алгоритму.
Для начала выполняем подготовительные мероприятия, необходимые для организации вещания – скачиваем и устанавливаем ПО OBS, планируем дату и время проведения трансляции, копируем потоковый ключ и т. п.
Проверяем готовность всех элементов, необходимых, чтобы открыть чат – скачиваем CLR Browser Source Plugin, копируем чатовскую ссылку, настраиваем, активируем передачу.
Теперь каждое действие рассмотрим более подробно.
Многим известно программное обеспечение OBS, представляющее собой утилиту, поддерживающую стрим контента на видеохостинге.
Установив плагин, выводим окошко для чата. Выполняем вход в OBS, в «источниках» нажимаем ПКМ и «добавить», кликаем по появившейся новой строчке, переходим в открывшееся меню с настройками, переходим в трансляцию. Справа возле вещания размещен чат, нажимаем «открыть чат в новом окне», скопированную ссылку вносим в CRL.
Остается разобраться, как выделить ник в чате ютуба на стриме. Для этого выбираете нужное имя, подводите к нему курсор, значок которого должен превратиться в вертикальную черточку («рельсу»). Нажатием левой кнопки мыши выделяем выбранное имя цветом. С помощью правой кнопки в появившемся меню находим «копировать». Размещаем курсор в строку, где будем писать, вставляем туда скопированное имя и общаемся со зрителем, ник которого будет выделен.
Как посмотреть чат после вещания? По окончании эфира архив чата сохраняется вместе с записью трансляции.
Как начать
Тестовая трансляция на Твич бывает необходима каждому стримеру – по разным причинам. Это отличная возможность проверить выставленные настройки звука и изображения, ведь подписчики не получат оповещения о трансляции – все останется видимым только вам! Также тест частенько используют для проверки стабильности стрима после потерь пакетов ранее.
Причина может быть любой, наше дело – рассказать вам, как запустить тестовый стрим на Твиче. Для начала немного теории – работать с прямыми эфирами можно только через специальное программное обеспечение. В нашем случае это Open Broadcaster Software или просто ОБС. Обойтись без этого приложения нельзя – именно через него потоковое видео будет загружено на стриминговую платформу!
Если вы не установили ОБС, включить тестовый стрим на Твиче не получится – но ситуацию можно исправить:
- Откройте платформу и авторизуйтесь при необходимости;
- Кликните на аватар в верхнем правом углу экрана;
- Перейдите в «Панель управления автора»;
- Выберите раздел «Настройки»;
- На панели слева найдите вкладку «Инструменты трансляции»;
- Ищите в списке иконку ПО ОБС и нажимайте на кнопку загрузки;
- Следуя несложным инструкциям на экране, дождитесь инсталляции программы на рабочий стол. И не закрывайте вкладку в браузере, она еще пригодится!
Совсем скоро мы сможем запустить тестовый стрим на Twitch! Но сначала:
- Откройте программу и найдите вкладку «Вещание»;
- В разделе «Сервис» выберите «Твич»;
- Чтобы заполнить строку «Ключ потока», необходимо вернуться к вкладке с настройками платформы;
- Перейдите к разделу «Канал»;
- Первая же строка – «Ключ основной трансляции»;
- Нажмите на кнопку скопировать и вставьте полученное значение в поле «Ключ потока»;
- Щелкните по иконке «ОК».
Готово, мы вплотную приблизились к ответу на вопрос, как сделать тестовый стрим на Твиче. Для запуска проверочного вещания необходимо внести небольшие коррективы:
- Откройте ОБС на компьютере и перейдите к вкладке вещание;
- Вставьте в строку «Ключ потока» следующее значение «?bandwidthtest=true»;
- Нажмите на кнопку «ОК» для сохранения внесенных изменений.
Теперь вы знаете, как сделать тестовую трансляцию в Twitch, которую никто посторонний не увидит! Видео будет отображено в Inspector, Dashboard и самой программе ОБС. Но зрители останутся в неведении и не получат соответствующего уведомления.
Мы подробно рассказали, как запустить тестовую трансляцию на Twitch своими силами – это несложно! Запоминайте последовательность действий, инструкция не раз пригодится вам во время стримерской деятельности и выручит в необходимый момент!
Добавление чата на стрим через YouTube с помощью OBS
Чат во время стрима на Ютуб дает возможность не только сделать эфир интересным, но и увеличить охваты подписчиков, зрителей. Он выглядит как небольшое окно, которое появляется во время проведения трансляции. Там каждую секунду обновляются сообщения от разных пользователей. Оставлять смс может и сам автор стрима. Например, вопросы для своих подписчиков.
Многие стримеры сразу добавляют онлайн-чат после выхода в эфир. Таким образом, они могут следить за реакцией аудитории, видеть замечания зрителей и своевременно на них реагировать. Перед тем, как включить чат в Ютубе на стриме, необходимо следовать инструкции:
- Первым делом стримеру необходимо установить прогу OBS Studio на свой компьютер.
- После установки программы следует скопировать ключ стрима.
- Далее пользователю нужно загрузить приложение CLR Browser Plugin.
- Вставить сюда скопированную ссылку на стрим.
- Выполнить настройки под свои предпочтения и запустить стрим.
Алгоритм действий достаточно прост, но у стримеров все равно периодически возникают проблемы и ошибки с подключением. Поэтому стоит разобрать процесс активации чата более подробно.
Как создать чат для стрима на YouTube
Итак, чтобы сформировать чат для стрима, рекомендую выполнить следующее:
- Перейдите на Ютуб, кликните на аватарку вашего канала, выберите «Творческая студия»;
- Выберите раздел «Прямые трансляции» справа;
-
Справа внизу экрана найдите надпись «Чат», и справа от неё кнопку с изображением трёх точек. Нажмите на данную кнопку, выберите «Открыть чат в новом окне»;
Нажмите на кнопку с тремя точками, а затем выберите опцию «Открыть чат в новом окне»
-
Откроется окно, сверху которого будет размещена ссылка. Скопируйте её.
Скопируйте полученную вами ссылку из окна «Чат»
Теперь перейдите в программу «OBS», и в главном окне создайте новый источник, нажав на плюсик, выбрав «BrowseSource».
Выберите «BrowserSource» в источниках «OBS»
Откроется окно создания нового источника, назовите его «Чат» и нажмите на «Ок», откроется окно настроек источника. В графу «URL» вставьте ранее полученную на Ютуб ссылку, и нажмите на «Ок».
Вставьте ранее полученную на Ютуб ссылку в строку «URL»
В окне появится окно чата, но оно будет довольно грубоватого внешнего вида, да ещё с белым фоном, асинхронным с чёрным фоном самого экрана. Как же изменить ситуацию? Обратимся к возможностям сайта chatv2.septapus.com.
Настраиваем TwoRatChat
Вопрос, как вывести чат в ОБС, занимает многих пользователей – к сожалению, встроенного инструмента в программном обеспечении для стриминга нет. Поэтому придется воспользоваться сторонним софтом, чтобы его добавить.
Приложение загружено? Давайте же разбираться, как сделать чат в ОБС! Из загруженного архива выбираем файл с именем «TwoRatChat.Main» и открываем его.
- Кликните по пустому полю правой кнопкой мышки;
- Из открывшегося контекстного меню выбирайте пункт «Добавить источник чата»;

- В поле «Источник…» выбирайте нужный сервис – попробуем использовать Твич;
- Вводите свой ник в поле «Ник стримера»;
- Жмите на кнопку «ОК», чтобы сохранить внесенные изменения.

Первая часть завершена – мы смогли добавить беседу из нужного сервиса (вы можете использовать не только Твич, но и другие платформы). Продолжаем пытаться добавить чат в Streamlabs или Studio!
- Жмите правой кнопкой мышки, чтобы вывести контекстное меню;
- Переходите к пункту «Настройки»;

- Во вкладке «Основные» ищите строку «Отображать поверх всех окон»;
- Поставьте галочку и сохраните внесенные изменения.

Теперь быстро настроим внешний вид чата для стрима ОБС!
Щелкаем правой кнопкой мышки по полю и выбираем пункт меню «Дизайнер скинов…»;

Нажимаем на вкладку «Скин» и выбираем иконку «Новый дизайн на основе щаблонов»;

В поле «Template:» выбираем «TwoRatChat default template» и жмём «Open and edit»;

Настраиваем анимацию появления и исчезновения, выбираем цвет ссылок, фона и текста, выбираем шрифт – и другие пользовательские параметры. Все доступно, понятно, на русском языке;

Сохраните внесенные изменения кликом по кнопке «ОК».
TwoRatChat
Прежде чем рассказывать, как сделать чат на стриме OBS на Твиче, нужно отметить: существует два способа, которыми пользуются все стримеры. Рассмотрим оба предложения – вы сами выберете наиболее подходящий софт и сможете воспользоваться нашими инструкциями на свое усмотрение.
Приступаем? Попробуем разобраться, как видеть чат во время стрима Twitch. Начинаем с приложения TwoRatChat – оно бесплатное, простое и понятно.
- Загрузите софт с сайта, можно поискать файл загрузки на 4pda, или можете воспользоваться этой ссылкой;
- Дождитесь инсталляции файла, распакуйте архив и запустите загрузку программы;
- Как только иконка появится на рабочем столе, открывайте;
- Найдите строку «Добавить источник»;

- Впишите название сайта – просто вставьте прямую ссылку;
- В следующую строку вбейте личный ник;
- Нажмите «ОК»;

- Перейдите к разделу с настройками – можете не менять выставленные автоматические параметры;
- Обязательно поставьте галочку в строке «Поверх всех окон»;
- Сохраните внесенные изменения.
Поздравляем, теперь вы можете поставить чат на стрим Twitch! Протестируйте, написав любое сообщение.
Если по каким-то причинам этот способ не подходит, можно воспользоваться альтернативным вариантом!
OBS Studiо
Как добавить чат в OBS на Youtube
Процесс создания чата начинают с установки специализированного программного обеспечения. Оно доступно на официальном сайте OBS Studio. Программу нужно скачать, распаковать и установить. Следующий шаг – установка настроек вещания:
- Открыть «Настройки».
- Перейти в «Вещание» для выбора места, из которого будет вестись трансляция – Ютуб.
- Переместиться в «Вывод» для настройки вывода («Простой») и битрейта, для настройки которого необходимо знать показатель уровня скорости соединения с сетью. Выяснить ее можно на любом сайте, предлагающем услуги по измерению. Например: Speedtest. Рекомендуется указывать меньшие показатели (на 700 Мб, например), чтобы уравновесить колебания нестабильного соединения.
- Указать путь к записи для дальнейшего ее просмотра, копирования ссылки и загрузки на другие сайты, организации
- Выбор формата – по умолчанию FLV.
- Аудио настройки менять не рекомендуется, видео – указать разрешение экрана.
- Зайти в «Сцены» – создать имя для ролика.
- «Источники» – описание того, что планируется снимать.
Важно: в разделе, посвященном устройствам воспроизведения, необходимо выбрать одно из двух – или гарнитура, или микрофон. Чтобы включить чат на стриме Ютуб понадобится плагин – CLR Browser Source
Его нужно будет установить, затем:
Чтобы включить чат на стриме Ютуб понадобится плагин – CLR Browser Source. Его нужно будет установить, затем:
- из папки с OBS software извлечь CLR Browser;
- произвести перезапуск программы и браузера;
- зайти в «Источники», выбрать опцию с добавлением нового;
- в дополнительной строке CLR открыть меню. Выбрать – ссылка на чат;
Скопировать ссылку на Ютуб в месте, где происходит трансляция и вставить в меню CLR.
С этого момента можно начинать оформление чата, а с ним и общение с аудиторией. Если с самого начала ведения эфиров хочется иметь красивый чат, обучающее видео по его созданию можно посмотреть ниже.
Как настроить донат на стриме?
Чтобы не просто развлекаться а еще и зарабатывать на стриме, потребуется DonationAlerts. Задоначенные пользователями средства можно вывести на электронный кошелек WebMoney. Рекомендуется настроить все разделы виджета: от продолжительности донат-сообщения до синтезатора речи.
Регистрация в DonationAlerts
Регистрация в системе DonationAlerts требуется для того, чтобы блогер мог отслеживать сообщения и пожертвования своих подписчиков.
Как встроить виджет DonationAlerts в OBS Studio?
Для этого потребуется:
- Проверить наличие Browser Plugin.
- Добавить сам виджет:
В категории «Оповещения» имеется специальная ссылка OBS. Чтобы ее показать, необходимо открыть соответствующую кнопку, а затем скопировать ее.
- В самой программе OBS Studio в списке «Источники» кликнуть правой кнопкой мыши, выбрать пункт «Добавить», а затем выбрать «BrowserSource».
- В открывшемся окне выбрать любое название источника и нажать кнопку «Ок».
- В появившемся окне в поле URL вставить ссылку.
Чтобы отредактировать настройки виджета DonationAlerts следует перейти во вкладку «Свойства».
Дополнительные обязательные настройки
Донаты на стрим подключены и настроены. Однако зрителям и подписчикам необходимо знать, куда отправлять донат. Для этого необходимо добавить «Сбор средств».
На официальном сайте DonationAlerts перейти во вкладку «Сбор средств».
- Ввести все необходимые данные и нажать кнопку «Сохранить».
- Нажать «Показать ссылку для встраивания».
- Создать новый BrowserSource, где вместо ссылки на донат следует указать ссылку на «Сбор средств».
Что нужно для чата?
Такие действия подразумевают, что в аккаунте присутствует заблаговременно настроенный стрим, также загружено программное обеспечение OBS, совмещенное с вашим ютубовским аккаунтом.

Чтобы организовать чат в YouTube, следует:
- активировать его в видеоканале, получить специальную ссылку на чат;
- добавить в программу ОБС источник Browse Source, в котором среди параметров настроек введена ссылка, поступившая заблаговременно;
- перейти на ресурс chatv2.septapus.com, где находится Chatv2 Style Generator, обеспечивающий настройки и дублирование информации CSS;
- вставить упомянутые сведения CSS в программное окошко OBS (внешне чат изменится нужным для нас образом).
Как отправить сообщение в чат
Чтобы опубликовать сообщение, введите его в поле «Добавьте комментарий…» и нажмите на значок отправки .
Как ответить на сообщение в чате
Следуйте этой инструкции:
- Введите символ «@».
- Начните вводить имя пользователя.
- Выберите нужное имя из предложенных.
Имя упомянутого пользователя будет выделено цветом, однако это увидите только вы и адресат сообщения. Для остальных участников чата оно будет отображаться как обычно.
Ограничения
Количество сообщений от одного зрителя не может превышать 11 за 30 секунд, а их длина не должна быть больше 200 знаков. Это ограничение не распространяется на организаторов трансляций. Также в сообщениях чата нельзя указывать URL и использовать специальные символы и теги HTML.
Чаты только для подписчиков или спонсоров
Автор трансляции может создать чат только для подписчиков или только для спонсоров.
Чат для подписчиков можно настроить таким образом, чтобы он был доступен только пользователям, которые подписаны на канал определенное время. Чтобы узнать, какое ограничение установил автор и как долго вы подписаны на канал, нажмите на значок в поле сообщения.
Как сделать чат в OBS для Youtube?
- Откройте настройки. Они находятся в правом нижнем углу.
- Выберите язык.
- Перейдите в раздел «Вещание» и выберите, откуда будет проводиться трансляция. В нашем случае нужен Youtube. Укажите сервер – «Primary YouTube ingest server».
- Перейдите в раздел «Вывод». Настройте режим вывода и битрейт. Вывод выбирайте «Простой». Чтобы правильно установить битрейт, нужно узнать скорость соединения с сетью. Сделать это можно на сайте Speedtest. Не забудьте перевести мегабайты в килобиты. Например, 4мб равны 4000 битрейтов. Мы советуем указывать на 500 единиц меньше, чтобы учесть нестабильность соединения с интернетом.
- Укажите путь к записи. В дальнейшем вы сможете пересмотреть ее и загрузить на другие ресурсы.
- Формат оставляем по умолчанию – FLV.
- Мы не рекомендуем менять аудионастройки, если вы не знаете тонкостей параметров. Оставьте данные, выставленные по умолчанию.
- Во вкладке «Видео» укажите расширение экрана устройства.
- В разделе «Горячие клавиши» настройте их, чтобы было удобно управлять трансляцией.
- Формат цвета оставьте такой же, как на скриншоте и кликните на «ОК».
- Зайдите в главную вкладку и найдите раздел «Сцены» и «Источники».
- В сцене нужно придумать название видео. А в источнике укажите, что будете снимать.
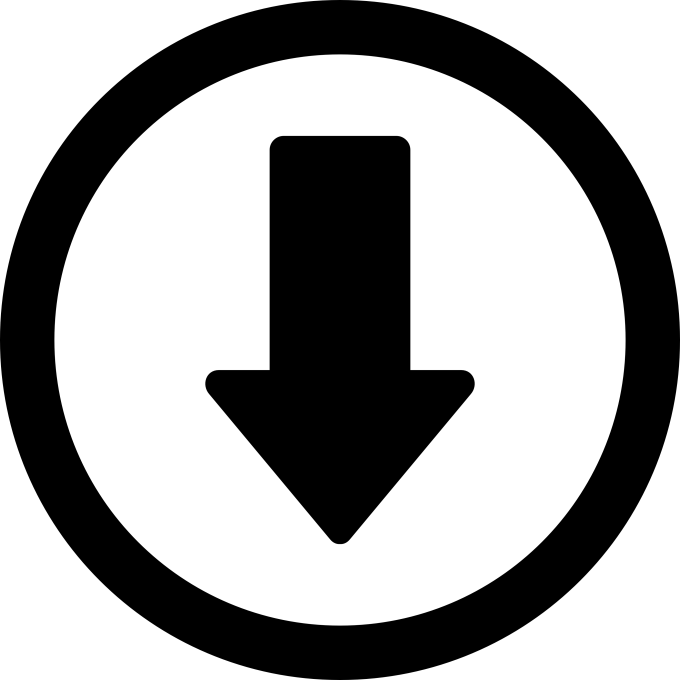
Теперь нужно скачать дополнительный плагин – CLR Browser Source plugin:
Теперь можно переходить к оформлению чата. Вы легко можете поменять его местоположение, просто перетянув мышкой из одного места в другое. Так же можно регулировать его размер и прозрачность.
Рекомендуем к прочтению статью “Инструкция, как начать стримить на Ютубе с нуля“.
Чат для стрима на Ютуб
Множество стримов на Ютуб трудно представить без чата, где пользователи делятся своими мыслями, обмениваются мнениями, высказывают пожелания и критику. При этом организация такого чата может стать существенной проблемой, так как многие из стримеров не в достаточной мере знакомы с соответствующим интерфейсом YouTube (а также интерфейсом релевантной программы для создания стримов «Open Broadcasting Software»). Для того чтобы научиться стримить на Ютубе перейдите на соответствующую статью. А в этом материале я постараюсь помочь пользователям, и подробно расскажу, как организовать чат для вашего стрима на сервисе Youtube, и какие инструменты нам в этом помогут.
- Что необходимо для создания чата для стрима на Ютубе
- Как создать чат для стрима на YouTube
- Как скачать чат для стрима
- Настройка чата для стрима
- Заключение
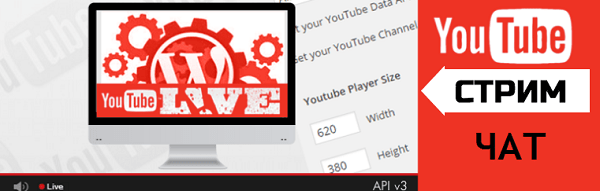
Программное обеспечение для трансляции YouTube
Кроме того, что можно вести трансляцию в Ютубе с помощью OBS, есть и другие видеокодеры для отображения:
- Stage ten. Программное обеспечение, преимущественно на английском языке. Подходит для трансляций через компьютеры и ноутбуки нового поколения. Поддерживает разделение экрана до четырех элементов и одновременный стрим для нескольких авторов;
- Wirecast. Можно добавлять графические объекты, подключаться к другим пользователям и разделять экран на несколько частей.
Лика Специалист в области социальных сетей: запуск, настройка, оформление, продвижение.
В стандартный список аппаратуры, чтобы начать стримить в Ютубе, входит:
микрофон.
Отдельно подключаемый или встроенный в наушники;
отдельная веб-камера;
второй монитор для авторов, которые планируют стримить видеоигры;
наличие процессора, выпущенного не позднее 2016 года;
оперативная память от 16 Гб.
В трансляциях можно использовать и более слабые устройства, но снижается количество кадров в секунду и качество передачи данных. Также, популярные блогеры рекомендуют использовать подключение не Wi-Fi, а именно кабельный Ethernet. Это необходимо, чтобы избежать сбоев при передаче информации и вероятности внезапной перезагрузки роутера.
Настройка OBS Studio: инструкция
Запустить прямую трансляцию в Ютубе, используя OBS – не так сложно. Пользователю нужно перейти к выбору потоков и получить ключ, который появится при первичной настройке.
Как подключить видеокодер:
- Зайти в Ютуб – Начать трансляцию.
- Через видеокодер – получить ключ доступа.
- Открыть OBS Studio – нажать в нижней части экрана: «Добавить поток».
- Указать, откуда будет перенаправлена картинка: экран или запись с устройства видеовывода.
- Нажать в правом нижнем углу по значку в виде шестеренки.
- Вещание – Сервис – выбрать: «YouTube».
- Ключи потока – вставить полученный в Ютубе.
- Нажать: «Начать трансляцию».
В социальной сети будет обновлено окно, через которое автор увидит свой экран или съемку с веб-камеры. Остается только запустить трансляцию в самом YouTube, чтобы пообщаться подписчиками.
Кроме стартовой настройки, есть параметры для задержки, автоматическая запись видео. Если установить галочку напротив: «Начать запись», то пользователю не придется скачивать стрим с Ютуба. Видеозапись будет сохранена на компьютер, как только вещание будет приостановлено.
Параметры конфиденциальности на стриме
Автор может выбрать, какой стрим он хочет запустить:
Если пользователь открыл свободный доступ, то по завершении появится количество просмотров и зрителей, которые приняли участие.
Кроме параметров отображения, автор может указать до начала трансляции модераторов. Это участники, которые блокируют сообщения в чате, общаются со зрителями и могут отправлять важные уведомления. В возможностях модераторов есть удаление истории чата.
Как настроить модераторов для трансляции:
- Открыть «Творческая студия» – Настройки.
- Сообщество – Автоматические фильтры.
- Модераторы – указать никнеймы.
Или, второй вариант, как указать во время проведения стрима:
- Создать эфир – попросить модератора написать в чат.
- Напротив имени нажать три точки.
- Добавить как модератора.
Теперь, все ненужные сообщения, оскорбления или спам могут удалять помощники. Обычно, YouTube сразу блокирует уведомления, которые содержат ссылки на вредоносные сайты. Но если этого не произошло – это сможет сделать модератор.
Преимущества Streamlabs OBS перед стандартной версией
Streamlabs OBS — обновленная версия бесплатной программы, которая доступна только для Windows.
Она имеет тот же набор функций, что и стандартная OBS, а также дополнительные опции:
- маски для лица — пользователи могут запускать маски стиле SnapChat за донаты;
- задержки 1000+ — настройка длительной задержки;
- автоматическая загрузка чата — больше не нужно использовать сторонний софт;
- четыре экрана в один — экономия ресурсов ЦП и ОЗУ благодаря удобному функционалу;
- оповещения — возможность настройки уведомления для важных событий;
- специальное кодирование видео — освобождение ресурсов ПК или улучшение качества видео при той же нагрузке;
- быстрая настройка — возможность интеграции личный настроек из OBS.
В качестве заключения можно сказать, что Open Broadcaster Software — лучшая бесплатная программа для стриминга на твиче. Огромное количество настроек, возможность управления ресурсами компьютера и многое другое доступно в софте. Программа удовлетворит даже самых требовательных пользователей. Стримерам с ОС Windows рекомендовано использовать Streamlabs OBS.
Ведение прямых трансляций на Ютуб – это один из способов поддержания интереса у подписчиков и привлечения новой аудитории. Не каждый блогер готов предстать перед зрителями в реальном виде без прикрас. Но те, кто перешагнул порог стеснительности, получает большую долю популярности. А помимо этого увеличивает свой доход. Ниже мы расскажем о прямых эфирах, почему в них важны чаты, и как настроить чат в ОБС для Ютуба.
Окно для общения не добавляется или не работает – решение проблемы
Иногда пользователи жалуются, что не могут видеть чат во время стрима youtube. Эта ошибка или некорректная работа чата, чаще всего, свидетельствует о неправильных настройках OBS. Чтобы их проверить еще раз нужно:
- Запустить программу OBS studio.
- Открыть раздел настроек.
- Выбрать опцию «Вещание». Здесь будет отображаться сеть, которая будет использоваться для проведения трансляции. В данном случае стоит выбрать Ютуб.
- Перейти во вкладку «Вывод», чтобы настроить параметры битрейда. Для этого стримеру нужно будет знать скорость Интернет-соединения. Просмотреть параметры можно при помощи специальных программ. Лучше всего установить через настройки меньшие показатели, чтобы избежать колебаний сети при нестабильном соединении.
- Указать путь к записи, чтобы иметь возможность в дальнейшем ее просматривать.
- Сделать выбор формата файла — FLV.
- Далее стримеру необходимо выбрать настройки под свое разрешение экрана. Чтобы чат работал стабильно, менять параметры аудио не рекомендуется.
- Перейти в раздел «Сцены», сделать название стрима.
- Через графу «Источники» нужно указать краткое описание того, о чем будет ролик.
- С помощью меню выбора пользователю нужно определиться с устройством для воспроизведения. Это должно быть что-то одно — микрофон или гарнитура.
- Теперь следует открыть сам плагин CLR Browser Source, при помощи которого будет запущен чат в Ютубе.
Если все параметры выбраны верно, то баги способны возникнуть из-за следующих проблем:
- Нестабильная работа интернета. При этом сам стрим может заедать, а сообщения будут появляться с опозданиями.
- Проблемы на сервере. Здесь придется дождаться окончания профилактических работ.
- Некорректная работа видеохостинга. Чтобы решить проблему, необходимо попробовать перезапустить приложение или вкладку с трансляцией.
Преимущества Streamlabs OBS перед стандартной версией
Streamlabs OBS — обновленная версия бесплатной программы, которая доступна только для Windows.
Она имеет тот же набор функций, что и стандартная OBS, а также дополнительные опции:
- маски для лица — пользователи могут запускать маски стиле SnapChat за донаты;
- задержки 1000+ — настройка длительной задержки;
- автоматическая загрузка чата — больше не нужно использовать сторонний софт;
- четыре экрана в один — экономия ресурсов ЦП и ОЗУ благодаря удобному функционалу;
- оповещения — возможность настройки уведомления для важных событий;
- специальное кодирование видео — освобождение ресурсов ПК или улучшение качества видео при той же нагрузке;
- быстрая настройка — возможность интеграции личный настроек из OBS.
В качестве заключения можно сказать, что Open Broadcaster Software — лучшая бесплатная программа для стриминга на твиче. Огромное количество настроек, возможность управления ресурсами компьютера и многое другое доступно в софте. Программа удовлетворит даже самых требовательных пользователей. Стримерам с ОС Windows рекомендовано использовать Streamlabs OBS.
Как выбрать и активировать маску в Snap Camera
Для правильной работы программы на компьютере требуется выполнить несколько шагов:
- Скачиваем Snap Camera с официального сайта разработчика.
- Запускаем скачанный файл актуальной версии Snap Camera и устанавливаем программу. Для этого в открывшемся окне нажимаем «Next». В следующем разделе ставим флажок для создания ярлыка на рабочем столе и нажимаем «Next». В последнем окне используем кнопку «Install» и наблюдаем за установкой.
- После завершения копирования файлов программы в корневую папку системы, запускаем Snap Camera.
- Нажимаем на шестерёнку в правом верхнем углу для перехода в настройки.
- В появившемся окне в пункте «Choose your camera» выбираем активное устройство видеозахвата.
- В пункте «Choose camera resolution» выбираем наибольшее возможное разрешение для наилучшего качество видео.
- Пунктом ниже выбираем действующий микрофон гарнитуры.
- Нажимаем кнопку «Back» и возвращаемся в предыдущий раздел с масками. Если все действия выполнены правильно, то пользователь увидит активное видео с камеры в Snap Camera.
Теперь пользователь может использовать любую доступную маску. Для её активации достаточно нажать на понравившееся изображение под окном активного видео. Некоторые из них можно настраивать по цветовой гамме. Для сохранения всех изменений изображения нажимаем на иконку маски справа с именем создателя и используем звёздочку. Теперь маска сохранилась и переместилась в раздел «Favourites». Для доступа к этому разделу необходимо нажать на золотую звёздочку в левом верхнем углу стартового экрана программы.
Настройка программы
Мы хотим организовать процесс в лучшем виде – поэтому нужно выставить определенные настройки для стрима на Ютуб через ОБС! Это несложно, просто следуйте инструкциям, приведенным ниже. Просто нажмите на кнопку настроек снизу справа.
Сначала разберемся с вкладкой «Вывод»:
- Откройте и выберите режим вывода «Расширенный»;
- Перейдите в раздел «Потоковое вещание»;
- В строке «Управление битрейтом» должно стоять значение «CBR»;
- Число битрейта должно составлять не более 80% от скорости интернет-соединения;
- Интервал ключевых кадров должен составлять от 2 до 4.
Теперь переходим к вкладке «Аудио»: вы же хотите знать, как стримить с ОБС на Ютубе в наилучшем качестве? Ставим следующие значения:
- Частота дискретизации – 44,1;
- Каналы – стерео.
Открываем вкладку «Видео»:
- Базовое разрешение нужно выставить соответственно возможностям вашего монитора;
- Частота FPS – от 30 до 60 кадров (оптимально). Уточните соотношение ФПС и битрейта через таблицу, о которой мы говорили выше.
Опционально вы можете поработать с разделом «Горячие клавиши» и настроить сочетание кнопок на определенные действия – это значительно упрощает работу пользователя.
Как создать опрос во время прямой трансляции или премьеры
Автор может создать опрос прямо во время трансляции или премьеры. Инструкция приведена ниже
Обратите внимание, что если пользователь выбрал вариант ответа, он уже не сможет его изменить
- Начните или запланируйте прямую трансляцию или премьеру.
- В нижней части окна чата нажмите «Создать опрос» .
- Введите вопрос, добавьте варианты ответов и нажмите Добавить опрос.
Чтобы завершить опрос, нажмите на баннер в верхней части окна чата и выберите Завершить опрос. Результаты будут опубликованы в чате.
Ограничения
Если вы хотите провести опрос во время прямой трансляции или премьеры, учитывайте следующие нюансы:
- Опросы можно создавать только на компьютере.
- Вы можете добавить от двух до четырех вариантов ответа.
- Опросы показываются только зрителям прямой трансляции или премьеры. Они не видны в записи чата.
- Опросы доступны только в течение 24 часов.
Как скачать чат для стрима
Возможности сайта chatv2.septapus.com позволяют произвести гибкую настройку вашего чата на Ютуб, а также визуально проверить, как данный чат будет выглядеть на вашем канале. После произведения всех настроек чата (как их сделать я опишу в следующем разделе), необходимо будет перейти в самый низ страницы данного сайта, и скопировать код, располагающийся в поле под названием «CSS».
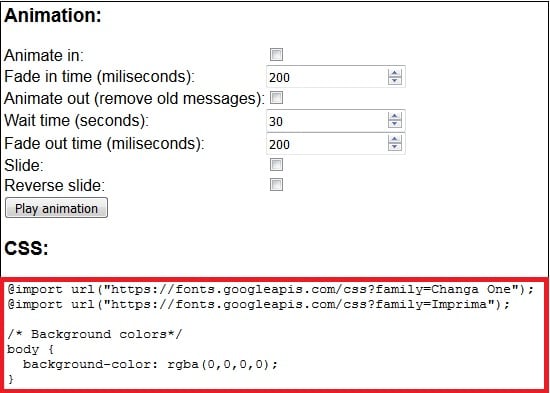
Затем необходимо будет перейти в «OBS», навести курсор на созданный нами ранее источник под названием «чат», нажать правую клавишу мыши, и выбрать «Свойства». В открывшемся окне необходимо будет найти поле «CSS», удалить его имеющееся содержимое, а затем вставить туда код CSS, который мы ранее скопировали на сайте chatv2.septapus.com.
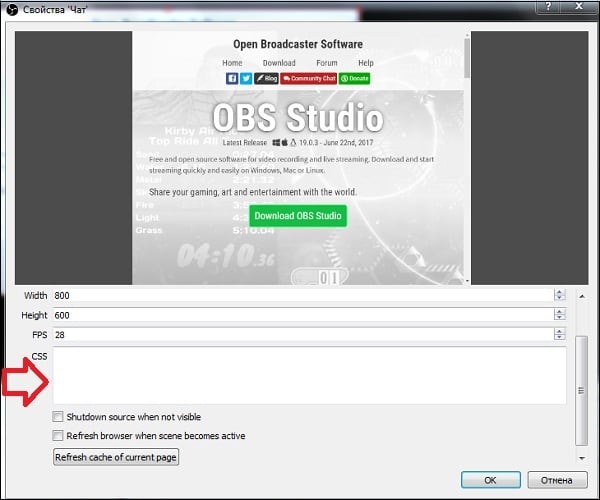
Заключение
С настройкой чата придется заморачиваться только первые разы. Чем чаще вы будете вести прямые эфиры, тем проще вам будет выставлять параметры диалогового окна. И тем реже вы будете допускать ошибки.
[Всего голосов: 0 Средний: 0/5]
1
1
1
Ведение канала на Ютубе – увлекательное занятие. Соблюдая некоторые правила, блогер может сделать его еще и прибыльным. Наибольший интерес аудитории вызывает живое общение с создателем канала в режиме реального времени – стримов. В живом общении важен ответный отклик, поэтому необходимо организовать чат
Выясним: что такое стримы, почему в них важно создать окно для общения и как сделать чат на стриме obs на Ютуб

