Как создать, посмотреть и скачать лайф трансляцию в вк
Содержание:
- Прямая трансляция в Контакте — что это такое?
- Похожие приложения
- Настройка трансляции в ВКонтакте
- Ключевые особенности
- Для чего ведут прямые эфиры в VK
- Как установить ВК Лайв на компьютер и ноутбук
- Прямая трансляция в Контакте — что это такое?
- Сторонний софт
- Способы заработать
- Способы заработать
- Настройки трансляции на сайте ВКонтакте
- Как создать трансляцию с телефона
- Как начать трансляцию через VK Live с телефона на Андроид
- Установка и настройка OBS Studio для трансляции ВКонтакте
- Во время прямого эфира
- Программа OBS для трансляций
- О чем можно рассказывать в прямых эфирах?
- Как зарабатывать
- Как настроить трансляцию в ВК
- Как создать стрим (прямую видео трансляцию) Вконтакте на компьютере
- Возможные проблемы с OBS
- Как запустить прямой эфир ВК (ВК live)
- Как эффективно проводить стримы ВКонтакте
Прямая трансляция в Контакте — что это такое?
Итак, для чего же нужна функция прямой трансляции в Контакте — что это такое и для каких целей применяется:
- Для прохождения компьютерной игры в режиме реального времени, с демонстрацией процесса зрителям;
- Для ведения живого репортажа с места происшествия;
- Для проведения прямого эфира в своей группе, на канале;
- Для общения с подписчиками, подробного рассказа о себе.
Как видите, это отличная возможность стать более популярным в соцсети, классный способ показать себя «во всей красе». Game блоггеры с удовольствием демонстрируют игровые процессы, собирая тысячи просмотров и комментариев.
Чуть позже мы расскажем о том, как сделать в ВК прямую трансляцию-эфир с телефона, а пока, поговорим о том, что можно делать во время прямого эфира:
- Рекомендуем обязательно пользоваться функцией «предварительного просмотра», во время ее активации сигнал для зрителей будет заглушен, а вы поймете, насколько удачно произведена настройка, есть ли звук, каково качество картинки;
- 1 раз в 60 минут можно оповещать подписчиков о проходящей трансляции;
- В правой стороне плеера есть чат — обязательно общайтесь со своей публикой, чтобы они не потеряли интерес к процессу;
- Для завершения стрима приостановите его в OBS. Если через минуту вы не восстановите вещание, прямой эфир закончится;
- На месте прямого эфира останется его полная запись.
Чтобы создать трансляцию в ВК с компьютера, необходимо правильно настроить видеокодер:
- После установки и запуска программы, в появившемся окне нужно ввести свои логин и пароль от соцсети;
- Далее выполните настройку параметров прямого эфира. Рекомендуемые значения:
- Укажите страницу, с которой намереваетесь вещать;
- Вставьте ссылку и ключ. Дальше действуйте по инструкции.
Похожие приложения
- OK Live. Идентичная программа, предназначенная для ведения онлайн-трансляций в такой социальной сети, как Одноклассники. Оформление приложения идентично дизайну сайта. Ключевая особенность сервиса состоит в том, что есть возможность смотреть приложения без регистрации на сайте. В этом случае будет ограничена часть возможностей программы, в том числе — возможность комментирования. Дополнительный бонус — возможность накладывать на человека в кадре разнообразные маски.
- Periscope. Функции у программы такие же, как и у приложения, описанного выше. Главное отличие от VK Live в том, что здесь можно увидеть имена тех, кто следит за трансляциями и просматривает их. Есть возможность создавать приватные трансляции и разрешать доступ к ним только выбранным подписчикам. Кроме того, данная программа позволяет видеть присоединившихся во время записи трансляции подписчиков. Существенный минус Periscope в том, что записи со временем удаляются ввиду ограниченного места.
- Instagram. Это не утилита или программа, а полноценная социальная сеть с возможностью вести онлайн-трансляции и делиться ими. При помощи фотографий и видеозаписей можно вести историю своей жизни. Можно открывать и закрывать комментарии к своим материалам., а также ограничить просмотр страницы от нежелательных лиц.
Настройка трансляции в ВКонтакте
В сервисе VK LIVE создание трансляции происходит еще проще. Нужно зайти в видеозаписи группы или пользователя, далее нажать «создать трансляцию».

Требуется ввести все данные по аналогии с Ютубом и запустить стрим.

ВКонтакте так же есть функция предварительного просмотра, которой рекомендуется пользоваться. Поток вещания приходит на сервер, администратор проверяет что все порядке и уже потом открывает эфир для зрителей.
Из отличительных особенностей трансляции на Youtube и ВК: на ютубе максимальный битрейт 6000 kbps, ВКонтакте поддерживает до 9000 kbps при разрешении 1920 х 1080 при 60 кадрах/сек. Плюс по умолчанию VK LIVE отключено декодирование, те трансляция будет идти потоком, который заявлен в OBS. Из-за этого пользователи с плохим качеством интернета не смогут комфортно посмотреть эфир, рекомендуется за несколько дней до начала стрима обращаться в техническую поддержку и просить включить декодирование.
Более подробно о настройках OBS Studio для трансляции VK можно найти в официальном паблике поддержки.
Ключевые особенности
Приложение помогает вывести на новый уровень и качественно улучшить функциональные возможности социальной сети Вконтакте. Для кого-то это развлечение, способ общаться с друзьями и близкими, а кто-то зарабатывает на этом неплохие деньги.
Затрат в таком бизнесе нет фактически никаких, а вот доходы могут быть очень высокими. Для этого нужно оглядеться вокруг и понять, какие темы интересны окружающим. Как правило, очень популярны такие темы, как наблюдения за животными, трансляции увлекательных путешествий, обучающие мастер-классы, а также уроки красоты. Определившись, следует разобраться, как правильно подать окружающим выбранную тему. Теперь, когда все необходимые приготовления выполнены, можно приступать к началу эфира. Все, кто подписаны на трансляцию, получат уведомления о ее начале. Если подключить комментарии к стриму, то зрители смогут высказать свое мнение об эфире и обсудить с автором его трансляцию.
Скачать и использовать ВК Лайв на ПК очень просто. Чтобы записать онлайн-трансляцию, следует подключить к компьютеру и выполнить настройку микрофона и web-камеры. После этого следует определиться, от чьего имени будет вестись стрим. Создатели сообществ или групп ведут трансляции как от своего имени, так и от имени своей организации в общем.
У программы имеется и существенный недостаток: невозможность блокировать подписчиков, а также отсутствие информации о том, кем просмотрены трансляции. У ВК Лайв на ПК отсутствуют ограничения по возрастным рамкам и это совершенно не нравится родителям детей, активно пользующихся социальными сетями. Поэтому ведущему трансляции необходимо самостоятельно следить за тем, кто подписывается на его канал, а родителям контролировать своих детей.
Среди пользователей приложения нередки споры о том, какая же версия приложения лучше: мобильная или для ПК. Сторонники каждой стороны выдвигают множество доводов в пользу того, почему же именно их версия существенно лучше и удобнее для использования. На самом деле, это все-таки дело привычки и личного вкуса. Кроме того, на выбор во многом повлияет тема, выбранная для трансляции.
Для чего ведут прямые эфиры в VK
Трансляции стали популярны среди пользователей многих онлайн-площадок. Даже видеохостинг Ютуб добавил в функционал выход в прямой эфир. Эта популярность обусловлена отсутствием необходимости монтирования и записи, а также возможностью прямого взаимодействия с аудиторией.
Когда запущен стрим ВК, подписчики уведомляются о том, что сообщество или пользователь начинает трансляцию, а на стене сообщества или профиля появляется пост. Эти алгоритмы позволяют привлечь большее количество зрителей к эфиру.
Организовывать трансляцию возможно по любому поводу. С помощью этого формата:
- проводятся сеансы ответов на вопросы подписчиков;
- поддерживается аудитория в случае возникновения экстренных ситуаций в мире или стране;
- показывается бэкстейдж подготавливаемого мероприятия (концерта, модного показа, выставки);
- презентуется новый продукт, обсуждаются свойства и функционал.
Идея и повод для проведения стрима могут быть любыми, главное — правильно настроить вещание и увлечь зрителя.
Как установить ВК Лайв на компьютер и ноутбук
Для того, чтобы установить приложение на компьютере, первоначально следует скачать специальный эмулятор, позволяющий запускать в среде Windows программы, написанные для мобильных приложений под управлением Android. После завершения процесса инсталляции, эмулирующая программа — Droid4x, позволит запустить магазин Play Market.

Здесь следует авторизоваться при помощи существующей учетной записи либо, при ее отсутствии, создать новую. В магазине в строке поиска нужно набрать название требуемой программы, выбрать нужную среди предложенных вариантов и запустить процесс установки. Далее всего лишь нужно следовать инструкциям во время инсталляции.

Прямая трансляция в Контакте — что это такое?
Итак, для чего же нужна функция прямой трансляции в Контакте — что это такое и для каких целей применяется:
- Для прохождения компьютерной игры в режиме реального времени, с демонстрацией процесса зрителям;
- Для ведения живого репортажа с места происшествия;
- Для проведения прямого эфира в своей группе, на канале;
- Для общения с подписчиками, подробного рассказа о себе.
Как видите, это отличная возможность стать более популярным в соцсети, классный способ показать себя «во всей красе». Game блоггеры с удовольствием демонстрируют игровые процессы, собирая тысячи просмотров и комментариев.
Чуть позже мы расскажем о том, как сделать в ВК прямую трансляцию-эфир с телефона, а пока, поговорим о том, что можно делать во время прямого эфира:
- Рекомендуем обязательно пользоваться функцией «предварительного просмотра», во время ее активации сигнал для зрителей будет заглушен, а вы поймете, насколько удачно произведена настройка, есть ли звук, каково качество картинки;
- 1 раз в 60 минут можно оповещать подписчиков о проходящей трансляции;
- В правой стороне плеера есть чат — обязательно общайтесь со своей публикой, чтобы они не потеряли интерес к процессу;
- Для завершения стрима приостановите его в OBS. Если через минуту вы не восстановите вещание, прямой эфир закончится;
- На месте прямого эфира останется его полная запись.
Чтобы создать трансляцию в ВК с компьютера, необходимо правильно настроить видеокодер:
- После установки и запуска программы, в появившемся окне нужно ввести свои логин и пароль от соцсети;
- Далее выполните настройку параметров прямого эфира. Рекомендуемые значения:
- Укажите страницу, с которой намереваетесь вещать;
- Вставьте ссылку и ключ. Дальше действуйте по инструкции.
Сторонний софт
Если метод, приведённый выше, касается исключительно социальной сети , то существуют программы, созданные для большого количества площадок, в том числе и вашей любимой соц. сети. Воспользоваться можно любым удобным для вас вариантом. На деле это происходит следующим образом:
- вы вновь создаете трансляции через ПК, воспользовавшись исключительно полной версией сайта;
- после предварительных настроек видеокодера и предварительного просмотра остаётся запустить трансляцию через сторонний софт;
- окончательно проверьте качество связи, после чего остаётся нажать «Опубликовать» и начать вещать для своих зрителей, преждевременно их оповестив о предстоящем событии.
Отличный вариант для всех, кто желает вести эфир в первоклассном качестве.
Способы заработать
Как и любой другой формат в сети, эфиры монетизируются, если набирают достаточное количество зрителей. Монетизацию удастся осуществить двумя способами:
- Реклама. Реализуется через специальные ссылки (реферальные, если стример подключен к какой-нибудь партнерке). Нужно, чтобы реклама вписывалась в контекст трансляции.
- Донаты в виде голосов от подписчиков.
Делать прямые эфиры через соцсеть ВКонтакте легко, поскольку стримеру предоставляется удобный набор собственных инструментов и возможность применять сторонний софт. Стримы можно использовать для продвижения определенного продукта или просто для общения с подписчиками и повышения популярности.
Способы заработать
Как и любой другой формат в сети, эфиры монетизируются, если набирают достаточное количество зрителей. Монетизацию удастся осуществить двумя способами:
- Реклама. Реализуется через специальные ссылки (реферальные, если стример подключен к какой-нибудь партнерке). Нужно, чтобы реклама вписывалась в контекст трансляции.
- Донаты в виде голосов от подписчиков.
Делать прямые эфиры через соцсеть ВКонтакте легко, поскольку стримеру предоставляется удобный набор собственных инструментов и возможность применять сторонний софт. Стримы можно использовать для продвижения определенного продукта или просто для общения с подписчиками и повышения популярности.
Настройки трансляции на сайте ВКонтакте
Теперь нужно настроить вашу трансляцию со стороны ВКонтакте и указать в OBS Studio данные для соединения с сервером трансляций.
- Откройте сайт ВКонтакте со своего компьютера и перейдите в раздел «Видеозаписи» своей страницы, или того сообщества, в котором вы планируете провести трансляцию
- В правой верхней части раздела видеозаписей нажмите кнопку «Трансляция»
- Загрузите обложку будущей трансляции, для этого нажмите на область «Загрузить свою» и выберите изображение с компьютера
- рекомендуемый размер изображения обложки — 800×450 пикселей, но допустимы и другие разрешения с соотношением сторон 16:9
- Укажите название и описание трансляции
- Выберите категорию трансляции, чтобы она смогла попасть в нужный раздел каталога трансляций
- для категории «Компьютерные игры» также нужно выбрать название игры
- Разверните раздел «Настройки видеокодера» и нажмите на поле «Показать ссылку и ключ», чтобы сгенерировать настройки подключения для OBS Studio
- никому не сообщайте ссылку и ключ: с их помощью любой пользователь может провести трансляцию на вашей странице
- при необходимости можно сделать старые настройки недействительными, нажав на ссылку «Сгенерировать новые настройки»
- Не закрывая окно браузера, откройте OBS Studio и вставьте полученные данные настройках. Для этого: в разделе «Файл» > «Настройки» > «Вещание» выберите «Тип вещания» = «Пользовательский сервер вещания»
- в появившихся полях вставьте данные, полученные на предыдущем шаге и сохраните настройки
Вернитесь в браузер и поставьте галочку «Предварительный просмотр», чтобы провести проверку подключения перед началом трансляции
- в режиме предварительного просмотра стрим будет виден только вам, а все остальные пользователи будут видеть заглушку трансляции
Нажмите кнопку «Сохранить», чтобы закончить создание трансляции и приступить к проверке сигнала
Нажмите «Запустить трансляцию» в OBS Studio и вернитесь в браузер, чтобы проверить сигнал в открывшемся окне
Убедившись, что всё работает нормально, вы можете начать трансляцию. Нажмите кнопку «Опубликовать», после чего она станет доступна для всех, а справа от неё появится чат
чтобы завершить трансляцию, просто остановите её в OBS Studio
После остановки трансляции или обрыва связи вы можете возобновить трансляцию в течение одной минуты. Если в течение этого срока трансляция не возобновится, то она будет автоматически считаться завершённой и на её месте будет отображаться запись эфира.
Как создать трансляцию с телефона
Для этого нам понадобится официальное приложение VK live. Оно используется для создания и проведения онлайн трансляций Вконтакте, с мобильного устройства.
Ссылки для скачивания.
Anroid
https://play.google.com/store/apps/details?id=com.vk.stream&hl=ru
Ios
https://itunes.apple.com/ru/app/vk-live/id1140871007
Скачайте, установите и запустите приложение. Вас попросят авторизоваться в социальной сети — нажмите «Войти через Вконтакте».

Подтвердите доступ для приложения, к вашей персональной странице.
Для запуска трансляции с телефона, нажмите на значок видеокамеры в правом нижнем углу экрана.

Теперь нужно настроить параметры. Выберите страницу, с которой будете проводить стрим, укажите название трансляции. Затем нажмите «Редактировать».

Трансляция будет запущена. Для съемки используется камера вашего мобильного телефона. А просмотр доступ на странице видео записей Вконтакте.
Как начать трансляцию через VK Live с телефона на Андроид
Для того чтобы начать прямую трансляцию Вконтакте с телефона или планшета на Android необходимо сначала установить для этого специальное приложение VK Live.
Зайдите в Play Маркет и найдите данное приложение. Создано оно разработчиками Вконтакте, поэтому смотрите, чтобы в поле разработчик (под названием приложения) было указано «VK.com». Установите его на свое устройство.

Следующее, что нужно сделать – авторизироваться. Зайдите в приложение и нажмите на кнопочку внизу «Зайти через Вконтакте».
Если на телефоне установлено приложение Вконтакте, то вход в VK Live произойдет автоматически через тот профиль, который открыт в приложении ВК. Иначе, нужно будет ввести логин и пароль от страницы Вконтакте.

Приложение покажет, через какой аккаунт будет выполнен вход. Это можно понять по миниатюре аватарки в правом верхнем углу. Разрешите VK Live доступ ко всему, что указано в списке, нажав на соответствующую кнопку.

Сразу откроется страница, на которой в виде списка будут показаны текущие трансляции других пользователей. Если что-то заинтересует, нажмите на видео, чтобы его посмотреть. Вверху слева в окне будет кнопка с изображением трех горизонтальных полос – она открывает боковое меню. Колокольчик справа – на этой странице можно посмотреть текущие трансляции друзей и пользователей, на которых Вы подписаны.
Для создания, нажмите на значок камеры в правом нижнем углу окна.

Если нужно начать прямой эфир от имени сообщества или группы (Вы должны быть владельцем или администратором), тогда нажмите на имя пользователя под аватаркой. В списке можете выбрать нужную группу, если у Вас их несколько, а можно так и оставить, тогда трансляция будет создана от Вашего имени.

Дальше введите название. Следующие три кнопочки это: включение/отключение геолокации и комментариев, открытый замок значит, что все смогут смотреть трансляцию, закрытый – только друзья. Чтобы включить прямой эфир, нажмите «Начать трансляцию».

«1, 2, 3…Вы в эфире!». У Вас окно будет выглядеть следующим образом. Вверху справа можно посмотреть: сколько длится эфир, текущий баланс и количество пользователей, которые смотрят.
Внизу область для комментариев. Там же Вы увидите, кто подключился к трансляции.
Вверху слева кнопка со стрелочками – это смена камеры, крестик – завершение вещания.

Когда Вы начнете прямой эфир, Вашим друзьям и подписчикам придет соответствующее уведомление.

При желании, они смогут подключиться к трансляции.

Чтобы закрыть трансляцию, нажмите на крестик и подтвердите завершение эфира, нажав «Да».

В боковом меню можно посмотреть свой уровень и баланс, открыть список случайных трансляций. Если нажмите «Мои трансляции», откроется список с записями всех эфиров.

Если нужно посмотреть, нажмите на видеозапись.

Чтобы удалить ее совсем, нажмите на изображение корзины в правом верхнем углу в окне просмотра. Крестик – закроет видео.

Установка и настройка OBS Studio для трансляции ВКонтакте
Итак, чтобы запустить стрим в ВК, сначала необходимо и выставить в ней рекомендуемые настройки, приведённые в таблице.
| Рекомендуемые настройки для стримов ВКонтакте | |
| Разрешение и частота кадров | Битрейт |
| 1280×720 (30 кадров в секунду) | 1 500–4 000 кбит/с |
| 1280×720 (60 кадров в секунду) | 2 250–6 000 кбит/с |
| 1920×1080 (30 кадров в секунду) | 3 000–6 000 кбит/с |
| 1920×1080 (60 кадров в секунду) | 4 500–9 000 кбит/с |
| Настройки видео | |
| Кодировщик: | x264 |
| Управление битрейтом: | CBR, VBR |
| Интервал ключевых кадров: | 1 секунда |
| Частота кадров: | 30 или 60 |
| Предустановка использования ЦП: | veryfast |
| Настройки аудио | |
| Битрейт: | 128 кбит/с |
| Каналы: | стерео |
| Кодировщик: | AAC |
| Частота дискретизации: | 44,1 кГц |
Во время прямого эфира
О начале трансляции уведомления получат те зрители, которым вы разрешили просмотр в настройках. При включении опции «Публиковать на стене», друзья и подписчики увидят запись с трансляцией в ленте новостей. Также они могут посмотреть прямой эфир в разделе «Истории» — когда вокруг вашего аватара появится обводка малинового цвета.
ВКонтакте добавлена возможность прикреплять к прямому эфиру различные дополнения, чтобы взаимодействовать с аудиторией — например, ссылку, запись, товар или опрос. Для того, чтобы это сделать нажмите на значок скрепки.
Пользователи могут отправлять вам сообщения в режиме реального времени, а вы — отвечать на них. Кроме того, создатель трансляции может сам писать сообщения в общий чат и отправлять смайлы.
В верхней части экрана отобразится количество смотрящих вашу трансляцию и их аватарки. При детальном просмотре можно получить следующие данные:
- общее количество просмотров вашей трансляции;
- количество голосов, полученных от зрителей во время эфира;
- полный список зрителей;
- количество переходов по прикреплённой ссылке.
Голоса начисляются, когда зрители отправляют вам подарки и суперсообщения. После трансляции их можно потратить на покупку стикеров и подарков ВК.
Программа OBS для трансляций
Перед тем, как запустить трансляцию в ВК с компьютера, следует скачать и установить приложение OBS. Бесплатный софт отличается открытым исходным кодом и возможностью записывать видео и потоковое вещание. После скачивания и установки можно сразу же начинать снимать видео с ноута или стационарного ПК.

С помощью OBS можно делиться с миром своими достижениями в игре, вести новостной обзор в сообществе, делиться своим мнением о футбольных матчах НХЛ. Записывайте свои видосы и выкладывайте ВК. Пользователи социальной сети оценят ваши старания и помогут с монетизацией аккаунта или сообщества.
Можно воспользоваться аналогичным софтом, например spygasm. Разработчики позаботились о том, чтобы пользователи могли бесплатно использовать стандартный функционал.
О чем можно рассказывать в прямых эфирах?
- покажите закулисье вашего бизнеса
- покажите как только что пришел новый товар и что у вас поступление
- сделайте анонс заинтигуйте ваших читателей (например, завтра будет пост о том-то…)
- познакомьте читателей с вашим новым работником
- покажите товар со всех сторон
Перед началом трансляции необходимо подготовиться, проверить качество видео и звукового ряда. Не следует забывать о таких простых, но в то же время важных моментах, как приветствие зрителей и прощание с ними, анонсы новых эфиров и прочих новостей. Грамотный подход к прямому эфиру поможет заметно увеличить популярность группы в достаточно короткие сроки.
Как зарабатывать
Авторы трансляций могут получать пожертвования от зрителей: чтобы поддержать своего любимого стримера, пользователь может нажать на кнопку «Поддержать» под плеером трансляции, указать денежную сумму и текст сообщения, после чего оно появится в прямом эфире. Помимо платных сообщений, можно выводить уведомления о новых подписчиках, а также пользователях, поделившихся трансляцией.
Подробнее про подключение пожертвований можно прочитать здесь.
Кроме того, авторы трансляций, преодолевшие отметку в 250 тысяч подписчиков, могут участвовать в программе дистрибуции видеоконтента и зарабатывать на показах рекламы перед своими видео: для участия нужно отправить запрос в Поддержку.
В будущем мы планируем запустить и другие способы монетизации трансляций, о которых обязательно расскажем. Следите за новостями!
Прямой эфир в ВК — это востребованная опция, которую постепенно начали вводить в 2016 году. Сегодня такая фишка есть практически у каждой популярной социальной платформы, что обусловлено большим интересом со стороны пользователей. Прямой эфир еще называют трансляцией, стримом, лайф эфиром — все эти понятия обозначают одно и то же.
Сначала эту опцию с удовольствием стали применять селебрити и игровые блогеры. Первые делились всеми подробностями своих жизней, записывая ролики «здесь и сейчас», а вторые демонстрировали игровые процессы на своих экранах. Сегодня трансляции ведут все — они доступны и в личных профилях, и в сообществах, пабликах. Это отличный инструмент продвижения, привлечения внимания к площадке, а еще, многие научились зарабатывать на стримах.
В этой статье мы подробно расскажем про прямой эфир в ВК — затронем все нюансы, о которых вам следует знать про данную функцию. Вам интересно? Сегодня вы научитесь стримить!
Как настроить трансляцию в ВК
Для корректной работы системы необходимо внести определенные настройки. Для этого нужно выполнить следующие действия:
- Нажать на кнопку «Подробнее» и перейти в раздел «Настройка видеодекодера».
- Выбрать из предложенного списка любой видеокодер, загрузите софт и следуйте инструкции по настройке.
- Проводим настройку видеокодера для корректной работы через социальную сеть – открываем раздел «Вещание», переходим к строке «Пользовательский сервер» и указываем индивидуальный ключ и стоку URL.
- Перейдя по вкладке «Вывод» устанавливаем значение «Видео битрейт», которое зависит от качества трансляции.
- В поле «Кодировщик» устанавливаем значение программный и аудио битрейт. Напротив поля «Дополнительные настройки кодировщика» устанавливаем галочку и выбираем значение veryfast.
Большое значение нужно уделить такому параметру, как расширение экрана. Показатели должны соответствовать базовому разрешению устройства, с которого ведется трансляция.
Как создать стрим (прямую видео трансляцию) Вконтакте на компьютере
Подготовка стрима в ВК
1. Для запуска видеострима (прямой трансляции) в социальной сети «Вконтакте» с компьютера необходимо для начала зайти в раздел «Видеозаписи» своей страницы или страницы сообщества, где будет вестись стрим;
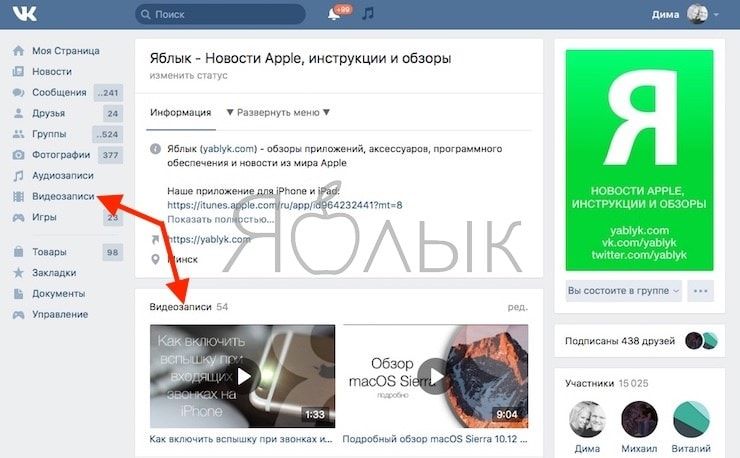
2. Затем следует нажать на кнопку «Трансляция», расположенную в правом верхнем углу окна;
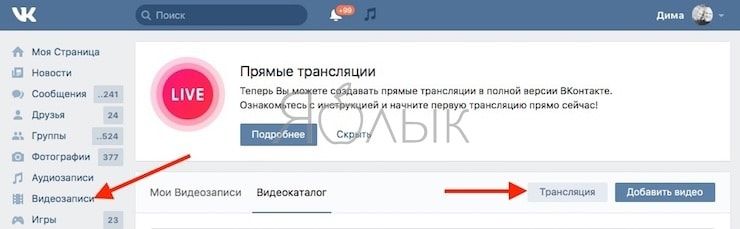
3. После этого необходимо будет выбрать обложку для своего стрима, нажав на кнопку «Загрузить свою»;
4. Затем следует указать название трансляции и составить описание к ней;
5. Ниже необходимо выбрать категорию будущего стрима;
6. После этого следует развернуть пункт «Настройки видеокодера» и кликнуть по кнопке «Показать ссылку и ключ»;
7. Установите галочки напротив пунктов «Предварительный просмотр» и «Оповестить подписчиков о начале трансляции»;
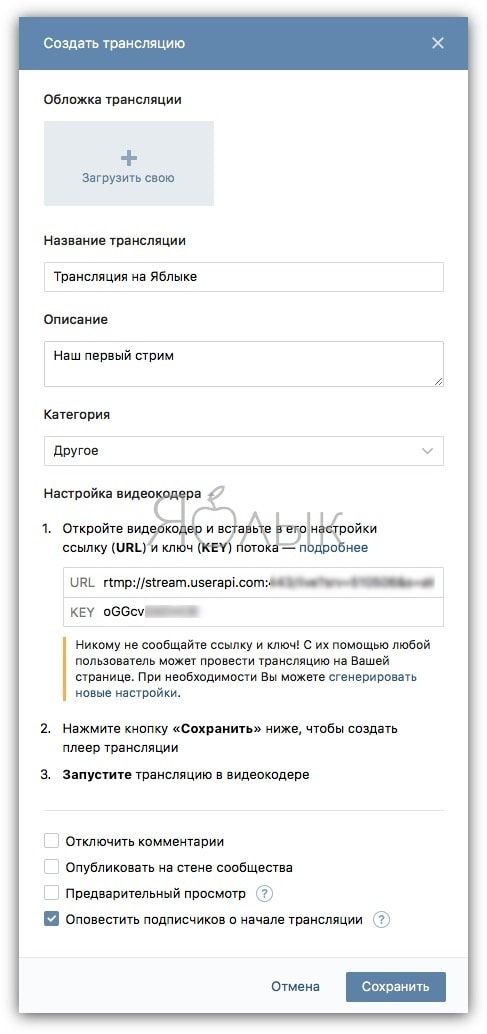
ПО ТЕМЕ: Как вести стрим через Вконтакте с iPhone или iPad.
Настройка OBS
8. Скачайте и установите бесплатное приложение Open Broadcaster Software (OBS), предназначенное для записи и вещания видео. OBS доступна на Windows, Mac или Linux.
9. Откройте настройки Open Broadcaster Software и перейдите в раздел «Вещание», где в поле «Тип вещания» выберите пункт «Пользовательский сервер вещания»;
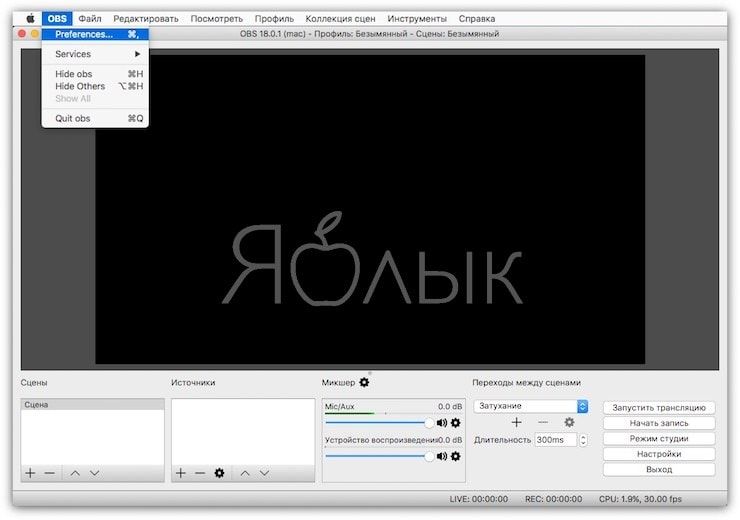
10. Скопируйте ссылку и ключ потока (никому не сообщайте их!) трансляции ВКонтакте из п.6 в поля «URL» и «Ключ потока»;
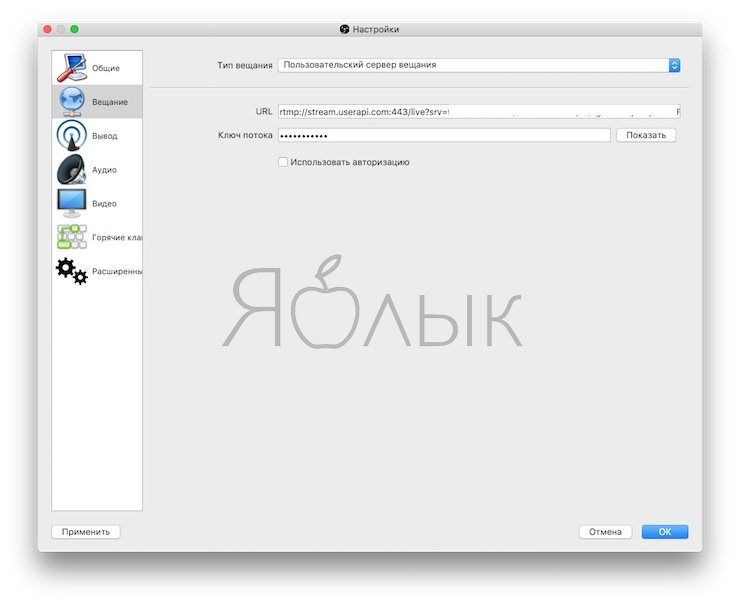
11. Откройте вкладку «Вывод», выберите битрейт видео в поле «Видео битрейт», выберите пункт «Программный (x264)» в поле «Кодировщик»: в поле «Аудио битрейт» установите битрейт звука равным 128, включите дополнительные настройки кодировщика и убедитесь, что в меню «Предустановки кодировщика» выбран параметр «veryfast».
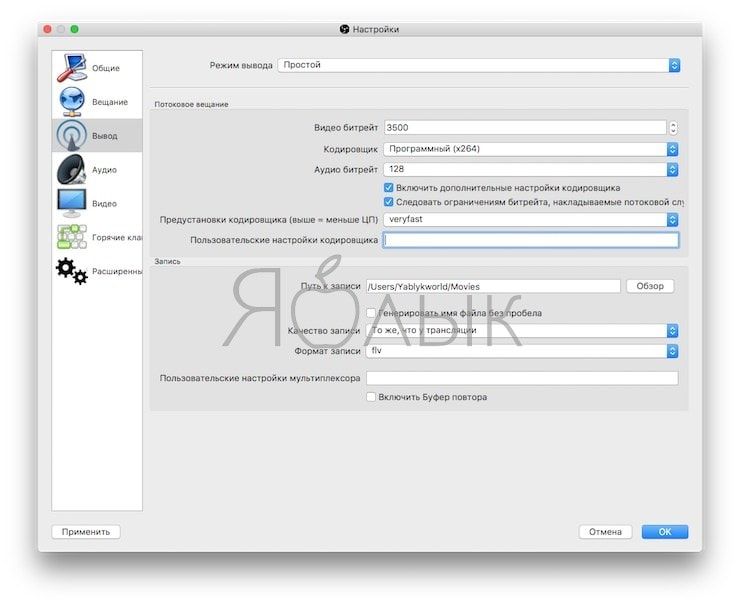
12. В разделе «Аудио» выберите следующие параметры:
«Частота дискретизации» — «44.1khz»;
«Desktop Аудиоустройство» — «По умолчанию» (или любое другое подключенное устройство вывода звука);
«Mic/Auxiliary Аудиоустройство» «По умолчанию» (или любой другой микрофон, подключенный к компьютеру);
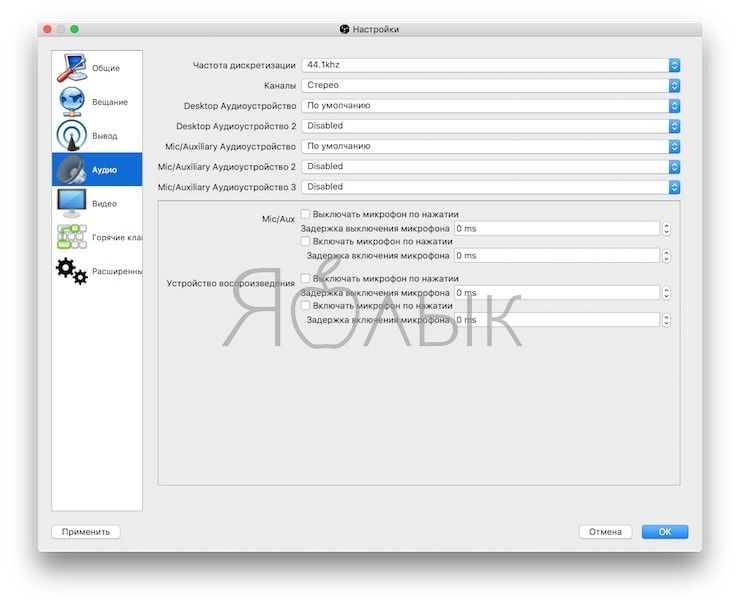
13. В разделе «Видео» выберите следующие параметры:Базовое разрешение — без изменения;Выходное (масштабированное) разрешение — в зависимости от мощности компьютера и скорости доступа в Интернет;
«Фильтр масштабирования» — «Бикубический (чёткое масштабирование, 16 выборок)»;
«Общие значения FPS» — 30 или 60;
14. Нажмите Применить и Ок для сохранения настроек программы.
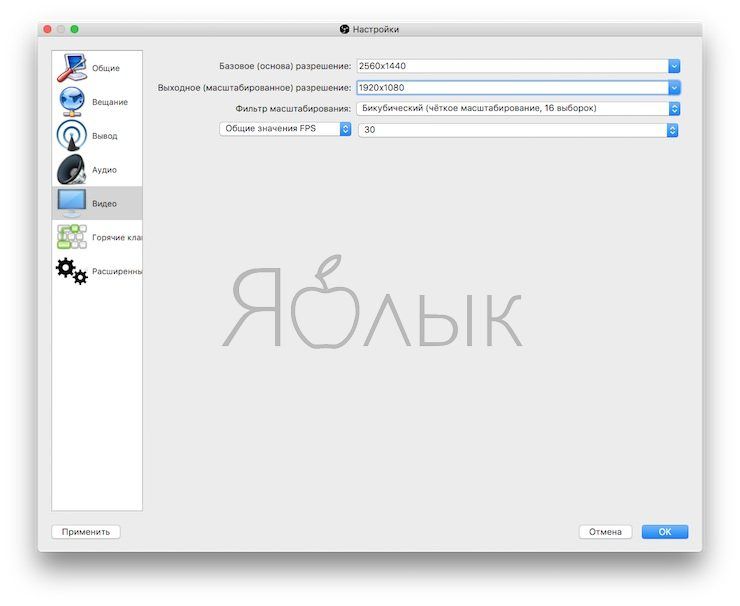
15. Настройка сцен и источников:
Настройка сцен и источников производитсяв левом нижнем углу программы.
Сцены — группа источников, между которыми можно переключаться прямо во время видеотрансляции.
Для создания сцены, нажмите на «+» и введите её название.
Источники — различные слои трансляции (транслируемый экран, окно игры/программы, изображение с веб-камеры и т.д.)
Для создания источника, нажмите «+» и выберите вид источника.
Типы источников
- Захват экрана — трансляция всего рабочего стола;
- Захват окна — трансляция выбранного окна;
- Захват игры — трансляция окна игры;
- Изображение — захват изображения из внешнего файла;
- Устройство захвата видео — трансляция видео с подключенной веб-камеры.
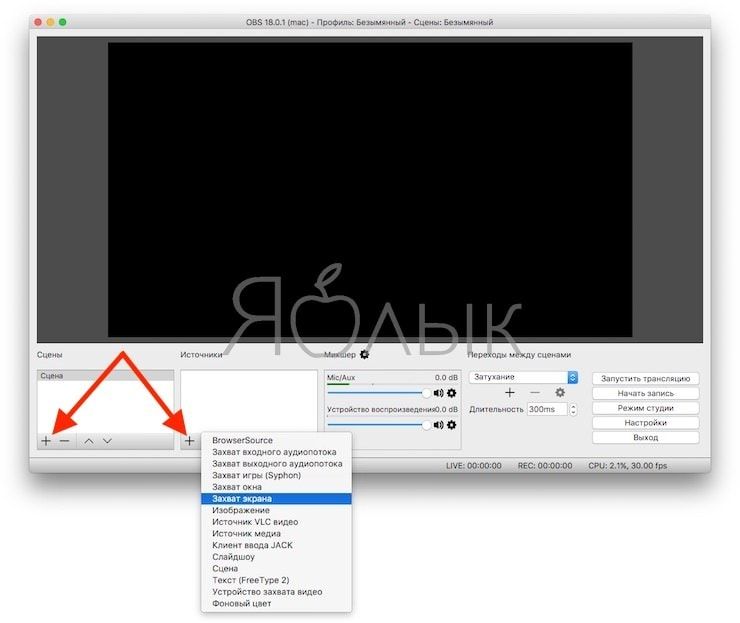
Запуск стрима через ВК
16. Нажмите на кнопку «Сохранить» в браузере, запуститите стрим в видеокодере нажатием на кнопку «Запустить трансляцию«, затем вернитесь в браузер и убедитесь, что все работает исправно;
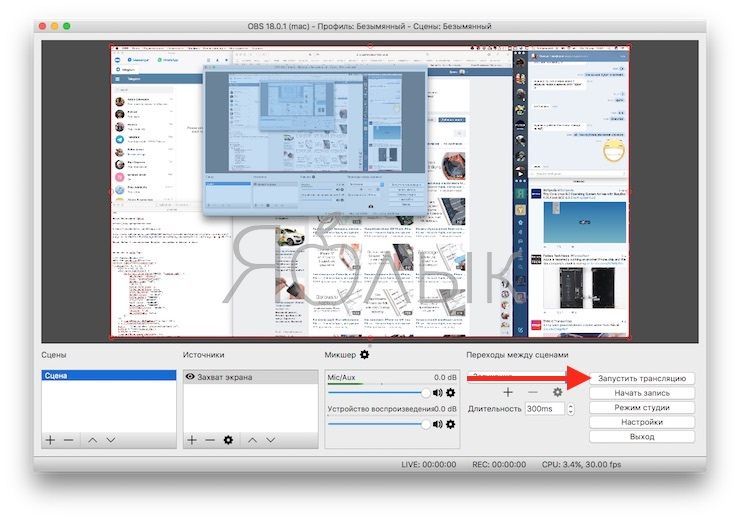
17. Начнется созданная видео трансляция, сбоку появится чат для общения, а ниже будет располагаться счетчик текущего количества зрителей.
Для завершения трансляции следует остановить ее в видеокодере нажатием кнопки «Остановить трансляцию«.
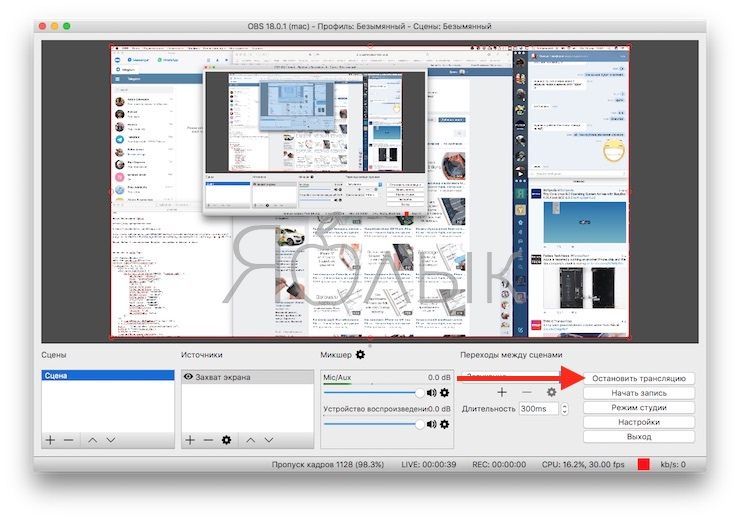
Возможные проблемы с OBS
Чтобы стримить в ВК с компа вы должны заранее позаботиться о хорошем Интернет-соединении с высокой скоростью передачи данных, чтобы сигнал не прерывался и не зависал. Существует несколько типов проблем, которые проявляются в виде черного экрана на том месте, где должна быть запись.
- Проблема с производительностью;
- Не тот тип захвата экрана.
Современные ноутбуки оснащены двумя графическими процессорами — Intel и NVIDIA. Программа OBS работает на одном из них, при этом, если ваша игра или запись десктопа запущены на другом, происходит конфликт и вы видите тот самый черный экран. Или софт полностью «слетает».
Чтобы устранить эту проблему, рекомендуем выполнить настройку компьютера таким образом, чтобы все приложения по умолчанию запускались через NVIDIA (он поддерживает 3д). Пройдите в «Глобальные параметры», выберите нужный процессор, кликните «Применить» и «ОК».
Более подробно о том, как устранить проблему черного экрана смотрите в этом видео:
Идем дальше. Теперь вы знаете, как в ВК включить трансляцию-прямой эфир, наверняка вам также интересно, как его скачать. Для этого вам понадобится установить специальное расширение в браузер, которое позволяет сохранять видеозаписи и аудио из Контакта. Рекомендуем плагин SaveFromNet — не грузит комп, работает быстро, управление интуитивно доступное.
Таким образом, мы научились вести прямую трансляцию в ВК с компьютера, а теперь расскажем, как это сделать с телефона.
Как запустить прямой эфир ВК (ВК live)
С телефона
Вариант 1. Чтобы запустить прямой эфир ВКонтакте с телефона, откройте мобильное приложение или перейдите в раздел «Новости». Над историями друзей, справа найдите небольшой серый круг и нажмите на него.
Вариант 2. Также запустить прямой эфир ВКонтакте можно, открыв камеру для создания историй. Слева от кнопки «История» находится «Прямой эфир».
После того как открылось нужное окно, Вы можете запустить прямой эфир, нажав на большую розовую кнопку внизу «Начать трансляцию».
При создании трансляции с личной страницы (из своей ленты новостей или со своей стены) — по умолчанию, вы указываетесь её автором. Если же вы хотите провести эфир от имени сообщества, нажмите на своё имя вверху экрана и выберите нужный вариант.
Обратите внимание: если вам необходима горизонтальная трансляция, перед запуском эфира поверните телефон горизонтально
Расшифровка картинок на странице Начала трансляции
- Маски. Чтобы украсить и сделать свой прямой эфир ярче, используйте маски. Это можно сделать до или во время трансляции. ВКонтакте доступен большой их выбор на любой вкус, кроме того они часто обновляются.
- Круговые стрелки. Для того, чтобы переключить камеру с фронтального режима на основной и показать зрителям какую-либо свою деятельность, нажмите на кнопку с изображением двух стрелок.
- Скрепка. Здесь можно прикрепить ссылку, которой хотите поделиться со зрителями – например, на товар, статью или сообщество. Также можно добавлять материалы из ленты новостей. Для этого нажмите «Поделиться» и выберете «Добавить в историю». Кроме того, есть возможность добавить запись, товар и опрос.
- Поле для ввода названия прямого эфира, о чем хотите рассказать.
- Шестеренка. Настройка прямого эфира
После начала трансляции, сверху будет виден отсчет времени с начала эфира и количество ваших зрителей. Нажав на крестик справа, вы можете завершить трансляцию.
Как запустить прямой эфир ВК с компьютера
Чтобы запустить прямой эфир с компьютера или ноутбука, перейдите в раздел «Видео», над поисковой строкой найдите кнопку «Создать трансляцию».
После этого откроется окно «Создать трансляцию». Введите туда информацию о своем прямом эфире и настройте его.
Загрузите обложку трансляции форматом 16×9. Для этого понадобится изображение размером 1280×720 пикселей. На обложке может быть размещено время трансляции или описание того, что в ней будет происходить.
Укажите название и описание прямого эфира: они должны быть как интригующими, так и понятными зрителю. В то же время, лучше оставить интригу, чтобы зрителям хотелось досмотреть трансляцию до конца
Не используйте только заглавные буквы — это, скорее, оттолкнет зрителей, чем привлечет внимание.
Выберете категорию вашего эфира. Алгоритм ВКонтакте подберет зрителей, интересующихся указанной темой.
4. Укажите, кто может смотреть и комментировать видео.
5. Раскройте раздел «Настройка программы для трансляции».
6. Скопируйте ссылку (URL) и ключ (KEY) потока.
7. Не закрывая вкладку браузера, откройте вашу программу (видеокодер) для трансляции и вставьте в нее полученные данные. Если у вас нет видеокодера, его нужно установить.
Иногда необходимо объединить ссылку и ключ в одну строку (например, при использовании серверных программ для трансляций): для этого добавьте после ссылки слэш (/), а затем вставьте ключ потока.
Пример:
rtmp://stream3.vkuserlive.com:973/vlive.UOL78rym…U775y9Y/XYRlbY3CfuY,
где rtmp://stream3.vkuserlive.com:973/vlive.UOL78rym…U775y9Y — это ссылка, а XYRlbY3CfuY — ключ потока.
Программы, подходящие для создания прямого эфира ВКонтакте:
- Open Broadcaster Software (OBS);
- XSplit;
- WireCast;
- Player.me.
8. Вернитесь в браузер и укажите, кто сможет посмотреть или прокомментировать это видео. Также выберите, публиковать ли на странице трансляцию и уведомлять ли подписчиков о ней. Функция оповещений доступна лишь раз в час. Если следующая ваша трансляция начнется менее чем через 60 минут, подписчики не узнают о ней через уведомления.
9. Поставьте галочку, если требуется предварительный просмотр. Он нужен для проверки качества звука и видео.
10. Нажмите кнопку «Сохранить», чтобы закончить создание и приступить к проверке сигнала будущей трансляции. После завершения проверки не забудьте нажать «Опубликовать», чтобы сигнал трансляции стал доступен для всех.
И еще несколько важных шагов:
- Запустите поток в программе для трансляции.
- Вернитесь в браузер и откройте плеер только что созданной трансляции.
- Нажмите кнопку «Опубликовать».
Готово! Вы в прямом эфире!
Как эффективно проводить стримы ВКонтакте
Чтобы стримить качественно и продуктивно, можно воспользоваться следующими советами:
- Проверить интернет-соединение до запуска. Можно провести пробный стрим. Лучше использовать WiFi, 4G/LTE.
- Оповестить фолловеров о планируемом эфире заранее. Это позволит привлечь больше зрителей.
- Разнообразить эфир использованием забавных масок VKontakte.
- Назвать трансляцию так, чтобы было понятно, по какому поводу будет стрим.
- Взаимодействовать со зрителями в чате. Отвечать на вопросы, поприветствовать, попрощаться.
- Добавлять интерактивные элементы (опросы, игры с голосованием, конкурсы и т.д.).
- Блокировать «хулиганов». Не стоит стесняться чистить чат собственной трансляции от пользователей, нарушающих правила.
- Продолжать эфир дольше — так зрители смогут присоединяться во время трансляции.

