Настройка obs для стрима на twitch
Содержание:
- На что обратить дополнительное внимание
- Начальная настройка Streamlabs
- Слабый ПК
- Создание трансляции в ВК
- Вернёмся к сути дела
- Оптимальные настройки компьютера для стрима через ОБС
- Аналогичные варианты
- Часто возникающие проблемы
- Как настроить донат на стриме?
- Сложно ли ею пользоваться?
- Настройка функции повтора в OBS Studio
- Быстрая настройка OBS Studio для стрима на Twitch.tv
- Как вставить чат в стрим на обс
На что обратить дополнительное внимание
В OBS Studio есть дополнительные настройки, на которые тоже следует обратить внимание. Например, необходимо обязательно настроить «Фильтр масштабирования»
Найти его можно в параметрах OBS, в разделе «Видео». Пользователям доступно три способа масштабирования изображения:
- Билейный. Подойдет для персональных компьютеров со слабыми процессорами и видеокартами.
- Бикубический. Обеспечивает качественную картинку при средней нагрузке на ПК.
- Ланцоша. Это способ позволяет повысить качество изображения до максимума. Нужно использовать только на мощном компьютере.
Также необходимо перейти в «Расширенные настройки» в OBS Studio и установить высокий приоритет процесса.
Начальная настройка Streamlabs
После установки потребуется произвести первичную настройку.

Вначале нужно войти в аккаунт Твич, Ютуб или Миксер. Если аккаунта на одном из этих сервисов нет, его потребуется зарегистрировать.

Для входа следует ввести имя пользователя и пароль, а также предоставить Streamlabs доступ к учетной записи.

После того как вход осуществлен, можно переходить к начальной настройке. Необходимо выполнить следующие действия:
- Нажать значок шестеренки (находится в левом нижнем углу). Это позволяет открыть меню настроек.
- Выбрать раздел «Общие». Здесь можно изменить язык, импортировать данные из OBS Studio и выключить аппаратное ускорение. Есть возможность выбрать как русский, так и английский язык.
- Перейти к разделу «Трансляция». Здесь потребуется найти пункт «Сервис» и выбрать соответствующую платформу для стриминга (если вход выполнен через Твич, то по умолчанию будет стоять именно этот сервис). Также здесь будет пункт «Ключ потока», куда нужно вписать ключ трансляции с Ютуб, Твич или любого другого сервиса. Чтобы узнать ключ потока, следует зайти в настройки трансляции YouTube или Twitch.
- Выбрать раздел «Вывод». Здесь потребуется найти подраздел «Recording». Здесь можно выбрать место размещения записей стримов и формат, в котором будут сохраняться видео. Для сохранения следует выбирать жесткий диск с наибольшим количеством свободного места. Указывается путь до нужной папки.
- Выбрать пункт «Видео». Здесь можно настроить качество видео (если ПК или ноутбук слабый, то рекомендуется выбирать более низкое разрешение). Также здесь осуществляется изменение параметра FPS при трансляции (можно выбрать 30 или 60 кадров).
Для сохранения внесенных изменений следует нажать по зеленой кнопке «Готово». Также через меню настроек можно изменять параметры звука, назначать горячие клавиши и изменять внешний вид интерфейса программы. После первоначальной настройки программа готова к использованию по своему назначению.
Справка! При желании можно связать учетные записи совместимой стриминговой платформы со Streamlabs OBS. При связывании аккаунтов вся нужная информация передается автоматически, поэтому первичная настройка значительно упрощается.
Слабый ПК
Переключение на процессор, наверное, уже последнее что можно сделать с уменьшением нагрузки на ваш ноутбук или ПК, сначала попробуйте использовать NVIDIA NVENC H.264, AMD AVC или же QuickSync H.264. Как только вы переключите кодировщик на х264 на своём слабом ноутбуке или ПК у вас тут же появится ещё больше проблем с трансляцией чем было раньше.
Вывод
- Кодировщик: х264
- Управлением битрейтом: CBR (для трансляции в интернет используется значение CBR — постоянный битрейт, у некоторых наблюдаю значение ABR, ABR это средний битрейт используемый для локальной записи. Какой дилетант это советует? Не тот ли который предлагает профессиональные настройки в интернете?)
- Битрейт 3000 (битрейт зависит от скорости вашего интернета, чем интернет слабее, тем ниже значение, 3000 это вообще минимальное значение для разрешения 1080p по таблице трансляции для Ютуба)
- Интервал ключевых кадров: 2
- Предустановка использования ЦП: ultrafast
Видео
- Базовое (основное) разрешение: 1920×1080 (вообще это разрешение = разрешению вашего монитора)
- Выходное (масштабированное) разрешение: 1920×1080 (это разрешение для трансляции на Ютуб или любой другой стриминговый сервис)
- Фильтр масштабирования: Билинейный (самый быстрый, но размытый при масштабировании)
- Общее значение FPS: 30
Эта установка вообще не предназначена для трансляции динамических сцен или сцен с множеством деталей на изображении, динамические сцены превратятся в пиксельное месиво, но может пригодится для проведения, например, вебинара, где человек просто показывает себя, рассказывает и что-то показывает. Как показывает практика в основном такие настройки для большинства оборудования, которое имеют люди, проводящие вебинары подходят. Конечно же бывает и исключения, когда и эти настройки не тянет ПК, в основном такое случается потому что нужно запустить какую-то программу для работы или же открыть браузер. Что можно сделать?
Создание трансляции в ВК
Открываем нужную нам вкладку в ВК, для этого перейдите в свой аккаунт ВК либо в свою группу. Для аккаунта в ВК выполните следующие действия:
Перейдите во вкладку «Видео» -> «Создать трансляцию»
Для группы в ВК выполните:
Перейдите в вашу группу -> «Видео» -> «Создать трансляцию», если пункта «Создать трансляцию» нет, то загрузите любое короткое видео в группу если в видео всё пусто. Далее все пункты выглядят почти одинаково и понятны по смыслу.
Нам нужно будет загрузить заранее подготовленную обложку либо создать её. Придумать название и описание, выбрать категорию. Все остальные пункты кроме одной «Предварительный предпросмотр» выбирайте по своему усмотрению. Для этого подумайте над вопросами и отметьте нужные галочки:
- Кто будет смотреть вашу трансляцию?
- Кто будет комментировать ваше видео?
- Хотите ли опубликовать свою трансляцию на стене?
- Нужно ли оповещать своих друзей о трансляции?
- Нужно ли показать кнопку поддержать?
Задавать вопросы себе и отвечать на них может быть хорошей практикой и поможет в составлении дальнейшего плана трансляций и тем к вашему видеоконтенту. Всё в нашей жизни состоит из вопросов и ответов, постановки задач и их решений, сложные вопросы и задачи отпугивают 90% людей, решают же их единицы.
Практикуйтесь, обучайтесь и не стойте на месте чем больше у Вас знаний, тем легче решать задачи. Но думаю большинство пойдёт по более простому пути и перегорят уже на старте запуска.
Но что-то мы отвлеклись от темы давайте продолжим. После того как вы выбрали нужные пункты, отмечайте галочкой пункт «Предварительный предпросмотр» и нажимайте кнопку «Сохранить».

Вернёмся к сути дела
Хорошую картинку дает кодировщик х 264 не ниже предустановки veryfast, однако сам пресет по качеству чуть лучше кодировщика NVENC или же AMD AVC, можно самому проверить какую предустановку потянет система в целом выбрать кодировщик х264 и по шагам опускать предустановку вниз от veryfast до placebo для этого не забудьте открыть статистику в самой OBS, находится в «Вид» -> «Статистика».
В статистике не должно быть пропусков кадров, проседания FPS, как только начинаются пропуски кадров так становится ясно, что система не справляется с кодированием видео. Вообще попробуйте добраться хотя бы до установки slow на своём ПК без пропуска кадров, можете тогда смело говорить, что ваш компьютер не тот самый утюг.
Так как же оптимизировать работу на слабом компьютере, что же вообще можно убавить, чтобы не потерять в качестве или же вообще начать трансляцию на своём слабом ПК и какой процессор вообще считается слабым? Не будем писать название моделей, через пару лет или даже месяцев скорее всего они изменятся или даже на роль слабого ПК встанет некогда мощный компьютер.
Оптимальные настройки компьютера для стрима через ОБС
Прежде чем запустить прямую трансляцию, необходимо все подготовить и настроить, чтобы стрим нормально работал.
Настройка стрима через процессор, используя кодек x264
Многие начинающие стримеры предпочитают проводить трансляции, обрабатывая изображение через процессор компьютера. Использование данного метода имеет ряд достоинств и недостатков. Главное преимущество – четкая картинка. Среди минусов можно выделить высокую нагрузку на ЦП.
Чтобы без проблем стримить на процессоре, необходимо правильно настроить параметры в OBS Studio
Особое внимание надо уделить битрейту, так как именно от него зависит, насколько качественным будет изображение на стриме. Итак, оптимальные настройки ОБС для стрима:
- Управление битрейтом. Около этого параметра необходимо выбрать «постоянный (CBR)». Это позволит повысить качество изображения. Оно не будет «сыпаться» на пиксели во время динамических сцен.
- Битрейт. Необходимо устанавливать значение в зависимости от скорости интернета и используемого процессора. Для проведения трансляции в разрешении 1080р рекомендуется использовать не менее 6000 битрейта. Для 720р это значение можно понизить до 2000-3000.
- Интервал ключевых кадров. Этот параметр позволяет улучшить качество изображения даже при не очень высоком битрейте. Для транслирования нединамичных видеоигр интервал можно немного повысить. Если во время прямого эфира будет много динамичных сцен, рекомендуется устанавливать 1-2 ключевых кадра. Больше ставить не стоит, так как изображение станет слишком замыленным.
- Предустановка использования процессора. Этот пункт настройки отвечает не только за четкость изображения, но и за уровень нагрузки на ЦП. Если используется мощный компьютер, данный параметр можно повысить до значения «Fast». Для средних процессоров лучше использовать «Veryfast». Это позволить уменьшить нагрузку на ЦП без ухудшения качества картинки.
- Профиль. Данный параметр, как и предыдущий, влияет на загрузку ЦП. Владельцам мощных многоядерных процессоров необходимо установить значение «high». Для слабых и средних компьютеров подойдет «main».
Справка! Настройка битрейта во многом зависит от того, какая платформа используется для проведения прямых эфиров. Например, площадка Twitch ограничивает битрейт до 6000 и поэтому нет смысла устанавливать значение больше. На YouTube таких ограничений нет и можно использовать любой битрейт. Главное, чтобы интернет и компьютер хорошо с этим справлялся.
Настройка кодека NVENC H.264
Иногда для проведения стримов используется видеокарта. Чтобы проводить трансляции на картах от Nvidia придется воспользоваться кодеком NVENC H.264. Он способен передавать такую же качественную картинку, как и при использовании x264.
Чтобы сменить кодек в OBS Studio, необходимо выполнить следующую последовательность действий:
- Открыть параметры программы.
- Войти во вкладку «Вывод».
- В пункте «Режим вывода» выбрать «Расширенный».
- Около строки «Кодировщик» поменять кодек на NVENC H.264.
Перед запуском стрима на видеокарте необходимо настроить трансляцию для ВК, Ютуба или Твича. Большинство параметров такие же, как и при использовании процессора. Однако есть несколько уникальных настроек, которые доступны только при выборе кодека NVENC H.264:
- Пресет. Это главный параметр, отвечающий за четкость транслируемого изображения. Если в компьютере мощная видеокарта, необходимо выбрать «Высокое качество». Для карт низкого и среднего ценового сегмента лучше использовать «Среднее качество».
- Уровень. Рекомендуется оставить стандартное значение «auto», так как этот параметр не влияет на картинку.
- Включение двухпроходного кодирования. Эту функцию нужно использовать только в том случае, если стрим проводится на мощной видеокарте.
- GPU. По умолчанию используется значение «1». Если в компьютере установлено две видеокарты, работающие в режиме SLI, надо изменить значение на «2».
- В-кадр. Если включить эту опцию, текущий кадр начнет ссылаться на следующий и предыдущий. Это позволяет уменьшить нагрузку на видеокарту и немного ускорить отрисовку. Рекомендуется оставить стандартное значение «2».
Осторожно! Если видеокарта не справляется с обработкой изображения для стрима, лучше вместо нее использовать процессор и кодек x264.
Аналогичные варианты
Естественно, перед использованием OBS многие задумаются о том, чтобы составить список альтернативных программ. Их существует огромное множество, и каждая готова предоставить что-то свое, определенные функции и прочие интересные элементы. Но как бы ни старались сторонние разработчики, технически организовать и добиться того качества, как у OBS, им не удалось. Кроме того, те самые разработчики стараются продвигать свои программные разработки за реальные деньги, а это уже большой минус для конкурентов OBS.
Поэтому не стоит долго раздумывать о сторонах тех или иных продуктов, а просто пользоваться тем, что действительно удостоено вашего внимания. Кроме того, теперь вы обладаете всеми необходимыми знаниями и советами, которые позволят добиться не только хорошего качества, но и стабильного соединения. В общем, вы точно не пожалеете, что решили воспользоваться данной программой.
Теперь вы знаете, что за программа OBS, как настроить ее функционал и на что стоит обратить внимание во время функционального манипулирования. Теперь вы сможете без проблем пользоваться специальной программой, которая обеспечит вас всеми необходимыми возможностями и функциями
Не стоит волноваться, у вас все получится и вы не будете испытывать проблем, сможете сразу добиться нужного результата. Но не стоит торопиться, так как все нужно делать основательно и внимательно, любая ошибка в настройках может значительно снизить качество или стать причиной неприятностей во время стриминга. Поэтому советуем вам просто тестировать каждые свои изменения в настройках.
А как только вы сможете записать парочку пробных видео и будете уверены в том, что все работает, то можете начинать свою первоначальную карьеру. У вас обязательно все получится, если вы будете подходить к данному делу с творчеством, много трудиться и просто стараться быть лучше. Согласны, не каждый способен создавать качественный видеоконтент, но со временем навык появится. Главное, не забывайте пользоваться нашими рекомендациями и практиковаться.
Часто возникающие проблемы
При использовании двух мониторов, один из которых с высокой герцовкой, частота кадров иногда снижается до показателя первого экрана. Чтобы исправить эту проблему, необходимо запускать OBS и игру с монитора с высокой герцовкой. Также среди частых проблем выделяют:
- Потерю кадров при стриме. Для решения следует проверить качество соединения интернета. Если скорость высокая, то следует перейти в настройки и сменить параметр профиля кодирования с High на Main.
- Шумы во время игры. Следует проверить микрофон в других приложениях. При необходимости переустановить драйверы. Также для устранения проблемы можно использовать фильтры Streamlabs. Для этого в списке источников следует найти микрофон, кликнуть по нему правой кнопкой мыши и нажать «Фильтры». Среди доступных фильтров находятся шумоподавление, усиление и компрессор.
- Черный экран захвата игры. Данная проблема чаще всего возникает на ноутбуках с двумя графическими процессорами (встроенным в процессор и дискретной). Для решения следует перейти в панель управления NVidia или Amd, войти в программные настройки и выбрать дискретную видеокарту. Также в некоторых случаях решить проблему помогает запуск программы от имени администратора.
- Не запускается программа. Обычно ошибка возникает при неправильной или прерванной установке. Для решения следует переустановить Streamlabs.
Если системные требования ПК подходят для трансляции и настройки выполнены правильно, то вероятность появления различных проблем крайне мала. В случае их появления решить их можно посредством повторного настраивания приложения.
Как настроить донат на стриме?
Чтобы не просто развлекаться а еще и зарабатывать на стриме, потребуется DonationAlerts. Задоначенные пользователями средства можно вывести на электронный кошелек WebMoney. Рекомендуется настроить все разделы виджета: от продолжительности донат-сообщения до синтезатора речи.
Регистрация в DonationAlerts
Регистрация в системе DonationAlerts требуется для того, чтобы блогер мог отслеживать сообщения и пожертвования своих подписчиков.
Как встроить виджет DonationAlerts в OBS Studio?
Для этого потребуется:
- Проверить наличие Browser Plugin.
- Добавить сам виджет:
В категории «Оповещения» имеется специальная ссылка OBS. Чтобы ее показать, необходимо открыть соответствующую кнопку, а затем скопировать ее.
- В самой программе OBS Studio в списке «Источники» кликнуть правой кнопкой мыши, выбрать пункт «Добавить», а затем выбрать «BrowserSource».
- В открывшемся окне выбрать любое название источника и нажать кнопку «Ок».
- В появившемся окне в поле URL вставить ссылку.
Чтобы отредактировать настройки виджета DonationAlerts следует перейти во вкладку «Свойства».
Дополнительные обязательные настройки
Донаты на стрим подключены и настроены. Однако зрителям и подписчикам необходимо знать, куда отправлять донат. Для этого необходимо добавить «Сбор средств».
На официальном сайте DonationAlerts перейти во вкладку «Сбор средств».
- Ввести все необходимые данные и нажать кнопку «Сохранить».
- Нажать «Показать ссылку для встраивания».
- Создать новый BrowserSource, где вместо ссылки на донат следует указать ссылку на «Сбор средств».
Сложно ли ею пользоваться?
Сразу стоит отметить, что программа имеет вполне дружелюбный интерфейс, удобные функциональные кнопки и прочие стороны ПО. Но при этом она имеет глубокие настройки, в которых не удастся сразу разобраться. Волноваться по поводу того, как настроить OBS для записи игр и другого материала, не стоит, мы обязательно разберемся во всем. А пока просто отметим, что пользоваться программой сможет каждый. Нужно просто потратить немного времени и не бояться тестировать все стороны программы. Кроме того, вы можете без проблем вести съемку не только своего экрана, но и самого себя при помощи веб-камеры. Главное, понимать, как настроить OBS для стрима, и лично подготовиться к столь серьезной работе.
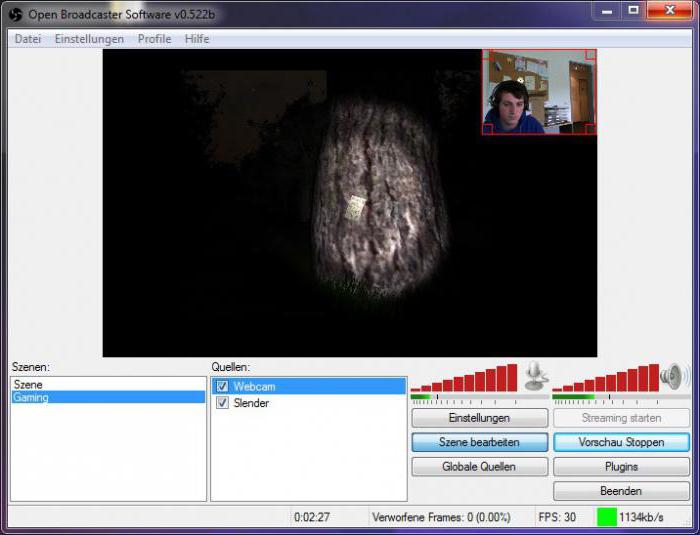
Настройка функции повтора в OBS Studio
Функция видеоповтора в OBS Studio реализована уже давно: инструмент способен в автоматическом режиме записывать в директорию, выбранную на жестком диске, фрагменты запущенной трансляции (длительность повтора выбирается в «Настройках»). Подготовленные ролики в дальнейшем разработчики разрешают выводить на экран через заранее настроенную «Сцену», но лишь вручную. И, хотя при достаточном количестве опыта с воспроизведением сохраненного ролика едва ли возникнут проблемы (достаточно нажать всего пару кнопок), весь процесс вполне реально автоматизировать с помощью плагина Instant Replay.
Буфер обмена подготовлен специально для стримеров, транслирующих спортивный или киберспортивный контент с тематических мероприятий, где не обойтись без периодического возвращения в «прошлое». Идея не нова – на телевидении повторы давно стали частью спортивных передач, так почему бы не реализовать похожую концепцию и на стриме. Достаточно лишь разобраться с предварительной настройкой OBS Studio:
-
Смена режима. По умолчанию инструмент выбирает «Простой» режим вывода с заранее подготовленным набором настроек от разработчика. Но «Буфер обмена» доступен лишь в расширенном варианте, который активируется через меню «Файл» (панель быстрого доступа сверху), пункт «Настройки», раздел «Вывод».
После перехода сверху необходимо сменить «Простой» на «Расширенный» и нажать справа снизу на кнопку «Применить». Параметры активируются автоматически – перезагружать OBS Studio необязательно. -
Настройка записи. Выбранный «Расширенный» режим разрешает перейти ко вкладке «Запись» (горизонтальное меню сверху), а уже там – определиться с директорией для сохранения временных записей, повторов, проведенных трансляций.
Кроме «Пути записи» менять дополнительные настройки нежелательно (тот же формат MKV предназначен для оптимизации контента и экономии места на жестком диске). Возникнут проблемы и с добавлением в адрес папки кириллицы: по неизвестным причинам OBS Studio едва справляется с русскими названиями, а потому периодически вылетает или игнорирует половину поставленных задач. -
Активация «Буфера повтора». Последний этап настройки инструмента до загрузки тематического плагина. На вкладке «Буфер повтора» необходимо проставить соответствующую галочку и выбрать, какое количество секунд от текущей трансляции записывать, а после выгружать на жесткий диск в выбранный каталог.
По умолчанию OBS Studio предлагает выставить 20 секунд, но многие студии, комментаторы или стримеры выбирают вариант в 7: так проще выводить результат на экран, да и трансляции не станут слишком растянутыми из-за частого обращения к системе повторов.
Быстрая настройка OBS Studio для стрима на Twitch.tv
После успешной установки запустите OBS Studio. В настройки программы можно перейти двумя способами: из меню сверху и кнопки Настройки на главном экране.
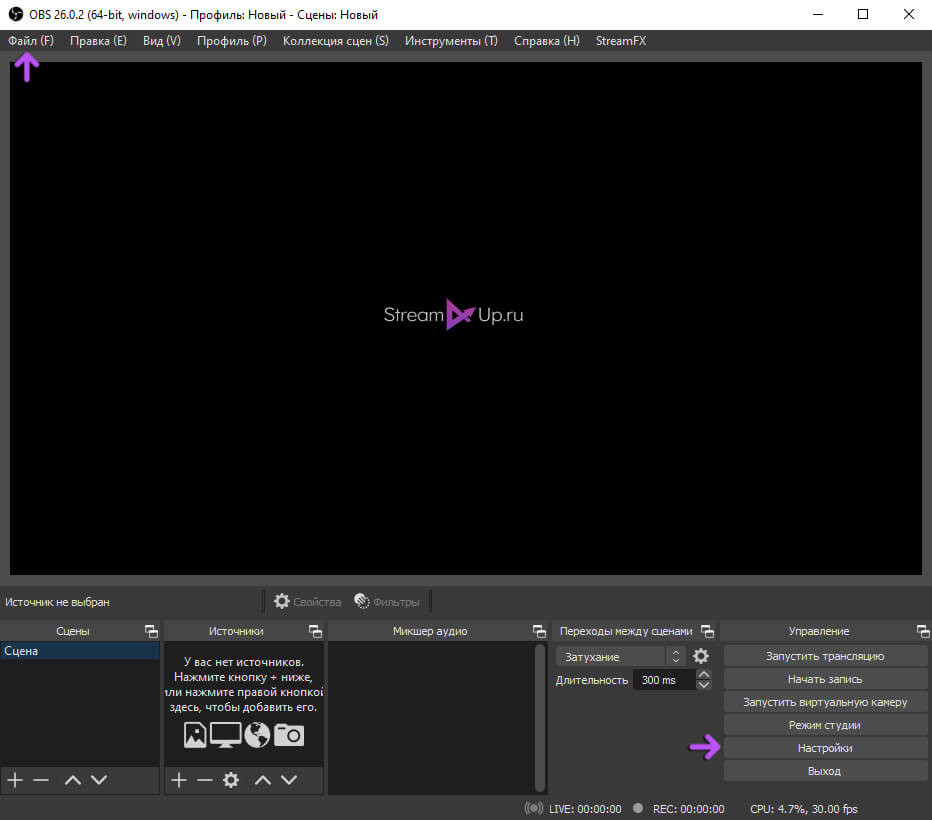
Перейдите в раздел Вещание и подключите свой аккаунт Твич. Выбор сервера оставьте по умолчанию (автоматический). Таким образом ваш видеопоток будет подключен автоматически до ближайшего сервера Twitch со стабильной скоростью.
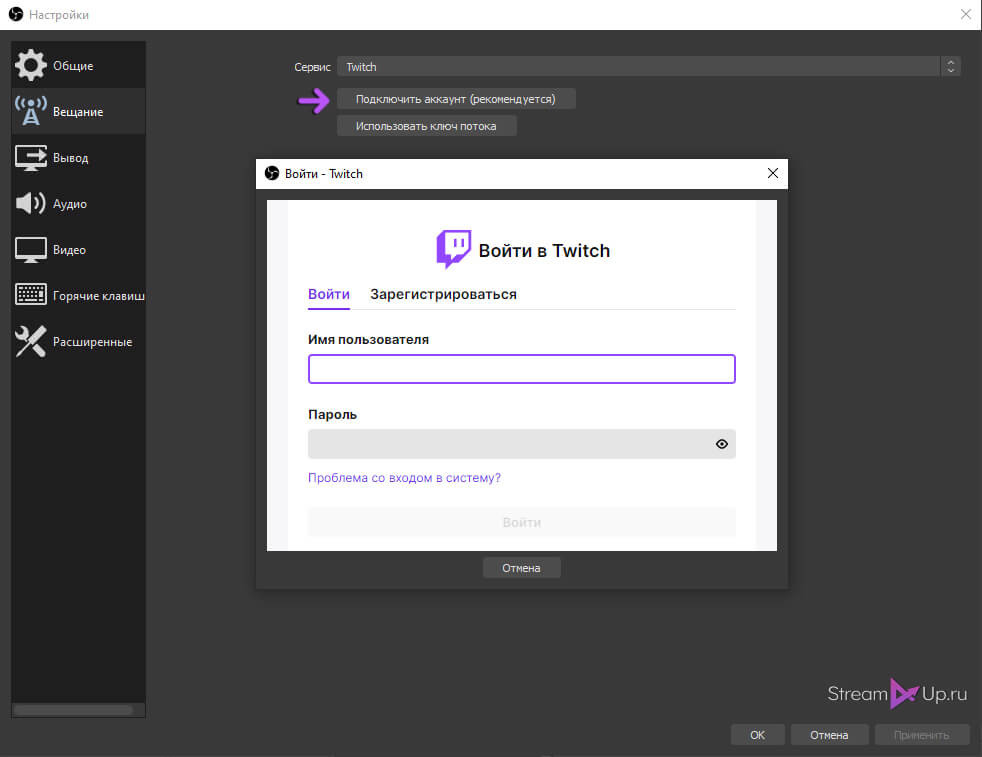
Подключенный аккаунт также дает возможность установить на главное окно OBS установить Док-панели Twitch: информация о трансляции, чат, статистика и лента активности Twitch.
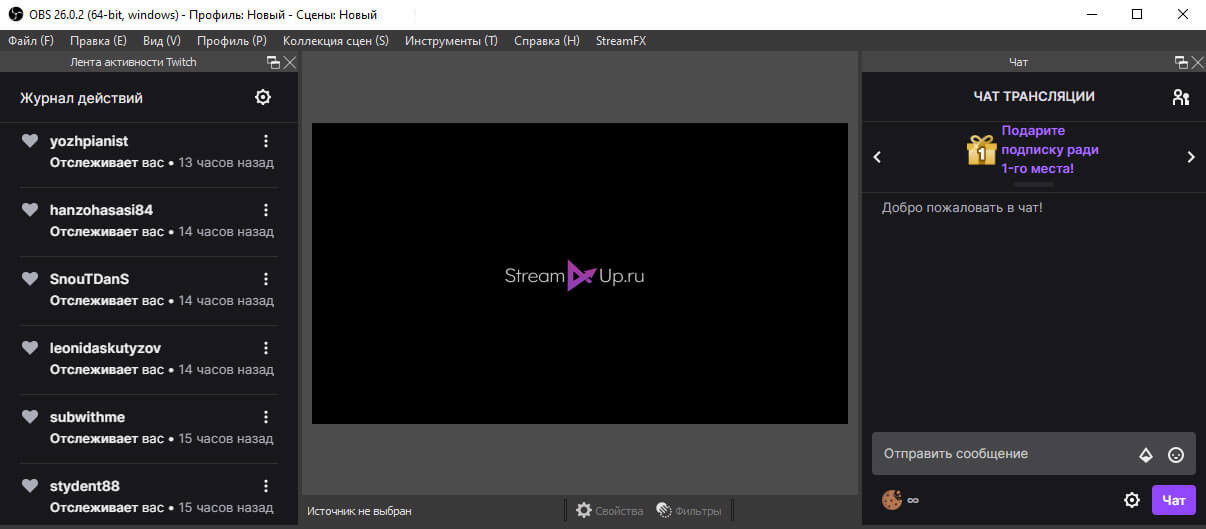
Настройка кодировщика ОБС
Далее перейдите в раздел Вывод и установите Режим вывода — Расширенный, чтобы стали доступны все параметры настройки вывода.
На сегодняшний день самый популярный и эффективный кодировщик в ОБС это x264, который использует ресурсы непосредственно процессора ПК. Выберете его из списка Кодировщик и давайте приступим к его настройке.
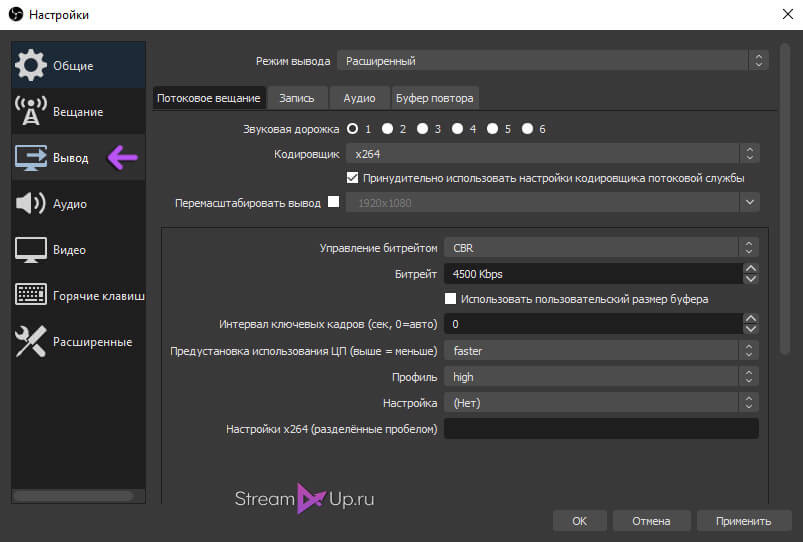
- Управление битрейтом обязательно ставим CBR — постоянный битрейт. Благодаря этому видеопоток будет идти плавно и без скачков битрейта.
- Интервал ключевых кадров — можно оставить по умолчанию 0.
- Предустановка использования ЦП — от veryfast (по умолчанию) до medium (чуть лучше качество) в зависимости от мощности процессора.
- Профиль — main для средних и слабых процессоров, high — для мощных.
Настройка видео ОБС
Укажите свое разрешение экрана, разрешение, которая будет подаваться на канал, FPS (количество кадров в секунду) и фильтр масштабирования.
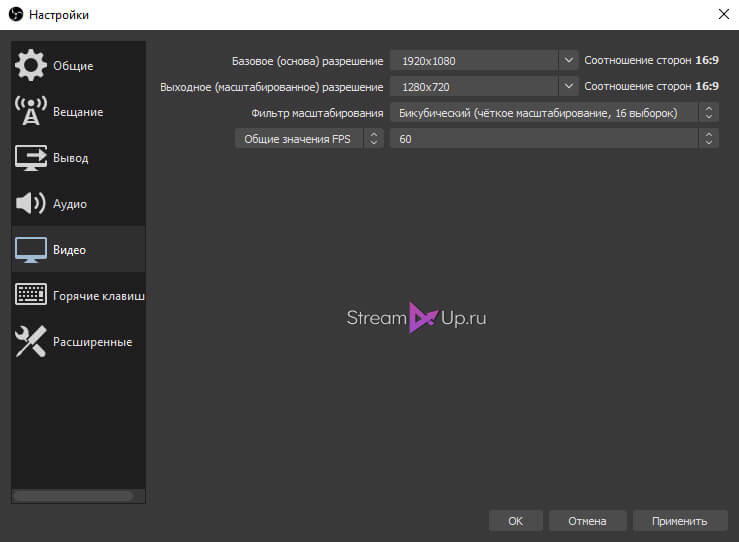
Фильтр масштабирования ОБС:
- Билинейный — подходит для слабых ПК, но картинка может быть размытой.
- Бикубический — самый оптимальный и наиболее часто используемый фильтр.
- Метод Ланцоша — идеальный фильтр масштабирования, но он очень требовательный к процессору и видеокарте.
Примеры настроек кодировщика ОБС для разных разрешений (рекомендованы самим Twitch.tv)

Разумеется, вы должны выбрать комфортные для своего ПК и зрителей настройки OBS Studio. Если у вас мощный процессор выбирайте кодировщик x264, если слабый процессор, но мощная видеокарта NVIDIA то кодировщик h.264.
Запускайте свои первые прямые эфиры сперва на средних настройках ОБС. Если возникнут лаги на трансляции, перегрузка кодировщика или скачки FPS, то понижайте их, иначе — попробуйте повысить их немного.
Основные показатели состояния вашего стрима отображаются в главном окне ОБС Студия в правом нижнем углу: пропуск кадров, время трансляции, нагрузка ЦП, FPS (количество кадров), состояние соединения с серверов. Второй монитор для стрима вам очень сильно поможет в этом деле.

Ну и не забывайте о стабильной работе вашего интернет соединения сервером Twitch.
Настройка аудио ОБС
Добавьте ваши устройства воспроизведения звука (динамики или наушники) и микрофона, чтобы OBS Studio смог захватить их. Громкость добавленных устройств аудио можно регулировать на главном окне в поле Микшер аудио.
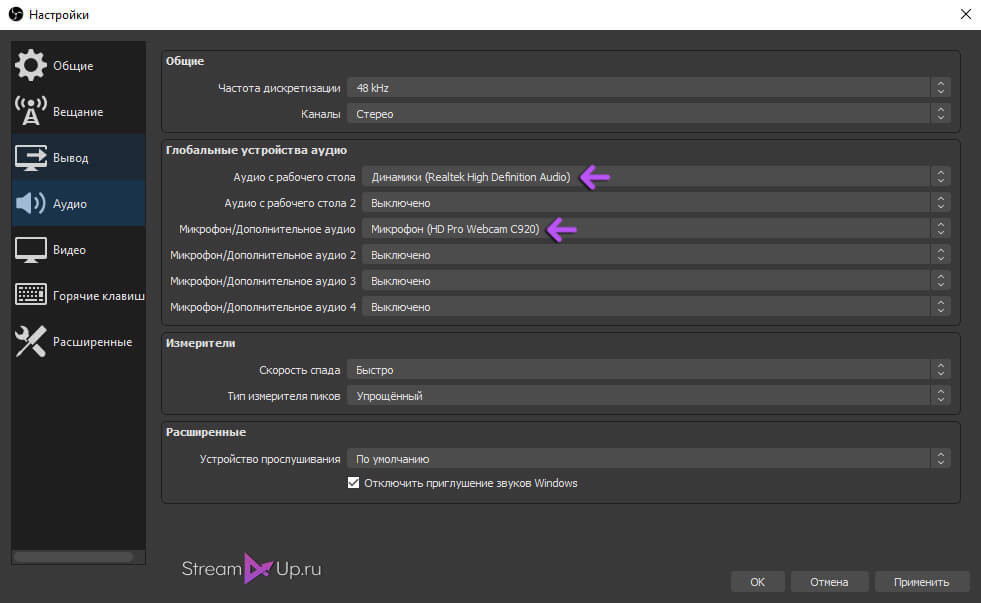
Сцены и источники ОБС
Теперь осталось самое последние перед запуском стрима — добавить в сцену источники. Первая сцена создается автоматически при запуске OBS и в дальнейшем мы сможете добавлять их еще больше, к примеру сцену паузу, с различными источниками.
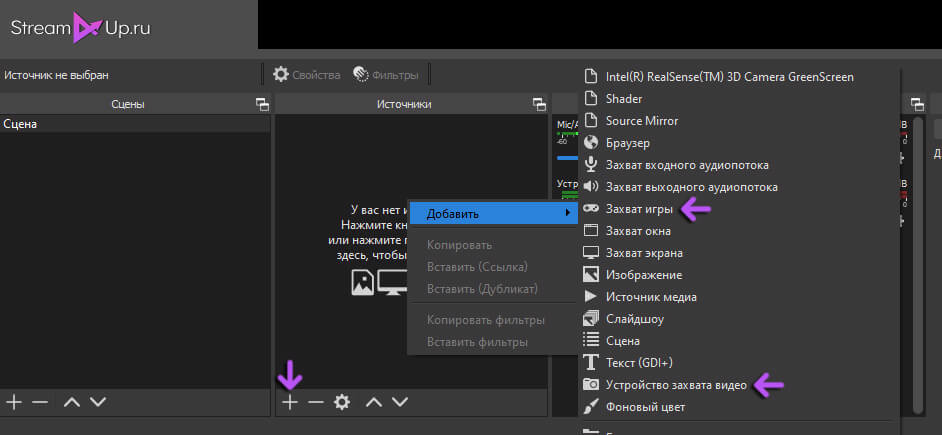
При помощи горячих клавиш в OBS Studio вы легко сможете, не сворачиваю игру, переключаться между сценами, скрывать или показывать источники, глушить звук микрофона и т.п.
После того как вы добавили на сцену игру (Захват игры) и веб-камеру (Устройство захвата видео), смело нажимайте Запустить трансляцию и начинайте покорять сферу видеостриминга. Ну а наш сервис Stream-Up.ru поможет вам набрать первых зрителей и фолловеров
Как вставить чат в стрим на обс
Перед началом трансляции выполните предварительную настройку используемого плагина в OBS studio:
- Слева в окне «Сцены» выберите нужный раздел или «Новая сцена».
- Во втором окне, «Источники», нажмите на иконку «+» (1), в новой формевыберите BrowserSource (2).
- Зайдите в свойства только что добавленного источника.
- В строках нужно указать:
a) адрес интерфейса для общения (3);
b) ширину и высоту отображаемого окна в пикселях (4);
c) стиль obs, задаваемый с помощью CSS (5);
d) метки «отключение источника, если он невидимый» и «обновлять браузер, когда переключается сцена» (6).
e) FPS желательно выставить в пределах 5-15 кадров в секунду, чтобы снизить нагрузку на программу.
Следующий шаг – разобрать, откуда эти параметры можно взять или как их создать самостоятельно.

