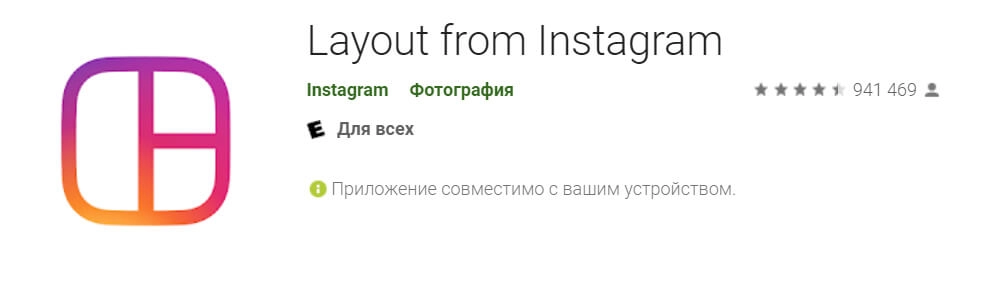Основные способы добавить несколько фотографий в историю в instagram с разных устройств
Содержание:
- Красивые обои для сторис Instagram
- Стикер для наложения фото на фото в истории Инстаграм
- Принцип работы циклов сторис
- Как добавить фото в историю Инстаграмма?
- Как добавить в историю Инстаграма несколько фото
- Сколько фото одновременно можно загрузить
- Как отредактировать видео для сторис в других приложениях
- Добавляем несколько историй
- Как добавить картинку в комментарии Инстаграма
- Фишки сторис в Инстаграм
- Актуальное в Инстаграм
- Создаём «слоёные» истории при помощи мобильных приложений и сервисов
- Как добавить сториз в актуальное в Инстаграме
- Мобильные приложение для создание коллажей
- Процесс обработки сторис
- «Добавить несколько»: новая функция в Stories
- Как сделать сторис в Инстаграм с друзьями?
Красивые обои для сторис Instagram
Не обязательно обращаться к готовым шаблонам для создания красивой публикации. Можно выбрать вручную подходящее изображение, обработать в любом фоторедакторе, добавить в персональную сторис и применить прозрачный фон или альтернативные опции.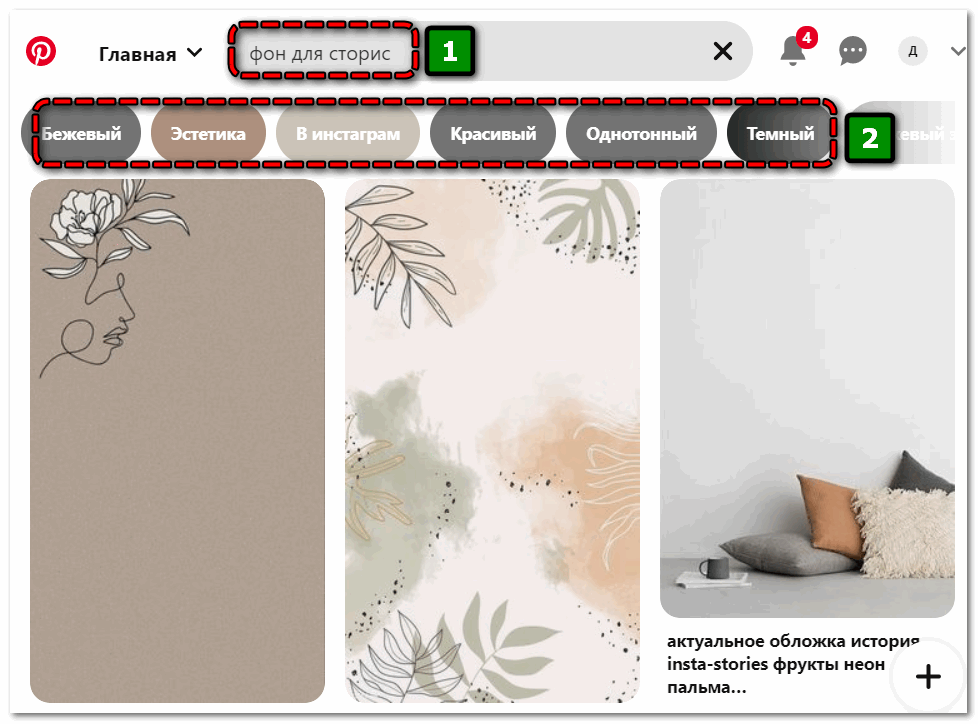
Найти подходящие изображения доступно по соответствующему запросу в любой поисковой системе или на тематических порталах. Самая удобная навигация по фото в интернете сегодня представлена на сайте Pinterest – достаточно в поисковой строке ввести «фоны для сторис», указать дополнительные параметры в верхней панели и подобрать идеальные обои.
Стикер для наложения фото на фото в истории Инстаграм
Стикер для добавления дополнительных снимков в сторис находится в панели оформления истории, вместе со всеми остальными наклейками.
Стикер работает как с видео, так и с фотографиями т.е. прикрепить ещё одну фотографию в историю можно к любому контенту, но как дополнительный снимок можно наложить только фото, добавить к истории ещё одно видео с помощью данного стикера нельзя.
Чтобы активировать стикер наложения фото на фото в историю, нужно
- Открыть редактор сторис;
- Добавить в историю фотографию из галереи или снять видео;
- Открыть панель наклеек и выбрать стикер. (смотри скриншот);
- Выбрать фото которое нужно наложить.
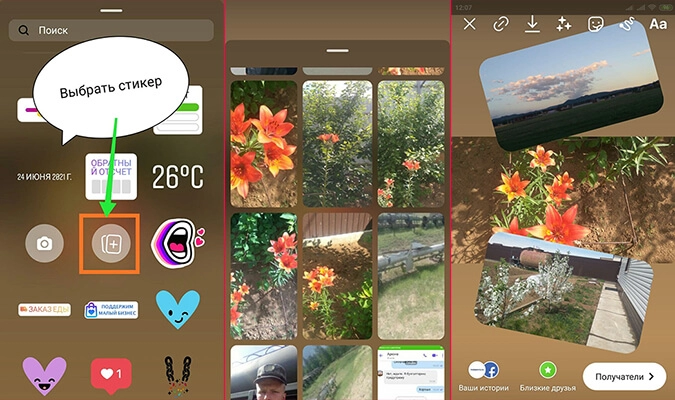 Стикер для наложения фото на фото в истории Инстаграм
Стикер для наложения фото на фото в истории Инстаграм
Для создания эффекта наложения фото на фото из нескольких снимков, для каждой фотографии нужно повторить действия. Для удаления дополнительного фото нужно удерживать снимок и перенести его в корзину.
Если в историю выкладывается длинное видео, то для каждой ее части нужно создавать отдельные стикеры с дополнительными фотографиями.

Принцип работы циклов сторис
Рассмотрим подробнее, как использовать несколько 15-секундных видеоматериалов для раскрутки своего профиля или идей в Instagram:
- Познакомить пользователей со своим распорядком дня, например, на работе или дома. Подписчики, которых заинтересует один ролик, будут заходить на вашу страничку в надежде увидеть следующие.
- Провести онлайн-трансляцию. Допустим, чтобы показать в прямом эфире потенциальным клиентам, как проходит мастер-класс в вашей студии. Это с большой вероятностью сподвигнет людей посетить в дальнейшем подобное мероприятие.
- Для рекламы новинок. Хорошая реклама продукта – залог успешного бизнеса. Поэтому вложите в свою «короткометражку» всю душу и ожидайте большой приток фолловеров.
Как добавить фото в историю Инстаграмма?
 Снимки и галереи смартфона легко использовать для создания новой сториз. После оформления слайдов, нажмите кнопку загрузки. Файлы сохранятся в памяти телефона. Чтобы добавить фото из своей галереи, откройте приложение Instagram, запустите процесс создания истории и смахните пальцем вниз. Выйдет галерея с сохраненными изображениями, включая фотографии.
Снимки и галереи смартфона легко использовать для создания новой сториз. После оформления слайдов, нажмите кнопку загрузки. Файлы сохранятся в памяти телефона. Чтобы добавить фото из своей галереи, откройте приложение Instagram, запустите процесс создания истории и смахните пальцем вниз. Выйдет галерея с сохраненными изображениями, включая фотографии.
Есть и другой способ добавить до 10 фотографий одновременно. Переходим к иконке из стопки фотографий в верхнем правом углу и выбираем фото, которые необходимо запостить. Чтобы отредактировать фото, перейдите на экран редактирования и нажмите на нужное изображение. Для пользователей доступна целая коллекция всевозможных эффектов и добавок, позволяющих создавать оригинальные и запоминающиеся истории.
Фотографии и видеоконтент, выбранные для сториз, теперь представляют собой серию, которую аудитория сможет просматривать в течение суток. Вокруг фотографии профиля появится цветной круг, чтобы подписчики знали, что у вас есть новая сторис для них. Фото также появится в верхней части лент заинтересованных подписчиков. Все, что нужно сделать для просмотра — нажать на ваше лицо и оценить очередную историю.
Кстати, если имеется привычка спонтанно публиковать в аккаунты социальных сетей вещи, о которых вы позже пожалеете, отличная новость — пост может быть удален. Коснитесь трех точек в нижнем углу справа видео или фото в сторис инстаграмм, которое необходимо стереть, нажмите «Удалить», а затем подтвердите.
Как добавить в историю Инстаграма несколько фото
Вы можете выбрать сразу несколько фотографий и для истории. Можно использовать штатные инструменты Инстаграма или сторонние программы.
Встроенные средства Инстаграма
В Инстаграме можно добавить одним махом несколько снимков в раздел для «сториз». Но они уже будут публиковаться как отдельные элементы. Они автоматически будут переключаться при просмотре (на каждую историю по 15 секунд):
- Переходим в раздел для создания «сториз». Для этого смахните экран вправо либо щёлкните по камере в левом верхнем углу в своей ленте новостей.
- В обычном режиме кликаем по иконке галереи слева.
- Щёлкаем по «Выбрать несколько». Указываем фото для публикации в историях в нужном порядке.
-
Редактируем отдельно каждую картинку: добавляем стикеры, текст, смайлы — всё, что душе угодно.
- Нажимаем на «Получатель» в правом нижнем углу. Выбираем публикацию для всех («Ваша история») либо для лучших друзей или отдельного профиля.
Коллаж с помощью сторонней утилиты
Несколько фото можно поместить в одну историю, которая будет отображаться в течение 15 секунд. Для этого нужно сделать коллаж с помощью стороннего мобильного приложения. Для примера возьмём программу Pic Collage:
- Скачайте и установите бесплатный редактор на телефон через «Плей Маркет» или App Store. Откройте приложение и выберите несколько изображений для составления коллажа.
- Отредактируйте готовый проект и сохраните его в галерею.
- После этого опубликуйте коллаж в Stories, используя инструкцию из предыдущего раздела. Только выберите уже фото, только что скачанное из программы (не нажимайте на «Выбрать несколько»).
Карусели из фото и видео делают профиль в Инстаграме более гармоничным, выполненным в одном стиле. За главной (лучшей) фотографией поста в карусели можно спрятать менее удачные снимки. В одном посте можно собрать и фото, и видео. Вы можете также сразу добавить несколько элементов в свои истории — они опубликуются как отдельные «сториз», которые будут переключаться как слайды через каждые 15 секунд.
Сколько фото одновременно можно загрузить
Последние версии Инстаграм позволяют загрузить несколько фото сразу и создать своеобразный фотоальбом. Одновременно можно опубликовать серию фото в количестве до 10 штук. Сделать это просто:
- зайти в меню загрузки изображений;
- выбрать опцию добавления нескольких снимков;
- пометить галочкой нужные;
- при необходимости обработать изображения фоторедактором, делать это можно как со всеми выбранными картинками по отдельности, так и со всеми одновременно;
- добавить стикеры, хэштеги и другую нужную информацию;
- нажать на кнопку публикации.
Эта функция позволяет сделать фотоотчет о значимом событии одним постом, если добавить сразу несколько фото в историю, то это обязательно привлечет внимание подписчиков к публикации
Какой длины и объема должно быть видео
Прежде чем загружать видео в Инстаграм, нужно выяснить, какой длины может быть публикуемый ролик. В первых версиях Инстаграм загружаемое видео не должно было превышать 15 секунд, сейчас этот лимит расширен до 1 минуты.
Чтобы узнать, какой продолжительности ваш ролик, нужно открыть его в любом просмотрщике на смартфоне: в правом нижнем углу экрана будет указано, сколько минут и секунд будет длиться просмотр.
Вариант 1: с телефона
Загрузка видео с телефона не вызывает никаких сложностей, поскольку Инстаграм разработан именно для смартфонов. Но нужно помнить, что при публикации большого видеофайла, приложение автоматически обрежет его до 60 секунд, и подписчики увидят только начало.

Вариант 2: с компьютера
Загрузить видео с компьютера также очень просто: это делается через личный кабинет, в котором выбирается нужный ролик.
Загрузка с компьютера имеет ряд преимуществ:
- Можно сразу увидеть, какой объем занимает видео, наведя в проводнике курсор на нужный файл, ролик тяжелее 128 Мб загружен не будет.
- В проигрывателе Windows легко определить, какая продолжительность у публикуемого видео.
- В Проводнике можно определить расширение видеофайла, Инстаграм поддерживает не все форматы, поэтому ролик должен быть записан в mp4, wmv, asf и некоторых других.
- На компьютер можно установить полноценный редактор для видео, в котором можно обрезать ролик до нужного размера, добавить эффекты, наложить музыкальный фон.
Перед тем как загрузить видео в Инстаграм с компьютера, нужно подготовить ролик к публикации.
Вариант 3: с Ютуба
Для того, чтобы опубликовать видео с Ютуба, ролик предварительно нужно скачать на компьютер. Для этого нужно в адресной строке браузера перед ссылкой на ролик добавить 2 буквы S и выбрать формат, в который он будет конвертирован файл. После скачивания ролик можно отредактировать и обрезать с помощью видеоредактора и запостить в Инстаграм.
После скачивания ролик можно отредактировать и обрезать с помощью видеоредактора и запостить в Инстаграм.
Как отредактировать видео для сторис в других приложениях
Если возможностей стандартного редактора недостаточно, то на помощь приходят приложения. В них вы сможете смонтировать видеоролик самостоятельно из нескольких файлов, наложить музыку и добавить новые эффекты.
Cap Cut
Скачать на айфон.Скачать на Андроид.Цена: бесплатно.
Cap Cut
Минималистичный видеоредактор с возможностью загрузки стоковых видео прямо из приложения. Функционал стандартный, но есть интересные фишки – возможность извлечь звук из видео и наложить аудиоэффекты. Главное преимущество – полностью бесплатно и без рекламы.
Viva Video
Скачать на айфон.Скачать на Андроид.Цена: от 449 рублей в месяц. В бесплатной версии ограниченные функции, ватермарка и максимальная длина видео до 5 минут.
Viva Video
Мощный фото- и видеоредактор, где можно смонтировать ролик из несколько файлов, наложить текст, эффекты и музыку. Сервис удобен тем, что сохраняет проекты, к которым всегда можно вернуться.
InShot
Скачать на айфон.Скачать на Андроид.Цена: от 209 рублей в месяц. В бесплатной версии водный знак и реклама.
InShot
Фото- и видеоредактор с полным набором функций: обрезка и кадрирование клипов, наложение музыки, эффектов и текста. Можно прикрепить стикеры и гифки из готовой базы. Есть режим создания проектов и совмещение видеорядов. Внутри есть встроенная справка – разберетесь быстро.
VN
Скачать на айфон.Скачать на Андроид.Цена: бесплатно.
VN
Редактирование в несколько потоков: аудио, видео, изображение. Скорость воспроизведения можно настроить с помощью кривых, также есть много фильтров и библиотека с музыкой. В приложение встроено руководство, есть проекты и шаблоны. Аккаунты могут делиться друг с другом видео – видеоредактор работает как соцсеть. Приложение бесплатное, но есть реклама на главной странице.
VLLO
Скачать на айфон.Скачать на Андроид.Цена: от 369 рублей в месяц. В бесплатной версии ограниченные функции.
Vllo
Видеоредактор в несколько потоков с бесплатной библиотекой музыки и звуков. В сравнении с остальными редакторами у VLLO самый удобный интерфейс для монтажа, который занимает большую часть экрана. В остальном – стандартный набор функций: обрезка, ускорение, эффекты, стикеры.
Добавляем несколько историй
Итак, переходим к главному – как создать несколько историй в Инстаграме. Всё делается легко и просто:
- добавления от двух и более фотографий;
- добавления от двух или более видео.
Разберёмся, как это сделать по каждому пункту более детально.
Добавляем несколько фото через камеру или галерею
Чтобы добавить несколько фоток в историю Инстаграм не потребуется много усилий. Всё что вам нужно, это:
- Открыть с телефона приложение Instagram и выполнить в нём вход. Для этого используйте свой стандартный логин (имя пользователя/номер телефона/email) и пароль.
- Смахнуть экран пальцем слева направо или нажать на свою аватарку, расположенную в верхней части ленты. Это позволит перейти в режим stories.
- Снова провести пальцем, но уже снизу вверх – появится ваша галерея медиафайлов.
- Зажать одну фотографию и поставить галочки на нужных изображениях.
- Тапнуть на кнопку «Далее».
- Обработать материал. Подробнее об этом – в разделе ниже.
- Продолжить.
- Выбрать категорию, которым будет виден сториз: для лучших друзей или для всех подписчиков.
- Щёлкнуть «Поделиться».
Готово. Теперь вы опубликовали несколько мини-историй в одном большом ролике.
Добавляем несколько видео
Чтобы загрузить несколько видео в одну сторис, поступаем практически аналогично предыдущему алгоритму действий. А именно:
- Запустите программу Инстаграм на своём гаджете. Авторизуйтесь в личном профиле.
- Прокрутите страничку слева направо, чтобы открыть режим монтажа.
- Откройте галерею и зажмите одно видео. Поставьте галочку на втором, если требуется.
- Выберите «Далее» и отфильтруйте материал.
- Определитесь с категорией фолловеров, что будут видеть ваш «коротыш» и публикуйте.
Второй вариант публикации видео отличается тем, что его можно не доставать из памяти устройства, а записать свежим. То есть в режиме монтажа ролика зажмите белую круглую кнопку и не отпускайте, пока не запишете полное «кино». Система автоматически поделит его на «короткометражки» необходимой длительности.
Особенности добавления на Айфоне и Андроиде
Основной принцип, как выкладывать сразу несколько stories одновременно на «яблоке» и «пришельце» полностью идентичен: те же значки, те же шаги по инструкции.
Однако единственное, что может отличаться – это интерфейс на разных версиях операционных систем. То есть значки могут выглядеть так же, но располагаться не в верхней части экрана, а, к примеру, в нижней.
Как добавить картинку в комментарии Инстаграма
Есть минимум три нетипичных способа, как добавить фото или хотя бы его подобие.
Другие пользователи смогут посмотреть снимок, если:
- сделать с помощью генератора символов. Такой вариант подойдет для смешных картинок или приколов;
- прикрепить ссылку. Но в комментариях она будет не кликабельна, поэтому получателю придется переписывать адрес.
- прикрепить публикацию в свою Историю. С помощью раздела: «Текстовый редактор» добавить описание и свой отзыв;
Последний вариант сможет посмотреть только владелец страницы. Поэтому, если пользовать добавляет комментарий в группе или хочет его направить определенному человеку – тот не сможет посмотреть.
Генераторы символов создают простые картинки, которые можно использовать в социальной сети. Но нужно отметить, что не все изображения будут вставлены в том же виде, в котором пользователь их создал в сервисе.
Как добавить ссылку к комментарию:
- Зайти в Инстаграм – перейти к комментариям.
- Открыть во вкладке нужное изображение.
- С адресной строки скопировать ссылку.
- Вставить в комментарий и отправить.
Адрес появится в текстовом формате, который можно перепечатать. Чтобы проще делиться ссылкой, в Инстаграме доступны личные переписки. Или же, раздел с описанием профиля.
Другому пользователю можно отправить активный адрес, воспользовавшись Директом. Нужно перейти на страницу и выбрать: «Отправить сообщение».
Способ 2: генератор символов
Прикрепить фото к комментарию в Инстаграме в оригинальном качестве не получится, а воспользоваться генератором символов, чтобы сделать картинку или прикол – всегда возможно.
Как создать:
- Перейти на сайт text-image.ru – выбрать: «Рисовать символами».
- В левом поле создать изображение – скопировать со второго.
- Перейти в Инстаграм и вставить картинку в комментарии.
Также, на сайте уже есть заранее созданные картинки, которые можно скопировать. Единственный недостаток, который встречается в социальной сети – распределение пробелов. Например, одна строчка может быть перенесена, что испортит все изображение.
Второй сервис, где можно скопировать картинки символами: fsymbols.
Получить изображения для Инстаграма:

Такие изображения могут просматривать другие пользователи, но скопировать без модов или компьютерной версии – не получится.
Способ 3: ответить на публикацию
Сделать ответ фотографией через Историю:
- Перейти к посту – нажать снизу по «самолетику».
- Выбрать: «Моя История» – в наклейках выбрать: «два изображения».
- Добавить свой снимок и текстовый комментарий.
Но такой ответ увидит только автор публикации. То есть, если отзыв нужно оставить определенному пользователю – скопировать никнейм и вставить с помощью кнопки: «Текст». Перед ником, чтобы отметка отобразилась у нужного пользователя, нужно поставить значок «@».
Фишки сторис в Инстаграм
Выложить и просмотреть историю в Инстаграм можно как перечисленными ранее в статье способами, так и использовав разные секреты и фишки:
Публикация сторис с компьютера. Выложить историю в Инстаграм можно не только со смартфона, но и с компьютера. Публикация производится с помощью сервиса SMMplanner. Лучше брать контент размером 9х16 или видео, длительностью до 15 секунд. Там же производится редактирование и выполняется запланированный постинг. Для финальной подгонки используйте «Редактор».
Изменение фото в редакторе SMMplanner
Создание обложки. Эта функция позволяет сделать Актуальное визуально привлекательным. Создать такую обложку можно самостоятельно, не прибегая к помощи специалистов. Для этого существуют разные приложения, например Flaticon, Pinterest, Canva и другие.
Поиск обложки в Pinterest
Делаем репост. Среди большого количества возможностей и функций, есть возможность делать репосты в сторис. Вы можете сделать репост: постов из своей или чужой ленты, чужих сторис на которых вас отметили, видео находящихся в разделе IGTV.
Как только профиль кто-то отметит – придет уведомление в Директ
Просмотр статистики. Просты пользователи могут изучать свою аудиторию нажав на глазик и изучив их профиль. Для бизнес-аккаунтов возможности шире. Просто ткните на значок статистики и произведите сортировку. Это поможет вам найти самые интересные и напротив, истории которые пользовались меньшей популярностью у пользователей за последние 14 или 30 дней. Измерить в сториз вовлеченность можно с помощью разных сервисов, таких как DataFan.
Просмотр статистики сторис для бизнес-аккаунта
Больше цветов. Если стандартных цветов палитры вам недостаточно, вы можете зажать палец на линейке оттенков.
Больше цветов в сторис
Неоновые эмодзи. Для того, чтобы стандартные смайлы выглядели оригинально, проделайте следующее. Добавьте в сторис фото и перейдите в раздел для набора текста. Выберите неоновый шрифт. Теперь все смайлы которые вы добавляете, будут светиться по контуру.
Светящиеся эмодзи
Выравнивание текста. Функция доступна для разных шрифтов. Вы можете выровнять текст по центру, правому или левому краю.
Выравнивание текста
Спрячьте хештеги. Наличие в сторис хештегов, повышает количество просмотров.Если вы не хотите их показывать, предлагаем их замаскировать. Для этого уменьшите блок с хэштегами и воспользуйтесь пипеткой (выберите цвет, такой же как и у фона).
Спрятанные хештеги
Не все знают, что Истории других пользователей можно просматривать анонимно. Это позволит вам оставаться незаметным и не отказываться от просмотра аккаунтов некоторых пользователей.
Актуальное в Инстаграм
Актуальные сторис (хайлайтс) – это архивные фото и видео, которые раньше уже были опубликованы в ваших Stories. Актуальные истории формируются лично вами. Вы и пользователи могут посмотреть их в любое время. Папки располагаются прямо над фотографиями вашего профиля.
Где публикуются хайлайтс в Инстаграм
Добавить фото и видео в актуальное можно двумя разными способами. Рассмотрим каждый из них по отдельности.
Способ первый:
- Открываете свою историю.
- Нажмите на сердечко расположенное в нижней части экрана.
- Данную историю вы можете добавить как в уже существующие папки, если они были ранее созданы, так и создать новую.
- Для создания новой папки, нажмите на плюсик.
- Введите название.
- Выберите подходящую обложку. Ее можно создать самостоятельно в разных программах или просто скачать в галерею любое понравившееся фото из интернета.
Как добавить сторис в хайлайтс
Способ второй:
- Переходите в шапку аккаунта своего профиля.
- Нажимаете на плюсик с пометкой «Новое».
- Выберите те истории, которые вы хотите добавить в актуальное.
- Нажмите кнопку «Далее» в верхней части экрана.
- Придумайте название и при необходимости поменяйте обложку.
Создаем хайлайтс и добавляем опубликованные ранее сторис
Если вы хотите чтобы ваш профиль был выдержан в одном стиле или актуальные истории имели определенное оформление, вы можете скачать или создать обложку самостоятельно. Для этого, нажимаем на «Редактировать обложку». В нижней части высвечиваются последние фото, из которых можно выбрать вариант для обложки. Если они вам не подходят и вам нужно выбрать другое фото на устройстве, нажимаем на иконку галереи в нижней части экрана. Нажимаем на кнопку «Готово» и обложка создана.
Нажимаем на «Редактировать обложку» и выбираем фото в нижней части экрана
При желании вы можете мониторить пользователей, которые просмотрели ваши актуальные истории. Для этого, свайпните сторис снизу вверх. Появится список пользователей, которые просматривали ваши материалы.
Как посмотреть статистику истории в Инстаграм
Актуальные истории можно оставлять без заголовков. В случае, если вы просто не впишите название, оно все равно будет отображаться и называться Актуальное. Для того, чтобы актуальные не имели названия, нужно ввести пробел вместо надписи.
Создаём «слоёные» истории при помощи мобильных приложений и сервисов
Для раскрытия своего творческого потенциала полностью, способов и инструментов предоставляемых мобильными гаджетами и официальным приложением Инстаграм по–умолчанию, может быть не достаточно.
Поэтому, для полного раскрытия темы «Как наложить фото на фото в истории Инстаграм», мы решили добавить в эту статью информации о том, как реализовать данный приём при помощи сторонних программ и онлайн сервисов для мобильных устройств и стационарных компьютеров.
Мобильные приложения–фоторедакторы
Приложения-фоторедакторы для мобильных устройств позволяют обрабатывать снимки на телефоне, создавая посты с эффектом наложения одной картинки поверх другой. Рассмотрим возможности самых популярных приложений для редактирования фотографий, которые имеются в магазинах приложений для обеих популярных платформ Android и IOS.
Pixlr – мобильный фоторедактор
Качественный и мощный фоторедактор для обработки изображений с огромным набором инструментов, эффектов и фильтров. Pixlr в числе прочих опций так же имеет возможность наложить фото на фото, выбрав фоновое фото и добавив к нему другие снимки.
Pixlr мобильный фоторедактор
Скачать с PlayМаркет App Store
PicsArt
Полноценный фоторедактор с опцией социальной сети. Именно поэтому здесь необходимо зарегистрироваться. Но оно стоит того, ведь данное приложение предоставляет гораздо больше возможностей для наложения двух изображений, нежели вышеописанный.
PicsArt – фоторедактор с опцией социальной сети
Скачать с PlayМаркетApp Store
Онлайн фоторедакторы
Онлайн фоторедактор это облачная программа, которая не требует скачивания установочного файла на устройство и установки приложения в систему. Редактор фотографий запускается в браузере, поэтому работа в нем подразумевает использование персонального компьютера или ноутбука.
Создавать и публиковать сторис компьютера удобно и качество работы становится значительно выше. Созданные изображения можно скачивать и публиковать в сторис как обычные фотографии.
Pixlr Editor – онлайн фоторедактор
В этой статье мы просто не могли обойти стороной онлайн фоторедактор Pixlr. Pixlr это своего рода «онлайн фотошоп», с большим набором инструментов для редактирования и работы со слоями. Именно работа со слоями позволит реализовать приём наложения снимков друг на друга при создании истории. Pixlr лёгок в освоении и интуитивно понятен. Если вы уже знакомы в фотошоп, то овладеть навыками работы в данном редакторе не займет много времени.
Pixlr Editor
Перейти на Pixlr Editor
Crello – редактор для оформления постов и сторис в Инстаграм
С помощью Crello редактирование и создание фотографий для социальных сетей не будет чем то сложным и не понятным. В программе заготовлено достаточное количество шаблонов для создания постов и сторис, тысячи шрифтов и бесплатных изображений.
Crello
Читать обзор на Crello
Как добавить сториз в актуальное в Инстаграме
В актуальное можно добавить как недавние сторис, так и ранее вышедшие.
Как поставить актуальное в Инстаграме:
- Публикуем сторис.
- Возвращаемся в ленту публикаций.
- Нажимаем «Выделить» на опубликованную сторис.
- Выбираем альбом для сохранения или создаем новый (о создании альбомов – смотрите далее).
- Сторис сохранена в Актуальное.
Добавляем новые сторис в актуальное
Как добавить сторис из архива в Актуальное:
1. Перейдите на личную вкладку в приложении Инстаграма. Нажмите «Добавить» в ленте под шапкой профиля.
2. Выберите сторис, которые хотите добавить в альбом. Количество не ограничено, одну сторис можно добавить сразу в несколько альбомов. Как выберете – нажмите «Далее».
Как добавить старые сторис в актуальное
3. Отредактируйте обложку и придумайте название. Максимальная длина заголовка – 16 знаков. Можно использовать цифры, символы и эмодзи. Для обложки можно использовать кадры из загруженных в альбом сторис или кликнуть по значку галереи, чтобы выбрать изображения с телефона.
Инстаграм в любом случае пропишите название, поэтому если не хотите подписи, то используйте невидимый пробел – скопируйте его отсюда, он находится между скобок (⠀).
Важно: создавайте обложки-иконки, если хотите оформить профиль в едином стиле. Подробнее – в статьях «Как сделать обложку для Инстаграм Историй Хайлайтс» и «Как оформить Актуальное в Инстаграме: инструкция и фишки»
Вариант оформления обложек для хайлайтс у Гринфилда, Иностранки и Леруа Мерлена
4. Нажмите «Готово». Актуальное сохранено у вас в профиле и доступно для просмотра подписчикам. К сожалению статистика просмотров сторис в актуальном больше отображаться не будет.
Сохраняем актуальное в Инстаграм
Можно ли добавить в Инстаграм актуальное без сториз? Нет, сразу залить картинку или видео из галерии не получится – придется создавать сторис в любом случае.
Мобильные приложение для создание коллажей
Выше мы рассмотрели стандартные функции создания коллажей в официальном приложении Инстаграм. Этими приёмами может воспользоваться любой пользователь социальной сети и стать «одним из…». Но чтобы сделать уникальный, отличающийся ото всех, по-настоящему годный контент, стоит заморочиться, включить фантазию, прибавив к ней немного смекалки, а обо всех лайфхаках и хитростях как сделать привлекательный коллаж в сторис Инстаграм, узнать здесь и сейчас.
Чтобы не растрачивать своё и ваше внимание, давая в этой статье десятки ссылок на графические редакторы, приведем несколько, на наш взгляд ТОП-овых приложений для создания уникальных изображений, с фильтрами, эффектами, переходами и красивыми рамками
Layout for Instagram
Layout for Instagram – это одна из наиболее известных программ для создания сторис в инстаграм, которая доступна как для Андроид, так и для Айфонов. Приложение позволяет добавлять до 9 фото сразу и снимать их в режиме реального времени. Программа бесплатная, но для открытия доступа ко всем функциям предусмотрена оплата после скачивания.
Скачать: PlayМаркет App Store
PicsArt
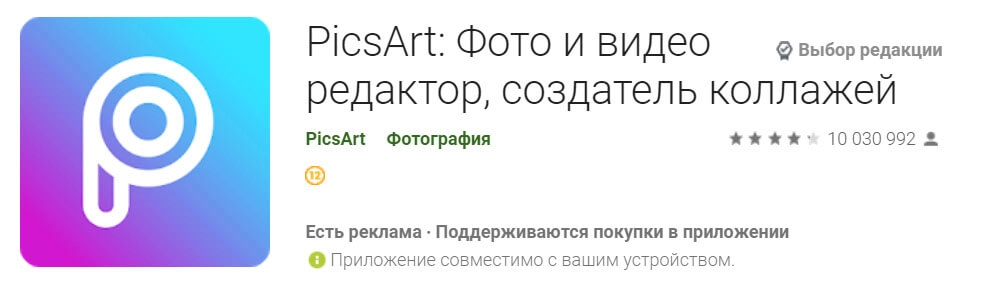 PicsArt
PicsArt
Изначально приложение не задумывалось как программа для создания коллажей — это одна из ее многочисленных функций. Тем не менее, смешанные изображения здесь можно создавать в полигональной форме, а не только квадратной или прямоугольной, как это позволяют сделать все вышеупомянутые способы.
Скачать: PlayМаркет App Store
Story Maker
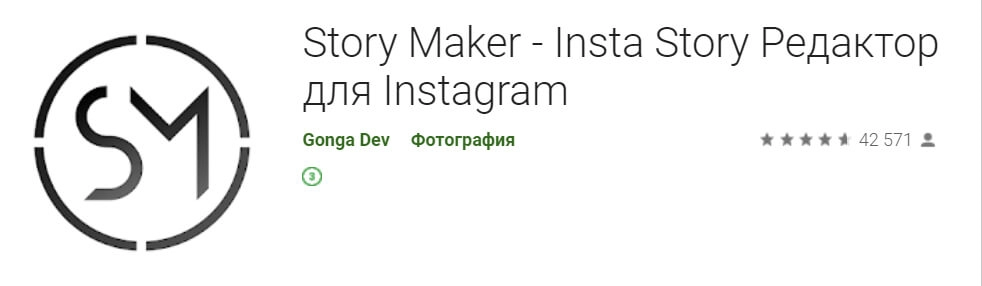 Story Maker
Story Maker
Story Maker особенно интересна тем, что позволяет добавлять видео в создаваемые коллажи. Ни одна из вышеупомянутых программ не позволяет взаимодействовать с видео, поэтому данная программа представляет особый интерес.
Скачать: PlayМаркет
Процесс обработки сторис
Выше уже не раз было сказано, что обработка отснятого материала также важна для раскрутки своего профиля
Поэтому уделим этому отдельное внимание. Для редактирования в приложении предусмотрены следующие инструменты:
- Фильтры. Листая влево или вправо по добавленному фото или видео, можно сделать картинку более яркой и красочной или же, наоборот, чёрно-белой.
- Эффекты. Нажав на смайлик среди верхних иконок, получится добавить эффект поцелуйчиков, старого кино или даже наложить мордочку котика на свой портрет.
- Геолокация, хэштеги, смайлы и пр. Всё это можно найти, кликнув на кнопку «странички с загнутым уголком». Добавленный значок можно будет удалить, зажав и перенеся на значок корзины.
- Рисунок. Выбрав иконку «карандаш», сможете самостоятельно что-либо нарисовать на изображении.
- Текст. Если нужно что-то написать, но не нашли это в меню из пункта 3 нашего списка, то кликните на две буквы «Аа» в верхней части экрана, выберите цвет и размер.
«Добавить несколько»: новая функция в Stories
Это обновление, которое позволяет создавать не одну сториз. Подобное было уже реализовано через «карусель» при стандартном постинге — когда много фото прикрепляют к одному посту. Но многие пользователи спрашивали у техподдержки после анонса, как выложить несколько историй в Инстаграм сразу. И на их вопрос отвечали, что это пока нереализуемо. Теперь есть возможность создать не одну запись, а множество, дополняя предыдущие.
Основная особенность новой функции — каждую картинку при размещении потребуется редактировать, так как это считается отдельной публикацией. Поэтому теперь можно использовать для каждого селфи персональные:
- тексты и шрифты;
- наклейки и стикеры;
- фильтры;
- вопросы и опросы;
- гифки;
- чаты;
- ссылки;
- тесты.
Что касается видео, то оно автоматически разбивается на части. Например, вы хотите загрузить 40-секундный ролик. Instagram при размещении разделит его на три, так как максимальная длина одного опубликованного видеоклипа составляет 15 секунд. Отрезки идут подряд, как «карусель», и каждую из частей можно редактировать и оформлять, добавлять собственные фильтры и надписи.
Дополнительно теперь перед публикацией возможно скрыть stories от конкретных пользователей, запретить или разрешить отвечать, делать репосты, сохранять.

Как сделать сторис в Инстаграм с друзьями?
 При желании, можно добавить друга в качестве соведущего к своей сториз, и испробовать различные фильтры.
При желании, можно добавить друга в качестве соведущего к своей сториз, и испробовать различные фильтры.
Как делать совместные Instagram-истории:
- Перейти к экрану истории, проведя пальцем по главному экрану. Выберите Live из вариантов.
- После начала записи, вы увидите значок внизу дисплея, который выглядит, как два смайлика, сидящие рядом друг с другом. Коснитесь этого значка.
- Из выпавшего списка обозначьте одного нужного человека. Смысл заключается в том, что друг должен смотреть трансляцию, чтобы его можно было выбрать. Поэтому не забудьте оповестить друга о времени записи заблаговременно.
- После того, как нажмете, чтобы добавить друга, приятель получит уведомление на экране своего смартфона. Уведомление дает выбор — присоединиться или нет.
- Если соведущий действует на нервы, можно избавиться от него в мгновение ока. Просто коснитесь значка Х в правой верхней части экрана. Лента снова будет «смотреть» только на вас, или можно добавить нового друга при желании.
Чтобы удалить неудачную запись, дождитесь завершения прямого эфира. После чего, просто переключите 24-часовую опцию в положение off. Нажмите на кнопку сброса, чтобы видео исчезло из ленты.
Если друг наблюдает за прямой трансляцией и желает присоединиться, ему достаточно нажать кнопку запроса внизу дисплея. При одобрении, экран разделится, и начнется совместная запись. Пользователь не нравится или не хочется разделять с ним «минуту славы»? Просто отклоните запрос.