Создаем и публикуем в инстаграме историю из нескольких фото
Содержание:
- Как загрузить Историю в Инстаграм из галереи
- Через официальную программу от Instagram
- Как работают уведомления о скриншотах в Direct или историях Instagram
- Накладываем текст на картинку, используя WordArt
- Как накладывать анимированные маски и эффекты на фото и видео в Инстаграм
- Способ 1: из галереи картинок через телефон
- Вариант 3: Airbrush
- Мобильные приложение для создание коллажей
- Как вытащить из архива в Инстаграме публикацию
- Как выложить видео в сторис Инстаграма – функции редактора Историй
- Как добавлять новые фильтры и маски в Instagram
- Актуальное в Инстаграм
- Как выложить историю в Инстаграм?
- Использование сторонних сервисов
- Что такое сторис: особенности формата
- Оформление текста
- Paint
- Возможные проблемы с публикацией Stories
Как загрузить Историю в Инстаграм из галереи
Прежде всего необходимо проверить версию скачанного приложения. В устаревших значок загрузки Сторис попросту отсутствует. Если же у вас установлена одна из последних версий, откройте приложение и авторизуйтесь в системе, введя свои учетные данные — логин и пароль. После выполнения этих действий, воспользуйтесь подробной пошаговой инструкцией, рассказывающей, как добавить Историю из галереи в Инстаграм:
- Во вкладке «Главное», которая автоматически запускается при входе в профиль, вы обнаружите круглую кнопку с фотографией аккаунта и значком «+», под ней будет надпись «Ваша история». Она располагается в левом углу верхней панели. Нажмите на нее.
- Альтернативный вариант: открыть вкладку «Главное», сделать свайп слева-направо, тем самым сменив режим со стандартного на запись Историй.
- Откроется камера. Для Истории вы сможете снять фото или видео в реальном времени или воспользоваться фотопленкой. Как сделать Сторис в Инстаграм из галереи? Свайпните по экрану вверх. Отобразится каталог, откуда вы сможете выбрать любое изображение или видеозапись.
- Нажмите на фото или видео, которое планируете опубликовать.
После этого можно приступать к редактированию: смене фильтров, добавлению стикеров и т.д. Чтобы закрепить Историю в ленте, нажмите круглую кнопку со значком «+», расположенную по центру нижней панели экрана.
Через официальную программу от Instagram

Если запустите мобильное приложение на своем смартфоне, то при размещении новой публикации в своей ленте увидите соответствующий значок создания коллажа. Нажав на него, откроется окно, в котором система предложит загрузить на устройство утилиту под названием Layout. Данная программа является официальным партнером социальной сети и работает бесплатно. Если же хотите опубликовать коллаж в сторис, то при загрузке мультимедиа файлов не увидите кнопки нужного инструмента.
Для создания публикации следуйте инструкции:
После установки приложения оно будет автоматически открываться как стандартный инструмент в Инстаграм.
Как работают уведомления о скриншотах в Direct или историях Instagram
Когда кто-то сделает скриншот вашей истории в Instagram, вы получите соответствующее уведомление. В истории даже появится специальный раздел, где будет отображаться список пользователей, сделавших скриншот вашей истории. Напротив их имени появится «ромашка».
Пометка о сделанном скриншоте в Direct:
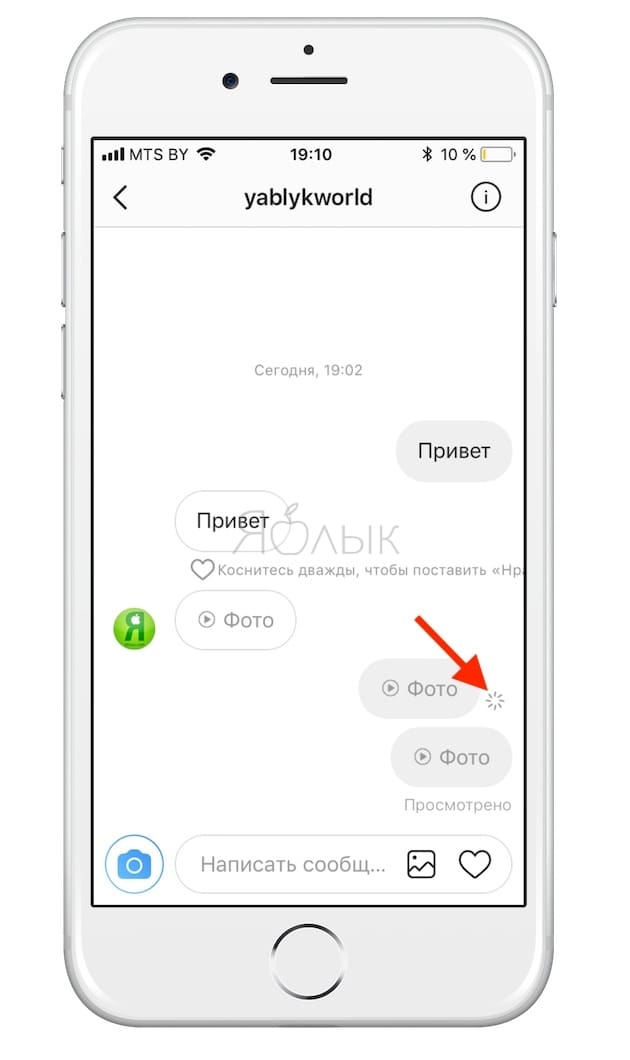
Когда вы в первый раз сделаете скриншот, на вашем экране появится всплывающее уведомление о том, что в следующий раз пользователь будет оповещен о ваших действиях. Instagram не блокирует возможность делать скриншоты, и вы по-прежнему можете сохранять себе понравившиеся кадры, однако теперь об этом будут знать их владельцы.
Пометка о сделанном скриншоте в Историях:
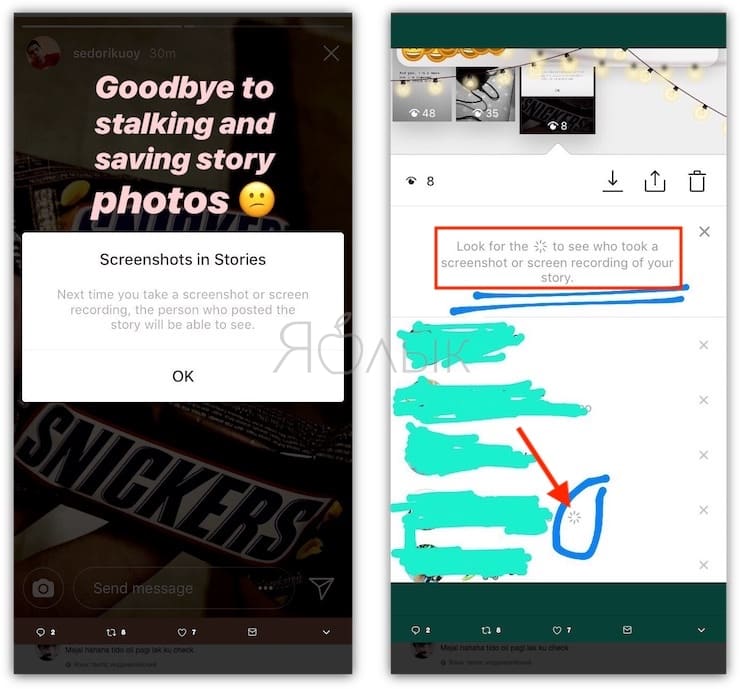
Накладываем текст на картинку, используя WordArt
Вставьте изображение в открытый документ Word, перейдите на вкладку «Вставка» и в разделе «Текст» нажмите на кнопку «WordArt» . Откроется выпадающий список, из которого выберите подходящий для Вас стиль и кликните по нему.
Статья про то, как вставить изображение в Ворд, уже есть на сайте.
На рисунке появится вот такая область. Текст примера будет выделен. Нажмите кнопку «Delete» , чтобы его удалить, и напишите то, что нужно Вам.
Теперь кликните мышкой по границе надписи – пунктирная линия, и, не отпуская левой кнопки мышки, перетащите блок на изображение.
Вот так получилось у меня.
Если хотите немного изменить добавленный в стиле WordArt текст, тогда кликните по нему, чтобы выделить. Затем открывайте «Средства рисования» – «Формат» . Здесь можно или полностью изменить стиль WordArt, или добавить фон, границы, нужный эффект.
Как накладывать анимированные маски и эффекты на фото и видео в Инстаграм
Скорее всего, вы уже знаете, как работать с фильтрами для обработки селфи. Приложение MSQRD (и множество других) предлагают аналогичную функцию, любимую многими пользователями. Instagram Face Filters работают очень похоже, но активируются немного иначе. Итак, как пользоваться фильтрами.
1. Откройте Instagram на мобильном устройстве.
2. Откройте камеру Instagram (нажмите на значок фотоаппарата в верхнем левом углу или проведите пальцем по экрану слева направо).
3. Нажмите на иконку с изображением смайлика в правом нижнем углу.
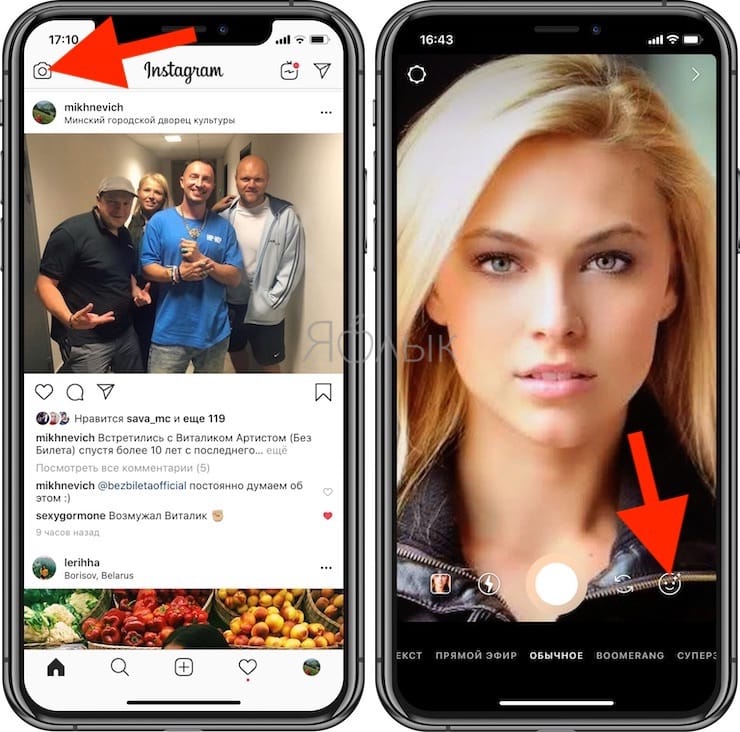
4. Прикоснитесь к одному из шаблонов внизу экрана.
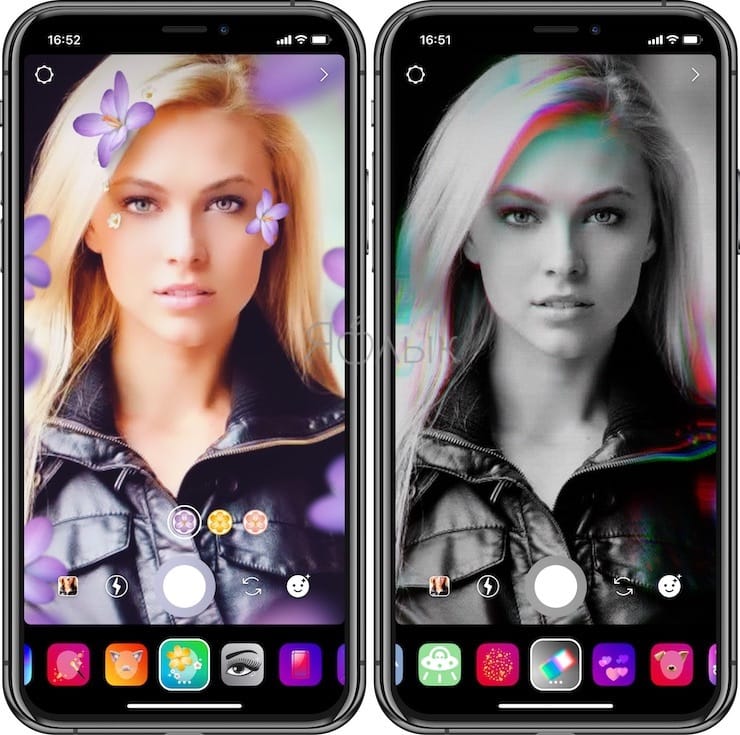
5. Для того чтобы просмотреть все лица, проведите пальцем по экрану влево и вправо.
6. Поднимите брови или откройте рот, чтобы активировать некоторые маски.
7. Нажмите кнопку спуска затвора, чтобы сделать фотографию, или зажмите для съемки видео.
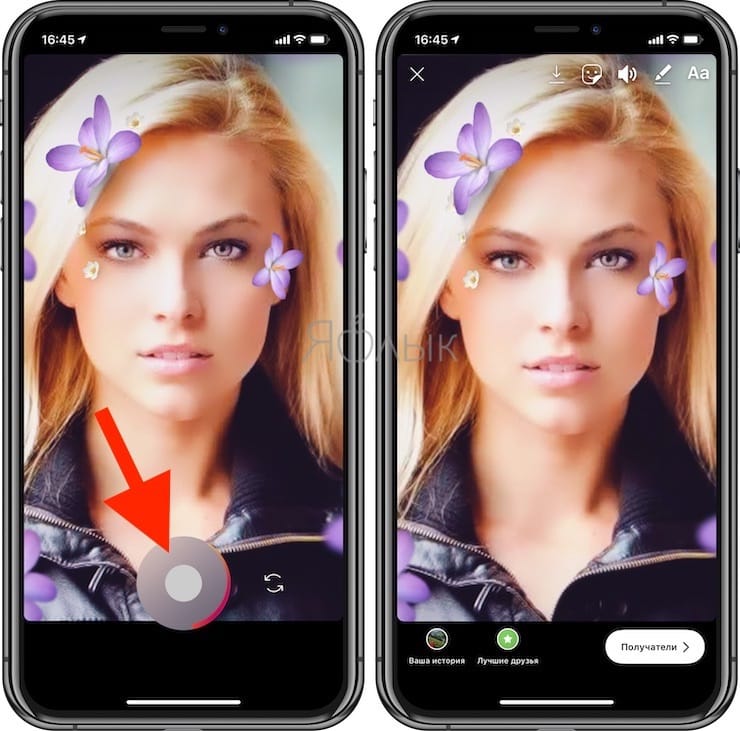
8. Вы можете использовать кнопки в верхнем правом углу для добавления стикеров, рисунков или текста.
9. Нажмите на кнопку «Сохранить» или на знак плюс, чтобы добавить фотографию в историю.
Фильтры работают как с фронтальной, так и с основной камерой мобильного устройства. Для высветления лица или активации функции не нужно прикасаться к дисплею. После сохранения снимка в галерее вы можете добавить его в Instagram, как любую другую фотографию.
Способ 1: из галереи картинок через телефон
Самый простой способ создания сторис – с помощью изображений из галереи. Для этого открывают Instagram на мобильном телефоне и переходят в ленту новостей.
- Для создания сторис нажимают на плюс в нижней панели (посередине), свою аватарку со значком «+» в верхнем левом углу или просто делают свайп влево.
- Выбирают внизу раздел «История».
- Инстаграм предложит 2 варианта: сделать фото для сториз или перейти к картинкам.
- Для выбора имеющихся изображений нажимают на иконку снизу.
- Подбирают подходящую картинку из галереи и кликают на нее.
- В сторис добавляют дополнительные элементы: рисунки, стикеры, виджеты, гифки или надписи.
- После того, как изображение готово к публикации, определяют, кому его продемонстрировать. Первый вариант – всем друзьям, второй – только близким, третий – переслать конкретным получателям.
- Если нажать кнопку «Получатели», появится возможность отослать готовую сториз выбранным людям.
Гифки, стикеры и виджеты можно перемещать в пределах изображения, увеличивать и уменьшать. Одна из функций – рисование сторис от руки. Для перехода в режим рисования кликают по иконке с ручкой в правом верхнем углу: выбирают цвет и стиль.
Вариант 3: Airbrush
Очистить кожу от пятен и прыщей, выровнять тон лица, а также добавлять и редактировать фильтры можно в приложении Airbrush. Часть функций также доступна по подписке, но в бесплатной версии Airbrush более функциональный, чем Facetune 2.
Как редактировать фото через Airbrush:
- После загрузки приложения система сразу предложит вам купить подписку. Для использования бесплатной версии кликните на крестик в правом верхнем углу.
- Примите условия использования и политику конфиденциальности.
- Сделайте новый снимок (1) или загрузите изображение из галереи (2).
- На нижней панели откроются следующие инструменты:
- Ретушь – изменить гладкость лица или тон кожи, убрать акне, скорректировать форму лица, отбелить зубы и т.д.
- Инструменты – изменить фон, добавить размытие, удалить лишние объекты со снимка.
- Макияж – вы можете применить на свой снимок уже готовый образ.
- Фильтр – добавьте и отредактируйте подходящий фильтр из списка.
- Кликните на иконку скачивания в правом верхнем углу. Изображение сохранится в галерею на вашем устройстве.
Мобильные приложение для создание коллажей
Выше мы рассмотрели стандартные функции создания коллажей в официальном приложении Инстаграм. Этими приёмами может воспользоваться любой пользователь социальной сети и стать «одним из…». Но чтобы сделать уникальный, отличающийся ото всех, по-настоящему годный контент, стоит заморочиться, включить фантазию, прибавив к ней немного смекалки, а обо всех лайфхаках и хитростях как сделать привлекательный коллаж в сторис Инстаграм, узнать здесь и сейчас.
Чтобы не растрачивать своё и ваше внимание, давая в этой статье десятки ссылок на графические редакторы, приведем несколько, на наш взгляд ТОП-овых приложений для создания уникальных изображений, с фильтрами, эффектами, переходами и красивыми рамками
Layout for Instagram
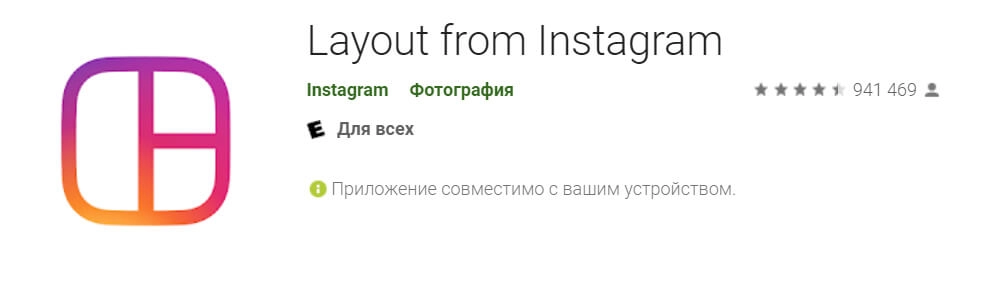 Layout for Instagram
Layout for Instagram
Layout for Instagram – это одна из наиболее известных программ для создания сторис в инстаграм, которая доступна как для Андроид, так и для Айфонов. Приложение позволяет добавлять до 9 фото сразу и снимать их в режиме реального времени. Программа бесплатная, но для открытия доступа ко всем функциям предусмотрена оплата после скачивания.
Скачать: PlayМаркет App Store
PicsArt
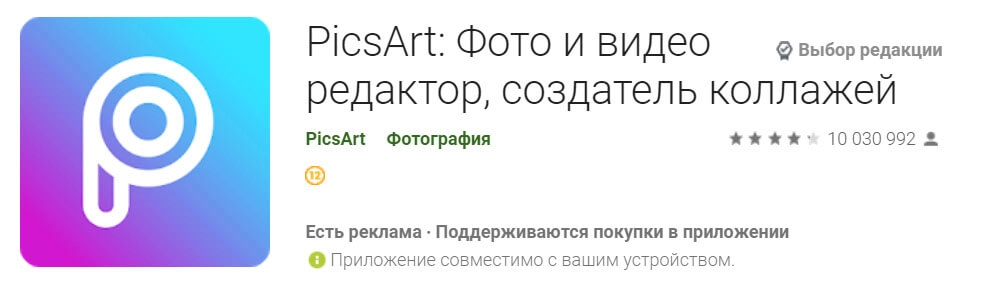 PicsArt
PicsArt
Изначально приложение не задумывалось как программа для создания коллажей — это одна из ее многочисленных функций. Тем не менее, смешанные изображения здесь можно создавать в полигональной форме, а не только квадратной или прямоугольной, как это позволяют сделать все вышеупомянутые способы.
Скачать: PlayМаркет App Store
Story Maker
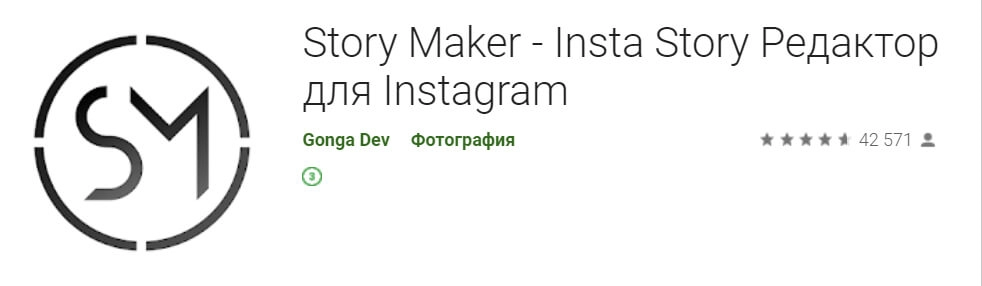 Story Maker
Story Maker
Story Maker особенно интересна тем, что позволяет добавлять видео в создаваемые коллажи. Ни одна из вышеупомянутых программ не позволяет взаимодействовать с видео, поэтому данная программа представляет особый интерес.
Скачать: PlayМаркет
Как вытащить из архива в Инстаграме публикацию
После разархивирования пост вернется в ленту со всеми комментариями и с той же датой публикации, что и был. Он займет в ленте то место, где находился ранее, т. е. заново опубликован не будет. Как я уже говорил выше, соцсеть не удаляет посты – она их скорее скрывает в архиве с дальнейшей возможность вернуть все как было.
Как вернуть фото из архива в Инстаграме:
- Переходим на свой профиль и нажимаем на иконку с тремя полосками в верхнем правом углу.
- Кликаем на пункт «Архив».
- Попадаем в меню «Архив публикаций» и нажимаем на пост.
- Кликаем по трем точкам в верхнем правом углу.
- Нажимаем «Показать в профиле».
Также вы можете убрать из архива в Инстаграме публикацию, если нажмете «Удалить». Тогда пост отправится в корзину, где будет храниться 30 календарных дней. Инструкцию по возвращению публикаций обратно читайте выше.
Как вернуть пост из архива в Инстаграме
Возможностей по разархивированию сторис больше: можно заново опубликовать как репост, отправить в пост, сохранить в Актуальном или загрузить на телефон в галерею.
Как скачать сторис из архива:
- В меню «Архив» кликаем на «Архив публикаций» вверху и выбираем пункт «Архив историй».
- Выбираем сторис и кликаем на «Еще» в правом нижнем углу.
- Нажимаем «Сохранить видео» или «Сохранить фото».
- Файл сохранен на телефон.
Как скачать старые сторис из архива Инстаграма
О том, как еще можно загружать сторис – читайте в гайде «Как скачать сторис из Инстаграма».
Как добавить сторис из архива в Актуальное:
- В меню «Архив историй» нажимаем на сторис и выбираем «Добавить в актуальное».
- В новом окне выбираем существующие папки или создаем новую.
- Готово: сторис сохранена в хайлайтс.
Как сохранить старые сторис в Актуальное Инстаграма
Как отправить сторис в пост:
- В меню «Архив историй» нажимаем на сторис и кликаем по пункту «Еще».
- Выбираем пункт «Поделиться в публикации».
- Кадрируем фото и нажимаем «Далее».
- Редактируем пост: накладываем фильтры, пишем текст, отмечаем людей, добавляем хештеги и так далее.
- Публикуем готовый пост из сторис у себя в профиле.
Как отправить старые сторис в пост Инстаграма
Как достать из архива в Инстаграме сторис и опубликовать заново:
- В меню «Архив историй» нажимаем на сторис и кликаем по пункту «Еще».
- Выбираем пункт «Поделиться».
- Редактируем сторис: добавляем подпись, стикеры и, если нужно, удаляем плашку «Воспоминания».
- Публикуем.
Как опубликовать старые сторис заново в Инстаграме
Как выложить видео в сторис Инстаграма – функции редактора Историй
Разбираем редактор подробнее. Доступные инструменты:
- Отключить звук.
- Добавить ссылку. Функция доступна для аккаунта с 10 000 подписчиками, но Инстаграм собирается скоро снять это ограничение.
- Сохранить сторис – функция пригодится для создания тестовых макетов. Сохранить можно со всеми эффектами и стикерами в формате видео.
- Добавить эффект.
- Добавить стикеры.
- Нарисовать.
- Добавить текст.
Функции редактора сторис в Инстаграме
Большинство функций интуитивно понятны, и редактор видео ничем не отличается от редактора фото в сторис: вы также можете добавлять все доступные стикеры, рисовать на экране и писать текст. Подробнее про украшение текста – в статье «Как сделать красивый шрифт в Инстаграме».
Как добавлять новые фильтры и маски в Instagram
Кроме шаблонов, предложенных разработчиками Instagram, существует множество отличных масок и фильтров, созданных пользователями.
Для того чтобы перейти в галерею пользовательских эффектов, пролистайте все имеющиеся маски вправо до кнопки Еще эффекты.
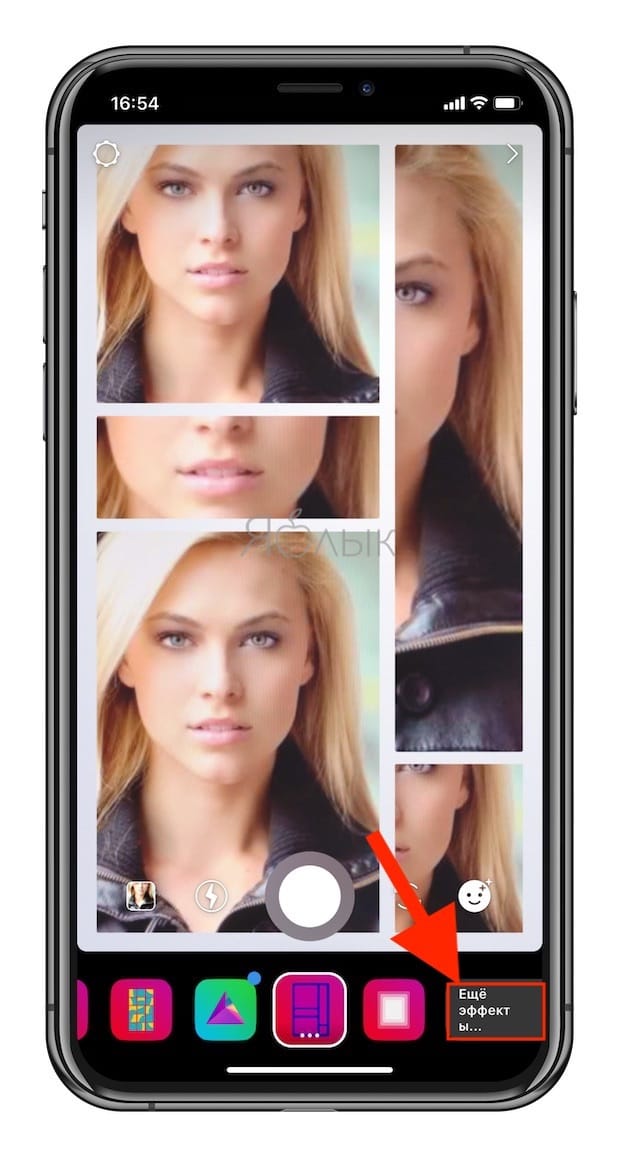
Тоже самое можно сделать нажав на любую маску и в появившемся меню выбрать вариант Просмотр эффектов.
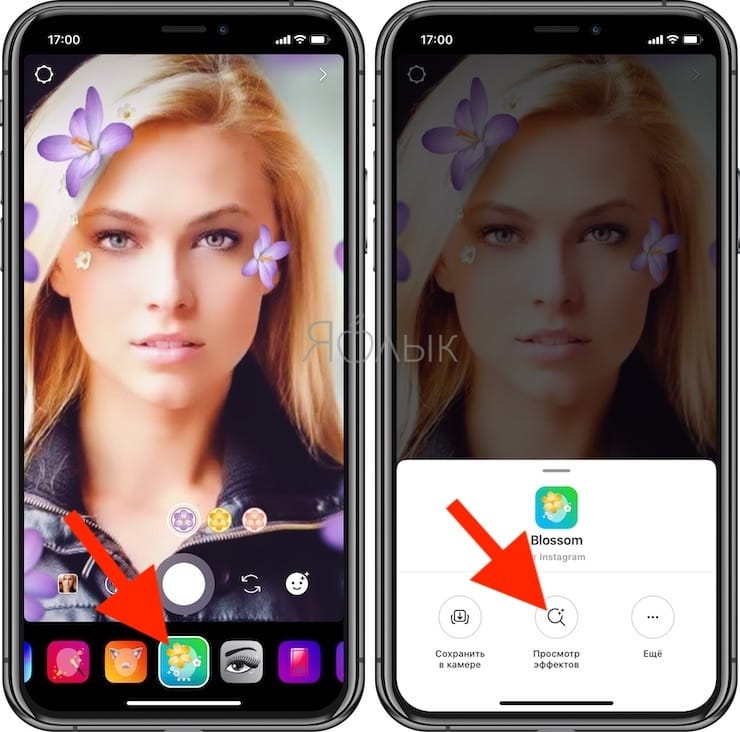
Галерея эффектов разделена на множество тематических категорий, которые без труда помогут найти желаемый вариант.
Здесь же можно просмотреть действие каждого эффекта и при желании опробовать его, нажав соответствующую кнопку. Для того чтобы сохранить эффект в камере (в меню, где расположены маски по умолчанию), нажмите кнопку с изображением стрелки вниз в квадрате.
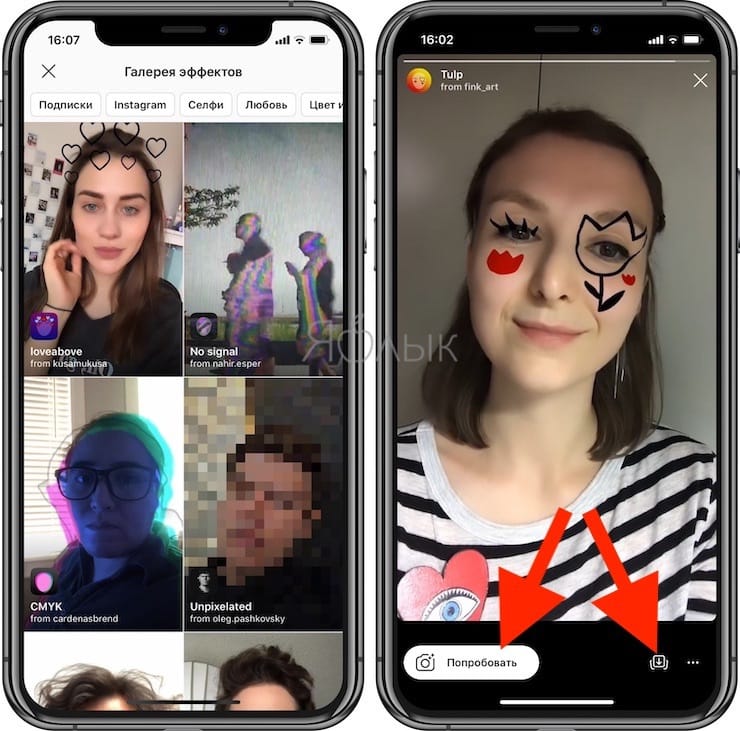
Маски, о которых мы говорим, предлагаются также пользователями совершенно бесплатно на своих страницах. Если на странице профиля пользователя имеется раздел с изображением смайлика, значит он является разработчиком эффектов для Instagram.
Перейдите в раздел эффектов на странице пользователя и выберите предложенную маску.
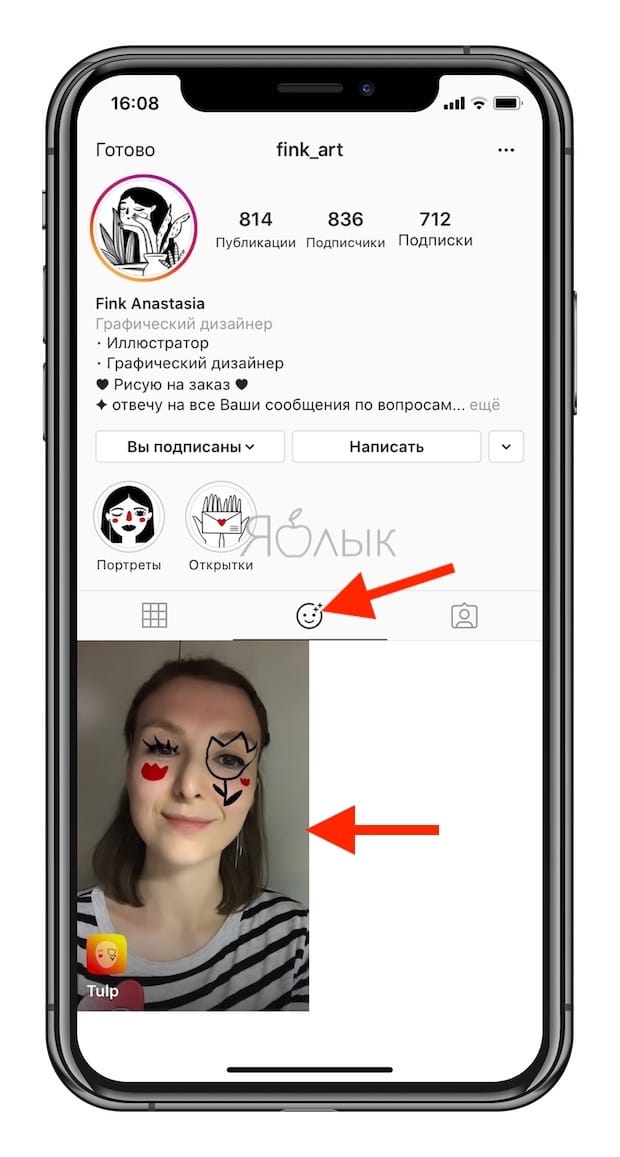
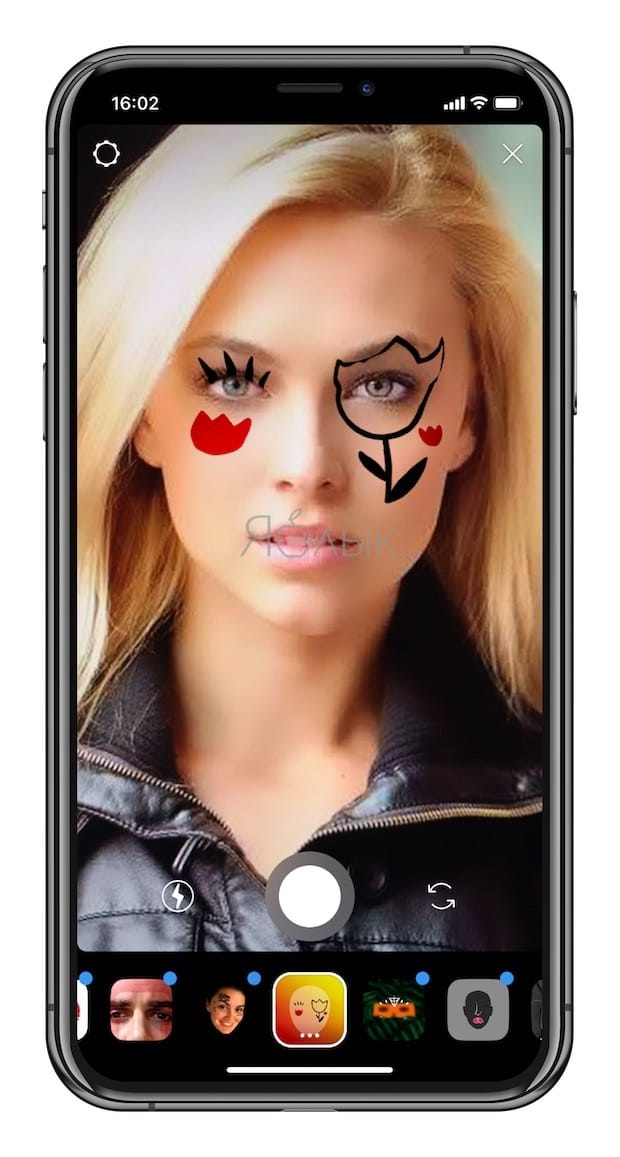 Если чьи-то работы вам пришлись по душе, рекомендуем подписаться на понравившийся аккаунт, таким образом вы будете получать новые маски сразу после их публикации.
Если чьи-то работы вам пришлись по душе, рекомендуем подписаться на понравившийся аккаунт, таким образом вы будете получать новые маски сразу после их публикации.
Популярные разработчики фильтров для Instagram
- Johwska
- George Kedenburg III
- allanberger
- Amanda Cerny
- Blagovest Dimitrov
- Chris Pelk
В ассортименте каждого из них можно найти не один десяток довольно интересных AR-масок.
Кроме того, можно попробовать находить маски вручную при помощи поиска по некоторым характерным хэштегам. Вам могут пригодиться следующие:
- #Effects
- #Filter
- #Followforfilters
- #Instafilters
- #Instalenses
- #Instamask
- #Sparkar
- #Sparkarcreators

Актуальное в Инстаграм
Актуальные сторис (хайлайтс) – это архивные фото и видео, которые раньше уже были опубликованы в ваших Stories. Актуальные истории формируются лично вами. Вы и пользователи могут посмотреть их в любое время. Папки располагаются прямо над фотографиями вашего профиля.
Где публикуются хайлайтс в Инстаграм
Добавить фото и видео в актуальное можно двумя разными способами. Рассмотрим каждый из них по отдельности.
Способ первый:
- Открываете свою историю.
- Нажмите на сердечко расположенное в нижней части экрана.
- Данную историю вы можете добавить как в уже существующие папки, если они были ранее созданы, так и создать новую.
- Для создания новой папки, нажмите на плюсик.
- Введите название.
- Выберите подходящую обложку. Ее можно создать самостоятельно в разных программах или просто скачать в галерею любое понравившееся фото из интернета.
Как добавить сторис в хайлайтс
Способ второй:
- Переходите в шапку аккаунта своего профиля.
- Нажимаете на плюсик с пометкой «Новое».
- Выберите те истории, которые вы хотите добавить в актуальное.
- Нажмите кнопку «Далее» в верхней части экрана.
- Придумайте название и при необходимости поменяйте обложку.
Создаем хайлайтс и добавляем опубликованные ранее сторис
Если вы хотите чтобы ваш профиль был выдержан в одном стиле или актуальные истории имели определенное оформление, вы можете скачать или создать обложку самостоятельно. Для этого, нажимаем на «Редактировать обложку». В нижней части высвечиваются последние фото, из которых можно выбрать вариант для обложки. Если они вам не подходят и вам нужно выбрать другое фото на устройстве, нажимаем на иконку галереи в нижней части экрана. Нажимаем на кнопку «Готово» и обложка создана.
Нажимаем на «Редактировать обложку» и выбираем фото в нижней части экрана
При желании вы можете мониторить пользователей, которые просмотрели ваши актуальные истории. Для этого, свайпните сторис снизу вверх. Появится список пользователей, которые просматривали ваши материалы.
Как посмотреть статистику истории в Инстаграм
Актуальные истории можно оставлять без заголовков. В случае, если вы просто не впишите название, оно все равно будет отображаться и называться Актуальное. Для того, чтобы актуальные не имели названия, нужно ввести пробел вместо надписи.
Как выложить историю в Инстаграм?
 Для маркетологов и предпринимателей – это настоящая находка. Несмотря на отсутствие открытого комментария и лайков, сторисы позволяют охватить широкую аудиторию потенциальных и постоянных клиентов. Достаточно разобраться, как сделать историю в инстаграм по пунктам:
Для маркетологов и предпринимателей – это настоящая находка. Несмотря на отсутствие открытого комментария и лайков, сторисы позволяют охватить широкую аудиторию потенциальных и постоянных клиентов. Достаточно разобраться, как сделать историю в инстаграм по пунктам:
- Откройте приложение Инстаграмм и авторизуйтесь под своей учетной записью.
- Найдите кнопку «Плюс» в верхней левой части на главной странице аккаунта или проведите пальцем влево из ленты. Быстро посмотреть историю в инстаграм или создать свою можно прямо с главной странички.
- Нажмите «Круг»внизу экрана для съемки фото, или удержите для записи видео. Есть возможность запустить прямую трансляцию, бумеранг, перевести приложение на громкую связь и пр. Чтобы опубликовать одно или несколько фото в истории инстаграмм, а также видео из галереи смартфона, прикоснитесь к значку фотографии внизу дисплея слева или смахните пальцем вверх.
- Наклейка даты автоматически прибавляется к галерее фотоснимков, но её можно убрать при необходимости. Отредактируйте контент на свой вкус, добавив текстовое, музыкальное или графическое сопровождение. Значок «Перо» предлагает три варианта ручек, один из которых создает эффект неоновой вывески.
- Выберите кнопку «Готово», чтобы не забыть, как сохранить историю в инстаграмме.
- Нажмите строчку «Добавить свою историю» и поделитесь публикацией с друзьями и подписчиками. При нажатии клавиши «сохранить», контент сохранится в памяти телефона.
- Разобраться, как в истории инстаграмма отметить человека, просто. Нажмите значок со стрелочкой и отметьте пузырь с готовой историейи пользователем, которому предназначено сообщение. Слайд исчезнет, как только отмеченный подписчик увидит его.
Для добавления нескольких фотографий или видео в истории инстаграмма, чтобы контент воспроизводился в хронологическом порядке, просто повторите описанные шаги. Весь контент, добавленный в течение 24 часов, будет размещен в сториз.
Использование сторонних сервисов
В Instagram предусмотрены разные инструменты для создания красивых обоев в историях. Однако представленного функционала может быть недостаточно для создания качественных и профессиональных публикаций. В таком случае можно обратиться к сторонним фоторедакторам.
Canva
На сайте фоторедактора представлены десятки макетов с привлекательными фоновыми изображениями различной тематики. Ознакомится с полным перечнем доступных вариантов можно в разделе «Шаблоны» – переход через левую панель управления. В Canva представлены как сплошные цветовые схемы, также красивые картинки.
Поверх каждого фона также установлены дополнительные элементы, каждый из которых можно отредактировать исходя из собственных предпочтений через слои. Готовые шаблоны удобно использовать для добавления публикаций конкретной категории – от прайс-листа до ознакомления с собственным контентом.
Плюсы и минусы
большой ассортимент готовых шаблонов;
простой и понятный редактор;
отсутствие водяных знаков;
фоны разнообразной тематики.
повышенное потребление оперативной памяти.
Перейти на сайт Canva
Fotor
Схожим по функционалу и интерфейсу является онлайн-редактор Fotor, однако платформа имеет несколько отличительных особенностей. На выбор пользователям также представлена большая библиотека готовых шаблонов, которые можно использовать в качестве основы. Удобство сервиса заключается в том, что варианты распределены по конкретным темам:
- любовная история;
- мода и красота;
- путешествия;
- еда;
- спорт и активность;
- музыка;
- эмоциональные состояния;
- праздники и дни рождения.
Каждый из представленных шаблонов имеет уникальный фон – не обязательно использовать макет по конкретному назначению, можно адаптировать под любую тематику. Однако большая часть вариантов предусмотрена в рамках платной подписки – при бесплатном пользовании поверх накладывается водный знак.
Плюсы и минусы
удобный навигатор по фоновым изображениям;
понятное управление и обработка;
возможность изменения каждого шаблона;
большой ассортимент вариантов по разным темам
англоязычный интерфейс;
встроены платные услуги.
Перейти на сайт Fotor
Что такое сторис: особенности формата
Для начала рассмотрим, что такое История в Инстаграме. История – это особый вид контента, который создан для того, чтобы поделиться свежими и актуальными новостями и событиями. Истории «живут» всего 24 часа.
С помощью сторис вы можете выкладывать: опросы, анонсы событий, конкурсов, розыгрышей. Дополнить stories можно разными подписями и своим местоположением.
У Историй своя лента – они располагаются прямо над лентой постов. Пользователи, выложившие сторис, обводятся в кружок.
Где появляются сторис у подписчиков
Для просмотра необходимо нажать на иконку с розовым ободком. Если добавленные сторис уже просмотрены, то ободок станет серым.
Добавить stories в Инстаграм можно тремя способами:
- Нажать на свою иконку с плюсиком в ленте Историй на главной странице.
- Нажать на плюс в нижнем меню.
- Свайпнуть от левого края вправо на главной странице.
Как опубликовать сторис в приложении
После нажатия на плюсик или свайп вы сможете загрузить фото или видео выбрав, если требуется, тип «История». Фото в сторис можно добавить разного формата, но лучше использовать базовые пропорции 9:16, т. к. истории созданы для потребления контента с телефона и занимают весь экран. Инстаграм может сжимать качество снимков. Недавно мы проводили в блоге эксперимент – публиковали сторис с айфона, андроида, SMMplanner и смотрели, что происходит с картинкой.
Что касается видеороликов, то их продолжительность не должна превышать 15 секунд. Если видео будет больше, то оно автоматически разбивается на части.
Оформление текста
Как изменить размер текста
- Изменить размер возможно, как при первичном написании, так и в окне редактирования. Для начала потребуется перейти на этап редактирования поста.
- Здесь мы опять нажимаем на уже набранный пост и регулируем его размер посредством перемещения ползунка слева. При перемещении вниз он будет уменьшаться, а вверх увеличиваться.
Как изменить цвет
По умолчанию цвет написанного всегда белый. Однако инструментарии платформы достаточно широкий и позволяет сменить цветовую гамму на более приятную
Для этого выбираем подготовленную надпись.
Обратите внимание на нижнюю панель. Здесь располагаются кружки с разными оттенками
Останется выбрать подходящий и применить его к посту.
Не забывайте про возможность использования пипетки. Она позволяет взять определить и применить любой оттенок на экране. Это позволяет создать определенную композицию и подобрать подходящую цветовую гамму.
Как выделить текст цветом
- Возможности редактора также позволяют применить заливку фона, а не набранных букв. Ещё раз нажимаем на надпись и выбираем иконку прямоугольника с буквой «А» и звёздами. Она находится в левом верхнем углу экрана.
- Теперь, как и в инструкции выше выбираем кружок с подходящим цветом и не забываем про использование пипетки по необходимости.
Как сделать радужный текст
Радужный вариант скорее всего не был предусмотрен разработчиками, однако пытливый ум пользователей не дремлет и нашел способ сделать плавный переход между цветами.
- Открываем режим редактирование и выделяем подготовленную информацию для подписчиков.
- Теперь задержите палец на любом кружке снизу для открытия градиента.
- Теперь одновременно перемещайте выделенные текст одним пальцем и градиентную полосу другим.
Как сделать 3D текст
К сожалению, полноценной функции 3D в приложении нет. Однако можно воспользоваться небольшой хитростью и придать ему визуальный объем.
- Не меняя размера напишите 2 одинаковых слова белым и черным цветом.
- Останется наложить их друг на друга с небольшим отступом снизу. Таким образом создастся ощущение объёма.
Как двигать, вращать текст
Функция осталось непопулярной среди большинства пользователей ввиду неочевидности ей применения.
- Находясь в меню редактирования тапните и задержите палец на несколько секунд.
- Откроется меню текст тайп. Оно позволяет наклонять и перемещать его в произвольной форме.
Как сделать текст невидимым
Обычно невидимый текст используют для скрытия хэштэгов. Однако официально такого функционала социальная сеть не имеет, рекомендуем воспользоваться небольшой хитростью, описанной ниже.
Её суть заключается в скрытии символа или текста посредством его слияния фоновым изображением. Стоит отметить, данный метод работает только при использовании текстового формата, т.к. сделать однотонный фон для слияния на видео невозможно.
- Для начала переходим в создать.
- После написание текста меняем цвет нужного знака на цвет будущего фона. В примере будет использоваться черный. Выделяем его в режиме редактирование и выбираем соответствующий кружок на нижней панели.
- Выбираем элемент искривленной полосы сверху (см. скриншот).
- Нажимаем на иконку маркера (3 по счёту).
- Осталось залить фон задержкой пальца на экране на несколько секунд.
Фишки Instagram Stories
https://youtube.com/watch?v=pLlzxlXYNCI
Теперь вы знаете как сделать текст в истории инстаграм. Текстовый вариант сториз отлично подойдет для объявления акции или конкурса на канале. Многие пользователи просматривают персональную ленту находясь в транспорте или в перерыве на работе, соответственно им неудобно слушать аудио сообщения, для этого и существует данная альтернатива.
Paint
После того как прога будет открыта, открываете необходимый файл.

Жмете на иконку с буквой «А» и вставляете свою надпись.

Можно выбрать шрифт из тех, что уже есть в вашей системе Windows.

Выбор цвета и шрифта – это единственные функции, что доступны, если вы применяете данный способ работы.

Сохранить результат работы можно в нескольких форматах – jpeg, png, gif, bmp и других.

Я думаю, не трудно догадаться какой способ, на мой взгляд, является наиболее приемлемым. Изучайте фотошоп, знакомьтесь с этой программой, хотя бы посредством урезанной онлайн-версии. Это откроет перед вами много новых возможностей.
Даже если вы ни в коей мере не задумываетесь о заработке на веб-дизайне, у вас нет ни тени таланта и желания открывать в себе дар дизайнера, даже простые задачи лучше, все-таки, решать со стопроцентной отдачей.
Если перед вами возникла такая потребность, почему бы не улучшить уровень своих знаний в области базовых программ. Фотошопом сейчас умеют пользоваться все без исключения. Не оставайтесь в стороне.
На этом у меня все. Не забывайте подписываться на рассылку и группу Start-Luck Вконтакте . До новых встреч и удачи в ваших начинаниях.
Возможные проблемы с публикацией Stories
Разобравшись с тем, как добавить фото в Инстаграм из галереи, перейдем к описанию различных проблем, с которыми вы можете столкнуться при публикации.
Почему Инстаграм не загружает фото из галереи:
- Нестабильная сеть. Скорее всего, опубликовать материалы не получается из-за отсутствия подключения к интернету или Wi-Fi. Проверьте работу Сети, запустив другие приложения или сделав какой-нибудь поисковый запрос в браузере. Если вкладки не открываются, то источник проблемы найден.
- Устаревшая версия Instagram. Обновления для приложения выпускаются довольно часто. Возможно, использование не совсем актуальной версии и тормозит процесс публикации Stories. Обновите программу и проверьте, не удалось ли решить проблему.
- Технические сбои. Иногда Инстаграм не загружает видео из галереи из-за ведущихся в системе работ. В таком случае нужно просто подождать какое-то время, и процесс загрузки Сторис нормализуется сам собой.
- Сбои в системе работы гаджета. Возможно, ваш смартфон подхватил вирус, что препятствует нормальной публикации постов.
- Неактуальная оперативная система смартфона. В мире инновационных технологий постоянно происходят какие-то изменения, активно внедряются новые технологии. Возможно, ваш гаджет просто перестал справляться с нововведениями, не в состоянии поддерживать новые обновления.
- Много открытых задач. Если вы одновременно используете несколько приложений, это может сказываться на работе Instagram, тормозить его. Просто закройте открытые программы, и процесс загрузки Сторис должен нормализоваться.
В некоторых случаях нормальной загрузке Stories может препятствовать большой размер загружаемой фотографии или неподходящее разрешение видео.

