Как добавить одну или несколько фото в историю инстаграм со смартфона и компьютера
Содержание:
- iPhone
- Как сохранить пост в Инстаграме
- Как загрузить фото в Инстаграм с телефона
- Сколько фото одновременно можно загрузить
- Публикация поста с фото
- Популярные вопросы
- Как с компьютера выложить фото в Инстаграм в браузерах Google Chrome, Яндекс Браузер, Opera
- С помощью Creator Studio
- Как отмечать людей на фото
- Публикация поста с фото
- Как отредактировать фото из галереи после загрузки?
- Что делать, если при загрузке поста появляется «Ошибка»
- Как наложить фото на фото в сторис на Android–смартфоне
- Другие сторонние приложения
- Способ 3: эмулятор Android
- Как подписать и выложить фото в Инстаграм
- Как скачать видео с Инстаграма?
iPhone
Обладатели мобильных устройств, работающих на базе iOS, тоже могут добавить свои фото или любые другие готовые изображения в Instagram, выбрав один из трех доступных вариантов. Делается это точно так же, как и в описанных выше случаях с Android, разница заключается лишь в небольших внешних отличиях интерфейсов, продиктованных особенностями операционных систем. К тому же все эти действия нами ранее уже были рассмотрены в отдельных материалах, с которыми и рекомендуем ознакомиться.

Подробнее:
Очевидно, что в Инстаграм для айФон можно публиковать не только единичные фотографии или картинки. Пользователям «яблочной» платформы также доступа функция «Карусель», позволяющая делать посты, содержащие до десяти фотоснимков. В одной из наших статей мы уже писали, как это делается.

Подробнее: Как создать «Карусель» в Instagram
Как сохранить пост в Инстаграме
Если вам понравился какой-то пост, то вы можете добавить его в специальный раздел в Инстаграме «Сохраненное», где он будет храниться.
Внешний вид меню в Инстаграме Внешний вид папки «сохраненное»
Также в этой папке вы можете создать разделы для удобной навигации. Для этого нажмите кнопку «+» и введите название для папки.
Внешний вид папки «Сохраненное»
Как сохранить пост в Инстаграме?
Выбираете пост и нажмите на значок флажка в правом углу
Внешний вид поста в Инстаграме
Нажмите «сохранить в подборку»
Внешний вид поста в Инстаграме
Выберите папку для сохранения
Выбор папки для сохранения поста Теперь пост сохранен у вас в папке «Сохраненное».

Внешний вид папки «Сохраненное»
Обращаю внимание, что если вы не нажали «сохранить в подборку», то пост автоматически сохранится в папку «Все публикации»
Как загрузить фото в Инстаграм с телефона
Прежде чем начать загрузку контента со смартфона, необходимо установить приложение Instagram, если его еще нет. Оно одно из самых популярных, поэтому его легко найти в AppStore и Play Маркет.
Выбор фото

В Instagram есть правила, которые придется соблюдать, а именно:
- Сразу не получится загрузить больше 10 картинок.
- Для соцсети подходят квадратные либо вертикально направленные изображения.
- Одновременно загружать видеофайлы и картинки не рекомендуется.
Обработка
- Фильтр.
- Редактировать.
Необходимые действия в приложении обозначены графическими значками, которые снабжены определенной надписью:
- выровнять;
- яркость;
- контраст;
- детали;
- тепло;
- насыщенность;
- выгорание;
- цвет;
- тени;
- резкость.
Текстовое описание
Если текст используется для простого пояснения содержания картинки, он может быть лаконичным. Подпись к картинке можно внести на любом из языков, который установлен на клавиатуре смартфона.
Геометки, хештеги, отметки друзей

Если геометка имеется, то можно посмотреть местоположение на карте. Для этого нажимают на значок синего цвета, похожий на перевернутую каплю воды. Сайт автоматически откроет карту.
Сколько фото одновременно можно загрузить
Последние версии Инстаграм позволяют загрузить несколько фото сразу и создать своеобразный фотоальбом. Одновременно можно опубликовать серию фото в количестве до 10 штук. Сделать это просто:
- зайти в меню загрузки изображений;
- выбрать опцию добавления нескольких снимков;
- пометить галочкой нужные;
- при необходимости обработать изображения фоторедактором, делать это можно как со всеми выбранными картинками по отдельности, так и со всеми одновременно;
- добавить стикеры, хэштеги и другую нужную информацию;
- нажать на кнопку публикации.
Эта функция позволяет сделать фотоотчет о значимом событии одним постом, если добавить сразу несколько фото в историю, то это обязательно привлечет внимание подписчиков к публикации
Какой длины и объема должно быть видео
Прежде чем загружать видео в Инстаграм, нужно выяснить, какой длины может быть публикуемый ролик. В первых версиях Инстаграм загружаемое видео не должно было превышать 15 секунд, сейчас этот лимит расширен до 1 минуты.
Чтобы узнать, какой продолжительности ваш ролик, нужно открыть его в любом просмотрщике на смартфоне: в правом нижнем углу экрана будет указано, сколько минут и секунд будет длиться просмотр.
Вариант 1: с телефона
Загрузка видео с телефона не вызывает никаких сложностей, поскольку Инстаграм разработан именно для смартфонов. Но нужно помнить, что при публикации большого видеофайла, приложение автоматически обрежет его до 60 секунд, и подписчики увидят только начало.

Вариант 2: с компьютера
Загрузить видео с компьютера также очень просто: это делается через личный кабинет, в котором выбирается нужный ролик.
Загрузка с компьютера имеет ряд преимуществ:
- Можно сразу увидеть, какой объем занимает видео, наведя в проводнике курсор на нужный файл, ролик тяжелее 128 Мб загружен не будет.
- В проигрывателе Windows легко определить, какая продолжительность у публикуемого видео.
- В Проводнике можно определить расширение видеофайла, Инстаграм поддерживает не все форматы, поэтому ролик должен быть записан в mp4, wmv, asf и некоторых других.
- На компьютер можно установить полноценный редактор для видео, в котором можно обрезать ролик до нужного размера, добавить эффекты, наложить музыкальный фон.
Перед тем как загрузить видео в Инстаграм с компьютера, нужно подготовить ролик к публикации.
Вариант 3: с Ютуба
Для того, чтобы опубликовать видео с Ютуба, ролик предварительно нужно скачать на компьютер. Для этого нужно в адресной строке браузера перед ссылкой на ролик добавить 2 буквы S и выбрать формат, в который он будет конвертирован файл. После скачивания ролик можно отредактировать и обрезать с помощью видеоредактора и запостить в Инстаграм.
После скачивания ролик можно отредактировать и обрезать с помощью видеоредактора и запостить в Инстаграм.
Публикация поста с фото
Посмотрите видео или следуйте пошаговой инструкции под ним.
- Первым делом откройте приложение на телефоне. Вы увидите ленту, где будут фотографии тех, на кого вы подписаны. Они расположены по дате добавления – сверху недавно опубликованные.
- Чтобы добавить фото нажмите на плюсик в самом низу.

Можно выбрать уже готовую фотографию из галереи или сфотографировать. Если вы желаете выставить фотку из галереи, но не можете найти ее на экране – потяните по экрану снизу вверх. Листая, можно просмотреть все хранящиеся на смартфоне изображения. Чтобы сфотографироваться прямо сейчас, выберите пункт «фото».

Выбрав картинку, нажмите на нее. Она появится в большом размере на экране. Картинки в инстаграме автоматически обрезаются квадратом. Вы можете изменить размер. Для этого двумя пальцами сжимайте или разжимайте изображение прямо том месте экрана, где располагается фотография.
Когда размер и положение картинки вас устроит, кликните на слово «далее» сверху.

Теперь можно выбрать фильтр. Нажимайте на миниатюру и цвета на изображении будут меняться. Если ни один фильтр не придется вам по душе, можно всегда вернуться к первоначальному варианту, нажав на самый первый квадратик с названием «normal».
Иконка солнца вверху поможет изменить резкость. Нажмите на нее и подвигайте ползунок влево и вправо. Выбрав наиболее приглянувшееся значение, кликните кнопку «готово». Чтобы вернуть первоначальный вид – кнопку «отмена».

Под фото вы также найдете кнопку «редактировать». В этом меню можно повернуть изображение, изменить яркость, контрастность. Также выделить детали, сделать цвет картинки теплее или холоднее, насыщеннее или тусклее, выделить какой-либо конкретный цвет на фотографии. Усилить тени, высветлить места. Способов отредактировать снимок – множество. Не бойтесь экспериментировать, всегда можно выбрать кнопку «отмена» и вернуть все, как было.

Когда вы довольны результатом обработки, кликните «далее».
Введите подпись к своей фотографии. Вы можете отметить людей на фото, или упомянуть их в подписи. Добавить геолокацию, это может то место, где снимок был сделан. Или то, где вы сейчас находитесь. Или хотели бы находиться… Если ваш профиль инстаграм связан с аккаунтами в других соцсетях, вы можете поделиться постом и там. Для этого передвиньте ползунок напротив нужной сети. Когда все готово, жмите «поделиться».

Готово! У вас получилось добавить фото с телефона. Ваша запись появилась в ленте. Теперь ваши подписчики смогут ее увидеть.

При включенной темной теме в инстаграм пост смотрится эффектнее.

Популярные вопросы
Выложить фото в Инстаграм с компьютера разрешают планировщики, эмуляторы, сервисы социального продвижения и даже браузеры с плагинами и виджетами. Но кроме информации о том, как отправить фотографии и видеоролики в социальную сеть, необходимо знать, как редактировать посты и очищать ленту, предусмотрены ли ограничения на публикацию и не возникнет ли проблем с излишней активностью.
Как добавить несколько фото в инстаграм с компьютера
Если необходимо наполнить ленту новыми публикациями, то достаточно выбрать подходящий инструмент, а после – беспрерывно повторять процедуру добавления контента через «Плюсик», расположенный на панели быстрого доступа. Если же речь о желании совместить схожие по тематике, настроению или оформлению материалы в единый пост, то предстоит воспользоваться специальной кнопкой во встроенном графическом редакторе Instagram.
Добавить несколько снимков в один пост
В публикацию помещается до 10 элементов – фотографий или видеороликов – за раз. Если материалов еще больше, публикацию придется разделить на части. Как разместить несколько фото в истории читайте здесь.
Как удалить пост в Инстаграме с компьютера
Очистить профиль от накопившихся фотографий разрешает даже браузер с запущенной панелью разработчика через клавишу F12. Достаточно найти в правом верхнем углу контекстное меню, скрывающееся за троеточием, а после – выбрать пункт «Удалить».
Удалить фотографию из Инстаграм на компьютере
Как редактировать пост в Инстаграме с компьютера
Изменить уже опубликованные материалы разрешают далеко не все инструменты, перечисленные выше. Та же панель разработчика предусматривает возможность лишь очищать ленту. А потому предстоит обращаться за помощью или к эмуляторам, или к SMM-планировщикам со встроенным редактором.
Как запланировать пост в «Инстаграме» с компьютера
Социальная сеть официально не поддерживает технологию отложенного постинга и не предлагает ни в настройках, ни в новостной ленте распределять контент по дням и часам. Расширять возможности Instagram предстоит с помощью тематических сервисов-планировщиков, вроде SMMPlanner или Creator Studio от Facebook. После пройденной авторизации появится шанс выбрать, когда и в каком формате добавлять фотографии и видеоролики, какие метки прикреплять и стоит ли ограничивать просмотр дополнительными параметрами конфиденциальности. Перечисленные функции по большей части доступны даже без оформления подписок и совершения платежей.
Сколько фотографий можно добавить в Инстаграм за день
Правила социальной сети Instagram формально не ограничивают творческие порывы пользователей и не запрещают публиковать сотни фотографий и видеороликов ежедневно. Но с точки зрения продвижения и расширения информационного охвата чрезмерная активность принесет лишь вред.
Проблемы возникнут и с лояльной аудиторией, едва ли способной выдержать беспрерывный поток контента, и с алгоритмами социальной сети: Instagram попытается защитить новостную ленту и скроет лишние публикации от потенциальных зрителей, а потому потраченные силы останутся незамеченными (знаменитый «Теневой бан»).
Редкий случай – программные ограничения, накладываемые на доступ к некоторым функциям. При попытке поставить рекорд социальной активности порой появляется сообщение: «Действие заблокировано, попробуйте позже».
А потому специалисты (и блогеры) рекомендуют не превышать разумную планку в 5-10 постов за час и в 30-50 за день. Наращивать дополнительные объемы рекомендуется лишь в том случае, если статистика просмотров, лайков и комментариев изменяется в положительную сторону, а не стоит на месте.
Как разместить в Instagram фото в полном размере
Вертикально вытянутые фотографии редактор социальной сети Инстаграм не пытается адаптировать под новостную ленту автоматически, а обрезает сверху и снизу и публикует в более «квадратном» формате. Вернуть исходникам оригинальный размер несложно: достаточно воспользоваться специальный кнопкой, расположенной на панели быстрого доступа встроенного графического редактора. Фотографии вытянутся и появятся в ленте в исходном виде.
Разместить снимок в полном размере
Как с компьютера выложить фото в Инстаграм в браузерах Google Chrome, Яндекс Браузер, Opera
Использование инструментов разработчика в браузере — один из самых простых способов решить проблему с выполнением загрузки фотографий в Инстаграм с компьютера.
В режиме разработчика можно открыть страницу веб-сайта в режиме адаптивного дизайна под мобильные устройства. Это эмуляция отображения страницы сайта в разных разрешениях экрана, на мобильных девайсах по выбору пользователя.
Данная инструкция походит для всех браузеров на основе Хрома: Google Chrome, Яндекс.Браузер, Opera, Vivaldi, Амиго и т. д. Алгоритм действий в этих браузерах одинаковый.
Запустите браузер, выполните следующие шаги:
- Откройте в браузере страницу Instagram.
- Пройдите по пути: «Настройки и управление Google Chrome» => «Дополнительные инструменты» => «Инструменты разработчика». Инструменты разработчика также запускаются при нажатии клавиш клавиатуры «Ctrl» + «Shift» + «I», или клавиши «F12».
- В правой или нижней части экрана вы увидите панель инструментов разработчика, в инструментах отображается код сайта.
- На панели инструментов нажмите на кнопку в виде изображения мобильного устройства (кнопка «Toggle device toolbar»).
- В центральной части страницы сайт Instagram отобразится так, как мы видим его на реальном мобильном устройстве.
- Далее выберите любое устройство (смартфон или планшет), которые предложены на верхней панели над эмулятором экрана мобильного телефона (кнопка «Responsive»). Можно не выбирать мобильное устройство, а просто обновить страницу. При обновлении страницы не закрывайте инструменты разработчика.
- Прокрутите экран мобильного устройства вниз, нажмите на кнопку «+», в открывшемся окне Проводника выберите фотографию для добавления в Инстаграм.

- На странице «Новая публикация» фото можно отредактировать: повернуть или изменить размер изображения. После этого, нажмите «Далее».
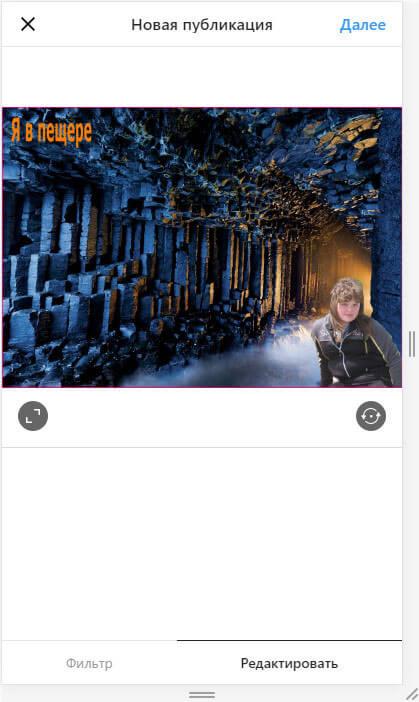
- В следующем окне, если нужно, добавьте подпись к публикации, а затем нажмите на кнопку «Поделиться».
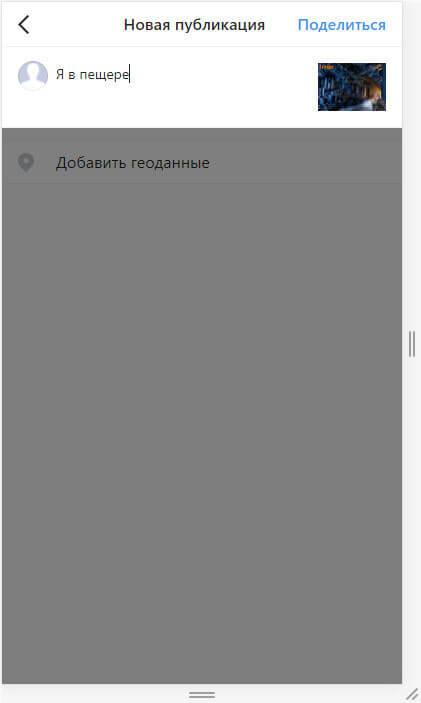
- Закройте инструменты разработчика в браузере.
После входа в Instagram с мобильного устройства, вы увидите, что фото было добавлено в Инстаграм напрямую с компьютера.
С помощью Creator Studio
Официальный сервис от Фейсбука. Вся работа происходит в браузере, после авторизации в Creator Studio вы сможете добавлять и удалять фото, наладить отложенный постинг и увидеть статистику страницы.
После входа в Creator Studio и создания Страницы, привяжите аккаунт Инстаграма к странице Фейсбука, нажав на значок Инстаграма
Следуя инструкциям, введите Логин и Пароль от нужного аккаунта Инстаграма, и подтвердите привязку к Фейсбуку со смартфона. Впоследствии переключаться между Инстаграмом и Фейсбуком вы сможете через эти два значка сверху.
В открывшемся окне добавьте картинку через кнопку «Создать публикацию», добавьте текст и опубликуйте
Особенности сервиса:
- придется выполнить авторизацию через Фейсбук, создать страницу и привязать аккаунты Инстаграма и Фейсбука друг к другу;
- работает только с бизнес-аккаунтами и аккаунтами Авторов;
- нельзя опубликовать Истории;
- бывают дополнительные ограничения из-за прав доступа Инстаграм.
Переключиться на аккаунт Автора можно следующим образом. Зайдите в Настройки Инстаграма на смартфоне, выберите «Аккаунт», а затем «Переключиться на профессиональный аккаунт».
Выберите категорию публикаций, наиболее подходящую под ваш контент, затем укажите «Автор»
Как отмечать людей на фото
Инстаграм позволяет в публикациях ленты (в сториз есть ограничения) упоминать любые аккаунты, включая закрытые. После в профиле у этих людей фотография отобразится в блоке «Отмеченные». Однако некоторые пользователи могут настроить функцию так, чтобы подтверждать или отклонять присутствие метки на изображении.
Упоминания добавляются просто:
- Дойдите до последнего этапа публикации фото. Найдите строку «Отметить пользователей».
- Во всплывшем окне коснитесь места на фотографии, где должна появиться метка. Инстаграм предложит строку поиска.
- Вбивайте имя пользователя или его аккаунта. Элемент «@» ставить не обязательно. После этого снова появится окно с фотографией.
- Если метка стоит не там, где нужно, коснитесь ее и, удерживая, переместите в другую точку. Дальше можно добавить еще людей, если это нужно.
- После завершения процедуры нажимайте «Готово».
Публикация поста с фото
Посмотрите видео или следуйте пошаговой инструкции под ним.
- Первым делом откройте приложение на телефоне. Вы увидите ленту, где будут фотографии тех, на кого вы подписаны. Они расположены по дате добавления – сверху недавно опубликованные.
- Чтобы добавить фото нажмите на плюсик в самом низу.

Можно выбрать уже готовую фотографию из галереи или сфотографировать. Если вы желаете выставить фотку из галереи, но не можете найти ее на экране – потяните по экрану снизу вверх. Листая, можно просмотреть все хранящиеся на смартфоне изображения. Чтобы сфотографироваться прямо сейчас, выберите пункт «фото».

Выбрав картинку, нажмите на нее. Она появится в большом размере на экране. Картинки в инстаграме автоматически обрезаются квадратом. Вы можете изменить размер. Для этого двумя пальцами сжимайте или разжимайте изображение прямо том месте экрана, где располагается фотография.
Когда размер и положение картинки вас устроит, кликните на слово «далее» сверху.

Теперь можно выбрать фильтр. Нажимайте на миниатюру и цвета на изображении будут меняться. Если ни один фильтр не придется вам по душе, можно всегда вернуться к первоначальному варианту, нажав на самый первый квадратик с названием «normal».
Иконка солнца вверху поможет изменить резкость. Нажмите на нее и подвигайте ползунок влево и вправо. Выбрав наиболее приглянувшееся значение, кликните кнопку «готово». Чтобы вернуть первоначальный вид – кнопку «отмена».

Под фото вы также найдете кнопку «редактировать». В этом меню можно повернуть изображение, изменить яркость, контрастность. Также выделить детали, сделать цвет картинки теплее или холоднее, насыщеннее или тусклее, выделить какой-либо конкретный цвет на фотографии. Усилить тени, высветлить места. Способов отредактировать снимок – множество. Не бойтесь экспериментировать, всегда можно выбрать кнопку «отмена» и вернуть все, как было.

Когда вы довольны результатом обработки, кликните «далее».
Введите подпись к своей фотографии. Вы можете отметить людей на фото, или упомянуть их в подписи. Добавить геолокацию, это может то место, где снимок был сделан. Или то, где вы сейчас находитесь. Или хотели бы находиться…
Если ваш профиль инстаграм связан с аккаунтами в других соцсетях, вы можете поделиться постом и там. Для этого передвиньте ползунок напротив нужной сети. Когда все готово, жмите «поделиться».

Готово! У вас получилось добавить фото с телефона. Ваша запись появилась в ленте. Теперь ваши подписчики смогут ее увидеть.
При включенной темной теме в инстаграм пост смотрится эффектнее.
Как отредактировать фото из галереи после загрузки?
После того, как фото было опубликовано, изменения в нем сделать нельзя. Вы не можете добавить фильтров или обрезать её. Единственное, что можно сделать, это отметить профили, изменить местоположение и подпись. Делается это так: нажмите на три точки в верхнем правом углу над постом, выберите «Изменить».
Фотографии можно отредактировать в процессе выгрузки на страницу. Приложение предоставляет ряд фильтров и основные настройки: контрастность, яркость, тепло, насыщенность, обрезка, высветление, тени и другое. После того, как вы выбрали картинку, откроется окно с фильтрами, а внизу ещё и переход на редактирование. Используйте их для обработки.

Что делать, если при загрузке поста появляется «Ошибка»
Хоть и редко, но инстаграмерам приходится сталкиваться с неполадками при добавлении изображений на свою страницу. Если Вы уже разобрались, как загрузить фото в Инстаграм с телефона, но возникла ошибка, рекомендуем выполнить перезагрузку устройства. Зачастую после этого все сбои проходят.
Если перезагрузка не помогла, необходимо проверить актуальность установленной версии приложения. Для этого переходим в «Настройки» — «Приложения и игры», и просматриваем список. Если возле пункта «Instagram» видна строка «Обновить», то на эту клавишу необходимо нажать. После установки обновлений повторной пробуем выложить пост.
Иногда сбои в работе софта происходят из-за неполадок в работе самой программы (или переполненного кэша). В такой ситуации нужно либо очистить кэш, либо переустановить инсту. Чтобы выполнить переустановку, кликаем на иконку софта на рабочем столе, зажимаем палец 2-3 секунды и перемещаем в корзину. После этого инсталлируем приложение снова в магазине App Store или Play Market.
Мы рассказали, как выложить фото в Инстаграм с телефона и ПК. Вам же остается следовать нашим советам и тестировать каждый из описанных нами методов.
Как наложить фото на фото в сторис на Android–смартфоне
Наложить один снимок на другой, на устаревших андроид–смартфонах стандартными средствами не получится, т.к. для этого в них нет подходящих функций (стикера), также как нет инструментов для наложении музыки в сторис и кнопок чтобы сделать репост фото в свою ленту.
Чтобы успешно реализовать приём наложения фото на фото, при создании сторис, придется установить на устройство дополнительный софт и проявить немного смекалки.
Накладываем фото на фото при помощи клавиатуры SwiftKey
Клавиатура SwiftKey – это виртуальный инструмент, обладающий большим набором полезных функций. Одна из таких возможностей – создание собственных стикеров, используя которую в истории, создаётся фон из одной фотографии, а дополнительные снимки накладываются в виде наклеек.
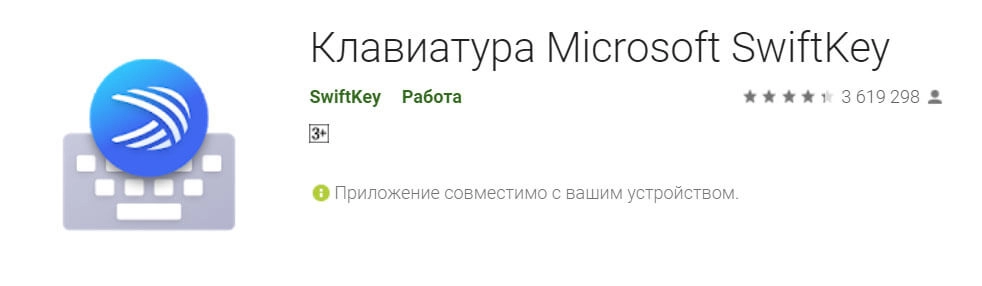 Клавиатура Swiftkey
Клавиатура Swiftkey
Скачать: PlayМаркет App Store
Прежде, чем начать создавать stories в Инстаграм с применением клавиатуры SwiftKey, её нужно предварительно скачать и установить в качестве основной, для этого произвести некоторые настройки телефона.
Порядок действий:
- Перейти в PlayМаркет и установить приложение клавиатуры;
- Зайти в настройки телефона;
- Найти пункт «Язык и ввод» ;
- Перейти в пункт меню «Текущая клавиатура»;
- Выбрать Microsoft SwiftKey.
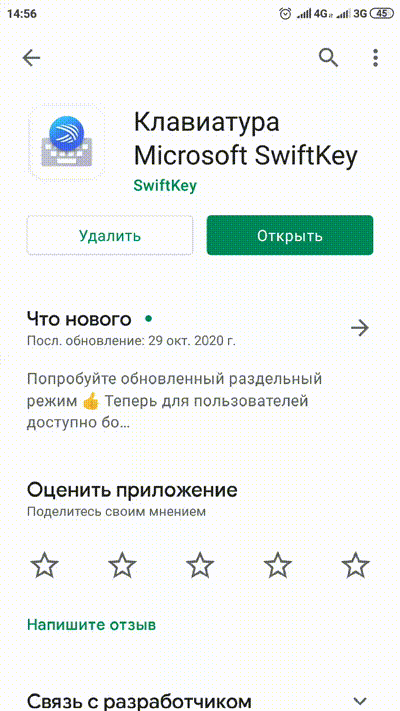 Включаем клавиатуру SwiftKey по умолчанию
Включаем клавиатуру SwiftKey по умолчанию
С этого момента в приложениях, где требуется ввод текста, по умолчанию будет использоваться SwiftKey. Что бы вернуть предустановленную клавиатуру, выполните те же действия.
Важно: Название пунктов меню в настройках разных моделей телефонов может незначительно отличаться, но суть остаётся прежней. Сделать виртуальную клавиатуру SwiftKey, клавиатурой по умолчанию

Теперь можно перейти к созданию истории с эффектом наложения изображений.
- Открываем приложение Инстаграм, входим в свой профиль и кликаем сторис;
- Выбираем фото для фона из галереи или делаем снимок, на который нужно наложить еще одно изображение.
Следующим шагом будет создание стикера из фотографий снятых или загруженных на устройство.
Для этого в редакторе историй нужно нажать на инструмент ввода текста «Аа» и после появления клавиатуры нажать на пиктограмму эмоджи (эмодзи или emoji).

Включаем режим ввода текста
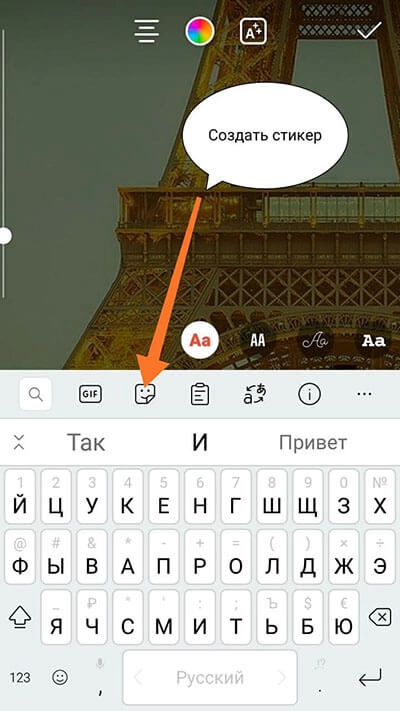 Создаём наклейку из фото
Создаём наклейку из фото
Затем выбрать значок «Гвоздик», чтобы перейти в редактор наклеек и нажать на «фотоаппарат».
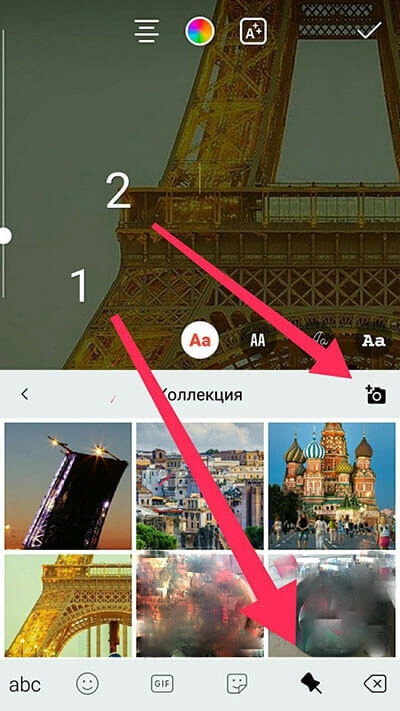 Выбираем фото для стикера
Выбираем фото для стикера
 Готовая история с эффектом наложения фото на фото
Готовая история с эффектом наложения фото на фото
Здесь выбираем нужную фотографию, добавляем на нее текст, сохраняем в коллекцию стикеров или переносим в сторис.
Добавленный стикер, созданный из фотографии перемещаем в нужное место, уменьшаем или увеличиваем его до нужного размера.
Повторяем действия и накладываем на фоновое изображение нужное количество фотографий.
Когда всё будет готово, можно отметить друзей и публиковать весь холст, как обычную сторис.
С помощью клавиатуры на фоновое изображение можно наложить встроенные гифки и стикеры, либо создать их самостоятельно добавить через вышеописанный инструмент.
Важно! Повторяя действия по инструкции выше, можно накладывать фото и картинки друг на друга столько раз, сколько вам потребуется. При этом каждый рисунок можно редактировать
.png)

Другие сторонние приложения
Чтобы разместить фото в Инстаграм с компьютера можно воспользоваться дополнительными программами или утилитами от сторонних разработчиков. Наиболее безопасным способом является установка специальных расширений для браузера. Они подойдут в тех случаях, когда вы собираетесь пользоваться социальной сетью постоянно, поскольку позволяют опубликовывать контент в несколько кликов.
Наиболее популярными и эффективными являются следующие плагины:
User Agent Switcher – универсальное расширение, совместимое со всеми известными веб-обозревателями. В его основные функции входит быстрое переключение на мобильную версию сайта и использование всего функционала Instagram, в том числе добавление фото и видеозаписей.
«Скачать с Инстаграм (+Загрузить фото)» — расширение, позволяющее не только загружать фотографии в социальную сеть, но и скачивать их оттуда. Кроме того, плагин совместим со всеми популярными интернет-обозревателями. После установки дополнения при посещении официальной веб-версии Instagram появятся дополнительные значки на главной странице профиля: иконка мобильного телефона и фотоаппарата. Во втором случае, возможно добавлять фото в Инстаграм с компьютера только в формате JPEG.
Gramblr
Существует специальная программа для компьютеров, работающих на операционных системах Windows и MacOS, которая не требует установки – Gramblr. Перед тем, как добавить фото в Инстаграм с компьютера, необходимо скачать приложение с официального сайта. После запуска сделайте следующее:
Введите логин и пароль от учетной записи, чтобы войти в профиль.
Чтобы загрузить фотографию, кликните по полю в интерфейсе программы или просто перетащите нужный фотоснимок в окно.
Затем добавьте описание и хештеги, а также есть возможность применять фильтры и анимацию к изображению.
Получившийся пост вы можете опубликовать сразу или отложить на определенное время, посредством кнопки «Schedule».
Эмулятор Android
Загружать фото в Инстаграм с компьютера можно через эмулятор операционной системы Андроид. Одной из самых известных программ является Bluestacks. Она позволяет не только использовать приложения, предназначенные для мобильных устройств на базе Android, но и играть в игры, используя клавиатуру и мышь.
Чтобы залить фото в Инстаграм с компьютера, скачайте эмулятор с официального сайта или проверенного ресурса и установите его на ПК. После чего следуйте пошаговой инструкции.
- Аналогичным с мобильным устройством способом скачайте Instagram из магазина приложений Google.
- После установки запустите Инстаграм и введите данные своей учетной записи.
На панели, расположенной внизу главного окна, нажмите на иконку в виду плюса.
В появившемся окне раскройте меню пункта «Галерея» и нажмите на строку «Другие», затем «Выбрать из Windows».
Щелкните на нужное изображение в проводнике операционной системы.
Способ 3: эмулятор Android
Эмулятор Android – это программа для компьютера (ноутбука), которая имитирует работу смартфона. Фактически вы получаете телефон с системой Андроид на своем ПК и можете пользоваться всеми приложениями и играми.
Это значит, что можно установить полноценную версию Инстаграма и пользоваться ею также, как на телефоне. В том числе добавлять фотографии с компьютера.
Как добавить фото в Инстаграм с компьютера через эмулятор
Чтобы пользоваться Инстой через эмулятор, сначала нужно установить на компьютер NoxPlayer. Потом открыть его и добавить внутрь приложение Instagram. Ну, а после этого можно пользоваться соцсетью точно так же, как на телефоне. В том числе загружать фото и видео без потери качества.
Сейчас я покажу, как это сделать. Начнем с установки и настройки эмулятора. Эту процедуру нужно выполнить всего один раз.
Как установить и настроить эмулятор:
1. Перейдите на сайт ru.bignox.com и скачайте эмулятор.
2. Откройте полученный файл и установите программу.
Обычно скачанный файл находится в папке «Загрузки». Установка стандартная: нажимаем «Установить» и ждем окончания процесса.
3. Запустите эмулятор Nox и перейдите на главную страницу (кнопка Домой – внизу справа).
Если в верхней части программы написано Android 7 и выше, переходите сразу к пункту 8.
4. Закройте программу и запустите Multi-Drive. Иконка для запуска есть на Рабочем столе или в Пуске.
5. Удалите эмулятор из списка, щелкнув по иконке корзины.
6. Нажмите кнопку «Добавить эмулятор» (внизу) и выберите Android 7 или выше.
Затем подождите, пока он полностью загрузится/разблокируется, и закройте программу.
7. Откройте Nox с Рабочего стола или из Пуска и перейдите на главную.
8. Нажмите на папку Google и откройте Play Market.
9. Выполните вход в свой аккаунт Гугл.
10. Затем на главной странице снова откройте Google -> Play Market. В строке поиска напечатайте инстаграм и выберите приложение.
11. Нажмите «Установить» и ожидайте окончания процесса.
12. Перейдите на главную (Домой) и нажмите на иконку компьютера с правой стороны. В окошке с вопросом про root-права нажмите «Установить».
13. В окне настроек поставьте птичку на «Рут» и сохраните изменения.
Если появится маленькое окошко с просьбой о перезагрузке, нажмите «Перезагрузить». Программа закроется и через пару секунд запустится снова.
Как добавить фото с компьютера через эмулятор:
1. Перетащите фотографию из папки компьютера в эмулятор.
2. В появившемся окошке, в части «Файл изображения» нажмите на «Открыть папку ПК».
3. Откроется еще одно окошко (папка). В нем будет скопированная фотография. Закройте все лишние окна – оставьте только главную страницу эмулятора.
4. Запустите приложение Instagram с главной страницы и выполните вход в свой Инстаграм через ссылку «Войдите» (внизу).
5. Нажмите на кнопку добавления фотографии в нижней части приложения.
6. Выберите фото и опубликуйте его.
Таким образом можно добавлять фотографии с компьютера в Инстаграм. Кроме того, этот способ позволяет использовать все функции приложения – точно так же, как на обычном мобильном телефоне.
На заметку. В этой статье я показал, как пользоваться эмулятором NoxPlayer. Это не единственная программа подобного рода — есть еще BlueStacks. Но в последней версии BlueStacks отсутствуют общие папки с компьютером. А, значит, для загрузки фотографий придется использовать сторонние расширения, что не очень удобно.
Как подписать и выложить фото в Инстаграм
Чтобы написать текст на фото в Инстраграм для поста, придётся воспользоваться одной хитростью – отредактировать картинку через сториз. А именно:
- Открыть приложение и свайпнуть экран вправо.
- Смахнуть снизу вверху и выбрать подходящий материал из галереи.
- Удалить дату, если нужно. Для этого требуется зажать её и перенести в корзину.
- Щёлкнуть на значок текста в виде «Аа» и написать фразу.
- Сместить символы в желаемую часть экрана.
- Раскрасить и сменить шрифт по желанию.
- Кликнуть на «Скачать».
- Вернуться в общую ленту и через «плюс» выложить картинку.
Можно снова прибегнуть к помощи стороннего софта. К примеру, PicsArt. Инструкция стандартная:
- Запустите утилиту и загрузите изображение.
- В панели инструментов найдите «Текст».
- Наберите цитату.
- Измените цвет и шрифт букв, добавьте обводку, настройте прозрачность и примените тень.
- Поделитесь в Инсте.
Вот и всё руководство, как загрузить фото в Инстаграм. Возьмите его на заметку, используйте перечисленные фишки и хитрости, а также делитесь полезной информацией с друзьями. Возможно, эта статья поможет не одному новичку в данной социальной сети.
Как скачать видео с Инстаграма?
Здесь вы узнаете о семи способах скачивания видео с Инстаграм.
Для Андроид-устройств
1. Проверьте свой файловый менеджер.
Если у вас смартфон на системе Андроид, вам не обязательно использовать различные сайты или приложения для скачивания видео. Все видео, которые вы просмотрели в Инстаграме сохраняются на вашем устройстве.
Чтобы их найти, воспользуйтесь вашим файловым менеджером. Если вы не можете его найти, то придется скачать из Google Play – просто введите в поиске «файловый менеджер» и скачайте любой.
Далее зайдите в «Основную память» > com.instagram.android > Cache > Videos. Измените расширение видео на MP4 и готово. Видео сохраняются в обратном порядке, то есть самые последние будут наверху.
2. Программа для скачивания видео для Инстаграм.
Если для вас работа с файловым менеджером, это слишком сложно, можете смело скачать одну из множества специализированных программ из Google Play, которая поможет вам скачать видео.
Одна из самых популярных называется
Video Downloader for Instagram. Она позволяет скачать или репостнуть видео на или из Инстаграма одним кликом. Ролик автоматически добавляется на ваш телефон, а конкретнее в галерею.
3. Приложение Dredown (оно же Video Downloader — for Instagram Repost App)
Это одно из первых приложений, созданных для скачивания видео из Инстаграма. Для его использования вам нужно сначала скачать приложение из Google Play.
Далее вам нужно скопировать ссылку на нужный вам пост:
* Зайдите в Инстаграм, найдите нужный вам пост, нажмите на три вертикальные точки в верхнем правом углу и выберите «Скопировать ссылку».
* Перейдите в приложение. Скопированная ссылка вставиться автоматически в нужное окно.
Через несколько секунд ваш браузер начнёт скачивать файл. Вы найдете ваше скаченное видео в папке «Видео» на вашем устройстве.
Стоит отметить, что это приложение работает не только с Интаграмом, но и с YouTube, Facebook, Twitter, Twitch, Vine, Vimeo, Metacafe, Tumblr и прочими.
Для iOS-устройств (iPhone, iPad, iMac)
1. Приложение Regrammer
Есть несколько приложений в App Store, которые позволяют скачивать видео, но многие из них напичканы рекламой, и их не всегда просто использовать.
Приложение Regrammer — исключение. Оно полностью бесплатное, и, хотя оно и идет с рекламой, эта реклама не очень навязчива.
Вам нужна ссылка поста, на котором есть фото или видео, которые вы хотите скачать. Как только вы скопировали ссылку, вставьте её в Regrammer, и нажмите «Preview» (Просмотреть).
На последней страничке вы можете выбрать между скачиванием видео на ваше устройство или репост от вашего имени.
2. Приложение Gramblast
Не будет лишним обзавестись запасным способом скачивания видео и фото из Инстаграма.
Данный способ работает только на компьютере.
Вам снова нужно скопировать ссылку на пост и вставить её в окно поиска на сайте Gramblast и нажмите «Скачать» (Download Gram).
Скачанное видео можно перезагрузить в любую социальную сеть или просто хранить на вашем жёстком диске.
Помните о правах пользователя!
Конечно, скачать видео с Инстаграма несложно, однако вам не стоит забывать, что у каждого видео и фото есть свой автор, и вы можете нарушать авторские права.
Скачивайте только для личного пользования. Наслаждайтесь, но не используйте скачанный материал, как собственный. Вы же не хотели бы, чтобы с вами поступили также.

