Как опубликовать видео в инстаграм с компьютера и со смартфона: 5 способов
Содержание:
- Через телефон
- Как поставить заставку на видео на Ютубе?
- Футажи: какие бывают, как их использовать и создавать свои
- Готовые изображения YouTube канала и рекомендации в отношении размера картинок
- Какой продолжительностью загружать видео в Инстаграм?
- Способы изменить фото канала
- Как скачать видео с youtube на айфон 5S?
- Как найти футажи и фотографии для создания видеоролика?
- Как выложить пост в Одноклассниках
- Требование к картинке
- Загружаем шапку для канала в Ютубе
- Как скачать: пошаговое описание
Через телефон
Если с компьютерной версией ютуба все понятно, то переходим к мобильному приложению.
Android
Чтобы поменять автарку в ютубе через мобильное устройство с операционной системой Android, нужно сделать следующие действия:
- Открываем приложению YouTube на нашем устройстве. В верхней части экрана увидим маленькую фотографию нашего профиля. Жмем один раз по ней.
- Запустится страница с различными разделами и функциями профиля. Кликаем по надписи «Управление аккаунтом Google». Данная надпись выделена синим цветом, поэтому вы сразу её увидите.
- Откроется вкладка с основными настройками нашего аккаунта гугл. Кликаем по фотографии нашего профиля, которая находится в верхней части страницы.
- Появится небольшое окошко, в котором нужно будет нажать по графе «Добавить фото профиля».
- Появится следующее окно, в котором нужно нажать на пункт «Выбрать фото».
- После этих действий, откроется специальный раздел со всеми фотографиями на нашем телефоне. Находим нужную картинку и жмем один раз по ней. После чего она появится в увеличенном формате. Настраиваем размеры фотографии и жмем на кнопку «Принять».
- Вот и все! Таким образом, мы успешно поменяли аватарку в ютубе. Можно будет установить абсолютно любую фотографию, которая есть у вас на смартфоне.
iPhone
Если с телефоном на базе Android все понятно, то остается лишь разобраться со смартфоном с операционной системой IOS. Сразу скажу, что способ по изменения картинки профиля очень схож с теми, что представленны выше. Но, все же рассмотрим более подробно:
- На главной странице приложения ютуб, в правой верхней части экрана, увидим основную фотографию аккаунта. Кликнем по ней один раз.
- На новой странице найдем надпись «Управление аккаунтом Google». Данная надпись выделена синим цветом.
- Откроется новая вкладка «Google Аккаун». В верхней части экрана увидим надпись «Обновить фото». Жмем по ней.
- После этого появится небольшое окно по центру экрана. В нижней правой части данного окошка есть строка «Выбрать фото профиля». Жмем один раз по этой графе.
- Внизу страницы всплывет окошко, в котором нужно будет кликнуть по разделу «Выбрать фото».
- Как это сделали, откроется раздел с множеством фотографий. Находим нужную нам картинку и кликаем по ней. После чего она будет представлена на весь экран. Редактируем её под нужные нам размеры и жмем по кнопке «Выбрать».
- На этом все! Благодаря данной последовательности действия, мы с легкостью смогли поменять аватарку в ютубе.
Как итог можно сказать, что независимо от устройства, которым вы пользуетесь, изменение главной фотографии профиля почтьи идентично во всех случаях. Благодаря моей инстркции, вы теперь знаете, как поменять аватраку в ютубе. Как я сразу и сказал, делается это достаточно быстро и без особых усилий, нужно лишь действовать всем рекомендациям из статьи выше.
Как поставить заставку на видео на Ютубе?
Вставить свою картинку на заставку можно сразу, когда загружаете видеофайл на канал. Пока идёт обработка, вы уже можете поставить значок.

Либо сделать это можно через творческую студию.
Шаг 1. Заходите на свой канал и нажимаете “Менеджер видео”.

Шаг 2. Выбираете необходимый ролик, на который будем ставить или менять персонализированный значок, и нажимаете “Изменить”.

Шаг 3. Нажимаете на кнопку “Свой значок” и выбираете готовое изображение на компьютере. Если у вас к этому видео был установлен значок, то наведите на него курсором и увидите надпись “Изменить изображение”.

Блин. Плохой пример взял, не видно, что кадры из видео разные.
Всё, готово. Через некоторое время он начнёт отображаться.
Футажи: какие бывают, как их использовать и создавать свои
Футажи — это отличный способ для создателей видео сэкономить время и деньги при реализации своего художественного замысла. Рассказываем о том, что такое футажи, какими они бывают, где их скачать и как создать свои
- 19 июля 2019
- 7639
- Роман Сорокин
Популярное
Свет «Маяка»: операторская работа
Футаж (stock footage, stock video или b-roll) — это фрагмент видеоконтента, клип или кадр (обычно короче 1 минуты, но есть и исключения), который создают для использования в сторонних видеопроектах. Футажи могут представлять собой полноценное видео, используемое без изменений, а могут — «заготовки» для создания определенных визуальных эффектов за счет использования прозрачного альфа-канала или одноцветного хромакея.
Фото: rawpixel.com
Футажи бывают двух основных типов:
1
Простые футажи или стоковое видео — это готовые видеофрагменты, которые можно использовать в качестве заставок, перебивок, видеофона для титров. Сюда относятся: так называемый «обратный отсчет», вставки с компьютерной графикой, фоновый видеоряд.
2
Футажи с альфа-каналом (или хромакеем) — это видеофрагменты с прозрачным фоном, которые можно накладывать поверх вашего основного видео для создания визуальных эффектов. К ним относятся оверлейные маски, титры, переходы. Футажи с хромакеем фактически ничем не отличаются от футажей с альфа-каналом, но требуют предварительно удалить фоновый цвет, заменив его своим видеорядом.
Большая часть футажей «закольцованы», то есть движение во входной и выходной точке полностью совпадают, что позволяет путем многократного копирования растягивать их длительность на весь таймлайн.
Готовые изображения YouTube канала и рекомендации в отношении размера картинок
Параметры изображения YouTube канала
Оформление будет по-разному отображаться на компьютерах, мобильных телефонах и телевизорах.Чтобы канал выглядел одинаково привлекательно на всех устройствах, советуем загрузить картинку размером 2560 x 1440 пикселей. Кроме того, рекомендуем соблюдать следующие параметры изображения:
-
Минимальный размер изображения
2048 x 1152 пикселей.
:
-
Минимальный размер «безопасной зоны»:
- Это та часть изображения, которая видна на всех устройствах.
- 1546 x 423 пикселей.
-
Максимальная ширина:
- 2560 x 423 пикселей.
- Если загрузить такое изображение, то «безопасная зона» будет отображаться полностью, а остальные части картинки – в зависимости от окна браузера.
-
Размер файла
не более 6 МБ.
:
Как добавить готовое фоновое изображение YouTube канала
Чтобы определить оптимальную ширину и высоту изображения или посмотреть, как оформление будет выглядеть на разных устройствах, загрузите Channel Art Templates.
Как изменить размер изображения YouTube канала
Используйте любой графический редактор. На компьютерах Apple изменить размер можно в программе Просмотр, а на компьютерах Windows – в приложении Фотографии.
Какой продолжительностью загружать видео в Инстаграм?

Для многих пользователей вопрос, какой длины видео можно загрузить в Инстаграм, является достаточно актуальным. Когда функция загрузки роликов впервые появилась в Instagram, их продолжительность не могла превышать 15 секунд. Недавно сервис предоставил пользователям возможность загружать в приложение клипы длиной до 60 секунд.
Функционал загрузки в Instagram – один для всех типов публикаций: вы нажимаете на иконку с крестиком в центре нижней части экрана и на появившейся панели инструментов выбираете «Фото» или «Видео». После этого вы можете либо снять фото/ролик на камеру приложения, зажав красную кнопку в центре экрана, либо закачать его из галереи телефона.
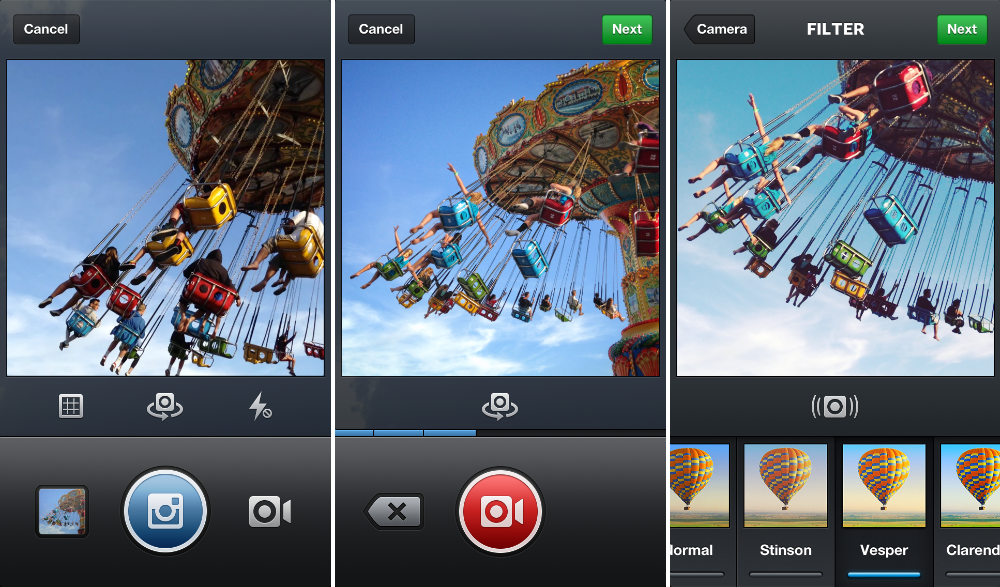
В обоих случаях после всех манипуляций для пользователя откроется окно редактора, где файл можно будет обработать и наложить на него фильтры, а потом – стандартное окно загрузки Instagram (далее ИГ), где можно добавить подпись, разместить гео-метку и поделиться публикацией в других соцсетях. О загрузке видеороликов в Инстаграм с ПК читайте отдельный материал.
Насколько длинное видео можно загрузить в Инстаграм
С апреля 2017 года пользователи приложения могут выкладывать в ленту ролики длительностью до 60 секунд. Разработчики объясняют ограничение по времени тем, что интерес пользователя удерживается на одном клипе чуть больше, чем на минуту. Так как руководители сервиса заинтересованы в том, чтобы каждый клип был просмотрен до конца, было решено ограничить их длиной до 60 секунд. Это означает, что, когда вы решите записать ролик стандартными средствами ИГ, на шестидесятой секунде запись прекратиться.
Если вы будете загружать более длинный файл из галереи смартфона, вам придется укоротить его с помощью инструмента «Укорачивание», которое появится при загрузке.
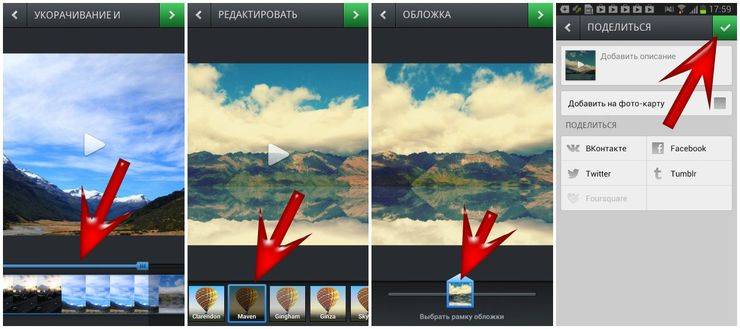
С помощью ползунка на таймлайне установите начальную и конечную метки. Если вы попытаетесь задать отрезок больше минуты, вы увидите сообщение «Превышена максимальная длина».
Как выложить видео в Инстаграм больше 1 минуты
Однако в Insta все же есть возможность заливать клипы длительностью больше 60 секунд. Для этого нужно воспользоваться функцией слайд-шоу и вместо изображений вставить в слайд-шоу ролики длиной 15-20 секунд. Таким образом, общая продолжительность загруженного материала, разбитого на небольшие куски, может превышать одну минуту. Она будет зависеть от того, сколько слайдов вы загрузили. Количество слайдов не может превышать 10.
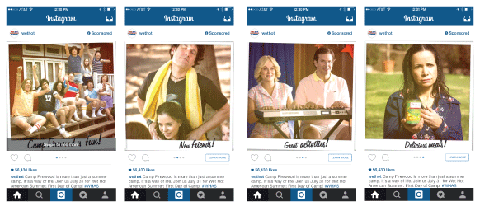
Подобным образом можно загружать клипы в Instagram Stories, инструментарий которого позволит вам публиковать множество роликов по 15 секунд. А еще в Stories можно проводить прямые эфиры.
Какие форматы можно выложить в Инстаграм и как загрузить видео без потери качества?
В ИГ можно залить материалы в форматах .mov, .avi, .mp4. Это означает, что любой клип, которой вы снимали средствами Android или iPhone, можно выложить в соцсеть.
Изначально в приложение можно было загружать файлы только размером 640 на 640 пикселей, чуть позже размер загружаемых квадратов увечился до 1080 на 1080. Сейчас в Instagram видео можно выкладывать в формате FullHD — 1920×1080. Чтобы загруженный материал получился в хорошем качестве, используйте качественный исходник. Если вы обрабатываете файл в редакторе на компьютере, не забудьте выставить формат Quicktime и кодек H264. Тогда при заливке не возникнет багов.
Как загрузить видео в Инстаграм с компьютера
Стандартные инструменты ИГ не позволяют этого сделать. Чтобы выложить файл в соцсеть с компьютера, необходимо воспользоваться скачиваемой программой-эмулятором, например, BlueStacks. Программу можно бесплатно скачать на сайте разработчиков. В качестве альтернативы можно пользоваться функционалом облачного сервиса Яндекс.Диск.
Таким образом, хотя на сегодняшний день в Instagram нельзя размещать ролики длительностью больше одной минуты, можно опубликовать более длинный клип, разбив его на несколько коротких частей.
Способы изменить фото канала
YouTube предоставляет возможность унифицировать свой канал посредством изменения оформления. Таким образом можно поставить фото на Ютубе, которое будет видно всем остальным пользователям.
С помощью мобильного приложения
Чтобы добавить фото в Ютуб через телефон, необходимо воспользоваться мобильным приложением YouTube. Все действия выполняются в настройках канала.
Пошаговое руководство:
- Находясь на заглавном экране приложения, нажмите по иконке профиля, чтобы раскрыть меню.

- В появившемся списке разделов выберите «Мой канал».

- На вкладке «Главная» коснитесь кнопки «Настройки». Здесь же можно видеть актуальную фотографию канала.

- Дотроньтесь пальцем до значка профиля и в появившемся диалоговом меню выберите предпочитаемое действие: можно сделать свежее фото на камеру или загрузить его со внутренней памяти устройства. Будет представлен пример второго варианта.

- На открывшейся странице выберите из списка предпочитаемый снимок, после чего коснитесь его. Посредством движения пальцев по экрану выберите область для отображения и нажмите «Сохранить».

После этого картинка будет изменена немедленно, о чем сообщится во всплывающем уведомлении.
Через компьютер
Чтобы сделать фото на Ютуб через компьютер, нужно воспользоваться веб-версией сайта, запускаемой в браузере. Алгоритм действий в корне отличается от вышеописанного и будет представлен дальше по тексту.
Пошаговое руководство:
- Находясь на главной странице YouTube, откройте меню профиля, коснувшись иконки учетной записи в верхнем правом углу. Из списка выберите опцию «Творческая студия YouTube».

- Воспользовавшись навигацией на боковой панели слева, перейдите в раздел «Настройки канала» и откройте вкладку «Брендинг».

- В блоке «Фото профиля» кликните по кнопке «Изменить» и в появившемся окне файлового менеджера выберите предпочитаемую заставку учетной записи.

- В появившемся диалоговом окне «Настройка фото профиля» определите границы миниатюры, после чего нажмите «Готово».

- Подтвердите все внесенные изменения нажатием по кнопке «Опубликовать», расположенной на верхней панели.

В нижней части экрана появится уведомление, сообщающее об успешной смене аватара. Этот значок будет отображаться и в шапке канала и на верхней панели YouTube.
Как скачать видео с youtube на айфон 5S?
Если вы хотите загрузить видео с YouTube на свой айфон или айпад, для того чтобы посмотреть его в автономном режиме, то Вы пришли в нужное место. В этой статье мы покажем Вам, как скачать видео с ютуба на айфон 6 в фотопленку. Инструкция подходит для всех устройств на базе iOS 10.
В предыдущей статье мы подробно рассмотрели USB зарядку в прикуриватель от компании Бэнкс. Такой аксессуар будет отличным дополнением, если Вы уже пользуетесь защитными стеклами на айфон 7 с полным покрытием. Прочитать обзор на защитное стекло для iPhone 7 Вы можете здесь.
Как скачать видео с ютуб на iPad или iPhone?
На самом деле, загрузить видео довольно легко. Существует несколько способов, которые позволят Вам добиться желаемой цели. Следует отметить, что приложения, которые позволяют Вам напрямую загружать видео на iOS устройство, можно встретить довольно редко, так как компания Apple очень часто удаляет их из App Store, для того, чтобы не разжигать массовые споры в правовом поле с компанией YouTube.
Если говорить о законности таких способов, то нельзя найти однозначного ответа, т.к. большинство таких вопросов решают, не доводя до средств массовой информации. Пользователи или блогеры, которые создают видео и загружают их в сервис YouTube, преследуют цель в выгоде от рекламы. Если Вы скачиваете такое видео и наслаждаетесь просмотром в режиме «Офлайн», никакой речи и не может быть о доходе блогера. Именно поэтому, Ютуб всегда против приложений, которые позволяют скачивать видео.
Одно из главных правил — Вы абсолютно не должны пытаться извлечь выгоду из любых видео, которые были скачаны с сервиса YouTube. Следует отметить, что способ или инструкция о том, как скачать видео с ютуба на айфон 5s без компьютера, будут работать на большинстве iOS устройств.
Как было упомянуто ранее, все приложения, которые публикуются в App Store, проходят тотальный контроль, именно поэтому Вы найдете мало программ, которые позволят Вам напрямую скачивать видео с Ютуба на свой айфон или iOS девайс. К счастью, есть обходной путь, который по сегодняшний день работает безупречно.
Шаг 1. Скачиваем приложение
Для начала Вам следует загрузить приложение под названием «Documents 5» (Бесплатное). Это приложение позволит Вам скачать видео с Ютуба и переместить его в медиатеку.
Шаг 2. Небольшие корректировки
После того, как Вы загрузили приложение, нажмите на иконку компаса, которая расположена в правом нижнем углу. Введите в адресной строке: «SaveFrom.net». Затем, заранее откройте, например, в Safari то видео, которое Вы хотели бы скачать с Ютуба. Скопируйте URL адрес страницы.

Шаг 3. Как скачать видео с youtube на айфон в фотопленку
Вы находитесь в приложении Documents 5. У вас открыта страница с сервисом «Savefrom.net». Нажмите на строку, где введен URL адрес страницы и добавьте ранее скопированный УРЛ видео с сервиса Ютуб, после https://ru.savefrom.net. У Вас получится следующее:
После того, как Вы нажали на кнопку «GO», сервис автоматически предложит Вам выбрать то качество видео, которое Вас будет устраивать. Нажимаем «Скачать». Выбираем путь сохранения. Помните, что Вы будете скачивать большой файл по размерам, поэтому советуем Вам убедиться, что смартфон подключен к сети Wi-Fi, а также достаточно памяти на внутреннем хранилище iPhone или iPad.

Шаг 4. Перемещаем видео в фотопленку
Когда загрузка файлов была завершена, нажмите на иконку «Download (Загрузки)», которая находиться в правом нижнем углу программы. Разрешите приложению доступ к Вашим видео и фото-файлам. После этого переместите интересующее Вас видео в медиатеку.

Вуаля, Вы успешно загрузили видео с YouTube на Ваше устройство iOS. Изначально, процесс может оказаться сложным, но как только Вы подробно изучите нашу инструкцию, все проблемы Вас покинут. Данная инструкция поможет разобраться в таком вопросе, как скачать видео с youtube на айфон 6.
Как найти футажи и фотографии для создания видеоролика?
В данном выпуске я покажу вам как найти футажи и тематические фотографии для создания видеоролика. Я покажу вам хорошую статью где представлено множество сервисов с футажами, которые можно использовать в своих проектах и при этом не нарушить авторских прав. А также я покажу вам два сервиса, которыми пользуюсь сам.
Вот эта статья в которой представлено множество различных видеостоков где можно скачивать бесплатные видео, футажи и использовать их в своих проектах. Только для использования могут быть разные условия. Где то требуется указание авторства, а где то нет. Поэтому изучайте и читайте внимательно нужно ли указание авторства.
Я же вам покажу сейчас два сервиса которые я взял с этого сайта и которыми пользуюсь сам.
Как выложить пост в Одноклассниках
Если пользователь пользуется социальной сетью Одноклассники, то публиковать посты эта задача каждого пользователя
Это нужно для того чтобы обратить внимание других пользователей, с которыми Вы будете общаться или вести партнёрские дела в бизнесе. Размещается пост следующим образом
На основной странице профиля в одноклассниках нажмите на слово «напишите заметку». Потом пишите произвольный текст. Но, публикация не должна состоять только из текста. Здесь к тексту можно выбрать такие параметры:
- добавить фото;
- добавить музыку;
- указать место;
- добавить видео;
- добавить опрос;
- отметить друзей.
Выбирайте один или несколько вариантов. После того, когда пост Ваш пост будет готов к публикации, нажмите поделиться. В дальнейшем, Ваши друзья увидят заметку в новостях.
Требование к картинке
Youtube – международная площадка, на которую может залить видео любой человек. Чтобы ролики и заставки были качественными, видеохостинг предъявляет ряд технических требований к картинке и видео.
Качество
- допустимые форматы – BMP. JPG PNG;
- минимальный размер изображения – 1280х720 px;
- оптимальное соотношение сторон картинки – 16:9 (при несоблюдении этого параметра, редактор хостинга автоматически обрезает изображение, при этом может потеряться часть информации).
Звук
- допустимые форматы – MP3( MP3/WAV), PCM( WAV), AAC (MOV), FLAC;
- минимальный битрейт – 64 Кбит/с;
- минимальная длительность – 33 сек.
Ограничений по максимальной протяженности аудио сопровождения Ютуб не выставляет.
Загружаем шапку для канала в Ютубе
Шапка или обложка аккаунта – видна на главной и является частью оформления. Через Canva также доступно и создание шапки, с заранее заготовленным разрешение и шаблонами.
Как сделать обложку для канала через Canva:
- Зайти в сервис с компьютерной версии.
- Перейти к поиску: «Обложка YouTube» – выбрать один из вариантов.
- Перейти к редактированию – изменить текст, добавить фото или другие элементы.
- Нажать сверху: «Скачать» – получить файл на компьютер.
Чтобы изменить обложку в канале, нужно перейти к настройкам «Творческой студии».
- Нажать по значку своей аватарки – Творческая студия.
- Настройка канала – Брендинг.
- Загрузить созданную обложку.
- Сохранить изменения.
В той же вкладке доступно редактирование аватарки, добавление логотипа. Последний появляется либо в начале, либо в конце каждого видеоклипа. При необходимости, владелец страницы может убрать этот пункт, чтобы значок не появился.
Как сделать интересную аватарку: 3 способа
Кроме того, что можно поставить обложку на видео в Ютубе, пользователю необходимо дополнительное оформление. Аватарка отображается сразу и видна всем, кто посетил канал. Под каждым видеоклипом, снизу добавлена миниатюра, с помощью которой можно перейти на страницу к автору.
Способы, как сделать креативную аватарку:
- использовать обработанную фотографию. Владелец профиля устанавливает свой личный снимок, но предварительно убирает задний фон, делает цветокоррекцию;
- сервисы для подбора и создания аватарок. Можно использовать стоковые картинки, отрисованные аватарки;
- сделать анимированного персонажа. Воспользоваться одним из мобильных приложений, где доступно создание человечка по своим параметрам.
Аватарка будет изменена не только в профиле YouTube, но и загружена в Google. Поэтому нужно убедиться, что главное фото не нарушает правил сообщества: не содержит дискриминирующих фраз, призывов к насилию, нет алкоголя или табачной продукции, не изображены дети.
Используем свой фото
Через мобильное приложение PicsArt (ссылка ниже) можно создать кретивную аватарку, обработав свою фотографию. В разделе холсты нужно указать стандартный размер, который установлен Ютубом.
В основные функции входят:
- добавление стикеров;
- текст;
- выбор холста и редактирование изображения;
- фильтры и эффекты для фотографий.
Чтобы изменить снимок:
- Скачать PicsArt с помощью Play Market.
- Авторизоваться – перейти во вкладку: «Фотографии».
- Выбрать снимок из Галереи – добавить на холст.
- Стикеры – разместить изображения.
- Вырезать портрет из заднего фона – добавить на другой.
- Сохранить картинку на телефон.
Редактирование главной фотографии можно выполнить через тот же раздел: «Брендинг». Далее – выбрать с рабочего стола или в Галерее созданную фотографию и загрузить в YouTube. Чтобы картинка была установлена верно,
Сервисы для подбора аватарок
С помощью icon-icon пользователь найдет набор изображений, которые подойдут для создания автарки.
Поменяв шапку профиля в Ютубе, нужно перейти к загрузке снимка:
- Перейти на сайт – ввести в поиске: «Avatar».
- Выбрать изображение из списка – нажать тип файла для скачивания PNG.
- Перейти в Ютуб – Творческая студия.
- Настройки канала – Брендинг.
- Установить изображение.
Скачивания с icon-icon, пользователь может снизу выбрать размер изображения. Еще один способ – воспользоваться Pinterest и отыскать интересное изображение. Авторизовавшись, нужно ввести в поиске: «Аватар» и выбрать один из вариантов. Среди картинок пользователь также найдет и те, которые были созданы индивидуально. Стоит выбирать лишь те, которые были сгенерированы или человека нельзя различить.
Приложения с анимацией
Оригинальный вариант, как сделать аватарку – воспользоваться анимационными приложениями. Например, для такой задачи подойдет Zepeto, где персонаж создается после того, как будет проанализирована через камеру внешность пользователя. То есть, человечек соответствует реальному пользователю.
Сделать аватарку с помощью приложения:
- Открыть Play Market – ввести в поиске название: «Zepeto».
- Скачать и установить – открыть.
- Авторизоваться с помощью Google или Facebook.
- Создать персонажа – перейти в раздел: «Создать фотографию».
- Сохранить материалы на смартфон.
В Zepeto доступны короткие видеофайлы, которые можно использовать на своей странице в YouTube: сделать короткую вставку с персонажем или применить на превью.
Второй способ, как сделать аватарку с помощью анимированных персонажей – kartunix.
Сделать главное изображение своего профиля:
В большинстве сервисов, где можно создавать подобные картинки, нужно выполнить вход: ввести данные от своей страницы в Facebook, Twitter или другого личного профиля.
Как скачать: пошаговое описание
Варианты загрузки стартовой картинки основываются на извлечении из ссылки уникального кода и его подстановке в специальный линк для скачивания. В одних случаях, вы это делаете самостоятельно, а в других – помогают сторонние ресурсы из интернета. Начало всегда одинаковое:
- Заходим на сайт YouTube.com, подбираем клип с понравившейся обложкой, включаем и сразу ставим его на паузу.
- В адресной строке видим ссылку на этот ролик – она является инструментом, которым мы и будем оперировать далее.
Способ 1. Без сторонних сервисов
Чтобы достать обложку из видео мы подставим в нужном месте идентификатор (уникальный ID, после знака «=»). Этим методом можно скачать очень быстро превью с YouTube, но старайтесь не допускать ошибок при копировании символов. Следуйте инструкции:
- Шаблон http://i1.ytimg.com/vi/ХХХ/maxresdefault.jpg сохраняем в текстовом редакторе или в новой вкладке браузера.
- Нажмём мышкой по строчке с адресом на странице видеоролика и скопируем символы от конца до «равно».
Идентификатор
- Подставляем id вместо «ХХХ» в шаблоне, чтобы получилось, как на картинке ниже.
Редактируем в блокноте
- Выделяем и копируем всю ссылку, вставляем её в браузер и переходим к обложке Ютуб-ролика нажатием «Enter».
Порядок вставки
- Открылась вкладка с фото. Клацаем правой кнопкой в любом месте изображения и сохраняем его к себе на ПК.
Save as…
Загрузка
Способ 2. Онлайн-ресурс
В интернете есть сервисы, которые позволяют скачать превью с любого видео на Ютуб за пару кликов мышкой.
Пример действий на одном из них:
- Линк видеоролика копируем полностью, потом жмём правой кнопкой мыши и выбираем опцию копирования.
Вся ссылка на клип
- Переходим на https://alexbruni.ru/youtube2images/, где в пустую форму вставляем нашу ссылку с видеохостинга.
Превью за один клик
- Нажимаем кнопку «Скачать обложку!». Вам будут предложены изображения в двух форматах.
- Выбираем подходящий, клацаем по нему правой кнопкой мыши, а затем – «Сохранить картинку как».
Готово!
Способ 3. Ещё один ресурс
Есть и другой сервис. Вот как им пользоваться:
- Переходите по адресу https://sitecopy.pro/tools/skachat-prevyu-s-youtube/, нажимаете кнопку «Скачать с YouTube».
- Добавляете скопированную ссылку в форму и клацаете кнопочку под строкой.
Генерируем превью
- Выбираете картинку требуемого размера и скачиваете.
Какую выбрать?
Способ 4. Не ссылка, а её часть
Зная, как найти идентификатор видеоклипа, можем подставить его на следующем сайте:
- Проходим по адресу http://shpargalkablog.ru/2013/06/youtube.html
- На открывшемся блоге видим строчку «Поменять:…»
- Выделяем текст, указанный для примера, и нажимаем сверху правой кнопкой мыши. Только так! Если его удалить, то ничего не получится!
Шпаргалка блогера
- Вставляем идентификатор, ищем подходящее изображение, клацаем по нему и, после открытия новой вкладки, загружаем на ПК.
Способ 5. Исходный код
Этот метод понравится любознательным пользователям, тем, кто любит изучить всё тщательно, изнутри.
- Открываем страницу с роликом и щёлкаем на клавиатуре сочетание «Ctrl + U».
- Появляется вкладка в виде HTML-кода, где нам потребуется найти текст og:image (процесс поиска ускорит комбинация Ctrl+F).
Страшный код
- В обнаруженных строках, присутствует запись content=»https://…», где всё, что стоит в кавычках, и есть ссылка на обложку.
- Выделяем указанный линк и правой кнопкой мышки переходим к изображению.
Ссылка обнаружена
- Сохраняем полученную фотографию на своё устройство.
Способ 6. Расширение Хром
Вот ещё один лёгкий способ, как можно скачать превью с видео на YouTube при помощи браузера Google Chrome.
- В правом углу окна браузера, под знаком закрытия страницы, нажмите по трём точкам, чтобы выдвинуть меню настроек.
В Хроме
- Вбиваем в поисковой строчке запрос «youtube image», жмём «Enter».
Поиск
- Прокручиваем результаты, пока не найдём «Image download for Youtube». Переходим к установке и ждём, когда программа появится в браузере. Об окончании просигнализируют всплывающие уведомления.
Установка
- Проверяем в работе: на страничке с роликом, нажмём по иконке загруженного приложения (справа от адресной строки).
Нажать Download
- Картинка сгенерирована. Можно загружать.

