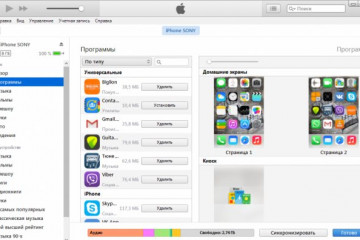Как снять timelapse видео на iphone. практическое руководство
Содержание:
- Альтернативная техника
- Перенос фотографий из Lightroom и подготовка их к обработке в Photoshop
- Профиль изображения.
- Редактирование ваших снимков
- PhotoLapse:
- Делаем видео из фотографий
- Таймлапс на Айфоне — легкий способ
- Как сделать Timelapse (таймлапс) видео
- Создайте движение
- Как снимать видео в режиме таймлапс встроенным приложением на айфоне
- Как сделать timelapse-видео
- Таймлапс в соцсетях
- Что такое съемка в режиме таймлапс на айфоне
- Time-Lapse Tool:
- Что такое таймлапс (замедленная съемка)?
- Бонус: следует ли использовать ND-фильтр для строительного таймлапса?
- Какие айфоны поддерживают функцию таймлапс
- Бонус: съёмка гигапиксельных панорам
- Подготовка таймлапса к экспортированию
Альтернативная техника

Если у вас есть Adobe After Effects, или вы просто не хотите использовать Lightroom по какой-либо причине, то есть еще один отличный способ редактировать таймлапс.
- Откройте After Effects, выберите File > Import Files > Multiple Files и выберите первое неотредактированное, убедившись при этом, что выбрана последовательность изображений.
- После нажатия кнопки Open появится диалоговое окно, в котором вы можете отредактировать файл. Это интерфейс Adobe Raw Camera, поэтому вы можете редактировать изображение так же, как в Lightroom, и оно автоматически применяет редактирование к другим снимкам.
- После этого перетащите файл в новую композицию, а затем вы можете вывести фотографии в видео, как мы это делали в Photoshop.
Перенос фотографий из Lightroom и подготовка их к обработке в Photoshop
Я понимаю, что не все используют Lightroom и/или Photoshop. Это нормально. Как я упоминал раньше, есть много способов склейки и создания таймлапсов. Я предлагаю лишь способ, с которым сам работаю, и который хорошо себя зарекомендовал.
Коррекции снимков перед экспортом
Готовые фотографии нужно импортировать в Lightroom для выполнения базовых коррекций. Отрегулируйте такие вещи, как экспозиция, детальность светлых и затененных участков, четкость и резкость, чтобы получить желаемый эффект. Главное – выбрать хорошую базовую фотографию для внесения коррекций. После этого выберите все оставшиеся снимки и синхронизируйте изменения
Очень важно свести разницу в экспозиции между снимками к минимуму во избежание «мерцания» финального видео. Это достаточно просто сделать, если во время съемки не было значительных изменений в освещении
Однако, в остальных случаях, например, при переходе от дня к ночи или наоборот, ситуация усложняется. Для случаев, когда естественный свет сильно меняется, вам понадобится Наращивание выдержки (Bulb Ramping). При использовании этой техники экспозиция постепенно меняется, компенсируя изменения в освещении. Есть несколько способов это сделать, но сегодня мы не будем их упоминать.
Экспорт из Lightroom (перед импортом в Photoshop)
Когда у вас есть нужные фотографии, пора их экспортировать. Для этого выберите все снимки, затем перейдите в меню Файл (File) и выберите Экспорт (Export), после чего вы увидите диалоговое окно экспорта. Выберите папку, в которую будут сохранены фотографии (я обычно создаю временную на рабочем столе, чтобы не искать снимки где-попало), размер и формат. Я советую экспортировать в формате JPEG среднего размера
Как вы позже увидите, важно, чтобы имена файлов были последовательными. Здесь ваше участие может не понадобиться, поскольку камеры обычно задают такие имена по умолчанию
Однако, если последовательность каким-либо образом нарушилась, исправьте это во время экспорта. Что-то на подобие “timelapse_001”, “timelapse_002” и т.д. отлично сработает. Если необходимо, можете изменить имена файлов в соответствующей секции.
Установив все необходимые настройки, кликните по кнопке Экспорт (Export), чтобы отправить фотографии в назначенную папку. Пока Lightroom будет выполнять экспорт можете заняться своими делами: перекусить, помыть машину, выгулять собаку или, может, сходить за покупками.
Профиль изображения.
Настройки профиля изображения (или стиля) будут в значительной степени определяться тем, предоставляется ли услуга онлайн-галереи, или нужен просто законченный таймлапс-фильм.
Для онлайн-галереи Вам нужно будет оставить свой профиль изображения на настройках, которые хорошо смотрятся прямо из камеры.
Однако, если для клиента не важны отдельные изображения и ему нужен просто таймлапс-ролик, то Вы захотите выровнять профиль, чтобы получить больший динамический диапазон.
Простой вариант выравнивания изображения — это выбор Нейтрального профиля.
Кроме того, для большего контроля Вы можете настроить каждый параметр индивидуально по своему усмотрению.

Редактирование ваших снимков

Возможно, ваша камера сделает таймлапс видео сама. Но если ваша камера не может это сделать, то вот как это можно сделать на компьютере с помощью Lightroom.
- Импортируйте изображения в Adobe Lightroom и обязательно отделите таймлапс фото от всего, что вы сделали в этот день.
- Отредактируйте одно из изображений. Обычно я выбираю изображение в середине последовательности и, как только я закончу редактирование, я копирую все настройки на все остальные изображения. Обязательно обрезайте изображение в формате 16×9, так как это стандартное соотношение сторон для большинства видео.
- Экспортируйте изображения в формате JPEG с разрешением Full HD (это будет разрешение 1920×1080 пикселей).
- Откройте Photoshop, нажмите «Окно» и измените рабочую среду на «Движение».
- Теперь нажмите «Файл»> «Открыть». Найдите папку, в которую вы положили экспортированные изображения, и выберите первое изображение. Прежде чем нажать кнопку «Открыть», нажмите «Параметры» и убедитесь, что стоит галочка возле Последовательность изображений.
- Установите желаемую частоту кадров. Я обычно устанавливаю его на 25fps, как в Великобритании.
- Ваше видео появится на шкале таймлайн внизу экрана. Отсюда вы можете запустить предварительный просмотр, чтобы увидеть, как выглядит видео. Помните, что в первый раз оно может не воспроизводиться гладко, так как Photoshop по-прежнему воспроизводит файлы.
- Если вас все устраивает, то теперь вы можете экспортировать последовательность фотоснимков как видео. Нажмите Файл> Экспорт> Рендеринг видео.
- Здесь вы можете назвать свой видеофайл и установить формат видео (H.264 лучше всего подходит для общего использования). Частота кадров и разрешение будут зависеть от того, как вы их импортировали, поэтому их не нужно менять. Теперь вы можете нажать Экспорт.
PhotoLapse:
PhotoLapse is another simple software to create time lapse videos from image sequences. Unlike other software in this list, it allows you to change the frame rate of the video from 1 FPS to 30 FPS only. So, if you want to create a timelapse video with 3o of maximum frame rate, then this software can be helpful.
How to Make Time Lapse Videos with PhotoLapse:
Step 1: When you open PhotoLapse, simply select the image sequence folder from the left panel. After that, click on the “Load files from current folder” button to import all the images.

Step 2: After you’re done importing images, you can change the frame rate to create a timelapse video. For this, simply enter a value between 1 and 30 in the “FPS” field at the bottom of the left panel. As soon as you do that, click on the “Create Movie” button and then it will automatically create the time lapse video with the images.

Closing Words:
These are some of the best free time lapse video maker which you can use to create stunning time lapse videos on Windows. All these software are very effective and create flawless time lapse videos. Personally, I like Time-Lapse Tool the most as it is very easy to use and doesn’t have any other complex functionality except the option to create time lapse videos.
Try them out and let me know which time lapse video maker you liked the most.
Делаем видео из фотографий
Чтобы понять, как работает таймлапс, нам нужно понять, как делаются видеоролики.
В мире кино и телевидения, когда мы видим движение, на самом деле мы видим отдельные изображения, показываемые одно за другим с определенной частотой. Как правило, частота кадров составляет от 24 до 30 кадров в секунду. Поэтому, при просмотре ролика на 10 секунд, мы на самом деле быстро просматриваем быстро чередующиеся 240–300 отдельных изображений.
Теперь, вместо съемки видео, мы возьмем фотографии. И равномерно отснимем 240 фотографий в течении 10 часов с одной точки. Когда мы объединим их в видео, то мы получим 10 секундный ролик. Это и будет наш таймлапс.
При планировании съемки, прежде всего, нужно учитывать движение объекта.
Будет ли объект другим с течением времени или останется тем же самым? Планирование съемки и выбор объекта в сцене, который меняется со временем, даст более интересный результат. Это может быть что-то вроде заходящего солнца, движения в городе или изменения погоды.
Помните, как и в фотографии так и видео, работают законы композиции. Подумайте о том, чтобы создать свой кадр, используя правило третей, и попытайтесь найти интересные ведущие линии — и всегда следите за тем, чтобы в вашем кадре не было отвлекающих элементов.

Вы должны спланировать свою съемку так же, как и при съемке любой фотографии. Как только вы определились со своим местоположением, проверьте погоду и запишите, когда солнце садится и встает.
Я использую приложение для iPhone под названием Photo Pills, которое показывает мне путь солнца, а также, где Млечный путь будет ночью. Я всегда буду помнить, что я собираюсь снимать, прежде чем я доберусь до места. И во время съемки это позволяет мне сосредоточиться на кадре, а не бегать вокруг, не зная, что делать.
Съёмка таймлапса может занять много времени, ведь надо сделать большое количество фотографий на большом временном интервале. Поэтому, если вы хотите уложится по времени, и отснять все что собирались, то планирование имеет решающее значение.
Таймлапс на Айфоне — легкий способ
Самый простой метод сделать таймлапс на Айфон Х 8 7 6 и других — воспользоваться специальным режимом в приложении «Камера». Для этого:
Шаг 1. Нажимаем на ярлык камеры и запускаем ее.

Шаг 2. Прокручиваем в самый низ до пункта «Таймлапс» и можно начинать запись, нажав на красную кнопку.

Съемка таймлапса началась! По окончании записи опять нажимаем на красную кнопку и можно найти отснятый ролик в приложении «Фото».
Минусы метода:
Нельзя выбрать качество видео. Ролики записываются только в 1080p без возможности как-то на это повлиять. Поэтому «Шурик — это же не наш метод!». Переходим к варианту ниже.
Как сделать Timelapse (таймлапс) видео
Итак, ребятушки, сегодня узнаем, как легко и быстро сделать таймлапс — видео где время ускояется во много раз.
Существует два вида timelapse: более простое — сделанное из ускоренного видео файла, и трушное, но более сложное в производстве — «склеенное» из болшого количества фотографий.
Сначала узучем простой способ:
Для полного счастья нам понадобится камера и только одна программа Adobe AfterEffects. 1. Снимаем 20 минут видео с закатом. Можете использовать как режим приоритета диафрагмы, так и мануальный режим. 2. Импортируем файл в окно Project простым перетаскиванием.

3. Сздаем новую композицию на основе отснятого видео. Для этого берем видео в окне Project и перетаскиваем его на иконку в нижней части окна:

4. Ускоряем видео. Для этого нужно в окне Timeline уменьшить значение продолжительности видео Stretch со 100%, например до 5%.

Если колонки Stretch не видно, то кликните в указанном месте правой кнопкой и поставьте галочку со словом Stretch
Просмотрите, что получилось, нажав на дополнительной клавиатуре ноль. При желании можете закинуть в проект аудиодорожку. Для этого перетащите аудиофайл в окно Project, а из окна Project перетащите в окно Timeline.
5. Осталось только просчитать получившееся видео в видео ролик. Указываем область просчета, перетаскивая левый и правый оранжевый край

Вызываем окно рендера нажатием комбинации клавиш Ctrl+M. В окне рендер: а. Кликаем по слову Lossless рядом с Output Module. В выпадающем меню выбираем кодек h.264. В его настройках можно увеличить килобитность до 10 б. Кликаем по слову рядом с Output to и указываем место на компе куда сохрнять видео в. В правой части окна жмем кнопку Render

Вуаля, бля! Таймлапс готов
Чуть позже расскажем как делать таймлапс иф фотографий.
Просто скачайте программу и следуйте инструкции ниже!
Создайте движение
Наверняка вы хотите добавить небольшое «что-нибудь» в свое видео. Нечто, способное сделать его интереснее и динамичнее. Все наверняка видели таймлапс-видео, снятые с использованием сложных (и дорогих) реечных систем. Они представляют собой крепление для камеры, которое очень медленно двигается в указанном направлении в течение всей съемки. При проигрывании последовательности получается, что двигаются не только объекты в кадре, но и сама камера смещается в сторону (или вперед, или назад) относительно происходящего. Это очень интересный эффект, который делает происходящее более кинематографичным.
Если вы хотите попробовать, но не желаете тратиться на оборудование, эффект можно воссоздать при помощи Photoshop. Да, это не по-настоящему и результат будет не таким плавным и органичным, как при использовании рельсовой системы, но с ним все равно интересно работать. Вот как это делается.
Все остальные шаги остаются такими же, вы выполняете коррекции в Lightroom и открываете последовательность изображений в Photoshop. Однако, появляется несколько дополнительных шагов, которые нужно выполнить для получения желаемого результата.
Измените размера холста
Поскольку в финальном видео мы будем перемещаться по кадру, нужно предоставить Photoshop пространство для маневров. Откройте меню Изображение (Image) и выберите Размер холста (Canvas Size). Появится окно, в котором будет показан текущий размер и способы его изменить. Скорее всего, по умолчанию пропорции будут указаны в дюймах, но я обычно устанавливаю пиксели. Нам нужно уменьшить размер холста примерно на 20%, чтобы вокруг него было место для смещения кадра. На примере ниже видно, что я экспортировал из Lightroom снимок, ширина которого равна 2400 пикселей. Размер холста был уменьшен до 1920 х 1080 пикселей. Это обеспечивает нам соотношение сторон 16:9, что идеально для просмотра на широкоэкранном ТВ или мониторе. Кликните ОК и заметите, что размер изображения на экране стал казаться меньше. Однако, сама фотография осталась прежней, мы всего лишь уменьшили участок просмотра (размер холста). Используя инструмент Перемещение (Move), вы можете смещать фотографию и увидеть, что слева, справа, сверху и снизу за чертой холста остались пиксели.

Преобразуйте видео в Смарт-объект
Вы могли заметить, что, если кликнуть правой кнопкой мыши по видео на шкале времени, можно изменить его длительность и скорость. Нам нужно, чтобы вместо этих настроек появилась секция Движение (Motion). Для работы с движением требуется сначала превратить нашу последовательность в смарт-объект. Кликните правой кнопкой мыши по видео-слою, затем выберите Преобразовать в Смарт-объект (Convert to Smart Object). После этого произойдет две вещи. Во-первых, иконка на миниатюре слоя изменится на значок смарт-слоя. Во-вторых, цвет клипа на шкале времени станет фиолетовым.


Теперь в выпадающем окне, которое появляется при клике правой кнопкой мыши на клипе, будет нужный нам инструмент
Обратите внимание, что там есть несколько вариантов, включая Панорамирование (Pan), Масштабирование (Zoom), Поворот (Rotate) и комбинации этих трех. Я выбрал Панорамирование, затем установил угол 180°, чтобы камера перемещалась слева направо

После внесения изменений, можно посмотреть, каким будет финальный результат, кликнув по треугольнику в левой верхней части шкалы времени или просто нажав пробел. В зависимости от мощности вашего компьютера может потребоваться какое-то время, чтобы обработать видео. Когда будете довольны результатом, можете экспортировать его, как делали это раньше.
Как снимать видео в режиме таймлапс встроенным приложением на айфоне
Первое, что нужно сделать при съёмке Timelapse-роликов, это выбор объекта, который должен быть запечатлен на камере. Важным требованием является то, что он должен динамически двигаться, а его движение должно быть достаточно медленным и плавным, иначе в результате получится хаотический набор картинок.
Для примера можно взять ночной город или путь от дома на работу. Наиболее простым вариантом для новичка будет съемка движения облаков в небе. Кроме этого, необходимо понимать, что видеоролик должен быть достаточно длительным.
Обратите внимание! Эксперты советуют начинать с 45 сек., но на практике работает правило: чем дольше, тем лучше. Чтобы снять time-lapse-видео на айфоне или айпаде, необходимо:
Чтобы снять time-lapse-видео на айфоне или айпаде, необходимо:
- Перейти в стандартную программу «Камера».
- Среди всех прочих режимов выбрать режим «Интервал» при использовании старой версии iOS и режим «Timelapse» в новой версии.
- Свести или развести пальцы на экране, чтобы увеличить или уменьшить масштаб съемки.
- Определиться с тем, что будет являться объектом съемки.
- Качественно установить телефон, чтобы он не двигался.
- Нажать на кнопку записи, которая должна была поменять свой вид.
- Остановить запись нажатием на стандартную кнопку «Стоп».
По умолчанию скорость съемки составляет 30 кадров в секунду, но это зависит от модели устройства. Есть iPhone, на которых можно изменить частоту кадров и разрешение конечного видео. Для этого следует перейти в меню настроек, выбрать пункт «Камера», подпункт «Видеозапись» и установить необходимое количество кадров в секунду.
Стоит учесть, что данный параметр влияет на объем видеофайла. Чем большее количество кадров будет использовано, тем более объемным будет конечная видеозапись.
Таким образом владельцы «яблочной» продукции получают отличную возможность для съемки полноценных видеороликов в режиме таймлапс. Необходимо только найти оригинальную идею для записи и начать создавать по-настоящему крутое видео.
Важно! Каким бы качеством и простотой не обладала бы стандартная функция таймлапс-съемки на устройствах Apple, она требует большего времени, чем обычная видеозапись. Для запечатления определенных погодных условий и явлений могут потребоваться часы и даже дни
Более того, нельзя обойтись и без дополнительного оборудования по типу штатива или самодельного удерживающего устройства.
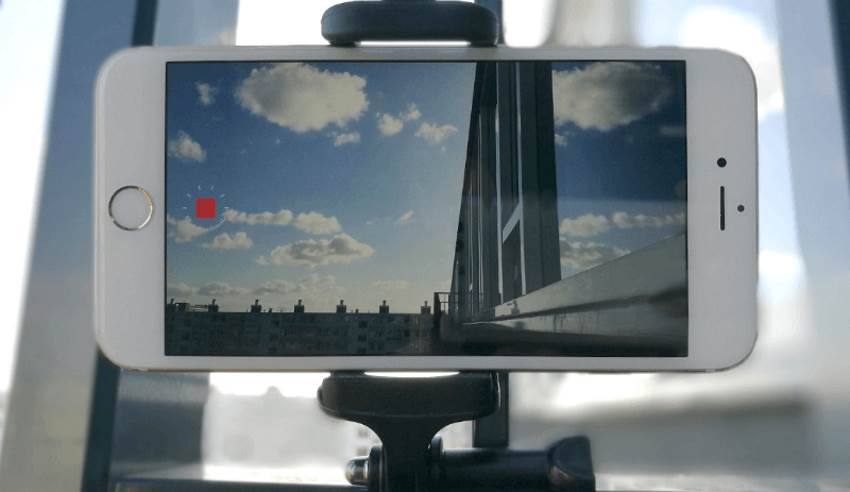
Стандартные средства обладают достаточно широким функционалом для подобного рода съемки
Как сделать timelapse-видео
Вероятно, вы видели красивые ролики с ускоренной съемкой летящих облаков или огней ночного мегаполиса и задумывались: “Как же они сделаны?” Такие видео создаются с помощью интересной технологии, называемой “цейтраферная съемка” или “timelapse”.
В этой статье мы расскажем, как правильно сделать timelapse-видео своими руками с помощью удобной программы Movavi Видеоредактор Плюс, а также дадим некоторые рекомендации по съемке и созданию таймлапсов.
Прежде чем сделать timelapse-видео самостоятельно, посмотрите ролик, который мы смонтировали в Movavi Видеоредактор Плюс, и получите порцию вдохновения!
Выберите интересующий вас раздел статьи:
Таймлапс в соцсетях
Instagram. Facebook. Twitter. Ведущие мировые соцсети одна за другой начали использовать на своих площадках цикличное видео. Этот формат открыл захватывающие перспективы не только для маркетологов, но и для создателей контента. Теперь в центре внимания циклический видеоконтент всех форм и размеров – синемаграфы, вигглграммы, бумеранги, бесконечные таймлапсы и многое другое.
 Запросы в Google по поиску «зацикленное видео» неуклонно набирают обороты на протяжении последних 15 лет.
Запросы в Google по поиску «зацикленное видео» неуклонно набирают обороты на протяжении последних 15 лет.
С точки зрения рекламодателя преимущества здесь очевидны
Маркетологи социальных сетей тоже любят контент с движущимися изображениями – с ним выше вероятность привлечь внимание потребителя. Видео значительно повышает коэффициент вовлеченности по сравнению со статичными изображениями, особенно если видео воспроизводится на странице сайта в режиме цикла
По аналогичным причинам фотографии заменяют на видео в качестве фона или обоев на веб-сайтах, а агентства веб-дизайна чаще предпочитают короткие, бесшовные видеофайлы длинным видео, которые отягощают веб-сайты.
Постоянно растущий спрос на цикличное видео предоставляет большие возможности для разработчиков. Для многих фотографов это настоящая находка, особенно в отношении таймлапсов, которые легко поддаются зацикливанию. Одним из таких художников является Тайлер Лиллико – канадский эксперт по созданию таймлапсов. Он уже несколько лет работает на рынке цикличного видео, превращая свои эпические таймлапсы Rocky Mountains в цикличное видео и синемаграфы, повышая тем самым их коммерческую ценность.
Тег video не поддерживается вашим браузером.
Тайлер Лиллико придает своим эпическим таймлапсам дополнительную ценность, превращая их в бесшовные цикличные видео и синмаграфы.
«Создание цикличного видео из таймлапсов – это для меня не проблема», – говорит Тайлер. «Большинство таймлапсов ( даже снятые давно) пригодны для создания зацикленного видео: они обычно снимаются на штативе с помощью статичного кадрирования, и это является идеальным сочетанием. Полученное в результате цикличное видео или синемаграф – это более отточенный продукт, который вызывает гораздо больший коммерческий интерес».
Что такое съемка в режиме таймлапс на айфоне
Камеры айфона и айпада дают возможность любому пользователю делать не только фотографии в хорошем качестве, но и снимать видеоролики в формате таймлапс. Далее будет рассказано о том, что собой представляет эта техника, как её активировать на «яблочной» продукции и многие другие вещи.

Таймлапс позволяет замедлить видео за счет перемотки кадров
Таймлапс — это техника, которая обособленно стоит между фото и видео. За последние несколько лет популярность таких роликов увеличилась в несколько раз. Во многом это произошло благодаря тому, что появилось множество специальных приложений, которые позволяют производить съемку в замедленном режиме. К счастью, владельцам айфонов и айпадов не придется скачивать дополнительные программы, чтобы снимать в режиме таймлапс. Всё необходимое уже включено в стандартный функционал приложения «Камера».
Появилась данная функция с выпуском знаменитой операционной системы iOS 8. Изначально она называлась как интервал, но в 11 версии iOS название поменяли на таймлапс. Сама по себе техника далеко не новая, и используется уже более 100 лет, чтобы воспроизводить длительные процессы в ускоренном режиме. Обычно ее применяют для фиксации движения облаков на небе, восхода и заката солнца, таяния льда, распускания цветов и т. д.

С помощью таймлапс можно создать уникальные и интересные изображения
Обратите внимание! С выходом такой функции на айфоне техника съемки стала еще более популярной. В Интернете появилось большое количество роликов с невероятно красивыми восходами и закатами
Функцию хорошо описывает сам разработчик: «Необходимо зафиксировать закат солнца или суету крупного мегаполиса? За пользователя всё это сделает операционная система iOS. Она создаст фотоснимки с интервалами, которые задаются динамически. В конечном итоге получится видео, созданное с помощью быстрого воспроизведения этих фото. Необходимо всего лишь установить гаджет для фиксации определенных объектов, выбрать интервал создания фотографий и нажать на кнопку «Запись». Более ничего не потребуется. Нужно предоставить камере время, и в течение определенного периода красивое и оригинальное видео будет готово».

Движение медленных объектов идеально получается продемонстрировать покадрово
Time-Lapse Tool:
Time-Lapse Tool is one of the best free time lapse video maker for Windows. You can use this software to import an image sequence (with unlimited images), change the video frame rate, and then create a timelapse video out of it. Additionally, it also allows you to apply various filters (like Hue, Mirror, Pixelate, etc.), rotate, change the color tone of the video, and more. This time lapse software is completely free to use. But, there are some limitations in the free version like no GIF export, maximum resolution of 480P, etc.
How to Create Time Lapse Video using Time-Lapse Tool:
Step 1: To get started, simply install and open Time-Lapse Tool on your PC. After that, create a new project and then choose the source folder where you have the image sequence on the left panel. As soon as you choose the folder, it will automatically detect the image sequence and assemble them together.

Step 2: Then you can simply select the image sequence, and then click on the “Import as Sequence” button at the bottom right corner to open the editor. Now, to create a time lapse video, you can simply change the frame rate of the video. To do this, you can use the frame rate slider visible on the right of the timeline at the bottom of the editor. This software allows you to change the frame rate from 1 FPS to 60 FPS.

Step 3: After you’re done changing the frame rate, you can go ahead and click on the “Export” button. Then you will be able to choose the video resolution, video type, and video quality. Once you do that, hit the “Export” button to save the time lapse video on your PC.

Что такое таймлапс (замедленная съемка)?
Я полагаю, что большинство людей, читающих эту статью, видели таймлапс-видео раньше и имеют представление о том, что это такое. Возможно, вы даже сами занимались замедленной съемкой. Для тех, кто впервые слышит это слово, таймлапс – техника съемки, при которой за определенный период времени делается серия фотографий, которые потом склеиваются и проигрываются с большей скоростью. На практике последовательность из 240 фотографий, сделанных в течение часа, можно склеить и получить 10-секундное видео.
Фотографы зачастую пытаются передать определенный посыл или вызвать какое-нибудь чувство при помощи своих работ. Однако, есть ситуации, когда статичного снимка недостаточно. Либо, возможно, им просто хочется найти новый творческий путь, который смог бы выразить их художественное видение. Замедленная съемка – отличный вариант в обоих случаях. Вы можете показать движение облаков или звезд; передать торопливость машин на оживленной улице; или, возможно, изобразить прогресс постройки здания. Простая фотография не сможет этого сделать.
Бонус: следует ли использовать ND-фильтр для строительного таймлапса?
Хоть это не совсем настройка камеры, ND-фильтры связаны с настройками экспозиции, поэтому имеет смысл упомянуть их в этой статье.
Обычно в кратковременном таймлапсе затвор работает с помощью ND-фильтра.
Он размывает быстро движущиеся объекты, которые находятся только в одном или двух изображениях, и таким образом уменьшает эффект мерцания объекта.
Многие фотографы обоснованно предполагают, что ND-фильтр будет полезен в строительном таймлапсе из-за количества активности и движения на стройплощадке.
Но на практике две вещи работают против полезности фильтра ND и сопротивления затвора в длительном таймлапсе.
Во-первых, большинство вещей на строительной площадке не двигаются очень быстро, поэтому очень длинный затвор повлияет на большое размытие движения.
(Исключение из этого правила — когда Ваша сцена включает в себя оживленный проспект, идущий рядом со строительной площадкой.)
Во-вторых, существует так много изменений между фотографиями, сделанными даже с интервалом в десять минут, что небольшое размытие движения на каждой фотографии действительно не будет иметь никакого значения для общего мерцания объекта.
Использование ND-фильтра также может привести к отсутствию ночных фотографий.
При приоритете диафрагмы самое длительное время выдержки затвора составляет 30 секунд.
И если ваш ND-фильтр слишком темный, то, возможно, ночные снимки будет достаточно тяжело получить в хорошем качестве.
В длительном таймлапсе мерцание объекта и освещения лучше всего обрабатывается в пост-продакшн с использованием наложения кадров и других методов.
Какие айфоны поддерживают функцию таймлапс
Как уже было сказано, техника съемки в интервалах была введена в использование с выходом новой на тот момент операционной системы iOS 8. Произошло это 17 сентября 2014 г. Вообще эта версия iOS имела достаточно большую популярность, и пользуется ею до сих пор. Помимо описанных выше функций, в ней был добавлен сервис iCloud Drive, позволяющий организовать функцию «Семейного доступа», опции QuickType и HealthKit.
Так как функция таймлапс напрямую зависит от версии операционной системы, которая в свою очередь может быть установлена не на все гаджеты Apple, то с ней будут совместимы следующие устройства: iPhone 4S, iPhone 5, iPhone 5S, iPhone 6, iPhone 6 PLUS. Если разбирать планшеты, то это: iPad 2, iPad 3, iPad air, iPad air 2, iPad mini, iPad mini 3. Даже iPod touch поддерживает таймлапс в моделях 5 и 6.
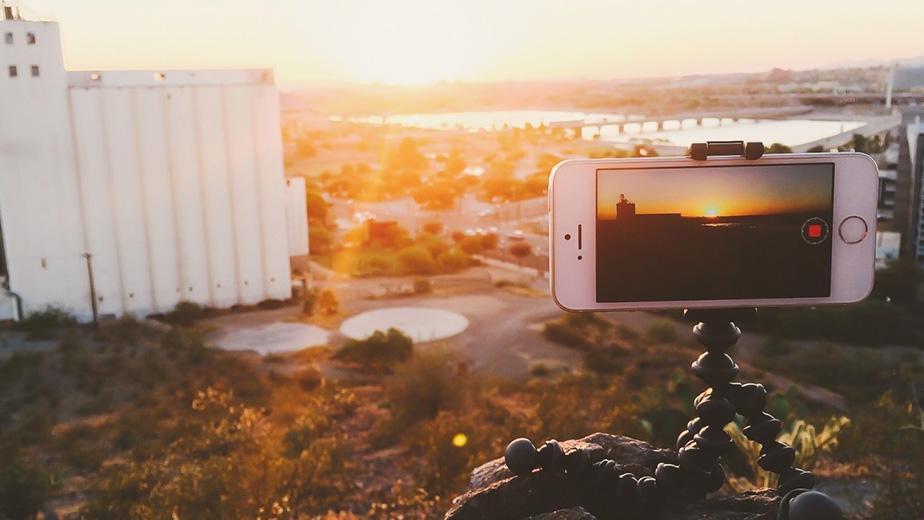
Функция доступна на айфоне с версией ОС не ниже восьмой
Бонус: съёмка гигапиксельных панорам
Ещё одна очень интересная возможность, которую предоставляют головы Syrp — создание многомегапиксельных панорам. Чтобы снимать простые вертикальные или горизонтальные панорамы достаточно одной головы. Но при использовании двух голов, мы можем создавать просто гигантские изображения.
 Основное меню приложения Syrp
Основное меню приложения Syrp
Как и в случае съёмки таймлапс, необходимо указать точку старта и точку конца. Для этого заходим в специальный режим Panorama. Приложение нам предлагает сразу установить определённые параметры – размер сенсора (полнокадровый в нашем случае), соотношение сторон сенсора, эквивалентное фокусное расстояние (у нас было 70мм) и ориентация камеры (портретная или пейзажная). Все эти настройки необходимы для правильного расчёта количества снимков и положения камеры. В разделе размера сенсора есть все основные типы: Full Frame, APS-H, APS-C, Micro 4/3, 1-дюймовый, Medium Format.
Установки для съемки панорамы
На следующем этапе устанавливаем точку старта и току конца. Для создания горизонтальной панорамы достаточно использовать только одну голову, в нашем случае мы будем создавать гигантскую панораму с поворотом камеры по горизонтали и вертикали. Для этого задаём точку старта слева, а справа по диагонали точку окончания. После этого приложение вычисляет количество снимков – в нашем случае это было 36 кадров! То есть 9 кадров по горизонтали и 4 кадра по вертикали.
 Визуализация количества кадров, которые сделает приложения Syrp.
Визуализация количества кадров, которые сделает приложения Syrp.
Для качественной сшивки рекомендую в настройках указать Minimum Overlap не меньше 40 процентов. Даже в этом случае я столкнулся с проблемой сшивки облаков. В итоге у нас получился кадр с разрешением 784 мегапикселя!
Подготовка таймлапса к экспортированию
К счастью, создать цикличное видео из ваших таймлапсов довольно просто. По сути, вам нужно только две вещи: (1) видеофайл вашего таймлапса в максимально возможном качестве и (2) программное обеспечение для редактирования видео, например, Adobe Premiere, Photoshop или After Effects. Существует ряд способов для преобразования ваших таймлапс фото в видеофайлы, например, путем создания нового слоя видео из серии фотографий с помощью Photoshop. Лично я предпочитаю использовать для создания видеоролика бесплатный Timelapse Assembler для Mac.

Представленные ниже руководства рассчитаны на тех, кто уже имеет опыт создания видеофайлов из таймлапсов. В каждом из руководств рассказывается, как применить перекрестное наложение для плавного перехода, которое создает видимость непрерывности. Эта техника особенно хорошо работает для таймлапсов, включающих облака, освещенные трассы, воду и потоки машин.