Gopro: как создавать таймлапс-видео?
Содержание:
- Как снимать таймлапс видео: пошаговое руководство.
- Съёмка
- Необходимые инструменты
- Как снимать таймлапс
- Источники
- Слишком частая съемка.
- Перенос фотографий из Lightroom и подготовка их к обработке в Photoshop
- Таймлапс строительства: максимизация Вашего дохода.
- Создайте движение
- 5 Создание видео из фотографий GoPro
- Взимайте оплату с Вашего клиента ежемесячно.
- Особенности процесса
- Создание таймлапса в Photoshop
- Конвертируйте замедленное видео в нормальное видео на iOS и iPadOS
- Перенос фотографий из Lightroom и подготовка их к обработке в Photoshop
- Таймлапс на айфоне: часто задаваемые вопросы
- 2 Таймлапс: устанавливаем временной интервал между кадрами
- «Все включено» или «База+ дополнительные функции»?
- Обработка полученных снимков и монтаж ролика
Как снимать таймлапс видео: пошаговое руководство.

- Установите камеру на штатив и заблокируйте все. Камера не должна двигаться вообще, пока она снимает, если только вы не используете моторизованный слайдер.
- Прикрепите интервалометр к вашей камере (некоторые камеры имеют встроенный интервалометр) и установите настройки интервала. Интервал зависит от цели вашей съёмки. Я обычно устанавливаю интервал в районе между 1 и 5 секундами.
- Переведите камеру в ручной режим, так как не нужно, чтобы она сама устанавливала экспозицию. Если вы снимаете в режиме с приоритетом диафрагмы, то будет высокий риск появления мерцания в полученном видео.
- Проверьте экспозицию и убедитесь, что нет засветок. Также убедитесь, что объектив сфокусирован вручную, чтобы окончательное изображение было четким.
- Если вы используете цифровую зеркальную фотокамеру, то обязательно закройте видоискатель, поскольку рассеянный свет может изменить экспозицию между кадрами (и привести к мерцанию).
- Сделайте пробный снимок, чтобы убедиться, что вы на 100% довольны экспозицией, композицией и фокусировкой.
- Подумайте, сколько снимков вы хотите сделать. В Великобритании стандартная частота кадров составляет 25 кадров в секунду, поэтому для получения 10 секунд отснятого материала вам нужно сделать 250 снимков. Я обычно беру около 400-600, так как это дает мне больше возможностей при редактировании.
- Когда вы будете довольны, нажмите «Пуск» на интервалометре (или аналогичную опцию на вашей камере) и оставьте его в покое на время съемки.
 При съемке таймлапс видео, я использую моторизованный слайдер Shootools One. Он добавляет в мои видео движения по оси. Движение, которое вы можете заснять с помощью слайдера, может создать несколько действительно интересных кадров, которые сильно отличаются от статических покадровых снимков. В этом руководстве, я не буду вдаваться в подробности использования слайдеров, но в Интернете доступно много информации.
При съемке таймлапс видео, я использую моторизованный слайдер Shootools One. Он добавляет в мои видео движения по оси. Движение, которое вы можете заснять с помощью слайдера, может создать несколько действительно интересных кадров, которые сильно отличаются от статических покадровых снимков. В этом руководстве, я не буду вдаваться в подробности использования слайдеров, но в Интернете доступно много информации.
Съёмка
В самой съёмке ничего сложного нет, если заранее подготовиться. Но несколько советов всё же дам:
Пока светло установи штатив, найди подходящий ракурс. Поверь, в темноте это делать не удобно.
Сфокусируйся на бесконечности. Самый надёжный способ — сфокусироваться на линии горизонта, пока не стемнело. В темноте ты не сможешь этого сделать, фотик просто ничего не увидит. После, обязательно выключи автофокус.
Слева от центра. Выставляй кадр так, что бы Млечный Путь был немного слева от центра. Так он будет двигаться через весь кадр и не выйдет за его пределы раньше времени.
В августе Млечный Путь появляется на северо-северо-востоке и движется к востоку, направо. Я выставляю камеру с помощью компаса. Так я уверен, что Млечный Путь будет в кадре, когда появится.
Контрольный тестовый кадр. Перед самым началом советую сделать кадр, проверить фокус и композицию. Лично меня это успокаивает, я уверен, что всё ок.
Появление Млечного Пути. Если хочешь заснять, как Млечный Путь проявляется с наступлением темноты, запускай съёмку чуть заранее, пока звёзды едва видны. Эффект классный:
Появление Млечного Пути и его движение в кадре
Костер. Если планируешь всю ночь провести на природе, не разводи костер рядом с объектами, которые попадут в кадр. Свет от огня засветит всё, что рядом. На фото будут белые пятна.
Этот куст в 50 метрах от моего костра.
Не ходи перед фотиком с фонариком — на кадрах будут белые шлейфы, которые в итоге испортят всю атмосферу звёздной ночи. Я вот об этом не задумался и накосячил.
Это я с фонариком иду
Не забывай о росе. Если нет грелки для объектива, не оставляй фотик на всю ночь. После полуночи роса покроет линзу и половина кадров будет испорчена.
Как обработать и склеить фотки в видео, ты узнаешь в следующей части.
Необходимые инструменты
1. Крепкий штатив. Надежный штатив, как, например, Manfrotto 55RC, — обязательное условие качественного таймлапса. Если он недостаточно устойчив, даже едва заметное дрожание может погубить все ваши старания. Если же у вас его нет, а это весьма дорогое удовольствие, то придется обязательно нагрузить свой легкий штатив. Наверняка снизу на нем есть специальный крючок? Туда и можно повесить груз; женская сумка с полным «боекомплектом» подойдет;
2. Чистая карта памяти. Вам, возможно, придется сделать более тысячи снимков в формате RAW, и даже если обойтись обычным JPEG, то это потребует немалого объема памяти;
3. Пульт дистанционного управления или ноутбук, подключенный к камере. Они используются для того, чтобы не было ни малейшего колебания при ручном спуске затвора, поэтому лучше довериться современным технологиям.
Как снимать таймлапс
Есть два основных метода, как снимать timelapse. Самый простой — ускорить видео. Для начала вам нужно записать длинный ролик, потом загрузить его в видеоредактор и в несколько раз увеличить скорость.
Существует и другой способ, как сделать timelapse. Он более сложный, но зато интересный. Здесь видеоролик монтируется из сотен или тысяч фотографий. Конечно, может возникнуть резонный вопрос: зачем так усложнять себе жизнь, если можно просто ускорить отснятое видео? На это есть несколько основных причин:
- Качество. Если вы будете работать с фото, то в результате получите более качественный time-lapse. Однако есть важный нюанс: перед съемкой вам обязательно нужно выставить максимальное разрешение в настройках.
- Экономия места. Если вы будете снимать несколько часов в разрешении 4К, вам потребуется очень много места на карте памяти под эти файлы. А теперь представьте, сколько времени уйдет на обработку таких материалов при ускорении! Фото намного легче. Следовательно, обрабатываться они тоже будут в видеоредакторе значительно быстрее, чем видеоролики.
- Наконец, это просто интересно. Согласитесь, есть некое волшебство в превращении обычных снимков в полноценный видеоролик или даже фильм. Не упустите возможность поучаствовать в таком проекте! Ведь в этом случае вы повысите и свое мастерство.
- Возьмите надежный штатив. Камера не должна двигаться и «трястись», это испортит весь эффект.
- Выберите карту памяти с большим количеством свободного места.
- Если собираетесь работать много часов, не забудьте захватить запасной аккумулятор.
Выбрали первый способ? Установите камеру на штатив и нажмите REC. Для создания 10-секундного таймлапс-видео потребуется не менее 15 минут материала. Будьте готовы к тому, что придется запастись терпением. При выборе второго метода вам надо делать новую фотографию каждые 5 секунд. Воспользуйтесь функцией интервальной съемки: она предусмотрена почти во всех современных камерах. Также желательно заранее перевести камеру в ручной режим. В этом случае удастся добиться кадров с одинаковым освещением и цветом. Вручную выставляйте баланс белого, чтобы цвета были одинаковые. Также обязательно настройте фокусировку, чтобы картинка не получилась размытой. Выдержка и интервал между кадрами должны оставаться в соотношении 2 к 1. Если интервал составляет 4 секунды, то выдержку поставьте на 2 секунды и т.д.

Закрепите камеру на штативе и снимите весь необходимый материал
Если работаете днем в солнечный день, то технику лучше накрыть непрозрачной или белой тканью, так как при нагреве картинка начнет сильно «шуметь». Если ведете съемку поздним вечером, примените медленную экспокоррекцию. Идеально красивая картинка для таймлапса получается в «золотой час». Это первый час после восхода солнца и последний час перед закатом. Светило находится на небе максимально низко, распространяя рассеянный и мягкий свет. Шедевр вам гарантирован.
Источники
- ↑ , с. 88.
- , с. 135.
- , с. 416.
- ↑ Владимир Копылов. . Изображение в числах. iXBT.com (12 июля 2007). Дата обращения: 31 мая 2015.
- , с. 56.
- ↑ , с. 244.
- , с. 136.
- ↑ , с. 162.
- ↑ . Техника съёмки. Истина в кино. Дата обращения: 6 июня 2015.
- , с. 157.
- , с. 417.
- , с. 16.
- (англ.). Sunlightment. Дата обращения: 4 июня 2015.
- (англ.). Science of life. Дата обращения: 6 июня 2015.
- Михаил Камионский. (недоступная ссылка). Сайт, посвящённый Владимиру Кобрину. Дата обращения: 2 июня 2015.
- , с. 57.
- , с. 68.
- , с. 20.
- , с. 59.
- , с. 162.
- , с. 189.
-
. Nikon (15 января 2014). Дата обращения: 31 мая 2015. (недоступная ссылка)
- (англ.). Overview. «Brinno». Дата обращения: 7 июня 2015.
- ↑ . LiveJournal. Дата обращения: 28 мая 2015.
- (англ.) (недоступная ссылка). Euromaxx. Lifestyle Europe. Дата обращения: 28 мая 2015.
- Щербаков Сергей. . Изображение в числах. iXBT.com (19 мая 2011). Дата обращения: 6 июня 2015.
- . «Ростовский драйвер» (11 февраля 2014). Дата обращения: 6 июня 2015.
- . Хабрахабр (27 августа 2014). Дата обращения: 28 мая 2015.
Слишком частая съемка.
В длительном таймлапсе Вы будете снимать большое количество фотографий, которые Вы не сможете использовать в Вашей конечной последовательности, сформированной в видео.
Будут долгие периоды дождя, плохой погоды (особенно в России, которая не так часто радует ослепительным солнцем), а также моменты, когда что-то мешает Вашей камере (например туман, кран или паутина).
Некоторые фотографии ранним утром и поздним вечером будут иметь желтые или синие оттенки или длинные тени с высоким контрастом сделают другие фотографии непригодными для использования.

По этим и другим причинам, скорее всего придется забраковать много фотографий в процессе прост-продакшна.
В таймлапсе строительства Вам нужно будет прийти к наименьшему общему знаменателю: хорошее освещение, устойчивые цвета и некоторое изменение активности от фотографии к фотографии.
И лучший шанс получить последовательность хороших фотографий — это иметь много фотографий на выбор.
В одном из наших спонсорских проектов мы обнаружили, что из более, чем четырех минут фотографий мы получили только 60 секунд видео.
Так что, когда есть сомнения, всегда лучше ошибиться в сторону осторожности и переснять, чем недоснять
Ведь, с большим количеством фотографий для создания полной картины не так уж и важно, если некоторое количество фотографий сняты в условиях недостаточной видимости или просто не подходят для работы. Если Вы снимете меньше фотографий, Вы можете обнаружить, что у Вас недостаточно фотографий для создания полноценного таймлапс-фильма, особенно после того, как вы очистите материал от неликвидных фотографий
Если Вы снимете меньше фотографий, Вы можете обнаружить, что у Вас недостаточно фотографий для создания полноценного таймлапс-фильма, особенно после того, как вы очистите материал от неликвидных фотографий.
Солидное количество фотографий добавит больше работы в пост-продакшн, но это намного лучше, чем не иметь достаточного количества фотографий для создания вашего контента вообще.
Тем не менее, принцип активной съемки должен также быть сбалансирован в соответствии с использованием данных, источниками питания и ожиданиями клиентов.

Ограничения: затраты на передачу данных и энергопотребление.
Два больших ограничения препятствуют съёмке с молниеносными интервалами; использование сотовых данных и ограничения мощности.
Затраты на использование данных могут быть неподъемными. Если
Вы загружаете через короткие промежутки времени, это может значительно увеличить Ваши расходы на данные.
Мы сделали расчет ожидаемого использования данных простым с помощью легкого в использовании калькулятора данных таймлапса.
Что касается мощности, то чем быстрее Ваше устройство фотографирует, и чем больше данных Вы загружаете, тем выше требования проекта к мощности.
Если электричество недоступно для места строительства, где Вы снимаете таймлапс, то остается либо солнечная энергия, либо наш внешний аккумуляторный блок.
Оба варианта заставляют Вас быть более экономными в плане частоты кадров, чем при использовании электричества.
Фактические ограничения мощности зависят от ряда факторов (количество солнечного света, активность сотового приема), поэтому снимите несколько тестовых кадров на месте, чтобы выяснить, насколько быстро Вы можете нажать на систему для захвата кадра.

Перенос фотографий из Lightroom и подготовка их к обработке в Photoshop
Я понимаю, что не все используют Lightroom и/или Photoshop. Это нормально. Как я упоминал раньше, есть много способов склейки и создания таймлапсов. Я предлагаю лишь способ, с которым сам работаю, и который хорошо себя зарекомендовал.
Коррекции снимков перед экспортом
Готовые фотографии нужно импортировать в Lightroom для выполнения базовых коррекций. Отрегулируйте такие вещи, как экспозиция, детальность светлых и затененных участков, четкость и резкость, чтобы получить желаемый эффект. Главное – выбрать хорошую базовую фотографию для внесения коррекций. После этого выберите все оставшиеся снимки и синхронизируйте изменения
Очень важно свести разницу в экспозиции между снимками к минимуму во избежание «мерцания» финального видео. Это достаточно просто сделать, если во время съемки не было значительных изменений в освещении
Однако, в остальных случаях, например, при переходе от дня к ночи или наоборот, ситуация усложняется. Для случаев, когда естественный свет сильно меняется, вам понадобится Наращивание выдержки (Bulb Ramping). При использовании этой техники экспозиция постепенно меняется, компенсируя изменения в освещении. Есть несколько способов это сделать, но сегодня мы не будем их упоминать.
Экспорт из Lightroom (перед импортом в Photoshop)
Когда у вас есть нужные фотографии, пора их экспортировать. Для этого выберите все снимки, затем перейдите в меню Файл (File) и выберите Экспорт (Export), после чего вы увидите диалоговое окно экспорта. Выберите папку, в которую будут сохранены фотографии (я обычно создаю временную на рабочем столе, чтобы не искать снимки где-попало), размер и формат. Я советую экспортировать в формате JPEG среднего размера
Как вы позже увидите, важно, чтобы имена файлов были последовательными. Здесь ваше участие может не понадобиться, поскольку камеры обычно задают такие имена по умолчанию
Однако, если последовательность каким-либо образом нарушилась, исправьте это во время экспорта. Что-то на подобие “timelapse_001”, “timelapse_002” и т.д. отлично сработает. Если необходимо, можете изменить имена файлов в соответствующей секции.
Установив все необходимые настройки, кликните по кнопке Экспорт (Export), чтобы отправить фотографии в назначенную папку. Пока Lightroom будет выполнять экспорт можете заняться своими делами: перекусить, помыть машину, выгулять собаку или, может, сходить за покупками.
Таймлапс строительства: максимизация Вашего дохода.
Самое главное запомнить
- Сначала определите расходы, чтобы Вы могли учесть их в цене за работу.
- Взимать ежемесячную плату, чтобы не уходить в убыль, если проект идет сверхурочно.
- Решите, кто будет платить за оборудование (и как).
Следуйте этим принципам, и Вы будете успешным на своем пути к управлению прибыльным строительным бизнесом таймлапса.
- 10 ошибок длительного таймлапса, которые должны избегать фотографы
- 8 основных советов для планирования профессионального долгосрочного проекта таймлапс
- Какая камера лучше всего подходит для длительного таймлапса? Или, почему Вам не нужен Nikon D850.
- JPEG против RAW: какой формат фотографий лучше всего подходит для длительного таймлапса?
Создайте движение
Наверняка вы хотите добавить небольшое «что-нибудь» в свое видео. Нечто, способное сделать его интереснее и динамичнее. Все наверняка видели таймлапс-видео, снятые с использованием сложных (и дорогих) реечных систем. Они представляют собой крепление для камеры, которое очень медленно двигается в указанном направлении в течение всей съемки. При проигрывании последовательности получается, что двигаются не только объекты в кадре, но и сама камера смещается в сторону (или вперед, или назад) относительно происходящего. Это очень интересный эффект, который делает происходящее более кинематографичным.
Если вы хотите попробовать, но не желаете тратиться на оборудование, эффект можно воссоздать при помощи Photoshop. Да, это не по-настоящему и результат будет не таким плавным и органичным, как при использовании рельсовой системы, но с ним все равно интересно работать. Вот как это делается.
Все остальные шаги остаются такими же, вы выполняете коррекции в Lightroom и открываете последовательность изображений в Photoshop. Однако, появляется несколько дополнительных шагов, которые нужно выполнить для получения желаемого результата.
Измените размера холста
Поскольку в финальном видео мы будем перемещаться по кадру, нужно предоставить Photoshop пространство для маневров. Откройте меню Изображение (Image) и выберите Размер холста (Canvas Size). Появится окно, в котором будет показан текущий размер и способы его изменить. Скорее всего, по умолчанию пропорции будут указаны в дюймах, но я обычно устанавливаю пиксели. Нам нужно уменьшить размер холста примерно на 20%, чтобы вокруг него было место для смещения кадра. На примере ниже видно, что я экспортировал из Lightroom снимок, ширина которого равна 2400 пикселей. Размер холста был уменьшен до 1920 х 1080 пикселей. Это обеспечивает нам соотношение сторон 16:9, что идеально для просмотра на широкоэкранном ТВ или мониторе. Кликните ОК и заметите, что размер изображения на экране стал казаться меньше. Однако, сама фотография осталась прежней, мы всего лишь уменьшили участок просмотра (размер холста). Используя инструмент Перемещение (Move), вы можете смещать фотографию и увидеть, что слева, справа, сверху и снизу за чертой холста остались пиксели.

Преобразуйте видео в Смарт-объект
Вы могли заметить, что, если кликнуть правой кнопкой мыши по видео на шкале времени, можно изменить его длительность и скорость. Нам нужно, чтобы вместо этих настроек появилась секция Движение (Motion). Для работы с движением требуется сначала превратить нашу последовательность в смарт-объект. Кликните правой кнопкой мыши по видео-слою, затем выберите Преобразовать в Смарт-объект (Convert to Smart Object). После этого произойдет две вещи. Во-первых, иконка на миниатюре слоя изменится на значок смарт-слоя. Во-вторых, цвет клипа на шкале времени станет фиолетовым.


Теперь в выпадающем окне, которое появляется при клике правой кнопкой мыши на клипе, будет нужный нам инструмент
Обратите внимание, что там есть несколько вариантов, включая Панорамирование (Pan), Масштабирование (Zoom), Поворот (Rotate) и комбинации этих трех. Я выбрал Панорамирование, затем установил угол 180°, чтобы камера перемещалась слева направо

После внесения изменений, можно посмотреть, каким будет финальный результат, кликнув по треугольнику в левой верхней части шкалы времени или просто нажав пробел. В зависимости от мощности вашего компьютера может потребоваться какое-то время, чтобы обработать видео. Когда будете довольны результатом, можете экспортировать его, как делали это раньше.
5 Создание видео из фотографий GoPro
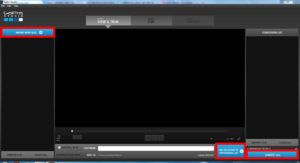 GoPro Studio
GoPro Studio
После того, как GoPro отснимет необходимый фотоматериал, можно приступать к созданию таймлапс-видео. Для этого фотографии соединяются между собой таким образом, чтобы за одну секунду воспроизводилось 30 кадров. Склеить фото между собой можно с помощью бесплатной программы GoPro Studio.
- Устанавливаем и открываем программу, а затем подключаем GoPro к компьютеру, чтобы импортировать файлы. Для этого нажимаем «Import new files» в левом верхнем углу и выбираем папку, в которой находятся наши фотографии.
- После импорта файлов нажимаем на кнопку Play. Программа GoPro Studio автоматически создаст таймлапс.
- Нажимаем «Add to conversion list» под видеороликом, а затем на кнопку «Convert all» в правом нижнем углу экрана.
- Редактируем видео: изменяем настройки, по желанию добавляем текст.
- Экспортируем готовое видео. Для этого нажимаем на кнопку «Step 3 – Export» в правом верхнем углу. Перед этим следует убедиться, что частота кадров выставлена в 29,97 кадров в секунду.
В следующей статье мы расскажем, какие аксессуары для камеры GoPro пригодятся для съемки таймлапс- и даже 3D-видео.
- Снимаем видео в стиле таймлапс
- Какую камеру GoPro выбрать: сравнение актуальных моделей
- Обрабатываем ролики с экшен-камеры
Фото: chip.de, pixabay,com
Взимайте оплату с Вашего клиента ежемесячно.
Распространенная ошибка новичка заключается в том, что он взимает с клиента единовременную плату за все обслуживание по срокам строительства.
В то время, как действительно имеет смысл взимать оплату таким образом для краткосрочных таймлапс-проектов …
… масштабы и преимущества долгосрочного таймлапса строительства совершенно различны.
Что делать, если проект работает в течение длительного времени?
Вы можете ждать месяцы или годы, прежде чем взимать оплату за проект.
Между тем, Вы все еще будете оплачивать расходы на техническое обслуживание!
Взимая плату за подписку на постоянные услуги, если проект работает в течение долгого времени, Вы фактически получаете больше денег!
Этот проект будет оставаться для Вас источником дохода до тех пор, пока он будет продолжаться.
С конструкцией таймлапс-съемки, таким как Timebox Camera, Вы предоставляете полезные инструменты, такие как, например, мониторинг стройки.
С точки зрения выгоды для Вашего клиента, он имеет доступ к обновлениям сайта и другим инструментам мониторинга прогресса в одно мгновение.
Клиенты могут разрешать юридические споры, проверяя претензии по записям фотографий.
И контент, который вы предоставляете, — это то, что они могут показать своим спонсорам и акционерам.
Это стоит того, чтобы они постоянно платили за это.
Особенности процесса
Ну и, наверное, самый главный инструмент, который вам может понадобиться во время съёмки – это терпение, особенно если вы собираетесь творить искусство за пределами вашего уютного гнёздышка. Здесь нужно учесть много факторов, где самым важным, пожалуй, станет погода. Зимой и поздней осенью помешать съёмке могут ветра, снегопады, дожди и другие климатические неприятности.
Обязательно подстрахуйте свой девайс навесом или вообще устройте ему приличные апартаменты, вроде скворечника для птиц, только с камерой внутри. Также позаботьтесь о дополнительных аккумуляторных батареях, если дело будет происходить холодной зимой, потому как заряд последних тает на глазах при минусовой температуре.
Создание таймлапса в Photoshop
Шаг 1. Создаем новый проект В меню «Файл» выбираем «Новый…» и задаем настройки для нашего видеоряда. Разрешение лучше взять HD 1920 x 1080 24 p.
Шаг 2. Задаем шаг между фотографиями В меню «Опции» выбираем «Свойства», затем переходим на вкладку «Правка» и в разделе «New still image length» задаем временной промежуток между фотографиями. Для создания таймлапсов лично я использую значение 0.060, что примерно равно 24 кадрам в секунду. Плавные переходы вам, наверное, не нужны, но, на всякий случай, они скрываются под галочкой «Automatically overlap multiple selected media when added».
Шаг 3. Добавляем фотографии на временную линию Так как ваши фотографии и так уже пронумерованы в нужном порядке, вам достаточно просто перенести их из окна «Данные проекта» или «Проводник» на временную линию, и они образуют готовый видеоряд.
Шаг 4. Рендер Многие задаются вопросом: почему их ролики так много «весят» после обработки в Sony Vegas? Ответ на этот вопрос весьма прост: нужно выбирать подходящие кодеки, и размер ваших видео уменьшится с нескольких гигабайт до 100–200 мегабайт.
Итак, в меню «Файл» выбираем «Просчитать как…», в графе «Save as…» отмечаем «Windows media video v11 (wmv)», а в графе «Template» — «6.4 Mbps HD 1080-24 p video». Кнопка «Custom…» позволяет выбрать кодеки для аудио. После этого нажимаем кнопку «Save» и ждем конца рендера.
Если компьютеру не хватает оперативной памяти для обработки, то я советую вам для начала перезагрузить компьютер, отключив программы автозагрузки, или понизить качество выходного видео с помощью понижения битрейта или разрешения до 720 p.
Конвертируйте замедленное видео в нормальное видео на iOS и iPadOS
В Приложение «Фотографии» имеет скрытый конвертер замедленного видео, который вы можете использовать для легкого преобразования замедленных селфи (или любого другого замедленного снимка) в обычные клипы. Более того, приложение для стоковых фотографий конвертирует видео без потери качества. Таким образом, не стоит беспокоиться о деформации после преобразования.
Интересно, что приложение «Фото» также позволяет отменить изменения. Таким образом, вы можете легко сделать это в любой момент, когда захотите вернуть свой замедленный клип. Посмотрим, как это сделать правильно!
- Запустите приложение «Фото» на вашем iPhone или iPad.
2. Теперь нажмите на вкладку «Альбомы» внизу.
3. Затем прокрутите вниз до раздела Media Types и выберите опцию Slo-mo.
4. Затем выберите видео, которое вы хотите преобразовать в видео с нормальной скоростью на вашем устройстве iOS. Затем нажмите кнопку «Изменить» в правом верхнем углу экрана.
5. Затем вы должны увидеть ползунок с вертикальными линиями внизу. Вертикальные линии, плотно расположенные на правом и левом концах, представляют нормальную скорость, в то время как линии, расположенные посередине с большим пространством между ними, указывают на медленную скорость.
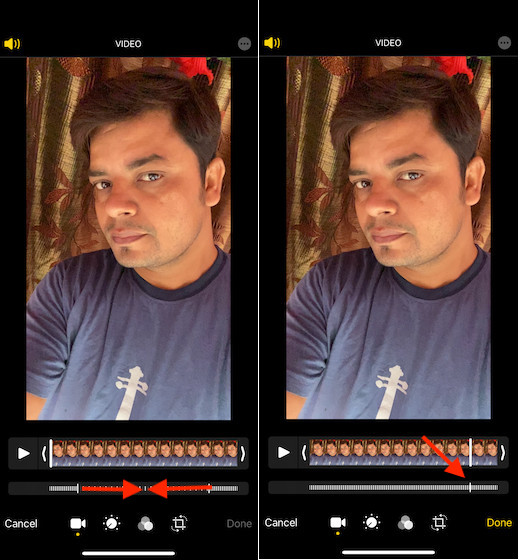
Теперь все, что вам нужно сделать, чтобы превратить этот замедленный клип в видео с обычной скоростью, — это плотно расположить линии. Просто перетащите ползунок, чтобы убедиться, что они расположены близко.
6. После редактирования видео вы можете нажать кнопку воспроизведения, чтобы просмотреть его. В конце не забудьте нажать Готово в правом нижнем углу экрана, чтобы закончить.
Если вы когда-нибудь передумаете и снова превратите это видео в замедленный клип, просто откройте видео и нажмите кнопку «Редактировать». Затем нажмите «Вернуть» и выберите «Вернуться к исходному состоянию» для подтверждения.
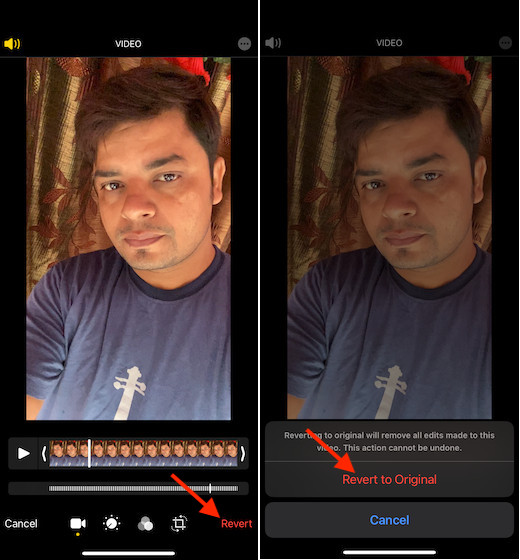
Перенос фотографий из Lightroom и подготовка их к обработке в Photoshop
Я понимаю, что не все используют Lightroom и/или Photoshop. Это нормально. Как я упоминал раньше, есть много способов склейки и создания таймлапсов. Я предлагаю лишь способ, с которым сам работаю, и который хорошо себя зарекомендовал.
Коррекции снимков перед экспортом
Готовые фотографии нужно импортировать в Lightroom для выполнения базовых коррекций. Отрегулируйте такие вещи, как экспозиция, детальность светлых и затененных участков, четкость и резкость, чтобы получить желаемый эффект. Главное – выбрать хорошую базовую фотографию для внесения коррекций. После этого выберите все оставшиеся снимки и синхронизируйте изменения
Очень важно свести разницу в экспозиции между снимками к минимуму во избежание «мерцания» финального видео. Это достаточно просто сделать, если во время съемки не было значительных изменений в освещении
Однако, в остальных случаях, например, при переходе от дня к ночи или наоборот, ситуация усложняется. Для случаев, когда естественный свет сильно меняется, вам понадобится Наращивание выдержки (Bulb Ramping). При использовании этой техники экспозиция постепенно меняется, компенсируя изменения в освещении. Есть несколько способов это сделать, но сегодня мы не будем их упоминать.
Экспорт из Lightroom (перед импортом в Photoshop)
Когда у вас есть нужные фотографии, пора их экспортировать. Для этого выберите все снимки, затем перейдите в меню Файл (File) и выберите Экспорт (Export), после чего вы увидите диалоговое окно экспорта. Выберите папку, в которую будут сохранены фотографии (я обычно создаю временную на рабочем столе, чтобы не искать снимки где-попало), размер и формат. Я советую экспортировать в формате JPEG среднего размера
Как вы позже увидите, важно, чтобы имена файлов были последовательными. Здесь ваше участие может не понадобиться, поскольку камеры обычно задают такие имена по умолчанию
Однако, если последовательность каким-либо образом нарушилась, исправьте это во время экспорта. Что-то на подобие “timelapse_001”, “timelapse_002” и т.д. отлично сработает. Если необходимо, можете изменить имена файлов в соответствующей секции.
Установив все необходимые настройки, кликните по кнопке Экспорт (Export), чтобы отправить фотографии в назначенную папку. Пока Lightroom будет выполнять экспорт можете заняться своими делами: перекусить, помыть машину, выгулять собаку или, может, сходить за покупками.
Таймлапс на айфоне: часто задаваемые вопросы
После того, как вы снимете несколько видеозаписей, у вас, вероятно, возникнет пара вопросов, связанных с процессом записи и хранения.
Сколько кадров в секунду снимает айфон ?
Количество кадров, снимаемых в секунду, полностью зависит от того, как долго вы снимаете свой таймлапс. Apple называет это динамически выборочными интервалами. Это означает, что все промежутки времени, снятые с помощью приложения «Камера», всегда будут составлять от 20 до 40 секунд. И чем дольше вы снимаете, тем меньше кадров в секунду ему нужно.
Поэтому, если вы снимаете менее 5 минут, ваша камера будет снимать 2 кадра в секунду, но если вы снимаете в течение 40 минут, она будет снимать 1 кадр каждые 4 секунды. Вот почему идеальный интервал для таймлапс на айфоне составляет около 30 минут.
Как долго может длиться таймлапс?

Снятые видео в режиме Timelapse могут занять много места на вашем телефоне, потому что вы снимаете фотографии в полном разрешении для каждого кадра. Чтобы оптимизировать хранение, используйте приложение Gemini Photos.
Если настроите сохранение видео онлайн в облачном интерфейсе (например, DropBox), вам не страшна проблема нехватки памяти. Единственное ограничение длительности съемки таймлапс на айфоне — заряд батареи. Так, все, что вам нужно сделать, это убедиться, что ваш айфон подключен к источнику питания, и вы сможете позволить ему заряжаться столько, сколько вам нужно.
Запомните: снимаете ли вы в течение 30 минут или 30 часов, приложение «Камера» все равно настроит окончательное видео на 20–40 секунд.
Можете ли вы изменить скорость записи таймлапс?
Поскольку приложение «Камера» автоматически регулирует количество кадров, которое оно захватывает в секунду, к сожалению, невозможно отрегулировать скорость вашего таймлапс на айфоне непосредственно через настройки.
К счастью, вы можете использовать некоторые сторонние приложения, которые позволят вам изменить эти настройки. Скачав из AppStore такое, как Hyperlapse, вы получите больше возможностей и не будете ограничиваться созданием 20-40 секундного видео.
Теперь вы готовы снимать свои видеошедевры!
2 Таймлапс: устанавливаем временной интервал между кадрами
В зависимости от того, какой сюжет вы выбрали для своего таймлапс-видео, вам придется использовать различные интервалы съемки. Это обусловлено тем, что автомобили, к примеру, быстрее исчезают из кадра, чем заходящее солнце.
После включения GoPro четыре раза нажмите кнопку POWER/MODE, чтобы зайти в настройки. Затем снова четыре раза нажмите кнопку MODE, чтобы установить временной интервал.
Допустимые интервалы времени для таймлапс-съемки составляют от 0,5 до 60 секунд. Для съемки людей и автомобилей подойдет интервал в 0,5-2 секунды. Для съемки заката или восхода, облаков или движущейся толпы рекомендуется использовать интервал от 2 до 10 секунд.
10-60-секундные интервалы подходят для медленно движущихся теней, которые создаются предметами при свете солнца, а также в том случае, если вы хотите записать 24-часовое таймлапс-видео.
«Все включено» или «База+ дополнительные функции»?
Взимание ежемесячной платы за все услуги упрощает работу для Вас и Вашего клиента.
Тем не менее, большая ежемесячная плата за первоначальное предложение может стать препятствием для получения проекта.
Другой подход заключается в том, чтобы взимать ежемесячную базовую плату, а также дополнительные сборы, если клиенты выбирают определенные функции.
Дополнения могут включать в себя (но не ограничиваются этим):
- Регулярный контент в таймлапсе (например, мини-видео с хронометражным обновлением раз в месяц).
- Съемка с более быстрыми интервалами.
- Частые загрузки.
- Лучшая камера и объектив.
- Другие кадры — B-roll (дополнительные кадры, используются для поддержки или добавления глубины и контекста основным кадрам), аэрофотосъемка, интервью и прочее.
Вам предстоит решить, какая из этих двух моделей ценообразования будет лучше всего работать для Вашего проекта.

Обработка полученных снимков и монтаж ролика
Обработка снимков для таймлапса не очень отличается от ретуши обычного фотоснимка. Те же экспозиция, цвет, кадрирование и чистка от шумов. Каждый кадр по отдельности должен иметь хорошее качество, независимо от того, каков замысел автора ролика. Важный нюанс: кадры должны быть гармоничны и соединяться в одну картинку с одинаковым светом, цветами и так далее.
Профессиональные редакторы предоставляют возможность пакетной обработки фотографий. Самым популярным из них, конечно же, является Photoshop — он позволяет загрузить снимки сразу в виде своеобразного видеоряда, где можно задать интервал на этапе создания файла. Здесь добавляются эффекты и сравниваются между собой все кадры.
Только после обработки фотографии загружаются в видеоредактор: это могут быть Adobe After Effects, Sony Vegas и многие другие. С их помощью вы легко создадите качественный ролик time-lapse.

