Таймлапс что это такое
Содержание:
- Таймлапс в соцсетях
- Таймлапс на Айфоне — легкий способ
- Как сделать таймлапс: работа в редакторе
- Как снимать таймлапс
- Съёмка
- Как на Айфоне снять замедленное видео в режиме Slow-Mo – для моделей 5S и новее
- На телефон
- Как сделать бесшовное цикличное таймлапс видео в Adobe Photoshop CC
- Создайте движение
- Таймлапс на айфоне: часто задаваемые вопросы
- Syrp Genie Mini II
- Подготовка таймлапса к экспортированию
- Бонус: съёмка гигапиксельных панорам
- Перенос фотографий из Lightroom и подготовка их к обработке в Photoshop
- Timelapse на iPhone X — креативный способ
- Подводя итог
Таймлапс в соцсетях
Instagram. Facebook. Twitter. Ведущие мировые соцсети одна за другой начали использовать на своих площадках цикличное видео. Этот формат открыл захватывающие перспективы не только для маркетологов, но и для создателей контента. Теперь в центре внимания циклический видеоконтент всех форм и размеров – синемаграфы, вигглграммы, бумеранги, бесконечные таймлапсы и многое другое.
 Запросы в Google по поиску «зацикленное видео» неуклонно набирают обороты на протяжении последних 15 лет.
Запросы в Google по поиску «зацикленное видео» неуклонно набирают обороты на протяжении последних 15 лет.
С точки зрения рекламодателя преимущества здесь очевидны
Маркетологи социальных сетей тоже любят контент с движущимися изображениями – с ним выше вероятность привлечь внимание потребителя. Видео значительно повышает коэффициент вовлеченности по сравнению со статичными изображениями, особенно если видео воспроизводится на странице сайта в режиме цикла
По аналогичным причинам фотографии заменяют на видео в качестве фона или обоев на веб-сайтах, а агентства веб-дизайна чаще предпочитают короткие, бесшовные видеофайлы длинным видео, которые отягощают веб-сайты.
Постоянно растущий спрос на цикличное видео предоставляет большие возможности для разработчиков. Для многих фотографов это настоящая находка, особенно в отношении таймлапсов, которые легко поддаются зацикливанию. Одним из таких художников является Тайлер Лиллико – канадский эксперт по созданию таймлапсов. Он уже несколько лет работает на рынке цикличного видео, превращая свои эпические таймлапсы Rocky Mountains в цикличное видео и синемаграфы, повышая тем самым их коммерческую ценность.
Тег video не поддерживается вашим браузером.
Тайлер Лиллико придает своим эпическим таймлапсам дополнительную ценность, превращая их в бесшовные цикличные видео и синмаграфы.
«Создание цикличного видео из таймлапсов – это для меня не проблема», – говорит Тайлер. «Большинство таймлапсов ( даже снятые давно) пригодны для создания зацикленного видео: они обычно снимаются на штативе с помощью статичного кадрирования, и это является идеальным сочетанием. Полученное в результате цикличное видео или синемаграф – это более отточенный продукт, который вызывает гораздо больший коммерческий интерес».
Таймлапс на Айфоне — легкий способ
Самый простой метод сделать таймлапс на Айфон Х 8 7 6 и других — воспользоваться специальным режимом в приложении «Камера». Для этого:
Шаг 1. Нажимаем на ярлык камеры и запускаем ее.

Шаг 2. Прокручиваем в самый низ до пункта «Таймлапс» и можно начинать запись, нажав на красную кнопку.

Съемка таймлапса началась! По окончании записи опять нажимаем на красную кнопку и можно найти отснятый ролик в приложении «Фото».
Минусы метода:
Нельзя выбрать качество видео. Ролики записываются только в 1080p без возможности как-то на это повлиять. Поэтому «Шурик — это же не наш метод!». Переходим к варианту ниже.
Как сделать таймлапс: работа в редакторе
Съемка таймлапса — полдела. После этого требуется довести исходный материал до ума. Для этого понадобится программа для монтажа видео. Отлично с этой задачей справится ВидеоМОНТАЖ, так как здесь есть все необходимые функции. Давайте узнаем, как смонтировать ролик в этой программе!
Из обычного видео в timelaps
Если вы выбрали первый способ, то вам потребуется ускорить отснятый видеоматериал. Запустите программу ВидеоМОНТАЖ и создайте новый проект. Для начала видеоредактор предложит выбрать пропорции: 16 на 9, 4 на 3 или свой формат. При необходимости пропорции могут быть установлены автоматически. Далее загрузите отснятый видеоисходник на монтажный стол.
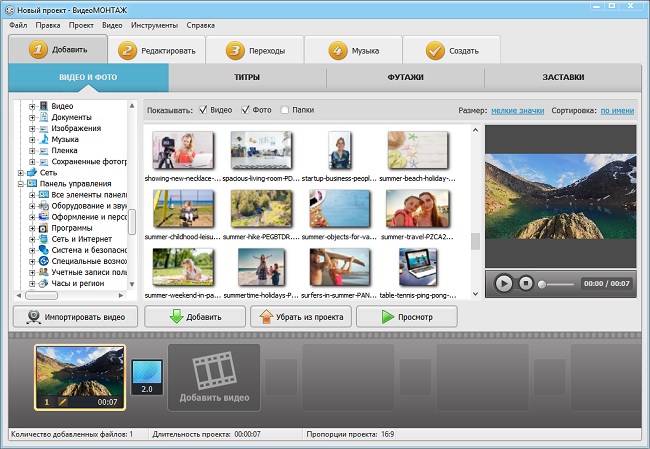
Добавьте видео на монтажный стол
Весь процесс обработки материала в редакторе разбит на пять вкладок: «Добавить», «Редактировать», «Переходы», «Музыка» и «Создать». Ускорить видеоматериал можно в разделе «Редактировать» во вкладке «Скорость». Просто выберите среди предложенных вариантов во сколько раз надо увеличить скорость или настройте все с помощью бегунка вручную. Максимум видео можно сделать быстрее в три раза. Этого вполне достаточно, чтобы создать качественный таймлапс. Как видите, нет ничего сложного в том, как сделать таймлапс из видео. Главное — воспользоваться удобным и качественным софтом.
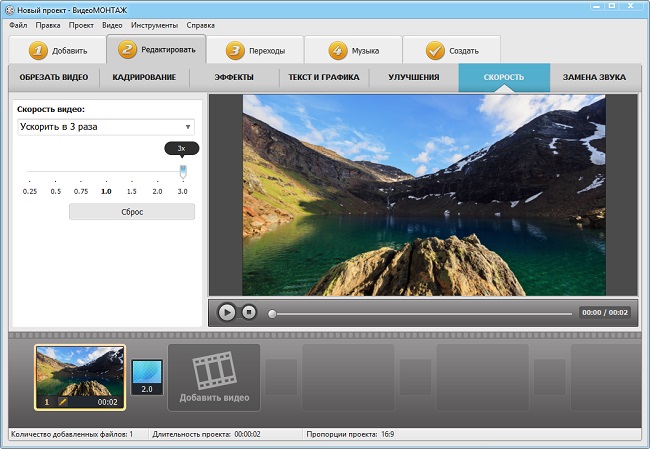
Перейдите во вкладку «Скорость» и настройте воспроизведение видеоролика
Превращаем фотографии в таймлапс
Предварительно следует просмотреть все фотографии и обработать их, если это необходимо. Сделать это можно в любом фоторедакторе или прямо в программе ВидеоМОНТАЖ (вкладка «Редактировать» > «Улучшения»)
Обратите внимание: снимки не должно сильно отличаться друг от друга визуально. Если один кадр у вас будет слишком красочным, а другой — нет, это сразу бросится в глаза
Когда обработка завершена, переходите в программу для создания таймлапс. Создайте новый проект и добавьте все фотографии на монтажный стол. Далее настройте время показа снимков на экране. Для этого переходим в «Редактировать» > «Длительность фото». Выставляем значение, сколько снимок должен оставаться на экране. Минимально доступное — 1 секунда. Аналогично настройте длительность остальных снимков.
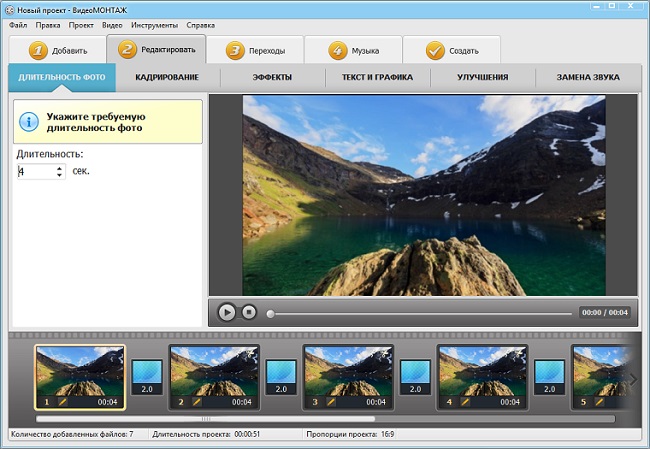
Добавьте фотографии на монтажный стол и настройте их длительность
При необходимости дополните изображения эффектами. В в одноименной вкладке программы ВидеоМОНТАЖ вы найдете огромное количество доступных фильтров. Также можно воспользоваться ручными настройками, добавив ворсинки или царапины, тряску, горизонтальные или вертикальные полосы, тонирование, виньетирование и т.д.
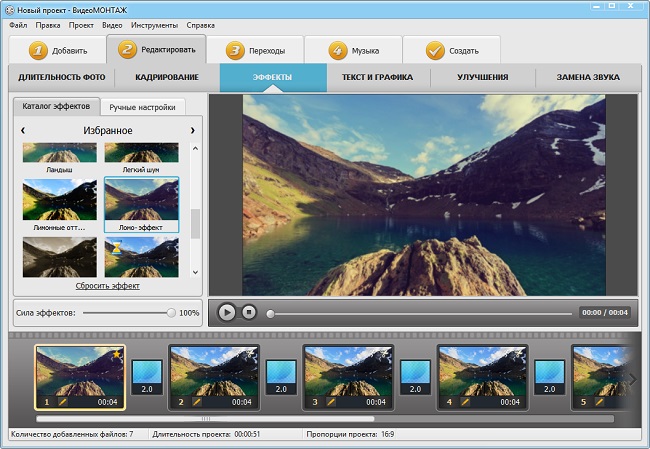
При желании вы можете улучшить качество видео и фото в программе
Особое внимание при работе уделите подбору музыкального сопровождения. Она позволит вам создать соответствующее настроение
Без звука сложно представить качественный таймлапс, но следите, чтобы по динамике он соответствовал картинке. В программе ВидеоМОНТАЖ фоновую мелодию можно добавить в разделе «Музыка». Здесь вы можете загрузить трек из каталога или с ПК и отрегулировать его громкость.
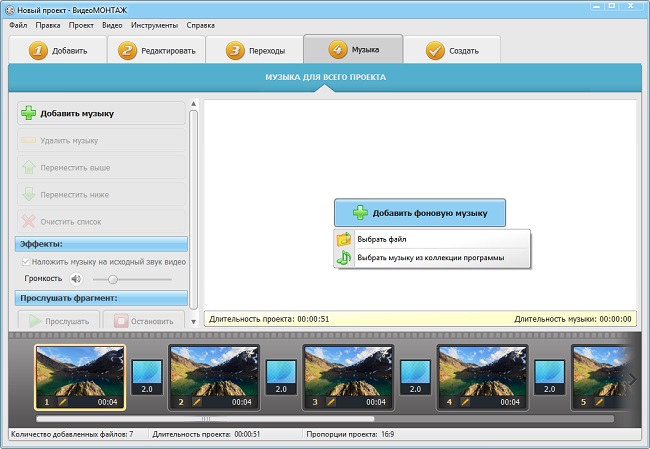
Обязательно добавьте фоновую музыку, так видео станет интереснее
Как снимать таймлапс
Есть два основных метода, как снимать timelapse. Самый простой — ускорить видео. Для начала вам нужно записать длинный ролик, потом загрузить его в видеоредактор и в несколько раз увеличить скорость.
Существует и другой способ, как сделать timelapse. Он более сложный, но зато интересный. Здесь видеоролик монтируется из сотен или тысяч фотографий. Конечно, может возникнуть резонный вопрос: зачем так усложнять себе жизнь, если можно просто ускорить отснятое видео? На это есть несколько основных причин:
- Качество. Если вы будете работать с фото, то в результате получите более качественный time-lapse. Однако есть важный нюанс: перед съемкой вам обязательно нужно выставить максимальное разрешение в настройках.
- Экономия места. Если вы будете снимать несколько часов в разрешении 4К, вам потребуется очень много места на карте памяти под эти файлы. А теперь представьте, сколько времени уйдет на обработку таких материалов при ускорении! Фото намного легче. Следовательно, обрабатываться они тоже будут в видеоредакторе значительно быстрее, чем видеоролики.
- Наконец, это просто интересно. Согласитесь, есть некое волшебство в превращении обычных снимков в полноценный видеоролик или даже фильм. Не упустите возможность поучаствовать в таком проекте! Ведь в этом случае вы повысите и свое мастерство.
- Возьмите надежный штатив. Камера не должна двигаться и «трястись», это испортит весь эффект.
- Выберите карту памяти с большим количеством свободного места.
- Если собираетесь работать много часов, не забудьте захватить запасной аккумулятор.
Выбрали первый способ? Установите камеру на штатив и нажмите REC. Для создания 10-секундного таймлапс-видео потребуется не менее 15 минут материала. Будьте готовы к тому, что придется запастись терпением. При выборе второго метода вам надо делать новую фотографию каждые 5 секунд. Воспользуйтесь функцией интервальной съемки: она предусмотрена почти во всех современных камерах. Также желательно заранее перевести камеру в ручной режим. В этом случае удастся добиться кадров с одинаковым освещением и цветом. Вручную выставляйте баланс белого, чтобы цвета были одинаковые. Также обязательно настройте фокусировку, чтобы картинка не получилась размытой. Выдержка и интервал между кадрами должны оставаться в соотношении 2 к 1. Если интервал составляет 4 секунды, то выдержку поставьте на 2 секунды и т.д.

Закрепите камеру на штативе и снимите весь необходимый материал
Если работаете днем в солнечный день, то технику лучше накрыть непрозрачной или белой тканью, так как при нагреве картинка начнет сильно «шуметь». Если ведете съемку поздним вечером, примените медленную экспокоррекцию. Идеально красивая картинка для таймлапса получается в «золотой час». Это первый час после восхода солнца и последний час перед закатом. Светило находится на небе максимально низко, распространяя рассеянный и мягкий свет. Шедевр вам гарантирован.
Съёмка
В самой съёмке ничего сложного нет, если заранее подготовиться. Но несколько советов всё же дам:
Пока светло установи штатив, найди подходящий ракурс. Поверь, в темноте это делать не удобно.
Сфокусируйся на бесконечности. Самый надёжный способ — сфокусироваться на линии горизонта, пока не стемнело. В темноте ты не сможешь этого сделать, фотик просто ничего не увидит. После, обязательно выключи автофокус.
Слева от центра. Выставляй кадр так, что бы Млечный Путь был немного слева от центра. Так он будет двигаться через весь кадр и не выйдет за его пределы раньше времени.
В августе Млечный Путь появляется на северо-северо-востоке и движется к востоку, направо. Я выставляю камеру с помощью компаса. Так я уверен, что Млечный Путь будет в кадре, когда появится.
Контрольный тестовый кадр. Перед самым началом советую сделать кадр, проверить фокус и композицию. Лично меня это успокаивает, я уверен, что всё ок.
Появление Млечного Пути. Если хочешь заснять, как Млечный Путь проявляется с наступлением темноты, запускай съёмку чуть заранее, пока звёзды едва видны. Эффект классный:
Появление Млечного Пути и его движение в кадре
Костер. Если планируешь всю ночь провести на природе, не разводи костер рядом с объектами, которые попадут в кадр. Свет от огня засветит всё, что рядом. На фото будут белые пятна.
Этот куст в 50 метрах от моего костра.
Не ходи перед фотиком с фонариком — на кадрах будут белые шлейфы, которые в итоге испортят всю атмосферу звёздной ночи. Я вот об этом не задумался и накосячил.
Это я с фонариком иду
Не забывай о росе. Если нет грелки для объектива, не оставляй фотик на всю ночь. После полуночи роса покроет линзу и половина кадров будет испорчена.
Как обработать и склеить фотки в видео, ты узнаешь в следующей части.
Как на Айфоне снять замедленное видео в режиме Slow-Mo – для моделей 5S и новее
Все iPhone, начиная с модели 5S, обладают несколько расширенным функционалом. Среди дополнительных возможностей оказалась и съемка в замедленном темпе, или режим Slow Motion.
Съемка в Слоу Мо
Режим Слоу Мо не требует использования стороннего ПО. Возможность замедления времени в процессе видеосъемки – стандартная функция «яблочных» устройств. Опция активируется непосредственно в меню «Камера».
Для активации режима:
- Зайдите в камеру и выберите «Видео».
- Среди режимов съемки найдите Slo-Mo, листая селектор влево.
- Нажмите на клавишу Rec.
- Завершите запись.
Замедленное видео окажется в медиафайлах устройства. Его можно использоваться по своему усмотрению, но следует быть готовым к тому, что весит оно больше обычного.
Активация режима Slo-Mo ускоряет частоту кадров в секунду, тем самым замедляя само видео. Технически смартфон позволяет произвести ускорение в 16 раз, однако вполне достаточно увеличить показатель вдвое, чтобы получить интересный ролик.
Для настройки качества (функция доступна на моделях 6S и выше):
- Зайдите в раздел «Настройки», и выберите пункт «Фото и камера».
- Кликните на пункт «Запись замедленного видео» (находится в блоке «Камера»).
- Выберите подходящее качество съемки из предложенных.
Стоит помнить: чем выше качество, тем больше будет весить видео.
Активация режима Slo-Mo ускоряет кадровую частоту, тем самым замедляя само видео. Технически смартфон позволяет произвести ускорение в 16 раз, однако для того, чтобы получить эффектное замедление в ролике, вполне достаточно увеличить показатель вдвое
Можно ли ускорить замедленный ролик?
Вернуть видео стандартную скорость возможно:
- Для этого достаточно открыть отснятый ролик.
- Изменить скорость прокрутки. Бегунок находится непосредственно над строкой воспроизведения в разделе «Изменить».
- Сохраняются изменения скорости нажатием кнопки «Готово».
На телефон
Для того что бы снять Timelapse на айфоне не нужны никакие приложения и дополнительные программы, достаточно просто зайти в камеру, выбрать режим интервал. Устанавливаем телефон на жёсткую поверхность, надёжно закрепив устройство, и нажимаем красную кнопу спуска.
Важно выбрать подходящую локацию с динамическим изменением положений, либо строения объектов. Важным моментом является то, что айфон не позволяет менять параметры интервала, так что вне зависимости от того, что вы снимаете на протяжении пяти минут или пяти часов, на выходе всё равно получится от 20 до 40-ка секунд
В целях экономии пространства памяти, айфон сам устанавливает сколько произвести снимков секунду.
А если вы задаётесь вопросом, как снять таймлапс используя смартфон на андроид – этот пунктик для вас. Если в вашем телефоне не имеется подобная функция, то можно скачать приложение, например Droid Timelapse. В данном приложении можно изменять разрешение, время периодичности съёмок изображений, максимальную длительность видео, яркость и фокусировку.
Так же устанавливаем аппарат на надёжную базу, либо штатив, подбираем подходящую композицию, и вперёд. Отличной наглядности можно добиться при размещении на первом, либо втором плане динамического объекта за какой-то промежуток времени.
Например, можно снимать как вы рисуете, собираете мозаику и прочее. Либо первый и второй план остаются неизменными, а меняется фон как при рассвете, закате и других природных явлениях.
Timelapse в видеорегистраторе. Очень красивые, атмосферные видеоролики могут получиться при фиксировании передвижения автомобиля на камеру видеорегистраторов. Существуют современные модели с уже имеющейся функцией снятия подобного материала.
А если ваш аппарат довольно старенький, то, как и у большинства видеорегистраторов, наверняка в нём будет функция интервала. Она позволяет с заданной периодичностью производить снимки, которые хранятся на вашей флешке устройства в формате JPG. Готовую последовательность фотографий, при желании можно также смонтировать в ускоренный видеоролик.
Чтобы лучше понять этот материал, советую поглядеть еще видео по этому вопрос. Тогда уже точно будет все понятно, и вы с легкостью сможете делать потрясные таймлапсы.
КАК СНИМАТЬ ТАЙМЛАПС. Ускоренное видео
 Watch this video on YouTube
Watch this video on YouTube
Как сделать бесшовное цикличное таймлапс видео в Adobe Photoshop CC
- Создайте новую «Группу видео», перетащив видеофайл на иконку Photoshop. Временная шкала видео будет автоматически отображаться на видеоролике.
- Уменьшите продолжительность видео до 10 секунд или меньше.
- Теперь разделите видео на две части, поместив курсор посредине вашего таймлапса, и нажмите на иконку Ножницы.
- Затем на Панели управления слоями извлеките слой под названием «Копия слоя 1» из группы видео. Теперь «Копия слоя 1» должна появиться на одну дорожку выше «Слоя 1» на временной шкале.
- Перетащите клип «Копия слоя1» вперед, к началу временной шкалы и перемещайте «Слой 1» за «Копию слоя 1», создавая небольшой участок наложения.
- Теперь нажмите на иконку Переходы и потяните иконку Слияние на конец клина «Копия слоя 1». Убедитесь, что участок слияния не заходит за область наложения, иначе у вас получится фоновый слой, отображаемый в цикле.
- Вы можете проверить, воспроизводится ли ваш таймлапс в цикле, выбрав «Воспроизведение цикла» на панели управления временной шкалы. Если ваш таймлапс зациклен плавно, значит он готов к экспортированию.
Создайте движение
Наверняка вы хотите добавить небольшое «что-нибудь» в свое видео. Нечто, способное сделать его интереснее и динамичнее. Все наверняка видели таймлапс-видео, снятые с использованием сложных (и дорогих) реечных систем. Они представляют собой крепление для камеры, которое очень медленно двигается в указанном направлении в течение всей съемки. При проигрывании последовательности получается, что двигаются не только объекты в кадре, но и сама камера смещается в сторону (или вперед, или назад) относительно происходящего. Это очень интересный эффект, который делает происходящее более кинематографичным.
Если вы хотите попробовать, но не желаете тратиться на оборудование, эффект можно воссоздать при помощи Photoshop. Да, это не по-настоящему и результат будет не таким плавным и органичным, как при использовании рельсовой системы, но с ним все равно интересно работать. Вот как это делается.
Все остальные шаги остаются такими же, вы выполняете коррекции в Lightroom и открываете последовательность изображений в Photoshop. Однако, появляется несколько дополнительных шагов, которые нужно выполнить для получения желаемого результата.
Измените размера холста
Поскольку в финальном видео мы будем перемещаться по кадру, нужно предоставить Photoshop пространство для маневров. Откройте меню Изображение (Image) и выберите Размер холста (Canvas Size). Появится окно, в котором будет показан текущий размер и способы его изменить. Скорее всего, по умолчанию пропорции будут указаны в дюймах, но я обычно устанавливаю пиксели. Нам нужно уменьшить размер холста примерно на 20%, чтобы вокруг него было место для смещения кадра. На примере ниже видно, что я экспортировал из Lightroom снимок, ширина которого равна 2400 пикселей. Размер холста был уменьшен до 1920 х 1080 пикселей. Это обеспечивает нам соотношение сторон 16:9, что идеально для просмотра на широкоэкранном ТВ или мониторе. Кликните ОК и заметите, что размер изображения на экране стал казаться меньше. Однако, сама фотография осталась прежней, мы всего лишь уменьшили участок просмотра (размер холста). Используя инструмент Перемещение (Move), вы можете смещать фотографию и увидеть, что слева, справа, сверху и снизу за чертой холста остались пиксели.

Преобразуйте видео в Смарт-объект
Вы могли заметить, что, если кликнуть правой кнопкой мыши по видео на шкале времени, можно изменить его длительность и скорость. Нам нужно, чтобы вместо этих настроек появилась секция Движение (Motion). Для работы с движением требуется сначала превратить нашу последовательность в смарт-объект. Кликните правой кнопкой мыши по видео-слою, затем выберите Преобразовать в Смарт-объект (Convert to Smart Object). После этого произойдет две вещи. Во-первых, иконка на миниатюре слоя изменится на значок смарт-слоя. Во-вторых, цвет клипа на шкале времени станет фиолетовым.


Теперь в выпадающем окне, которое появляется при клике правой кнопкой мыши на клипе, будет нужный нам инструмент
Обратите внимание, что там есть несколько вариантов, включая Панорамирование (Pan), Масштабирование (Zoom), Поворот (Rotate) и комбинации этих трех. Я выбрал Панорамирование, затем установил угол 180°, чтобы камера перемещалась слева направо

После внесения изменений, можно посмотреть, каким будет финальный результат, кликнув по треугольнику в левой верхней части шкалы времени или просто нажав пробел. В зависимости от мощности вашего компьютера может потребоваться какое-то время, чтобы обработать видео. Когда будете довольны результатом, можете экспортировать его, как делали это раньше.
Таймлапс на айфоне: часто задаваемые вопросы
После того, как вы снимете несколько видеозаписей, у вас, вероятно, возникнет пара вопросов, связанных с процессом записи и хранения.
Сколько кадров в секунду снимает айфон ?
Количество кадров, снимаемых в секунду, полностью зависит от того, как долго вы снимаете свой таймлапс. Apple называет это динамически выборочными интервалами. Это означает, что все промежутки времени, снятые с помощью приложения «Камера», всегда будут составлять от 20 до 40 секунд. И чем дольше вы снимаете, тем меньше кадров в секунду ему нужно.
Поэтому, если вы снимаете менее 5 минут, ваша камера будет снимать 2 кадра в секунду, но если вы снимаете в течение 40 минут, она будет снимать 1 кадр каждые 4 секунды. Вот почему идеальный интервал для таймлапс на айфоне составляет около 30 минут.
Как долго может длиться таймлапс?

Снятые видео в режиме Timelapse могут занять много места на вашем телефоне, потому что вы снимаете фотографии в полном разрешении для каждого кадра. Чтобы оптимизировать хранение, используйте приложение Gemini Photos.
Если настроите сохранение видео онлайн в облачном интерфейсе (например, DropBox), вам не страшна проблема нехватки памяти. Единственное ограничение длительности съемки таймлапс на айфоне — заряд батареи. Так, все, что вам нужно сделать, это убедиться, что ваш айфон подключен к источнику питания, и вы сможете позволить ему заряжаться столько, сколько вам нужно.
Запомните: снимаете ли вы в течение 30 минут или 30 часов, приложение «Камера» все равно настроит окончательное видео на 20–40 секунд.
Можете ли вы изменить скорость записи таймлапс?
Поскольку приложение «Камера» автоматически регулирует количество кадров, которое оно захватывает в секунду, к сожалению, невозможно отрегулировать скорость вашего таймлапс на айфоне непосредственно через настройки.
К счастью, вы можете использовать некоторые сторонние приложения, которые позволят вам изменить эти настройки. Скачав из AppStore такое, как Hyperlapse, вы получите больше возможностей и не будете ограничиваться созданием 20-40 секундного видео.
Теперь вы готовы снимать свои видеошедевры!
Syrp Genie Mini II
Genie Mini II это детище новозеландской компании, которая специализируется на производстве модульных решений для съёмки видео. Среди продуктов компании не только различные моторизированные головы, но и слайдеры, обладающие интересными возможностями, а также подвесные системы Cable Cams.
 Илья Кайгородов / Photar.ru
Илья Кайгородов / Photar.ru
От себе подобных голова Syrp Genie Mini II отличается очень компактным корпусом. Её размеры всего 4,6 см в высоту и 9,2 см в диаметре, а вес 245 грамм. Это устройство легко помещается на ладони. Все продукты Syrp обладают модульностью. Так и здесь, при помощи специального кронштейна Syrp Pan Tilt можно соединить две головы и создавать движение не только в одной плоскости, но и в двух. Благодаря этому, можно достичь очень интересных эффектов. Помимо прочего, устройство можно использовать вкупе с Cable Cams или слайдером.
И, конечно же, Genie Mini II можно применять и для съёмки видео, и даже в качестве поворотного предметного столика или для создания 3D изображений.
 Илья Кайгородов / Photar.ru
Илья Кайгородов / Photar.ru
Корпус полностью покрыт резиной. Снизу есть гнездо с резьбой 3/8 дюйма с переходником на 1/4 дюйма, что позволяет закрепить голову как на штатив, так и на студийную стойку. На верхней части винт 1/4 дюйма для крепления камеры, а при помощи адаптера на резьбу 3/8 дюйма сюда можно закрепить штативную голову. На верхней части головы предусмотрено покрытие из пробкового дерева, которое делает крепление камеры более надёжным и предотвращает возможное повреждение корпуса фотоаппарата.
 Илья Кайгородов / Photar.ru
Илья Кайгородов / Photar.ru
На корпусе есть лишь одна кнопка, которая отвечает за включение и выключение. Разъём USB Type-C предназначен для зарядки встроенной батареи, а также за удалённое управление параметрами камеры. К слову, на текущий момент поддерживаются не все камеры. В случае с нашей Nikon Z7 эта возможность не работала. Для управления спуском на корпусе Genie Mini II предусмотрен разъём для подключения тросика. В ассортименте Syrp есть соответствующие кабели под все современные камеры.

Управление головой происходит по Bluetooth через смартфон или планшет. Существует приложение как для iOS, так и для Android. Подключение осуществляется практически в один клик. Для этого не нужно заходить в меню Bluetooth-соединений и искать голову, выполнять сопряжение и прочие действия. Достаточно просто запустить приложение Syrp нажать Conect и выбрать голову. Genie Mini II оснащены датчиком, который даёт понять приложению в каком положении находится голова — панорамирование или наклон.

Для большего удобства имеется возможность указать собственное имя для каждой из голов.
 Каждую голову можно назвать собственным именем
Каждую голову можно назвать собственным именем
Благодаря приложению, простая моторизованная голова превращается в многофункциональное устройство. Здесь можно создавать различные графики движения, замедления и ускорения, движение может быть как по прямой, так и обратно в различных комбинациях. Управление осуществляется при помощи визуально приятного и понятного интерфейса. Существуют уже сохранённые пресеты, а также можно создавать и сохранять собственные
Важно отметить, что смартфон используется только для программирования движения головы и не задействуется во время съёмки. То есть после того как вы нажали кнопку запись, смартфон можно выключить и убрать в карман
Это выгодно отличает данные устройства от электронных стедикамов, при помощи которых часто снимают таймлапс. У стедикамов настройка и управление движением во время съёмки происходит смартфоном, то есть он должен быть постоянно включён, пока происходит съёмка. А теперь представьте процесс съёмки многочасового или даже многодневного таймлапс – это весьма неудобно, а иногда и вовсе не осуществимо.
Подготовка таймлапса к экспортированию
К счастью, создать цикличное видео из ваших таймлапсов довольно просто. По сути, вам нужно только две вещи: (1) видеофайл вашего таймлапса в максимально возможном качестве и (2) программное обеспечение для редактирования видео, например, Adobe Premiere, Photoshop или After Effects. Существует ряд способов для преобразования ваших таймлапс фото в видеофайлы, например, путем создания нового слоя видео из серии фотографий с помощью Photoshop. Лично я предпочитаю использовать для создания видеоролика бесплатный Timelapse Assembler для Mac.

Представленные ниже руководства рассчитаны на тех, кто уже имеет опыт создания видеофайлов из таймлапсов. В каждом из руководств рассказывается, как применить перекрестное наложение для плавного перехода, которое создает видимость непрерывности. Эта техника особенно хорошо работает для таймлапсов, включающих облака, освещенные трассы, воду и потоки машин.
Бонус: съёмка гигапиксельных панорам
Ещё одна очень интересная возможность, которую предоставляют головы Syrp — создание многомегапиксельных панорам. Чтобы снимать простые вертикальные или горизонтальные панорамы достаточно одной головы. Но при использовании двух голов, мы можем создавать просто гигантские изображения.
 Основное меню приложения Syrp
Основное меню приложения Syrp
Как и в случае съёмки таймлапс, необходимо указать точку старта и точку конца. Для этого заходим в специальный режим Panorama. Приложение нам предлагает сразу установить определённые параметры – размер сенсора (полнокадровый в нашем случае), соотношение сторон сенсора, эквивалентное фокусное расстояние (у нас было 70мм) и ориентация камеры (портретная или пейзажная). Все эти настройки необходимы для правильного расчёта количества снимков и положения камеры. В разделе размера сенсора есть все основные типы: Full Frame, APS-H, APS-C, Micro 4/3, 1-дюймовый, Medium Format.
Установки для съемки панорамы
На следующем этапе устанавливаем точку старта и току конца. Для создания горизонтальной панорамы достаточно использовать только одну голову, в нашем случае мы будем создавать гигантскую панораму с поворотом камеры по горизонтали и вертикали. Для этого задаём точку старта слева, а справа по диагонали точку окончания. После этого приложение вычисляет количество снимков – в нашем случае это было 36 кадров! То есть 9 кадров по горизонтали и 4 кадра по вертикали.
 Визуализация количества кадров, которые сделает приложения Syrp.
Визуализация количества кадров, которые сделает приложения Syrp.
Для качественной сшивки рекомендую в настройках указать Minimum Overlap не меньше 40 процентов. Даже в этом случае я столкнулся с проблемой сшивки облаков. В итоге у нас получился кадр с разрешением 784 мегапикселя!
Перенос фотографий из Lightroom и подготовка их к обработке в Photoshop
Я понимаю, что не все используют Lightroom и/или Photoshop. Это нормально. Как я упоминал раньше, есть много способов склейки и создания таймлапсов. Я предлагаю лишь способ, с которым сам работаю, и который хорошо себя зарекомендовал.
Коррекции снимков перед экспортом
Готовые фотографии нужно импортировать в Lightroom для выполнения базовых коррекций. Отрегулируйте такие вещи, как экспозиция, детальность светлых и затененных участков, четкость и резкость, чтобы получить желаемый эффект. Главное – выбрать хорошую базовую фотографию для внесения коррекций. После этого выберите все оставшиеся снимки и синхронизируйте изменения
Очень важно свести разницу в экспозиции между снимками к минимуму во избежание «мерцания» финального видео. Это достаточно просто сделать, если во время съемки не было значительных изменений в освещении
Однако, в остальных случаях, например, при переходе от дня к ночи или наоборот, ситуация усложняется. Для случаев, когда естественный свет сильно меняется, вам понадобится Наращивание выдержки (Bulb Ramping). При использовании этой техники экспозиция постепенно меняется, компенсируя изменения в освещении. Есть несколько способов это сделать, но сегодня мы не будем их упоминать.
Экспорт из Lightroom (перед импортом в Photoshop)
Когда у вас есть нужные фотографии, пора их экспортировать. Для этого выберите все снимки, затем перейдите в меню Файл (File) и выберите Экспорт (Export), после чего вы увидите диалоговое окно экспорта. Выберите папку, в которую будут сохранены фотографии (я обычно создаю временную на рабочем столе, чтобы не искать снимки где-попало), размер и формат. Я советую экспортировать в формате JPEG среднего размера
Как вы позже увидите, важно, чтобы имена файлов были последовательными. Здесь ваше участие может не понадобиться, поскольку камеры обычно задают такие имена по умолчанию
Однако, если последовательность каким-либо образом нарушилась, исправьте это во время экспорта. Что-то на подобие “timelapse_001”, “timelapse_002” и т.д. отлично сработает. Если необходимо, можете изменить имена файлов в соответствующей секции.
Установив все необходимые настройки, кликните по кнопке Экспорт (Export), чтобы отправить фотографии в назначенную папку. Пока Lightroom будет выполнять экспорт можете заняться своими делами: перекусить, помыть машину, выгулять собаку или, может, сходить за покупками.
Timelapse на iPhone X — креативный способ
В App Store есть ряд приложений для создания Timelapse, но мы остановимся на Procam 5, о котором ранее уже рассказывали:
Программа обладает нереально огромным инструментарием и помимо профессиональной фото и видеокамеры, способна делать таймлапсы. Для этого достаточно лишь выбрать в настройках Procam 5 пункт «Ускорение видео».

В опциях можно выбрать качество, вплоть до 4K Ultra с частотой 60 кадров в секунду.

Конечно максимальное качество придется докупать за дополнительную плату,

но «обычное» 4K 60 FPS доступно и в базовой версии программы.

Полный список возможностей:
- Полностью ручные настройки для съемки кадров, то есть можно задать ISO, выдержку, фокус, баланс белого вручную.
- Возможность изменения интервалов записи видео.
- Режим HDR.
- Сохранение видео в качестве от до VGA 24 FPS до 4K MAX 4032 x 2268 точек, 60 FPS.
- Различные настройки стабилизации, наложения водяного знака и тп.
- Полный мониторинг съемки, отображение количества отснятых кадров, управление временем и тд.
Плюсы метода:
Огромное количество настроек. Есть возможность изменять время съемки каждого кадра и вручную выставить выдержку вплоть до 1/4 секунды (на iPhone 7 Plus), ISO также можно регулировать. Также можно выставить минимальную яркость экрана при съемке, дабы экономить заряд аккумулятора.
Съемка таймлапса в разрешении 4K позволит вам гораздо интересней его использовать на пост обработке. Например, вы можете делать 2-х кратный зум без потери качества, если решите исходный фильм делать в 1080p. Также можно делать различные проводки, движения в кадре и тп. Примерно как на ролике ниже.
Видео: пример таймлапса
Хоть этот ролик и с GoPro, но думается суть проводок и зума вам ясна.
Сразу смотрите:
- Много фото и видео с камеры iPhone X
- Как удалить фото с iPhone которые уже удалены?
- Переносим фото с iPhone на Android и наоборот
Подводя итог
Как видите, в Photoshop (версии CS6 и выше) есть много функций и несколько мощных инструментов для работы с видео. Работать с таймлапсами очень интересно и это может стать отличным способом отвлечься от съемки статичных изображений. Вам понадобится много тщательного планирования, чтобы подготовится к съемке, и значительная доля терпения, поскольку создание таймлапса – долгий процесс. Надеюсь, эта статья смогла убедить вас в том, что, если вы умеете делать фотографии, то сможете также заняться замедленной съемкой. Самая времязатратная часть процесса – это ждать пока Lightroom экспортирует фотографии, но я уверен, что все пользователи программы уже привыкли к ее черепашьему темпу. Не бойтесь пробовать, даже если начнете всего лишь с сотни фотографий плывущих по небу облаков.

