Что такое превью
Содержание:
- Через телефон
- Каким должен быть размер превью для Ютуба?
- Как скачать персонализированный значок из видео
- Стильное оформление для канала на YouTube за 5 минут!
- Почему Ютуб сжимает картинки
- Рекомендованный размер обложки для видео
- Для чего нужно превью
- Создание шапки YouTube-канала
- Готовые заставки
- Рекомендованный размер обложки для видео
- Все про картинки для превью видеоролика
- Какой должна быть заставка на видео Youtube
- Загружаем шапку для канала в Ютубе
- Почему Ютуб сжимает картинки
- Как поставить обложку на видео в Ютубе
- Как сделать обложку для Ютуб-канала
- Размеры превью
- Какими должны быть ютуб миниатюры — советы от Ирины Лоренс
Через телефон
Современный смартфон зачастую позволяет воплощать те же задумки, что и компьютер, иногда это даже легче сделать с его помощью. С заставками для видеороликов YouTube ситуация чуть иная: проще обложку создать на компьютере, однако, могут возникать ситуации, когда компьютера под рукой нет, а обложку создавать всё же нужно.
Именно для таких случаев создавались специальные приложения, ориентированные на различные типовые задачи, вроде нашей. Конечно, можно попробовать себя в роли мобильного профессионала и воспользоваться тем же мобильным Photoshop, но он не обеспечивает той же точности, что и десктопная версия, кроме того, здесь больше шансов промахнуться с пропорциями за счёт меньшей диагонали экрана.
Canva
Приложение Canva – мобильная версия сайта. Здесь также можно редактировать предложенные шаблоны, сохранять варианты в память смартфона и редактировать дизайны, которые были созданы на компьютере. Чтобы отредактировать изображение для заставки, нам понадобится выполнить несколько простых шагов.
- Установить приложение Canva.
- Открыть его и зарегистрироваться. Проще всего это делать с помощью Google-аккаунта, чтобы не заполнять лишний раз различные поля.
- На главном экране в поисковой строке ввести YouTube, после чего выбрать «Миниатюра для YouTube.
- После этого выбираем любую понравившуюся обложку из появившегося списка.
- Подтверждаем выбор и желание отредактировать шаблон нажатием кнопки «Редактировать».
С выполнением этого шага нам откроется окно редактирования шаблона. Здесь мы можем полностью его изменять, как и на компьютере. Логика расположения элементов типична для подобных приложений: снизу размещена панель выбора источника деталей, вроде картинок, цветов, фильтров и т.д. Вверху – основная панель с кнопками сохранения, удаления и отмены действий.
Для редактирования текста достаточно нажать на поле, где он имеется. После этого, вместо поля выбора источника деталей, появится панель управления шрифтом.
- Остальные функции аналогичны компьютерным, только выполняются на сенсорном экране. К примеру, имеется возможность масштабировать фон, изменять размеры блоков, удалять блоки или добавлять новые – всё это воспроизводится интуитивно, по мере необходимости.
- Чтобы сохранить обложку, нужно нажать на иконку «Share» справа вверху.
После этого нужно выбрать пункт «Сохранить как изображение» для автоматического сохранения обложки как PNG-файла или же «Сохранить как» для самостоятельного выбора типа файла.
Этот этап завершающий, следующее действие – загрузка подготовленного изображения на видеохостинг!
Banner Maker
Максимально простое название полностью отражает суть приложения Banner Maker: оно предназначено для создания баннеров. Логика работы его идентична той, что предлагает Canva за тем лишь исключением, что вся работа производится строго в горизонтальной ориентации экрана. Кроме прочего, это приложение не требует регистрации, что также будет плюсом для любителей анонимности. Из минусов – наличие рекламы в приложении и оформление интерфейса.
Crello
Последний на сегодня редактор – Crello. Интерфейс самого приложения и окна редактирования здесь также похож на первый вариант из списка. Главное отличие от двух предыдущих вариантов – небольшое количество бесплатных шаблонов. Но это не должно быть проблемой: премиум-подписка стоит недорого, а для ощущения её преимуществ предоставляется тестовый двухмесячный период.
На рынке доступно множество решений по созданию обложек для YouTube видео. Лучшим, по мнению редакции, на сегодняшний день является вариант с графическим редактором на компьютере. Плюсов у такого решения масса: пользователь получает полную власть над конечным результатом и набирается опыта в использовании, собственно, графического редактора.
Это точно будет полезно в будущем, а результат, за счёт большей свободы действий, будет лучше отражать посыл автора. Так или иначе, выбор метода остаётся за вами, наше дело – рассказать о доступных вариантах.
Каким должен быть размер превью для Ютуба?
Часто люди, только начинающие записывать ролики для самого популярного видеохостинга, задаются вопросом «каким должен быть размер превью для Ютуба»? Превью — это картинка, которая отображается до того, как видеозапись будет открыта. При условии правильного выбора такое изображение может заинтересовать потенциальных зрителей, тем самым заметно увеличив количество просмотров.
Для привлечения внимания превью должно отвечать следующим требованиям:
- соответствовать тематике канала и общему стилю его оформления;
- быть ярким;
- содержать хорошо читаемый текст;
- соответствовать всем требованиям видеохостинга.
Как установить превью
После загрузки видео сервис YouTube позволяет установить в качестве «обложки» любой из 3 случайных кадров публикуемой видеозаписи.
Этот вариант имеет 2 основных недостатка:
- в такие изображения нельзя добавить текст, добавить эффекты и просто сделать ярче;
- случайные кадры почти никогда не бывают удачными.
Чтобы получить возможность использовать собственные превью, потребуется пройти процесс подтверждения учетной записи. Для этого потребуется ввести в адресной строке «www.youtube.com/verify», в открывшемся окне указать телефонный номер и страну.
Через небольшой промежуток времени на указанный номер поступит SMS сообщение, содержащее код, который нужно будет ввести в специальное поле на сайте. После всех этих операций пользователю YouTube становится доступна возможность установки собственных превью для видео.
Для этого потребуется открыть «Творческую студию», перейти в «Менеджер видео», выбрать из списка интересующий ролик и кликнуть по клавише «изменить». Здесь можно выбрать нужный кадр непосредственно из видео либо добавить изображение со своего компьютера.
Важно учитывать, что использовать можно изображения в форматах JPG, PNG, GIF(без анимации) либо BMP. Конвертировать картинку в нужный формат можно с помощью Paint, Photoshop либо другого графического редактора
Какой размер превью на Ютубе
Изображение, которое планируется использовать в качестве превью, должно иметь не только определенный формат, но также размер и разрешение. Максимально допустимый размер превью для Ютуба не должен превышать 2 мегабайта, в то время, как рекомендуемое разрешение составляет 1280 на 720 пикселей.
Однако возможно использование изображений с иным разрешением, при условии соблюдения пропорций 16х9 и ширины не менее 640 пикселей.
Желательно придерживаться рекомендуемого размера — в этом случае картинка не будет сжиматься, и потери в ее качестве будут минимальными. Стоит отметить, что в любом случае при установке картинки будет наблюдаться небольшое «замыливание», которое можно компенсировать добавлением четкости в графическом редакторе.
Установив правильный размер превью на Ютубе и подобрав для этой цели подходящее изображение, можно заметно увеличить количество просмотров своих видео.
Как скачать персонализированный значок из видео
Теперь давайте представим, что мы нашли подходящее видео и теперь осталось вытянуть из него изображение, которое автор установил в качестве персонализированного значка.
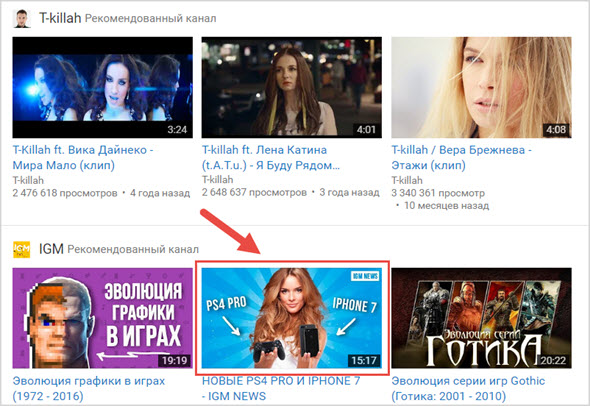
Лично мне доводилось пользоваться пятью способами: через ссылку, исходный код, расширение, онлайн сервис и программу.
Ссылка Суть этого метода состоит в том, что вам придется использовать специальную ссылку, где надо подменять часть букв на идентификатор видео, с которого собственно и сохраняется картинка.
http://i1.ytimg.com/vi/XXX/maxresdefault.jpg — ссылка для загрузки превью с чужих роликов.
XXX — меняете на идентификатор видео.
Ссылка на тестовое видео выглядит вот так:
Обратите внимание, что все что идет после знака равно = и есть идентификатор в примере это 3wjefCGYRtA вот их и надо подставлять. В итоге линк меняется на следующий:
В итоге линк меняется на следующий:
http://i1.ytimg.com/vi/3wjefCGYRtA/maxresdefault.jpg
Далее копируете полученную ссылку в адресную строку браузера и увидите на экране превью из видео, сохраняете его как обычное изображение в сети.
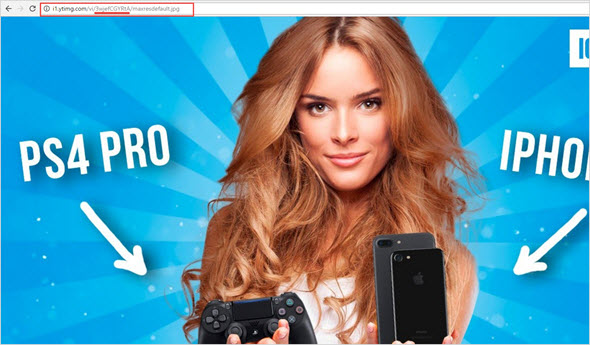
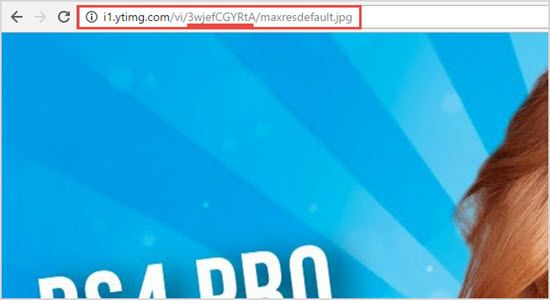
На данном принципе завязаны все способы, о которых пойдет дальше речь, с одной лишь поправкой, что все действия по подстановке идентификатора будут выполнены автоматически без вашего участия.
Исходный код Здесь придется перейти на страницу с выбранным видео и открыть ее исходный код, делается это с помощью сочетания клавиш «Ctrl + U».
Затем запускаете поиск по странице «Ctrl + F» и вставляете фразу og:image.
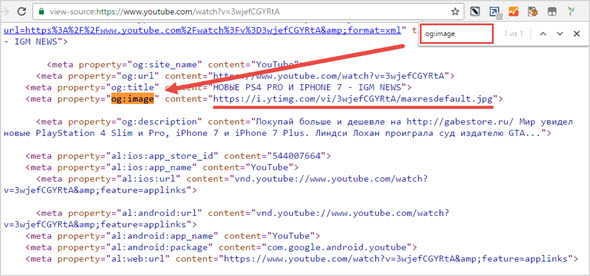
Как видно на фото выше, строчка кода, где есть эти символы и будет содержать ссылку для открытия превьюшки.
Думаю, вы заметили, что ссылка такая же, что мы создавали в предыдущем способе.
Расширение Этот метод завязан на установке специального расширения для браузера, которое за вас будет вытягивать ссылку для скачивания значка из роликов в один клик мыши.
Я пользуюсь браузером Google Chrome поэтому перехожу в его настройки, далее выбираю вкладку «Расширения» и спускаюсь в самый низ страницы жму ссылку «Еще расширения».
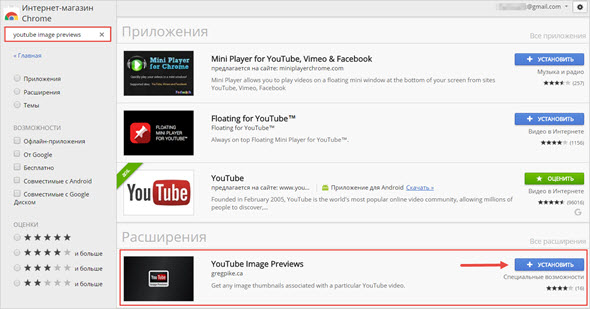
После этого в панели браузера вы увидите специальный значок при клике, по которому будет предложена ссылка на загрузку превью той страницы видео, которую просматриваете.
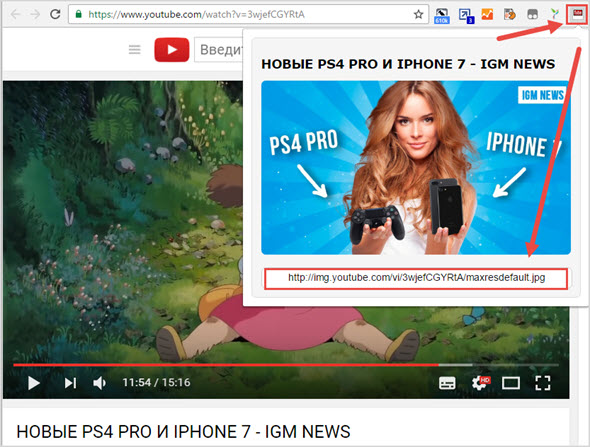
Онлайн сервис Если ваш браузер не поддерживает расширение, тогда можно пойти другим путем и воспользоваться онлайн сервисом alexbruni.ru/youtube2images.
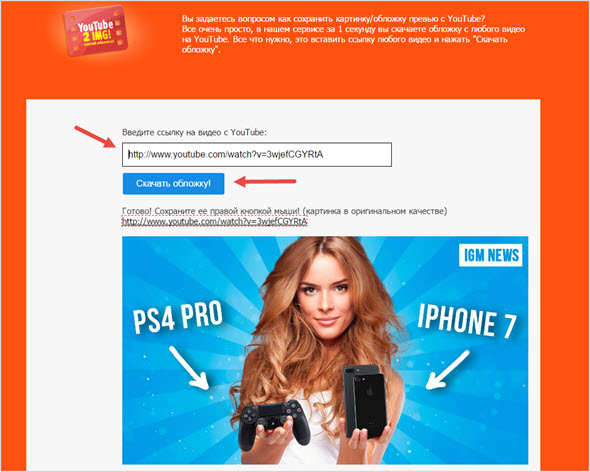
Сохраняете значки стандартным способом, правая кнопка мыши «Сохранить картинку как…».
Программа И последний способ я думаю мало кому пригодиться, но все же он имеет место быть.
Скачиваете специальную программу, я использовал бесплатную Youtube Preview Link Extractor и после распаковки архива запускаете приложение от имени администратора.
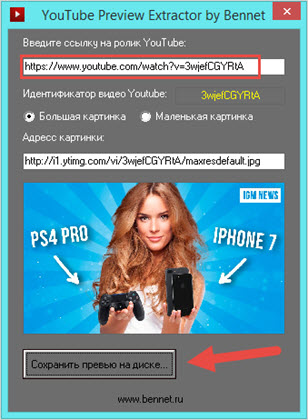
В окне программы достаточно вставить ссылку на видео, выбрать размер картинки (большая доступна если размер значка не менее 1280*720 пикселей) и нажать «Сохранить превью на диске».
Если нет необходимость сохранять превью, тогда используйте ссылку для просмотра ее в интернете.
Стильное оформление для канала на YouTube за 5 минут!
Вы ведёте собственный канал на YouTube и хотите выделиться не только уникальным контентом, но и оформлением? Теперь необязательно пользоваться онлайн-сервисами, часто требующими регистрацию или плату за доступ ко всем возможностям. ФотоМАСТЕР выигрывает в удобстве в сравнении с сайтами онлайн-обработки изображений.
Программа для обработки фото даёт возможность создать собственный стиль, превращая фотографии и рисунки в превью к видео и баннер для главной страницы канала. Например, можно добавлять тексты или стикеры, эффекты стилизации фото, настраивать параметры цветопередачи и многое другое. В этой статье будет разобран пример обработки картинок для оформления YouTube-канала. Читайте и берите на заметку!
Почему Ютуб сжимает картинки
Часто загруженные превью роликов или баннер канала отображаются в искаженном виде. Как правило, это связано с несоблюдением требований видеохостинга к изображениям: пользователь выбирает либо слишком «тяжелый файл» (более 2 мегабайт), либо картинку недопустимого формата. По регламенту YouTube можно загружать png, gif, jpg, или bmp файлы. Но из всего списка только формат jpg загружается корректно и без нареканий. С помощью графических редакторов можно подогнать качество и параметры изображений, но это хороший выход для опытных пользователей. Новичкам проще работать с простыми картинками или готовыми шаблонами.
Рекомендованный размер обложки для видео
После обработки и сохранения изображения полезно еще раз проверить технические характеристики будущего превью. В YouTube корректно отображаются видеозначки следующих параметров:
- разрешение — 1280 пикселей и выше;
- высота — 720 (в исключительных случаях допускается уменьшение высоты до 640);
- ширина — 1280;
- допустимые форматы: .jpg; .bmp; .gif; .png;
Важно! Видеохостинг не поддерживает анимированные GIF-изображения в виде превью. предельный размер файла 2 МБ и меньше
предельный размер файла 2 МБ и меньше.
Если какие-то характеристики изображения будут отличаться от стандартных, превью может некорректно отображаться, особенно часто это происходит на телефонах и других мобильных гаджетах.
Для чего нужно превью
Чтобы раскрутить канал, недостаточно востребованного и актуального наполнения
Не менее важно корректно и привлекательно оформить короткие видео. Не стоит забывать, что пользователи еще до просмотра видят превью — микроананосы роликов, и по ним судят о содержании и направленности канала
Хорошая заставка:
- адекватно отражает суть ролика. Не стоит использовать фото самолета, если речь в дальнейшем пойдет о кулинарии или цветоводстве;
- не содержит запрещенных изображений (список нежелательных тем содержится в пользовательском соглашении YouTube);
- отличается узнаваемым стилем: в идеале все обложки канала оформляются в едином ключе, так зритель легко «опознает» видео любимого блогера в общей ленте.
Важно! Превью можно не создавать самостоятельно: система автоматически сгенерирует обложку ролика. Но в этом случае велик риск получить вместо качественной картинки размытое изображение низкого разрешения
Создание шапки YouTube-канала
Для примера попробуем создать минималистичную шапку, которая будет идеально смотреться на странице спортивного канала. Для начала работы нужно выбрать исходное изображение.
НА ЗАМЕТКУ!
Идеальное разрешение для такого формата – 2560 на 1440 пикселей, при этом готовая обложка для канала не должна занимать в памяти больше 6 мегабайт. Лучше всего выбрать картинку в формате JPG, так как этот формат занимает минимум памяти при хорошем качестве.
Если найти кадр в подходящем разрешении не удалось, кликните «Файл» и выберите «Изменить размер и сохранить»:
При необходимости измените размер изображения
Здесь можно указать соотношение сторон в процентах (рекомендуется при этом сохранять пропорции) или ввести количество пикселей по сторонам вручную. При растягивании изображений с малым разрешением потери в качестве будут неизбежны, зато слишком большую картинку можно привести к нужной пропорции буквально за пару кликов. Программа предложит сохранить изображение с выбранным разрешением отдельным файлом.
Новый размер можно указать в пикселях, сантиметрах и т. д.
Определившись с подходящей картинкой, открываем её в редакторе фотографий. Теперь нанесём на неё название канала. Нужно учитывать, что на смартфонах и планшетах шапка будет автоматически обрезана по краям, поэтому надпись рекомендуется оставлять в самом центре:
Введите нужный текст и настройте его положение
Дальше нужно увеличить или уменьшить текст до нужного размера. Меняем размер шрифта во вкладке «Настройка текста». Там же настраиваем прочие параметры надписи так, чтоб она легко читалась, но не мешала разглядеть изображение. Помогут настройки прозрачности, цвета, контура и тени:
Настройте цвет, шрифт и прочие параметры текста
Теперь можно добавить какую-то информацию о канале или просто слоган
Здесь лучше ограничиваться двумя-тремя строками текста с самой важной информацией: приветствие для посетителя, представление автора или что-то ещё, что сделает шапку не только красивой, но и полезной. Используем те же инструменты добавления и настройки надписей:
При необходимости добавляйте дополнительные надписи
Здесь пригодится возможность центрирования текста. Удобнее всего выбрать вариант «По центру» — с ним надпись будет размещена на одинаковом удалении от правого и левого края выделенной области. Не забывайте о делении текста на строки с помощью клавиши Enter на вашей клавиатуре.
Готовые заставки
Скачать аутро для ютуба можно на нашем сайте бесплатно. Новые шаблоны добавляем в Telegram — подписывайтесь!
Найти готовые анимированные аутро можно в интернете по запросу «youtube outro template», которые можно изменить в Adobe Premiere Pro и добавить в своё видео.
Лучший результат, приносят собственные энд скрины. Если вы не можете сделать их самостоятельно, стоит заказать работу у фрилансера.
Хорошая концовка ролика должна быть продуманной с точки зрения композиции и маркетинга. Большое количество ссылок и элементов на ней приведут к скорее отрицательному, чем положительному эффекту. Желательно ограничиться двумя элементами, например, кнопкой «подписаться» и переходом на следующее видео.
Рекомендованный размер обложки для видео
После обработки и сохранения изображения полезно еще раз проверить технические характеристики будущего превью. В YouTube корректно отображаются видеозначки следующих параметров:
- разрешение — 1280 пикселей и выше;
- высота — 720 (в исключительных случаях допускается уменьшение высоты до 640);
- ширина — 1280;
- допустимые форматы: .jpg; .bmp; .gif; .png;
Важно! Видеохостинг не поддерживает анимированные GIF-изображения в виде превью. предельный размер файла 2 МБ и меньше
предельный размер файла 2 МБ и меньше.
Если какие-то характеристики изображения будут отличаться от стандартных, превью может некорректно отображаться, особенно часто это происходит на телефонах и других мобильных гаджетах.
Все про картинки для превью видеоролика
Для превью ролика на ютуб (это картинка, которую видит зритель до просмотра) тоже существует целая наука, какие картинки выбирать. Обычно критерии такие:
- Крупный рисунок на однородном фоне. Например, лицо человека. Или предмет.
- Желательно чтобы этот объект был в единственном экземпляре.
- Хорошо читаемая надпись.
- Можно сделать для надписи дополнительный фон.
- Желательно, чтобы во всех превьюшках сохранялся единый стиль
Вот пример качественно сделанного превью. Однако, как я уже писал выше, подобную картинку для ютуба сделать совсем не просто. Ну если Вы конечно не спец по Фотошопе и прочих фоторедакторах. Что делать? Нанимать фрилансера, как и для шапки для канала Ютуб? Опять платить деньги?
Или скачать с другого ютуб канала? Кстати, есть такие сервисы, которые занимаются подобными вещами. Но…
- Во-первых, это не совсем этично
- Во-вторых, есть вероятность, то Ваши ролики будут путать, а это нехорошо
- В-третьих, владелец “скоммунизденной” превьюшки может пожаловаться в Гугл на нарушение авторских прав. И у Вашего канала будут проблемы. Оно Вам надо?
Я предлагаю другое решение. Можно воспользоваться одной из функций плагина VidIQ по созданию превьюшек. При этом, создание картинки превью для ютуб на Ваш канал занимает буквально 1 минуту. И превью соответствует практически всем канонам. Смотрите сами.
И… Картинка получается полностью уникальная! Никаких нарушений авторского контента!
Кстати, можно и вообще не париться, и не делать никакого превью. Тогда ютуб возьмет несколько кадров из Вашего ролика. Иногда этот вариант, как ни странно, работает лучше самого крутого превью.
Ну и нам осталось разобрать еще один вопрос….
Какой должна быть заставка на видео Youtube
Мы рассмотрели, как поставить заставку на видео в Ютубе. Теперь давайте остановимся на том, какой должна быть заставка на видео Ютуб
Важно соблюдать несколько простых правил:
- Изображения должны соответствовать тематике и содержанию видеоролика.
- Для каждого ролика нужно делать уникальную обложку.
- Размер заставки для видео на Youtube не должен превышать 4 МБ.
- Сделайте обложку фирменной: добавьте логотип, соблюдайте корпоративную цветовую гамму.
- Если используете текст, он должен быть хорошо читаемым.
- Готовая заставка должны быть в хорошем разрешении.
- После установки заставки анализируйте данные YouTube Analytics: по каким пользователи проходят чаще.
Итак, мы узнали какой должна быть заставка (каков оптимальный размер заставки для Ютуба, какие изображения лучше использовать и т.д.) и как ее установить. Пробуйте разные варианты и ищите оптимальный для себя. Если вам нужен простой вариант без сложных эффектов — подойдут онлайн площадки. Для создания более сложных заставок лучше установить специализированное ПО.
Загружаем шапку для канала в Ютубе
Шапка или обложка аккаунта – видна на главной и является частью оформления. Через Canva также доступно и создание шапки, с заранее заготовленным разрешение и шаблонами.
Как сделать обложку для канала через Canva:
- Зайти в сервис с компьютерной версии.
- Перейти к поиску: «Обложка YouTube» – выбрать один из вариантов.
- Перейти к редактированию – изменить текст, добавить фото или другие элементы.
- Нажать сверху: «Скачать» – получить файл на компьютер.
Чтобы изменить обложку в канале, нужно перейти к настройкам «Творческой студии».
- Нажать по значку своей аватарки – Творческая студия.
- Настройка канала – Брендинг.
- Загрузить созданную обложку.
- Сохранить изменения.
В той же вкладке доступно редактирование аватарки, добавление логотипа. Последний появляется либо в начале, либо в конце каждого видеоклипа. При необходимости, владелец страницы может убрать этот пункт, чтобы значок не появился.
Как сделать интересную аватарку: 3 способа
Кроме того, что можно поставить обложку на видео в Ютубе, пользователю необходимо дополнительное оформление. Аватарка отображается сразу и видна всем, кто посетил канал. Под каждым видеоклипом, снизу добавлена миниатюра, с помощью которой можно перейти на страницу к автору.
Способы, как сделать креативную аватарку:
- использовать обработанную фотографию. Владелец профиля устанавливает свой личный снимок, но предварительно убирает задний фон, делает цветокоррекцию;
- сервисы для подбора и создания аватарок. Можно использовать стоковые картинки, отрисованные аватарки;
- сделать анимированного персонажа. Воспользоваться одним из мобильных приложений, где доступно создание человечка по своим параметрам.
Аватарка будет изменена не только в профиле YouTube, но и загружена в Google. Поэтому нужно убедиться, что главное фото не нарушает правил сообщества: не содержит дискриминирующих фраз, призывов к насилию, нет алкоголя или табачной продукции, не изображены дети.
Используем свой фото
Через мобильное приложение PicsArt (ссылка ниже) можно создать кретивную аватарку, обработав свою фотографию. В разделе холсты нужно указать стандартный размер, который установлен Ютубом.
В основные функции входят:
- добавление стикеров;
- текст;
- выбор холста и редактирование изображения;
- фильтры и эффекты для фотографий.
Чтобы изменить снимок:
- Скачать PicsArt с помощью Play Market.
- Авторизоваться – перейти во вкладку: «Фотографии».
- Выбрать снимок из Галереи – добавить на холст.
- Стикеры – разместить изображения.
- Вырезать портрет из заднего фона – добавить на другой.
- Сохранить картинку на телефон.
Редактирование главной фотографии можно выполнить через тот же раздел: «Брендинг». Далее – выбрать с рабочего стола или в Галерее созданную фотографию и загрузить в YouTube. Чтобы картинка была установлена верно,
Сервисы для подбора аватарок
С помощью icon-icon пользователь найдет набор изображений, которые подойдут для создания автарки.
Поменяв шапку профиля в Ютубе, нужно перейти к загрузке снимка:
- Перейти на сайт – ввести в поиске: «Avatar».
- Выбрать изображение из списка – нажать тип файла для скачивания PNG.
- Перейти в Ютуб – Творческая студия.
- Настройки канала – Брендинг.
- Установить изображение.
Скачивания с icon-icon, пользователь может снизу выбрать размер изображения. Еще один способ – воспользоваться Pinterest и отыскать интересное изображение. Авторизовавшись, нужно ввести в поиске: «Аватар» и выбрать один из вариантов. Среди картинок пользователь также найдет и те, которые были созданы индивидуально. Стоит выбирать лишь те, которые были сгенерированы или человека нельзя различить.
Приложения с анимацией
Оригинальный вариант, как сделать аватарку – воспользоваться анимационными приложениями. Например, для такой задачи подойдет Zepeto, где персонаж создается после того, как будет проанализирована через камеру внешность пользователя. То есть, человечек соответствует реальному пользователю.
Сделать аватарку с помощью приложения:
- Открыть Play Market – ввести в поиске название: «Zepeto».
- Скачать и установить – открыть.
- Авторизоваться с помощью Google или Facebook.
- Создать персонажа – перейти в раздел: «Создать фотографию».
- Сохранить материалы на смартфон.
В Zepeto доступны короткие видеофайлы, которые можно использовать на своей странице в YouTube: сделать короткую вставку с персонажем или применить на превью.
Второй способ, как сделать аватарку с помощью анимированных персонажей – kartunix.
Сделать главное изображение своего профиля:
В большинстве сервисов, где можно создавать подобные картинки, нужно выполнить вход: ввести данные от своей страницы в Facebook, Twitter или другого личного профиля.
Почему Ютуб сжимает картинки
Часто загруженные превью роликов или баннер канала отображаются в искаженном виде. Как правило, это связано с несоблюдением требований видеохостинга к изображениям: пользователь выбирает либо слишком «тяжелый файл» (более 2 мегабайт), либо картинку недопустимого формата. По регламенту YouTube можно загружать png, gif, jpg, или bmp файлы. Но из всего списка только формат jpg загружается корректно и без нареканий. С помощью графических редакторов можно подогнать качество и параметры изображений, но это хороший выход для опытных пользователей. Новичкам проще работать с простыми картинками или готовыми шаблонами.
Как поставить обложку на видео в Ютубе
Данный процесс подразумевает поэтапное выполнение ряда действий.
Для начала нужно запустить видеохостинг, и выбрать пункт, указанный на скриншоте ниже.
Теперь возле видеоролика, на котором необходимо заменить картинку, активируйте раздел «Изменить» и во всплывающем перечне функций нажмите на «Информацию и настройки».
В открывшемся редакторе среди представленных кадров надлежит кликнуть на «Свой значок». Эта кнопка находится справа.
В «Проводнике» предстоит указать путь к файлу, который нужно задействовать в качестве превью. Выбрав изображение, остается только нажать кнопку «Открыть».
На загрузку потребуется 5-10 секунд, после чего подобранная картинка превратится в обложку. При нажатии «Опубликовать» все внесенные изменения сохраняются. Поэтому, не стоит забывать своевременно вносить необходимые данные в пустые поля в редакторе.
Как сделать обложку для Ютуб-канала
Проще всего сделать обложку через онлайн-сервис Canva — не придется разбираться в сложных программах, нанимать дизайнеров или покупать дорогие шаблоны. Сервис позволяет создавать графику с нуля без дизайнерских навыков.
Только есть один нюанс — в Canva нет линейки, позволяющей определить безопасную зону в пикселях. И не все шаблоны сервиса составлены с учетом этой зоны. Поэтому стоит заранее скачать шаблон в виде картинки размером 2560 x 1440 px, например такой:
*можно найти в гугл картинках по запросу «шаблон для обложки ютуб-канала».
Теперь идем в сервис и делаем обложку.
Шаг 1. Заходим на сайт Canva.com и активируем 30 дневный бесплатный период. Позже от него можно отказаться и пользоваться сервисом бесплатно!
Кликаем на кнопку «Настраиваемый размер», устанавливаем размер полотна 2560 x 1440 px (откроется пустой лист). Либо открываем категорию шаблонов под названием «Оформление канала YouTube».
Шаг 2. Загружаем скачанный шаблон с размерами в канву через кнопку «Загрузки».
Шаг 3. Если используем готовый шаблон Canva, то нужно убедиться, что главные элементы (например, текст), находятся по центру. Для этого открываем выбранный шаблон, а поверх него ставим скачанную картинку с размерами.
Переносим картинку на задний план (меню картинки вызывается кликом правой кнопкой мыши).
Теперь делаем фон основного шаблона более прозрачным, чтобы увидеть, как текст расположен относительно безопасной зоны.
Если картинка после перемещения назад все равно закрывает собой фон (как в данном примере), и располагается за главными элементами, то прозрачность менять не надо — итак все видно.
Если элементы шаблона выходят за границы безопасной зоны — поправляем их (сдвигаем). Когда все перемещено и настроено, просто удаляем нашу картинку-шаблон и сохраняем обложку в JPG или PNG формате.
Шаг 4. Если создаём шапку Ютуб-канала с нуля, принцип похожий, только сначала ставим картинку с размерами, а потом добавляем элементы.
Можно сделать картинку более прозрачной, чтобы не мешала. Нажимаем на 3 точки, кликаем на значок прозрачности и устанавливаем комфортный уровень.
Шаг 5. Теперь добавляем поверх картинки важные элементы — текст, фигуры, картинку или лого.
Инструмент добавления текста находится в соответствующем разделе, фото в «Фото» (либо загружаем с ПК через кнопку загрузки), линии или фигуры — в разделе «Элементы».
В данном примере добавили название, поясняющий текст про новые серии (мотивирует пользователей возвращаться на канал), цветные плашки (чтобы текст контрастировал с фоном) и графический элемент.
Шаг 6. Когда все главные элементы добавлены, и остается только фон, удаляем картинку-шаблон с размерами.
Добавляем фон обложки. Если это должно быть фото — идем в раздел «Фото» или загружаем с ПК через раздел загрузок. Если однотонный фон или паттерн — идем в раздел «Фон».
Паттерны легче искать, если написать слово «Pattern» в поиске. Можно менять цвет большинства паттернов, как обычный цветной фон.
Скачиваем готовую картинку.
Размеры превью
Заставки preview template – это миниатюры, которые представляют видео. Превью по-другому называют обложка. В русскоязычном интерфейсе превьюшки называют значок для видео ютуб для названия ролика.
Значки дают зрителям подсказку, чего ожидать от видео, прежде чем нажать на просмотр. Если вы не загрузите превью для видео, то изображение будет взято из случайного кадра вашего ролика. Ни в коем случае этого не допускайте! Превью нужно создать отдельно, сделать обложку яркой, ведь люди ищут на хостинге ролики в тысяче похожих клипов.
Чтобы миниатюра работала на 100%, делайте обложки для канала youtube правильного формата.
Идеальное разрешение обложки youtube канала:
- Разрешение: 1280 × 720 (при минимальной ширине 640 пикселей).
- Соотношение сторон: 16: 9.
- Максимальный размер превью для YouTube составляет 2 МБ.
- Допустимые форматы изображений: JPG, GIF и PNG.
Обратите внимание: скачать обложку видео youtube стандартного формата можно в разделе «шаблоны»
Какими должны быть ютуб миниатюры — советы от Ирины Лоренс
Каждый из ютуберов хочет, чтобы именно по его видеороликам кликали больше всего. Один из верных способов повысить кликабельность роликов – красочные и информативные миниатюры (превьюшки). Или персонализированные значки, как называет их сам YouTube.
Чаще всего люди особенно не заморачиваются превьюшками, а потому на их месте, как правило, находятся случайные кадры из видео. В предыдущей статье про ютуб миниатюры, я уже говорила, почему это плохо.
Тем ценнее, однако, качественные и привлекающие внимание значки с какой-нибудь завлекаловкой, по которым так и хочется кликнуть
Как сделать превью на ютубе?
YouTube к превьюшкам выдвигает определенные требования:
- Минимальное разрешение картинки – 640х360.
- Соотношение сторон – 16:9 (в противном случае недостающее пространство будет заполнено черными полосами). Выставляйте, к примеру, 1280х720.
- Допустимые форматы – JPG, GIF, BMP или PNG.
- Размер не более 2 МБ.
Далее
Что должно быть изображено на картинке? Особенных правил нет, но очевидно, что она должна отображать содержание и привлекать внимание. Иначе, зачем вообще утруждать себя?
Кстати, согласно правилам YouTube, запрещается использовать в качестве миниатюр картинки сексуального характера для привлечения внимания. Тем не менее, лично я не раз видела, как это правило нарушается и, надо сказать, действует на все 100 :).
А вот на видеоролики с миниатюрами, на которых изображены, например, сцены насилия, запросто могут установить ограничение по возрасту.
Относительно качества. Многие думают, что раз превьюшки маленькие, то и на качество их можно смело махнуть рукой. Это не так. Когда видео показывается на главной странице или в списке похожих, картинка будет заметно крупнее. А потому не стоит халатно относиться к резкости и качеству – изображение должно выглядеть достойно, как в маленьком, так и в большом формате.
Если на миниатюре Вы размещаете текст (что, кстати, очень и очень хороший ход!), он обязательно должен быть ЧИ-ТА-БЕЛЬ-НЫМ! В противном случае в маленьком формате Ваше послание попросту никто не разберет.
Что ж, предположим, картинка готова. Что делать дальше?
Как загрузить персонализированный значок YouTube?
Напоминаю, что возможность использовать собственные значки доступна только на подтвержденных каналах. Как подтвердить канал на YouTube, Вы можете прочитать в моей предыдущей статье.
Добавлять же превьюшки просто. Каждый раз, когда Вы загружаете очередное видео, хостинг предлагает три варианта миниатюр, каждая из которых – случайный кадр из ролика. После подтверждения аккаунта, добавится четвертый вариант – «Персонализированный значок». Кликаем по новой кнопочке и загружаем сделанную картинку. Затем выбираем ее и сохраняем. Все.
Чтобы загрузить значок для уже существующего видеоролика, делаем следующее:
- Заходим на канал, жмем по карандашику напротив названия, выбираем «Настройки канала» и попадаем в «Творческую студию».
- Здесь выбираем «Менеджер видео» и находим нужный видеоролик.
- Жмем по «Изменить», «Персонализированный значок» и загружаем свою картинку.
- Сохраняем.
Специально для Вас я сделала готовые шаблоны для YouTube миниатюр и выложила их в свободном доступе. В них Вам нужно будет всего лишь вставить свои данные – и дело сделано! Забирайте и используйте на здоровье :).
Если же хотите копнуть глубже, узнать, каких еще элементов персонализации на Вашем канале не достает и какими еще способами можно повысить кликабельность и привлечь подписчиков – скачивайте полный практический видеокурс «Секретный метод Лоренс».
До новых встреч!

