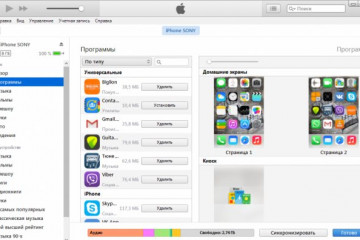Скачивание видео из интернета на iphone и ipad
Содержание:
- Как записать видео на iPhone или iPad при помощи программы iTunes
- Защищаем паролем или Touch ID скачанные видеоролики (устанавливаем пароль на запуск приложения)
- Отредактируйте видео до совершенства, прежде чем делиться
- Скачиваем видео с «Одноклассников»
- Программы просмотра фильмов на iPhone в off-line режиме
- Как закачать видео с «YouTube» на iPhone и iPad при использовании ПК?
- Воспользуйтесь флешкой для iPhone
- Скачивание файлов на Айфон
- Альтернатива приложению Файлы на iPhone и iPad?
- Воспользуйтесь флешкой для iPhone
- Как подготовиться к загрузке видео
- Скачиваем видео на Айфон через Яндекс.Диск
- 6 способов скачать фильм на Айпад
- Загрузка через программы и приложения в 2021 году
- Используем программу nPlayer
- Скачивание видео через компьютер
- Как скачать видео с Инстаграмма на Айфон
Как записать видео на iPhone или iPad при помощи программы iTunes
Сразу следует оговориться, что данный способ на первый взгляд может показаться не самым простым, однако он обладает одним весомым преимуществом — его использование не нарушает никаких правил Apple. То есть, загрузка видеоконтента через iTunes будет доступна всегда, тогда как описанные ниже приложения и сервисы в любой момент могут быть заблокированы.
Главный недостаток данного способа заключается в необходимости предварительного скачивания видео (фильма, клипа и т.д.) на компьютер.
ПО ТЕМЕ: В каком смартфоне самая лучшая камера в 2021 году – Топ 10.
С предварительной конвертацией видео в формат MP4
Итак, для начала необходимо добавить нужную видеозапись в iTunes (скачать программу можно здесь). Стоит учесть, что для того, чтобы iTunes распознал видео, его нужно переконвертировать в формат MP4.
Для загрузки видео в любом формате можно воспользоваться торрентами или расширением Savefrom для браузеров.
Повторимся, iTunes не поддерживает множество популярных форматов – avi, mkv и т.д., но эту проблему довольно просто решить.
Например, можно скачать одну из множества специализированных бесплатных утилит (Free MP4 Video Converter, Freemake Video Converter и т.д.) и в несколько кликов конвертировать видео в удобоваримый для iДевайсов формат МР4.
Для загрузки готового ролика в iTunes следует выбрать пункт «Добавить в медиатеку…» в меню Файл
или перетащить необходимое видео в окно раздела Фильмы.
Видео будет добавлено во вкладку «Домашнее видео» раздела Фильмы в iTunes.
Останется лишь подключить iPhone или iPad к компьютеру, выбрать его в iTunes, отметить галочкой нужный контент в разделе «Фильмы» и нажать «Применить»
, а затем «Синхронизировать».
По завершении процесса ролик будет добавлен в приложение «Видео» во вкладку «Домашнее видео» на iOS-устройстве.
ПО ТЕМЕ: Как смотреть ТВ на Айфоне или Айпаде: 6 программ для просмотра online-ТВ.
Без конвертации в MP4 (любые форматы видео)
Впрочем, процесс конвертации видео (особенно если это «крупногабаритные» фильмы) может быть довольно утомительным, в таком случае гораздо проще вместо стандартного приложения Видео воспользоваться сторонними плеерами из App Store, в которых по умолчанию встроены кодеки множества форматов видео файлов.
Подобных программ для iPhone и iPad довольно много, приведем тройку наиболее популярных — VLC for Mobile, OPlayer, OPlayer Lite, AVPlayer, PlayerXtreme.
Работать с ними просто и удобно — установите любое из вышеперечисленных приложений на iPhone или iPad, затем подключите девайс к компьютеру и запустите iTunes (скачать для Windows и Mac можно здесь). Подключенное устройство должно определиться. Появится иконка, как на скришоте ниже. Нажмите на нее.
В левой части iTunes откроется меню подключенного устройства, выберите в нем раздел «Общие файлы» (в старых версиях iTunes нужно перейти в раздел Программы).
Здесь выбираем загруженный на iOS-устройство видеоплеер (в нашем случае VLC) и нажимаем на кнопку «Добавить…».
В открывшемся окне выбираем необходимое видео в любом формате, нажимаем еще раз «Добавить», ожидаем, пока видео скопируется на устройство, после чего останется запустить приложение на iPhone или iPad и наслаждаться просмотром.
Для добавления видео можно просто перетянуть файлы в окно программы.
Ход процесса загрузки видео на устройство будет отображаться в верхней части программы iTunes.
Вот добавленные видео на iPad в приложении VLC.
ПО ТЕМЕ: Какой iPad выбрать и купить в 2021 году: все модели, сравнение и цены.
Защищаем паролем или Touch ID скачанные видеоролики (устанавливаем пароль на запуск приложения)
Выполняем следующую инструкцию для защиты загруженных видеороликов:
-
- Запускаем программу Video Saver Pro. Переходим в меню «Библиотека», нажимаем на «Настройки» (значок с изображением шестеренок).
- Теперь необходимо активировать переключатель App-паролем.

Придумываем и вводим пароль. Чтобы защитить скачанные файлы при помощи Touch ID датчика, включаем опцию «Разблокировка с помощью id».
Используя вышеперечисленные приложения, у вас будет возможность скачать видеоролики из Вконтакте. В этой социальной сети имеется видеоконтент на любой вкус: киноленты, музыкальные ролики, концертные записи. Скачанные видеоролики будут доступны для просмотра без необходимости подключаться к сети интернет, что очень удобно для пользователя, если он часто отправляется в путешествия.
Как скачать видео из ВКонтакте на iPhone X(s/r)/8/7/65
Отредактируйте видео до совершенства, прежде чем делиться
Для большинства пользователей достаточно поделиться видео на Facebook или Instagram. iCloud Shared Albums — это способ использовать частный доступ, если все ваши друзья и семья используют устройства Apple; в противном случае Google Photos — отличная альтернатива.
Если у вас есть доступное онлайн-хранилище, то облачные сервисы, такие как Dropbox, являются хорошим вариантом для обмена несжатыми видеофайлами. А если у вас недостаточно места для хранения, надежно передавайте видео напрямую между устройствами с помощью Resilio Sync.
Выберите вариант, который подходит именно вам, и продолжайте вращать камеру. Просто убедитесь, что вы используете некоторые приложения для редактирования видео iPhone
совершенствовать свои видео, прежде чем делиться ими с миром.
Скачиваем видео с «Одноклассников»
Еще один популярная социальная сеть «Одноклассника» также позволяет скачивать видео с ее просторов. Как и в случае с «ВК», пользователю понадобится воспользоваться специальной программой, которую потребуется скачать из официального магазина «App Store». Последовательность действий достаточно проста:
- Зайти официальный магазин Apple.
- В поисковой строке ввести название «Скачать видео из Одноклассники».
- Система автоматически предложит утилиту, которую потребуется скачать и установить.
- Далее отыскать нужное видео, скопировать ссылку и перенести ее в установленное приложение.
- Утилита начнет загрузку материала в соответствующую фотопленку.
Программы просмотра фильмов на iPhone в off-line режиме
Это также один из моих любимых способов поглощения видео контента на iPhone, т.к. он не требует подключения к интернету и позволяет просматривать фильмы «на ходу» в любое удобное для вас время.
Единственное НО — требуется заранее переписать фильмы на iPhone. Делать мы это будем при помощи специального iOS приложения вместе с любимым iTunes. Думаю что здесь будет уместным расписать все пошагово.
ШАГ 1 — Устанавливаем из AppStore приложение VLC for Mobile или PlayerXtreme
ШАГ 2 — Скачиваем на компьютер кино в одном из популярных форматов (avi, mkv, mp4, mov и др.). Где вы будете скачивать фильм это уже ваше дело.
ШАГ 3 — Подключаем iOS устройство (iPad или iPhone) к компьютеру при помощи кабеля. Запускаем iTunes.
ШАГ 4 — Когда iTunes распознает ваше устройство, в одной из верхних строк появится пиктограмма этого устройства. Кликните по ней.
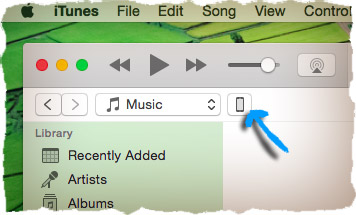
ШАГ 5 — Теперь выбираем раздел File Sharing из левого меню.
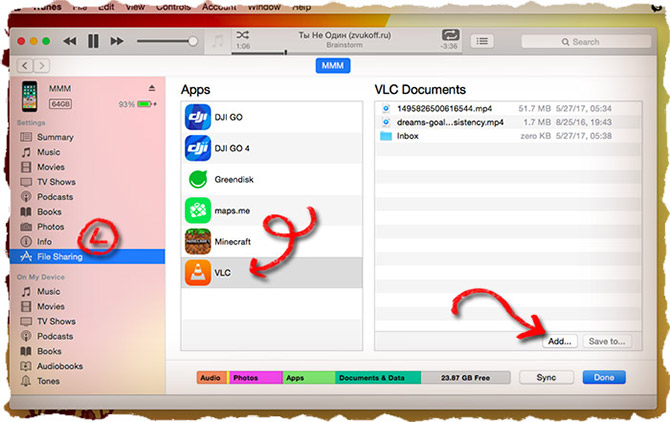
ШАГ 6 — Прокручиваем правую часть окна в самый низ где расположен раздел с приложениями, которые могут обмениваться файлами (File Sharing).
ШАГ 7 — Кликаем по названию программы (VLC или PlayerXtreme), которую вы установили в первом шаге. Далее нажимаем кнопку Add… и добавляем фильмы, которые будут скопированы в iPhone
Когда фильмы будут переписаны в память iPhone, вы сможете просмотреть их в любое время в приложении VLC (или же PlayerXtreme… в зависимости от плеера, который вы выбрали ранее).
- Плюсы: Полностью бесплатный способ. Скачиваем и просматриваем видео в оригинальном формате и кодировке
- Минусы: Необходимо пользоваться iTunes (но это не минус, а так… пустяк)
Я думаю, что первые два способа должны полностью удовлетворить тот случай, когда хочется смотреть фильмы на iPhone без доступа к интернету. Правда об этом надо позаботиться заранее и скачать фильм на iPhone либо на флешку для iPhone.
Если же интернет для вас не проблема и киношку надо посмотреть вот прямо сейчас — следующие пару способов вам точно подойдут.
Как закачать видео с «YouTube» на iPhone и iPad при использовании ПК?
Второй метод, при помощи которого можно закачать видео с «YouTube
» на iPhone и iPad, подразумевает применение компьютера. Для этого вам нужно следовать таким инструкциям:
- Зайдите с компьютера на «YouTube
» и найдите то видео, которое хотели бы закачать в iPhone или iPad. - Из строки браузера наверху скопируйте адрес страницы с данным видео роликом
- Далее зайдите на данный сайт , вставьте скопированный ранее адрес в строку в верхней части сайта и нажмите Enter на клавиатуре компьютера.

Как скачать видео ролик с Youtube на телефон iPhone и планшет iPad
После этого вы увидите отображение видео, которое желаете загрузить, и рядом будет кнопка «Скачать
» (как показано на скриншоте выше). Справа от данной кнопки будет виден список форматов, в котором можно скачать это видео. Для гаджетов нам будут необходимы форматы 3GP или MP4. Само качество записи вы можете выбирать сами, но мы порекомендуем вам наиболее оптимальное – 720p.
Перечисленные выше действия позволят вам скачать нужное видео на компьютер. Теперь разберёмся, как нам следует перекачивать видео с ПК на планшетные компьютеры или Айфоны:
- Запустите на своём компьютере приложение «iTunes
» и подключите его через кабель USB к Айфону или планшету. - Затем в приложении «iTunes
» нажмите на иконку «Фильмы
» (наверху слева), далее кликните на «Файл
», а затем в выпавшем окошке – на «Добавить в медиатеку…
».

Как скачать видео ролик с Youtube на телефон iPhone и планшет iPad
После этого откроется окно навигатора, через который нужно будет найти наш видео ролик, скачанный с «YouTube
», как правило такие ролики скачиваются в папку «Домашние видео
».

Как скачать видео ролик с Youtube на телефон iPhone и планшет iPad
Перетащите ваше видео на свой гаджет (процесс копирования с ПК на гаджет)
Вот и всё. Просмотр роликов с «YouTube
» на вашем планшете или Айфоне стал возможным. Как мы видим, второй способ несколько сложнее первого – для этого нужно иметь компьютер, кабель, дополнительные программы, совершать те или иные дополнительные действия. Но для людей, которые часто пользуются компьютером, этот метод не покажется сложным.
Воспользуйтесь флешкой для iPhone
Если при упоминании iTunes у вас возникает рвотный рефлекс, я вас прекрасно понимаю. С недавних пор я раздобыл одно чудо устройство, которое решило много вопросов при переносе информации с компьютера на iPhone. Это чудо устройство — флешка для iPhone.
Вы все так же можете скачать видео файл с YouTube на компьютер, а затем скопировать его на iPhone при помощи флешки. Как это сделать я подробно описал в статье «Идеальная флешка для iPhone«. Обязательно ознакомьтесь, т.к. этот аксессуар из разряда must have.
Подводя итог, хочу сказать… Как первый так и второй способ хороши и главное что они работают. В первом случае для скачивания ролика из YouTube вам не потребуется наличия ни компьютера, ни кабеля, что в свою очередь удобно.
Второй способ чуть-чуть заковыристей, но зато без рекламы и каких-либо ограничений. Выбирать вам, друзья!
Каждый кто нажмет кнопку Like в одной из соц. сетей получит мороженное. И не забывайте подписываться на обновления… Я запланировал целую серию статей от которых просто снесет башню.
Скачивание файлов на Айфон
Для начала вам потребуется загрузить файловый менеджер, который без труда можно найти в App Store.
Но среди всего многообразия программ мы бы отметили три, которые особенно удобны в использовании , Загрузчик, Documents и File Manager.
Все они работают по схожему принципу, но на наш взгляд программа Documents немного превосходит конкурентов. В ее сторону говорят два фактора , наличие дополнительных возможностей и отсутствие необходимости во встроенных покупках. Скачивание программы совершенно бесплатно.
Любой файловый менеджер простой в использовании и позволяет скачать видео на Айфон или файл любого формата.
Вопрос как скачать с интернета на Айфон решается довольно просто:
Открываем на телефоне браузер Сафари, где переходим на страничку, с которой вы хотите скачать приложение, а затем клацаем на клавишу загрузки
Обратите внимание на то, что в каждом из приложений, которое мы указали выше, имеется свой встроенный браузер, который использовать очень удобно.
На новой страничке следует нажать вариант Открыть в программе и выбрать наименование файлового менеджера. Если Сафари изначально предлагает выбрать другие приложения, то нажмите Еще и найдите менеджер в отобразившемся списке.
Теперь закачиваем файл в память устройства при помощи программы
К моменту завершения загрузки, длительность которой зависит от скорости интернета и размера файла, автоматически откроется файловый менеджер.
Сохраниение файлов из интернета напрямую на Айфон
Вышеуказанные файловые менеджеры способны выполнять различные манипуляции с загруженными файлами. Они способны распаковывать архивы в указанную вами папку, запускать видео, фото, различные документы и даже отправлять их другим пользователям.Загрузить приложение очень легко, с этим справится абсолютно любой пользователь.
Альтернатива приложению Файлы на iPhone и iPad?
В качестве альтернативного варианта можно воспользоваться различного рода менеджерами закачек, которых в App Store пруд-пруди или менеджерами файлов со встроенным браузером (по сути это одно и то же).
Достаточно продвинутым вариантом станет приложение Documents (обзор) для iPhone, iPod touch и iPad от Readdle.


Загрузка и сохранение файлов на iPad и iPhone перестало быть большой проблемой с тех пор, как Apple представила приложение «Файлы» и опцию прямой загрузки в Safari. Вы можете загружать множество типов файлов и легко обрабатывать их с помощью приложения «Файлы» на iPhone или iPad.
Воспользуйтесь флешкой для iPhone
Самый простой способ скачать видео на iPhone это воспользоваться специальной флешкой с Lightning коннектором. Вы ведь умеете копировать файлы на обыкновенную флешку? Так вот здесь такой же самый принцип.
Если вы часто смотрите фильмы на iPhone или iPad, или просматриваете документы в PDF, XLS, DOC и т.п. формате — это чудо устройство просто должно быть у вас под рукой.
Подобная флешка имеет разъем Lightning на одном конце, и привычный USB-A на другом. Переписав видео файл с компьютера на флешку, вы можете либо сразу просмотреть его на iPhone, либо переписать в память iPhone для дальнейшего просмотра.
При этом проигрываются файлы большинства видео и музыкальных форматов (AVI, MKV, MOV, MP4, MPG, FLV, VOB, 3GP, MP3, WAV и другие)… И нет необходимости что-то там конвертировать.
На сайте есть отдельная статья, где я подробно описал что из себя представляет флешка для iPhone, как с ней работать и где можно купить (ссылка на статью). Но если же вам хочется немного заморочиться, есть и другие способы копирования видео на iPhone.
Как подготовиться к загрузке видео
Предупреждаю сразу, что придется немного повозиться. Это не банальные действия вроде скачивания одной быстрой команды, а целый ряд последовательных операций, которые нужно делать предельно внимательно.
1. Скачиваем бесплатное приложение a-Shell из App Store.
Это простой и удобный эмулятор терминала, который потребуется для выполнения кода на мобильном устройстве.
2. Запускаем приложение и выполняем такую команду:
Это необходимо для установки пакета youtube-dl. С его помощью уже несколько лет пользователи стабильно загружают видео с YouTube на компьютерах с macOS или Windows.
3. Далее последовательно выполняем такие команды:
Первая гарантировано перемещает нас в корневой каталог приложения (на случай, если вы уже использовали другие команды в программе), а вторая создает в нем папку “bin”. Эти же манипуляции можно сделать вручную в приложении Файлы.
Сделать это можно прямо в Safari на iPhone или iPad. Эти библиотеки с исходным кодом позволяют конвертировать видео и аудио в разные форматы.
5. После загрузки файла с библиотеками перемещаем его в созданную нами папку bin.
Она находится в разделе На iPhone в папке a-Shell.
6. Скачиваем приложение Быстрые команды из App Store.
Оно необходимо исключительно для автоматизации процесса выполнения команды на скачивание видео. Можно обойтись без него, но в таком случае придется каждый раз вручную переносить ссылку на загружаемое видео в a-Shell.
7. Скачиваем быструю команду для передачи ссылки на ролик в a-Shell.
Она подойдет как тем, кто использует приложение YouTube, так и тем, кто смотрит ролики в мобильном браузере. Перед загрузкой команды потребуется разрешить установку ненадежных команд (Настройки – Быстрые команды – Ненадежные команды), а при первом запуске выдать все запрашиваемые разрешения.
На этом подготовка окончена. Можете называть это костылями, но это самое стабильное и правильное решение, которое будет работать вне зависимости от обновлений приложения YouTube и изменений в быстрых командах Apple.
Скачиваем видео на Айфон через Яндекс.Диск
Чтобы осуществить скачивание видео через Яндекс.Диск, для начала потребуется загрузить соответствующее программное обеспечение. Пользователь может загрузить одноименное приложение из официального магазина App Store.
Далее понадобится следовать данной инструкции:
- Активировать приложение Яндекс.Диск на устройстве iOS и отыскать необходимый видеоматериал.
- Зажать изображение видеоролика, и дождаться появления меню настроек.
- В появившемся окне выбрать раздел «Поделиться».
- Перед пользователем откроется панель с рядом специальных команд, среди которых необходимо выбрать сохранение в галерею.
- После проведенной манипуляции видео по умолчанию расположится в галерею айфона.
6 способов скачать фильм на Айпад
Чтобы скачать фильмы на iPad, существует шесть различных способов. Большинство пользователей выбирает пару-тройку удобных методов для себя, и пользуются только ими.
Через iTunes
Самый простой вариант того, как закачать фильмы на iPad — использовать программное обеспечение iTunes, установленное на компьютере.
Пошаговая инструкция:
- Установить программу iTunes на компьютер. Последнюю версию можно загрузить по этой ссылке.
Если Ваш компьютер работает под управлением операционной системы от Apple, то iTunes в нем уже есть. - Теперь необходимо скачать кино на ПК, чтобы впоследствии загрузить фильм на планшетный компьютер. Как уже упоминалось ранее, скачать нужно файл формата m4v или mp4. Если найти необходимое видео такого формата не удается, просто загрузите файл другого типа, а затем переконвертируйте в m4v или mp4. Конвертация осуществляется через соответствующую программу на ПК, либо через онлайн-сервис. И того, и другого, в достатке.
- На ПК нужно создать папку, а затем переместить фильм с компьютера в созданную папку.
- Теперь надо подсоединить планшетник к компьютеру через провод, и открыть “Панель управления” в iTunes.
- Здесь требуется установить галочку напротив надписи “Обрабатывать видео вручную”, и нажать на кнопку “Применить”.
- Затем надо найти вкладку “Фильмы” под заголовком “На моем устройстве”. Кликнуть на эту вкладку.
- Останется лишь перетащить мышкой видеофайл из созданной ранее папки в открытую вкладку “Фильмы”.
В этом методе не приходится даже синхронизировать Айтюнс с устройством. На мой взгляд, это самый удобный вариант для скачивания видео на iPad бесплатно.
С помощью Apple Connection Kit
Apple Connection Kit представляет собой адаптер для загрузки фотографий с карты памяти на Айпад. Но можно использовать данную технику и для скачивания фильмов.
Так как изначально Apple Connection Kit предназначен для загрузки фотографий с карты памяти, которая эксплуатировалась на фотоаппарате, придется использовать некоторые хитрости:
- Создать папку DCIM на карте памяти через ПК.
- Загружать файлы только в MP4 формате.
- Переименовывать эти файлы так, как назывались бы фото на фотоаппарате. Например, PICT0001, PICT0002, PICT0003 и т.д.
После этого можно вставлять карту памяти в Apple Connection Kit, подключать адаптер к Айпаду и перемещать фильмы для iPad.
Сторонние проигрыватели
Два вышеописанных метода относились только к тому, как загрузить и смотреть формат фильмов лишь в MP4, ибо другие форматы стандартный плеер Айпада не поддерживает. Но можно использовать и сторонние плееры, которые могут воспроизводить не только MP4.
Инструкция:
- Установить на девайс сторонний проигрыватель с App Store. Например, AVPlayer.
- Скачать необходимое видео на компьютер.
- Открыть iTunes на ПК и подсоединить к нему планшетник.
- Открыть вкладку “Приложения” в настройках iTunes.
- Выбрать AVPlayer.
- Найти закладку “Общие файлы” и нажать на надпись “Добавить”.
- Выбрать уже скачанный объект, чтобы смотреть его без интернета.
Данный метод хорош тем, что АйТюнс позволяет загружать файлы непосредственно в приложение, а не на гаджет в целом.
Облачные хранилища
Можно смотреть фильмы на iPad, используя довольно хитрый, и в то же время очевидный способ.
Этот вариант подразумевает применение облачного сервиса, например, Dropbox. В этот облачный сервис необходимо загрузить нужный файл через компьютер или стороннее устройство на Android/Windows.
После этого останется лишь открыть облако с планшетника и воспроизвести загруженный ранее файл. При этом, он должен быть формата mp4.
Напрямую из интернета
Можно скачать фильм на iPad прямо из интернета, без компьютера. Для этого надо воспользоваться соответствующим приложением с функцией загрузки видеофайлов. Например, “Офлайн Видеоплеер+”, который есть в Аппсторе.
Инструкция:
- Установить приложение.
- Большинство таких приложений представляют собой улучшенный браузер с возможностью загрузки. Поэтому при просмотре ролика надо будет кликнуть на значок скачивания.
- Когда видео загрузится, его можно будет воспроизвести из этого же приложения.
Как загрузить ролики и фильмы с YouTube
Платформа YouTube плохо подходит для просмотра фильмов, но некоторые картины в ней есть.
Существует несколько способов загружать видео с Ютуба. Я опишу самый актуальный:
Как скачать фильм на Айпад с YouTube:
- Скопировать ссылку на нужный ролик с приложения Ютуб.
- Открыть сайт YBmate.com с браузера Safari.
- Вставить скопированную ссылку.
- Выбрать mp4 формат и желаемое качество видео.
- Нажать на Download.
Готово. Ролик загрузится и будет доступен на планшете.
Загрузка через программы и приложения в 2021 году
Если же по какой-то причине пользователь не хочет устанавливать на своем устройстве фирменное приложение YouTube, то скачивать видео лучше всего с помощью специальных плагинов.
VLC Media Player
Одним из лучших предложений среди загрузчиков является VLC медиа-плеер, представленный в двух версиях: мобильной и десктопной (для стационарных устройств).
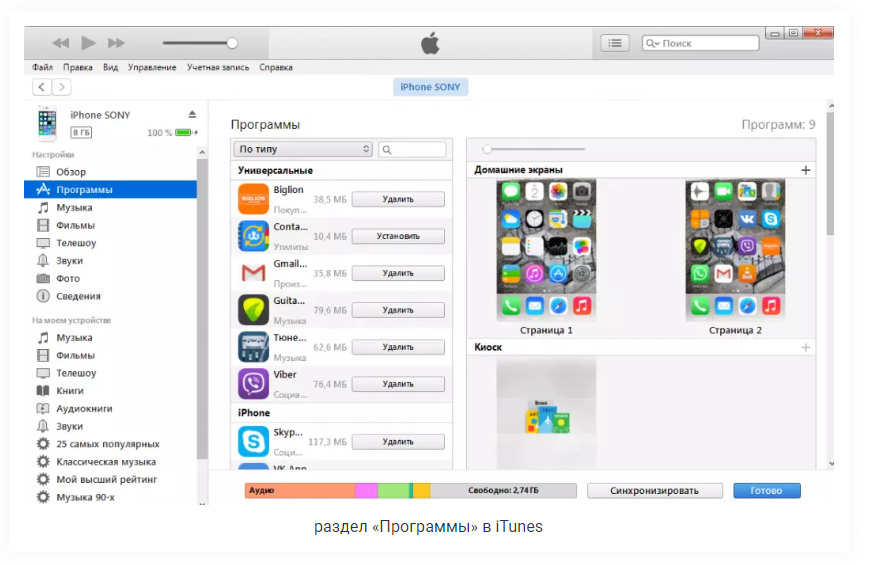
И если это ПО уже было установлено на айфоне, то пользователю остается произвести подключение смартфона к ПК, перейти в меню его управления, выбрать раздел «Программы» в настройках, в списке которого будет VLC, и переместить в его открывшееся поле скопированное с Ютуба видео. При этом дальнейшее воспроизведение ролика на мобильнике станет возможным только через плеер.
Dropbox и SaveFrom.net
Еще проще загрузить медиа через утилиты Dropbox и SaveFrom.net, практикуя их одновременное применение. Для этого необходимо создать учетную запись в облачном сервисе, выбрать нужное видео на хостинге и кликнуть по кнопке «Поделиться», перейти к утилите SF и вставить в ее адресную строку скопированную ссылку.
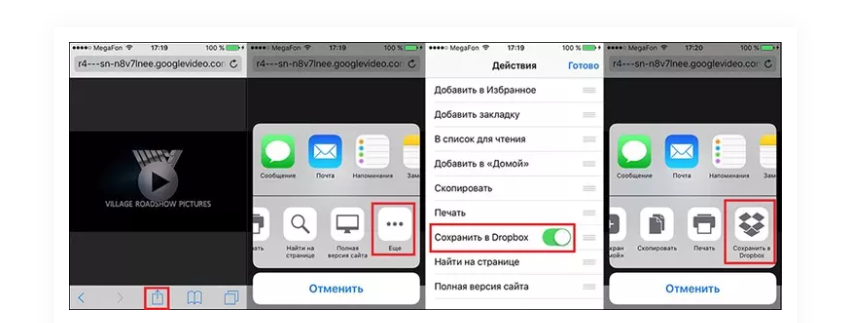
Далее выбирается оптимальный для сохранения формат и производится загрузка в Dropbox с обязательным указанием папки назначения.
SafeFrom.net и Документс 5
Еще одна простая комбинация, позволяющая справиться с поставленной задачей. Для этого необходимо скачать на устройство файловый менеджер «Документс», скопировать ссылку видео и прописать ее в разделе «Укажи адрес» плагина SF с указанием качества воспроизведения.
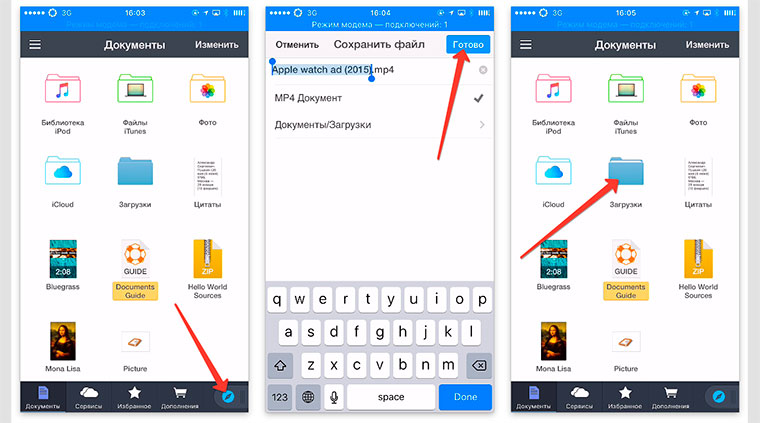
Далее через кнопку «Поделиться» производится копирование адреса уже непосредственно в строке браузера установленного на айфоне менеджера, после чего производится скачивание.
Video Cashe
Как вариант, можно попробовать загрузиться с помощью этого приложения, скачав его из AppStore. Так, запустив софт и перейдя в меню загрузок его браузера, нужно будет просто вписать ссылку выбранного ролика и приостановить процесс скачивания для того, чтобы обозначить его правильный путь, воспользовавшись для этого специальной иконкой в нижней части приложения.

WorkFlow
Скачать классное видео можно и через плагин WorkFlow, подходящий не только для iPhone, но и iPad (правда, в этом случае придется заплатить около 150 рублей). Среди недостатков программы стоит выделить отсутствие русифицированных настроек, но разобраться можно, тем более что для загрузки нужно просто дважды кликнуть по иконке в левом углу и выбрать подходящий клип.
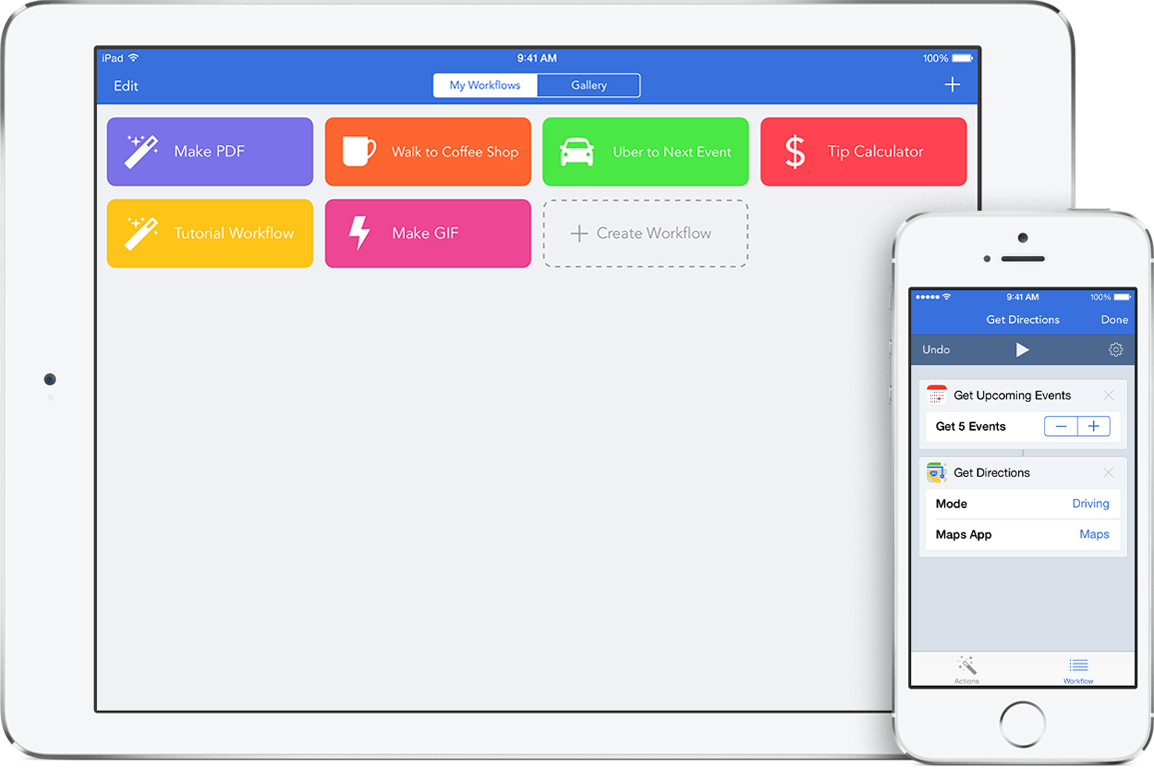
AnyVideo Converter
Еще один вариант загрузки медиа заключается в использовании компьютерного браузера, в поисковике которого необходимо прописать адрес YoTube.com. После этого в представленном перечне роликов запускается нужный файл, копируется в буфер обмена ссылка на него и производится ее перенос в утилиту, следуя по пути «Add URLs – Start Download», после чего начнется загрузка.
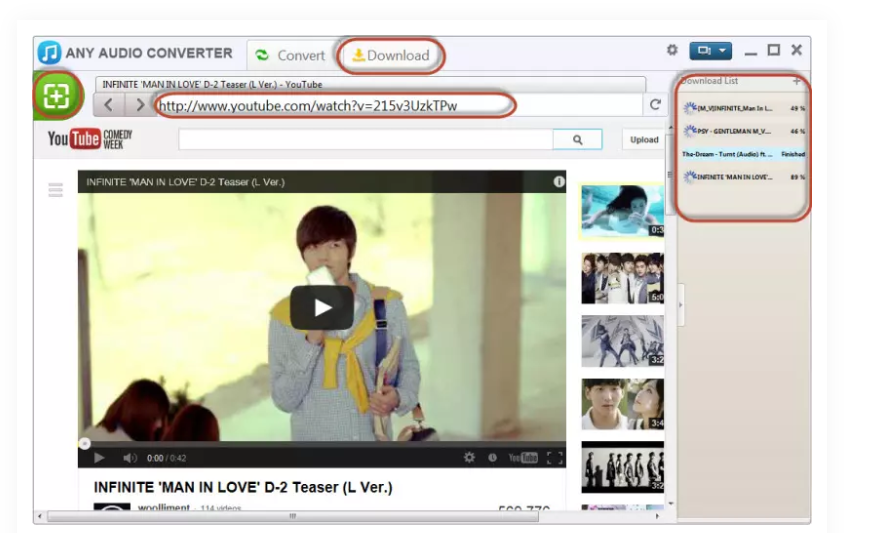
Используем программу nPlayer
Существует еще один очень эффективный метод, который позволит скачать видео на айфон без применения USB-кабеля. Для этого необходимо посетить официальный магазин App Store и скачать приложение.
Доступ абсолютно бесплатный. Какие действия понадобится произвести далее:
- Установить и открыть плеер.
- Активировать модуль беспроводной связи Wi-Fi.
- В верхней части приложение имеется ярлык с изображением Wi-Fi, на который потребуется нажать.
- После этого активируется передача данных по беспроводному каналу.
- Далее потребуется подключить сервер «WebDAV», после чего система плеера отобразит индивидуальный iP-адрес, который понадобится вписать в адресную строку браузера.
- Следующим шагом будет включение компьютера и ввод предоставленного адреса в браузер.
- Перед пользователем откроется интерфейс плеера только в основном окне браузера ПК.
- После этого необходимо нажать на кнопку добавления и выбрать нужный файл.
Скачивание видео через компьютер
Для этого способа понадобится USB кабель, подключенный к интернету компьютер с установленным iTunes.

Вначале нужно скопировать ссылку видео YouTube. Выполняем это в браузере компьютера, переходим в YouTube, жмем на стрелку «Поделиться» под видеороликом. Ниже отобразится ссылка на данное видео, которою нужно скопировать.

Переходим на ресурс SaveFrom.net, в строку вставляем ссылку. Потом для видео выбираем разрешение и нажимаем на кнопку «Скачать». Видеоролик будет скачан в папку «Загрузки» на компьютере.
Все скачанные видео можно скопировать в специальную папку для iTunes. Мышкой перетаскиваем скачанное видео в iTunes.

Загруженное видео с компьютера должно отобразиться в iTunes в меню Фильмы &ndash, Домашнее видео. В ситуации, когда видео не появилось после перетягивания, необходимо в iTunes перейти в меню «Файл», затем «Добавить файл в медиатеку», после чего выбрать видео.
Когда видеоролик появился в iTunes, для его загрузки на Айфон необходимо выполнить синхронизацию. Появится ролик в приложении «Видео».
Как скачать видео с Инстаграмма на Айфон
Бонус для любителей социальной сети Инстаграм: и отсюда можно загрузить видео без затраты средств и времени:
- Чтобы скачать видео с Инстаграмма на телефон iPhone, загрузите на телефон одно из специальных приложений (наиболее популярны InstaSave и InstaDown). Принцип работы данных программ почти одинаковый.
- Запустите приложение и в специальную строку вставьте ссылку на ролик.
интересное
Парадокс: продажи носимых устройств Apple растут, а доля на рынке падает
За iPhone можно будет заплатить биткоином? Apple ищет специалиста по криптовалюте
Разработчик InstaSave заставит просматривать рекламу, за которую начисляются бонусы и можно скачать больше медиафайлов. Если данный процесс не утомителен, то эта бесплатная программа хорошо подходит для быстрой загрузки видеороликов из Инстаграм. В InstaDown нужно будет выполнить на одну команду больше, чем в предыдущем приложении, но зато там нет рекламы.