Как удалить чужое видео с ютуба, не разозлив половину интернета
Содержание:
- Как вставить текст в ВидеоМОНТАЖе
- Удаление водяных знаков в ФотоМАСТЕРе
- Инструкция по удалению через телефон
- Скрытие видеороликов без потери контента
- Как удалить все видео со страницы «ВКонтакте» через мобильное приложение?
- Почему видео удаляются с YouTube?
- Очистка журнала
- В каких случаях может понадобиться удаление записей с камеры видеонаблюдения
- С телефона
- Как удалить аккаунт на Youtube, сохранив учетную запись
- Убрать приложение YouTube со смартфона
Как вставить текст в ВидеоМОНТАЖе
ВидеоМОНТАЖ включает в себя множество функций для создания проектов различной сложности. Видеоредактор позволяет захватывать видеоряд с веб-камеры, создавать видеооткрытки и клипы из видеофайлов и изображений, объединять несколько роликов в любом формате в единый фильм. Программа полностью переведена на русский язык. Все функции сгруппированы по категориям в логичном порядке, так что даже пользователь с нулевыми знаниями сможет освоить ее буквально за несколько минут. Редактор практически не дает нагрузку на процессор, быстро работает на маломощных ноутбуках и поддерживает все версии Windows, начиная с XP.
Преимущества видеоредактора:
- Понятный интерфейс на русском языке;
- Поддержка всех популярных видеоформатов;
- Работа с хромакеем;
- Запись с веб-камеры;
- Коллекция фильтров, эффектов, переходов, футажей;
- Функции автоматического улучшения;
- Добавление и обработка аудио.
Шаг 1. Установите ВидеоМОНТАЖ
Скачайте видеоредактор с сайта и два раза кликните на загруженный файл для начала установки. После завершения инсталляции запустите редактор и в стартовом окне нажмите «Новый проект».
 Выберите пункт «Новый проект»
Выберите пункт «Новый проект»
Шаг 2. Добавьте медиа
Нажмите кнопку «Добавить видео и фото» и найдите на жестком диске нужный ролик. Выделите его и нажмите «Открыть». Также вы можете импортировать файлы, перетащив из папки в окно программы.
 Добавьте на монтажную шкалу видеофайлы
Добавьте на монтажную шкалу видеофайлы
Шаг 3. Вставьте текст
Перейдите в раздел «Текст» в левой панели инструментов. Выберите подходящий стиль надписи и дважды кликните, чтобы наложить поверх видео. Когда текст будет добавлен на картинку, нажмите «Редактировать» над монтажной шкалой. Установите дополнительные параметры.
 Добавьте надпись и измените параметры
Добавьте надпись и измените параметры
Также в видеоредакторе вы можете вручную сделать субтитры к видео. Расположите курсор на временной шкале в начале нужного эпизода и добавьте текст. Захватите надпись и переместите его в нижнюю область видеокадра, а затем отредактируйте длительность показа.
Шаг 4. Сохраните результат
Экспортируйте готовый ролик на компьютер, нажав кнопку «Сохранить видео». В редакторе можно преобразовать клип в любой видеоформат, оптимизировать для интернета или мобильных гаджетов и записать на диск.
 Экспортируйте видеоролик в нужном формате
Экспортируйте видеоролик в нужном формате
Удаление водяных знаков в ФотоМАСТЕРе
Удаление лишних объектов – сложная процедура, для которой требуется профессиональное знание ретуши.
К счастью, существуют программы, которые помогают справиться с проблемой быстро и без особых навыков.
Одно из таких решений – фоторедактор ФотоМАСТЕР. Этот простой в управлении софт обладает большим
набором автоматизированных инструментов, благодаря чему обработка отнимает буквально несколько минут. С его помощью вы сможете:
- Быстро заменить фон фотографии;
- Применить автоматическое улучшение и ретушь;
- Отредактировать цветовую схему и освещение;
- Улучшить качество снимка при помощи фильтров и эффектов;
- Превратить негатив в полноценное фото;
- Исправить геометрические искажения снимка и перспективу и многое другое.
Еще одним преимуществом является то, что программа быстро работает на любых компьютерах, даже если вы работаете на слабом ПК или ноутбуке. Удобный, понятный с первого запуска интерфейс помогает быстро освоить весь функционал.
Умный фоторедактор для новичков и профи
Скачать
Для Windows 10, 7, 8, ХР
Скачайте программу
Загрузите с сайта установочный файл приложения. Отыщите инсталлятор в папке «Загрузки» и дважды кликните, чтобы запустить распаковку. Пошаговые подсказки помогут с успехом завершить установку.
Уберите вотермарки
Запустите ФотоМАСТЕР и загрузите файл, кликнув кнопку «Открыть фото». Удалить вотермарк можно несколькими способами:
Способ 1. Заплатка
Кликните «Ретушь» в верхней панели управления редактора. Основные функции находятся в боковой колонке справа.
Выберите пункт «Заплатка» и курсором обведите водяной знак. После этого захватите созданное выделение и передвиньте
на участок, которым вы хотите заменить испорченную область. Нажмите «Применить», чтобы сохранить изменения.
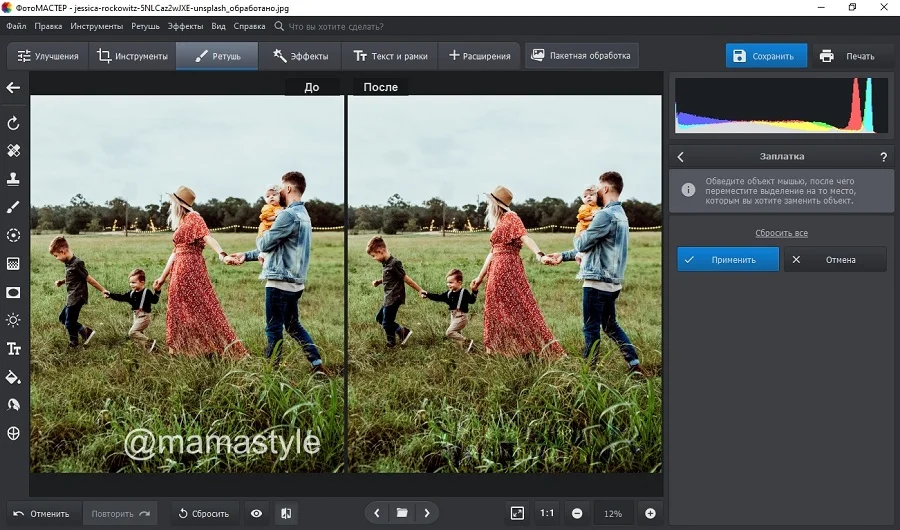 Фото с водяным знаком до и после обработки заплаткой
Фото с водяным знаком до и после обработки заплаткой
Способ 2. Восстанавливающая кисть
Восстанавливающая кисть подменяет выбранный участок схожей текстурой с учетом содержимого. Эта опция также находится в разделе «Ретушь». Выберите ее в колонке инструментов и вручную установите параметры прозрачности и силы.
После этого закрасьте буквы на снимке и дождитесь, пока программа обработает запрос.
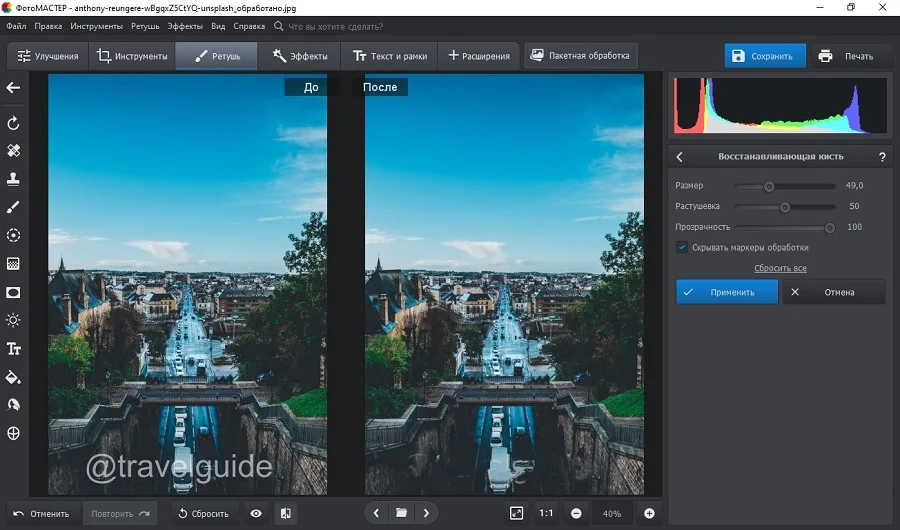 Результат обработки восстанавливающей кистью
Результат обработки восстанавливающей кистью
Способ 3. Штамп
Функция «Штамп» находится среди инструментов ретуши и позволяет вручную выбрать, каким участком заменить редактируемую область. Задайте подходящие параметры в правом столбце настроек и закрасьте водяной знак. Дождитесь, когда возле с указанной областью появится его «клон».
Перетяните его на участок, подходящий по текстуре для замены области, которую вы хотите скрыть.
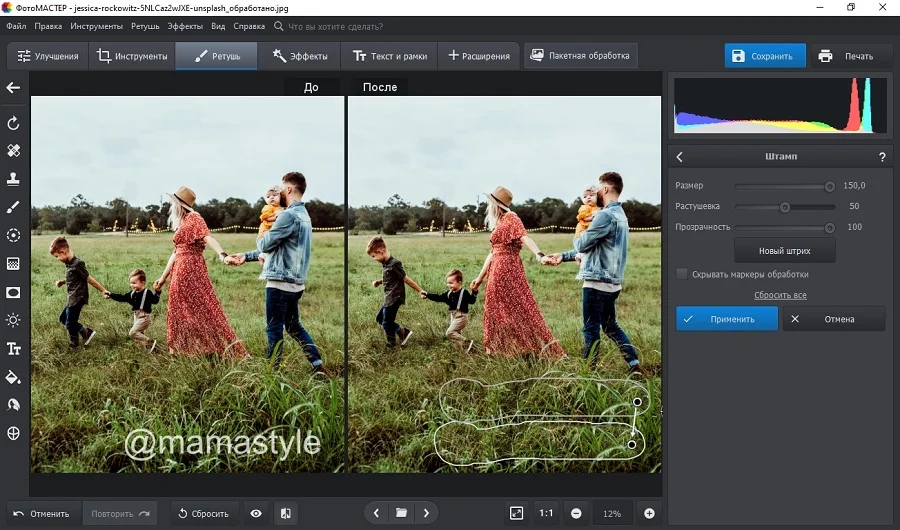 Процесс обработки картинки штампом
Процесс обработки картинки штампом
Способ 4. Кадрирование
Если водяная надпись находится близко к краю изображения и не портит основной кадр, ее можно просто срезать.
Для этого воспользуйтесь опцией «Кадрировать» в разделе «Инструменты».
Вручную укажите область для обрезки или подберите пресет из предустановленных форматов.
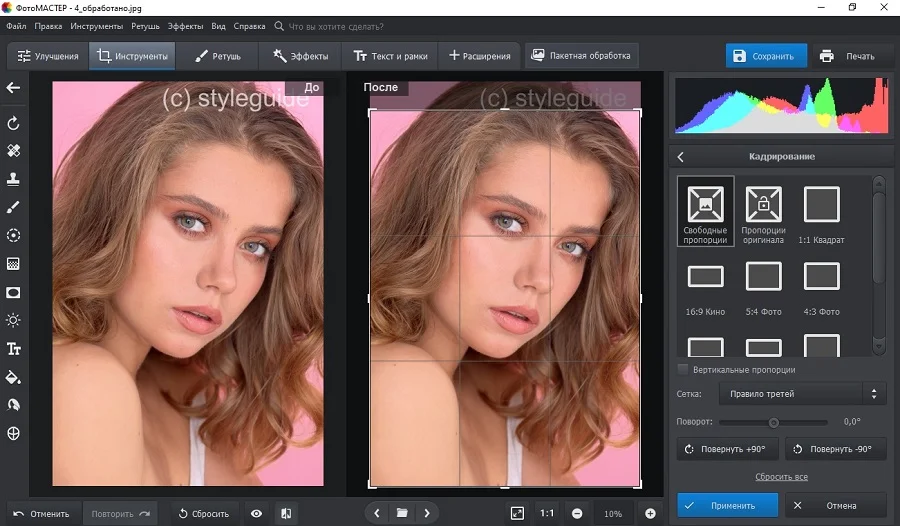 Обрежьте картинку так, чтобы ненужная надпись пропала из кадра
Обрежьте картинку так, чтобы ненужная надпись пропала из кадра
Не уверены, что справитесь самостоятельно? Посмотрите подробный урок, который пошагово проведет вас через весь процесс:

Итак, вы избавились от ватермарка. Теперь нужно сохранить отредактированную картинку на жесткий диск. Сделать это можно через пункт меню «Файл» — «Сохранить». Кроме стандартного экспорта, ФотоМАСТЕР позволяет сжать вес изображения с сохранением высокого качества. Эта опция вызывается строчкой «Изменить размер и сохранить».
Инструкция по удалению через телефон
Разобравшись с причинами, можно переходить к руководству по удалению через смартфон. Но сразу стоит сказать, что существует три метода, каждый из которых не может быть выполнен в приложении YouTube, поэтому потребуется воспользоваться веб-браузером.
Способ 1: в настройках YouTube
Если вы хотите избавиться от канала, то сделать это можно непосредственно в настройках видеохостинга. Для этого выполните следующие действия:
- Откройте Ютуб и войдите в свою учетную запись.
- Нажмите по иконке профиля и выберите пункт «Настройки».
- На боковой панели перейдите в раздел «Расширенные настройки».
- Нажмите кнопку «Удалить».

После этого необходимо будет ввести пароль и следовать дальнейшим инструкциям. Спустя некоторое время канал исчезнет, а вместе с ним и весь контент, который был загружен.
Способ 2: через Google+
Есть второй способ, подразумевающий удаление Google+. Дело в том, что видеохостинг является его частью. Делается это довольно просто на странице профиля:
- Перейдите в браузере на сайт своего аккаунта Google+.
- На боковой панели кликните по разделу «Настройки».
- Спуститесь до самого низа.
- Нажмите по кнопке «Удалить профиль Google+».

Сразу после этого откроется окно, в котором необходимо поставить галочку напротив пункта «Подтвердить» и нажать кнопку «Удалить». Вместе с аккаунтом Google+ исчезнет и созданный ранее проект на Ютубе.
Способ 3: удаление аккаунта Google
Ввиду того, что канал на Ютубе привязан непосредственно к аккаунту Google, удаление последнего повлечет за собой исчезновение и профиля на видеохостинге. Конечно, вместе с ним сотрутся все профили других сервисов от Гугл.
- Перейдите на страницу настроек аккаунта.
- Пролистайте страницу до самого низа.
- Разверните выпадающее меню «Удалить аккаунт и данные».
- Установите отметку рядом с соглашением о принятии ответственности и подтвердите свои действия, нажав «Удалить аккаунт».

После выполнения всех действий профиль будет стерт, а вместе с ним и канал на Ютубе. Стоит понимать, что восстановлению они подлежать не будут, поэтому сто раз подумайте перед выполнением инструкции.
Скрытие видеороликов без потери контента
Если целью удаления учетной записи есть скрытие всех роликов от других пользователей, полностью очищать данные аккаунта нет необходимости — можно активировать опцию, которая уберет контент профиля из поисковой выдачи.
Алгоритм действий:
- Перейдите на YouTube, раскройте меню профиля и войдите в настройки.

- На вкладке «Расширенные настройки» нажмите «Удалить канал».

- Впишите регистрационные данные для авторизации, кликните «Далее».

- Раскройте меню «Я хочу скрыть свой канал», установите отметки напротив всех доступных пунктов и кликните «Скрыть мой канал».

- Подтвердить действие нажатием по кнопке «Скрыть мой контент».

Как удалить все видео со страницы «ВКонтакте» через мобильное приложение?
Если же пользователь не хочет работать с консолью браузера в полной компьютерной версии сайта, либо ему просто удобнее это делать с мобильного устройства, он может воспользоваться следующим способом массового удаления всех добавленных и загруженных видеозаписей на личной странице. Для начала нужно перейти в магазин мобильных приложений Play Market на своем смартфоне и далее ввести в поисковой строке «очистка ВК». Сразу же после этого пользователь должен появиться на странице приложения, у которого на логотипе написано «ВК cleaner». На этой странице требуется нажать на кнопку «Установить», чтобы инсталлировать данное приложение на свой смартфон.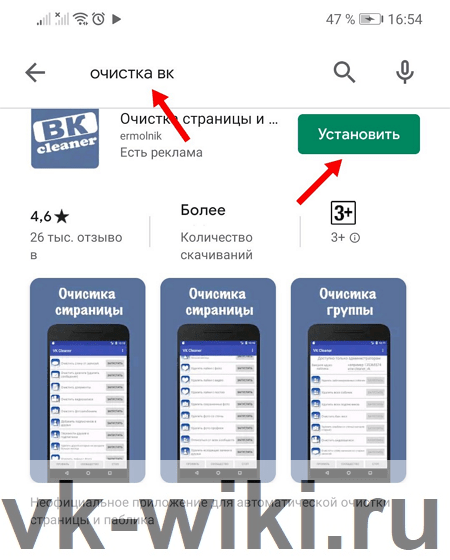
После первого запуска этого приложения ему нужно будет дать доступ к своей личной странице, которая должна быть открыта в официальном мобильном приложении «ВКонтакте». Только после предоставления этого доступа у приложения появится функция удаления всех видеозаписей. 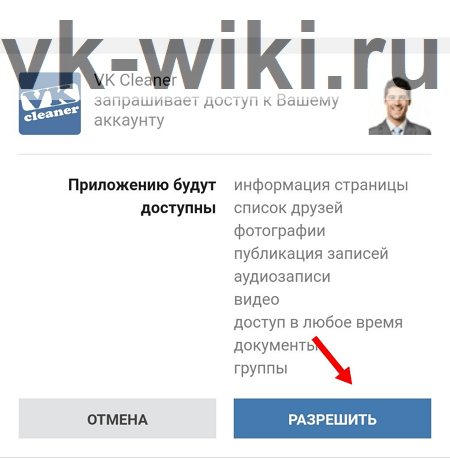
Далее на экране со всеми функциями этого приложения можно нажать на кнопку «Запустить» в пункте с удалением всех видеозаписей на странице пользователя. При этом стоит заметить, что в этом приложении есть и множество других полезных функций, которые могут облегчить работу, когда нужно выполнить множество однотипных действий. Если на экране начали появляться сообщения «Подготовка к удалению», это означает, что процесс действительно был запущен, и скоро все ролики со страницы будут удалены. 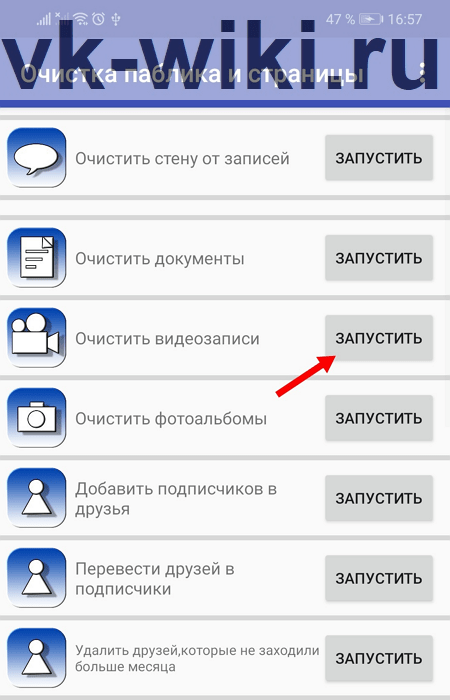
Почему видео удаляются с YouTube?
К сожалению, видео YouTube становятся недоступными все время по разным причинам. К ним относятся следующие:
- Владелец делает их приватными: частные видео все еще существуют на YouTube, но доступны только их владельцу и людям, которых они специально приглашают. Каналы часто устанавливают видео как частные, когда они не хотят, чтобы люди их больше смотрели, но также не хотят удалять видео и терять статистику, связанную с ним.
- Владелец удаляет видео. Иногда владелец канала удаляет видео в тех случаях, когда ему необходимо повторно загрузить копию с исправлениями или дополнительными изменениями.
- Канал больше не существует: если владелец канала удаляет свою учетную запись или его закрыли из-за нарушения правил YouTube, все его видео исчезают вместе с ним.
- На видео получено заявление об авторском праве: если видео содержит большое количество защищенного авторским правом контента, владелец интеллектуальной собственности может подать иск на видео и потенциально сделать его недоступным.
- Видео содержит недопустимый контент. В некоторых случаях YouTube удаляет видео, если оно нарушает условия обслуживания сайта. Это может произойти для явного материала или видео, содержащих нелегальный контент
Очистка журнала
В каждом веб-обозревателе есть встроенная функция очистки журнала посещённых сайтов. Порядок её запуска может отличаться в десктопной и мобильной версии. Необязательно удалять все записи. Вы можете стирать только отдельные сайты, нажимая на значок корзины рядом с их адресами.
Google Chrome
Чтобы удалить журнал посещений на компьютере:
- Раскройте главное меню Chrome.
- Наведите курсор на раздел «История». Выберите одноимённый пункт.
- Щёлкните «Очистить».
- Выберите период, за который нужно удалить записи.
- Отметьте данные, которые нужно стереть.
- Подтвердите удаление.
На Android и iOS порядок аналогичный. В меню обозревателя есть раздел, через который вы можете посмотреть и очистить журнал.
Mozilla Firefox
Для удаления в десктопной версии:
- Раскройте главное меню и выберите раздел «Библиотека».
- Перейдите на вкладку «Журнал».
- Нажмите «Удалить» и выберите период времени.
В мобильной версии нажмите на кнопку в виде трёх точек и перейдите в раздел «История» или выберите одноимённую вкладку на главном экране.
Opera
Для удаления данных в десктопной версии Opera:
- Откройте меню, перейдите в «Настройки».
- Выберите вкладку «История» и кликните по пункту «Очистить».
- Укажите период, который нужно стереть.
В мобильном веб-обозревателе Opera откройте меню и выберите раздел «История». Нажмите на кнопку с тремя точками и тапните «Очистить».
Internet Explorer
Чтобы выполнить быструю очистку данных, кликните на шестерёнку и раскройте раздел «Безопасность». Внутри вы увидите пункт «Удалить журнал».
Убедитесь, что опция «Журнал» отмечена, и щёлкните «Удалить».
Microsoft Edge
Найдите на верхней панели значок в виде трёх полосок или звёздочки (зависит от сборки Windows 10) и нажмите на него. Перейдите на вкладку «Журнал».
Удаляйте записи по одной или нажмите «Очистить» и сотрите всю информацию за определённый период.
Safari
Чтобы стереть данные из журнала посещений в Safari на macOS, откройте раздел «История» в строке меню и выберите пункт «Очистить». Выберите период, за который нужно удалить данные.
Для удаления истории на iPhone или iPad, откройте настройки iOS, выберите раздел Safari и нажмите на пункт «Очистить историю и данные сайтов».
Chromium
В десктопной версии Chromium выполняются те же действия, что и в Google Chrome. В главном меню есть раздел «История», после открытия которого можно увидеть список посещённых сайтов. Чтобы стереть отдельные записи, нажимайте на значок корзины рядом с адресом. Для удаления всех записей за определённый период кликните «Очистить».
Яндекс.Браузер
В десктопной версии Яндекс.Браузера:
- Откройте главное меню, раскройте раздел «История» и выберите одноимённый пункт.
- Нажмите «Очистить».
- Укажите период времени.
- Подтвердите очистку.
В мобильной версии вызовите главное меню и откройте «Настройки». В поле «Конфиденциальность» нажмите «Очистить данные». Отметьте пункт «История» и подтвердите очистку.
Амиго
В десктопной версии:
- Откройте главное меню.
- Перейдите в «Историю».
- Щёлкните «Очистить».
- Выберите период, который нужно стереть.
- Подтвердите очистку.
Для удаления записей в мобильном Амиго откройте главное меню, выберите раздел «История». Нажмите на кнопку с тремя точками и выберите пункт «Очистить».
В каких случаях может понадобиться удаление записей с камеры видеонаблюдения
Записи, сделанные системой видеонаблюдения, удалять приходится по абсолютно разным причинам. Они могут зависеть как от законодательных органов, так и от персонального влечения обладателя. Например, с видеорегистратора записи приходится чистить из-за собственной нужды, ведь таким образом мы освобождаем место для следующих съемок. В случае с видеокамерами для слежения практически тоже самое.
Вот несколько причин, по которым люди стремятся удалить отснятые материалы:
- Ограниченный объем носителя.
- Нет нужды в отснятых ранее файлах.
- Испорченные/ поврежденные записи.
Все предельно просто: в первом случае все зависит от карты памяти (или другого носителя) и ее объема, во втором необходимость в файлах теряется, а в третий случай попадают такие материалы, которые испортились в процессе самой съемки. Да, такое тоже случаются. Для чего хранить поврежденные и некачественные записи?
С телефона
Если с компьютерной версии ютуба удалить канал было достаточно просто, то с мобильного приложения делается это намного сложнее. Но, все же это возможно сделать. Для удаления канала с ютуба воспользуемся таким способом:
Запускаем приложение YouTube. Кликаем по фотографии профиля, расположенной в правой верхней части экрана.
Откроется раздел с различными функциями вашего аккаунта. Нужно будет спуститься в самый низ страницы, и кликнуть по строчке «Справка/отзыв».
Вас перебросит на новую страницу. Там нужно будет найти статью под названием «Как скрыть или удалить канал YouTube». Как увидели её, кликайте по ней.
Откроется окно «Справка». Ближе к низу экрана будет строчка «Как удалить канал», жмете прямо по ней.
Появится много различного текста. Нам нужно будет найти момент «Чтобы удалить канал:». После этого идет второй пункт данного списка. Там будет надпись, выделенная синим цветом, «этой ссылке». Именно по ней и нужно будет нажать.
Как это сделали, снизу экрана должно вылезть специальное окошко, в котором будет вопрос, через что открыть данную ссылку. Рекомендуется открыть её в Google Chrome. Как выбрали его, жмете по кнопке «только сейчас».
Если вы все сделали верно, то откроется страница в браузере. Спускаетесь в самый низ страницы, пока не увидите надпись «Удалить канал»
Важное замечание, для удаления канала в ютубе, вы должна быть авторизированы в браузере. Иначе, ничего не получится
Если все условия соблюдены, то кликайте по пункту «Удалить канал».
После этого нужно будет подтвердить, что это ваш аккаунт. Достаточно будет ввести пароль от профиля в ютубе и кликнуть по кнопке «Далее».
Откроется страница «Удалить видео YouTube». Нужно будет выбрать, хотите вы скрыть, или же удалить контент на выбранном канале. Если вы все же решились на полноценное удаление, то кликаете по строчке «Я хочу навсегда удалить свой контент».
Как это сделали, появится большое число текста, в котором будет перечислено все то, что удалится. Будет два основных раздела. На первый раздел нужно обязательно поставить галочку, а на второй уже по вашему усмотрению. Внимательно ознакомьтесь с представленной информацией, и как все решили, кликайте по пункту «Удалить мой контент».
Последний шаг. Вас спросят, согласны ли вы с тем, что с вашего канала будет удалены видеозаписи, плейлисты, подписки и все остальное. Абсолютно все будет удалено безвозвратно. Если согласны, то указываете адрес электронной почты в специальную строчку. А затем жмете по кнопке «Удалить мой контент».
Если вы ранее все сделали верно, то канал на ютубе будет удален. Задумайтесь, действительно ли вам так необходимо это удаление. На любом этапе можно будет передумать, и оставить свой канал в покое.
Как и говорилось выше, удалить канал на ютубе через персональный компьютер намного легче и быстрее, нежели через телефон. В любом случае, вы можете воспользоваться представленными способами в моей инструкции, и тогда у вас точно получится убрать свой канал с ютуба.
Как удалить аккаунт на Youtube, сохранив учетную запись
При необходимости, личный канал на Ютуб можно с легкостью удалить без возможности восстановления. Если в жизни наступил творческий кризис, то действовать придется используя или мгновенный способ, или же основательный, с использованием профиля Google:
Быстро
Взаимодействовать с информацией, доступной на YouTube, проще с официального сайта сервиса, на котором сначала придется авторизоваться, а уже после – вызвать выпадающее меню и перейти к настройкам:
В появившемся разделе стоит открыть «Расширенные настройки», а затем отыскать и нажать на предлагаемый меню пункт «Удалить канал»:
Описанный способ не затронет информацию, связанную с аккаунтом Google.
В качестве подтверждения выбираем вариант удаления контента и пишем причину. Уже через несколько минут стертый канал окажется недоступным.
С заданными настройками
Удалить изживший себя канал на YouTube поможет личный кабинет Google, разрешающий выставлять ограничения на подключенные сервисы.
Для управления настройками и параметрами откройте панель быстрого доступа к аккаунту и спуститесь до разделов с сервисами Google. В нижней части интерфейса появится кнопка YouTube, рядом с которой вызовите выпадающее меню. Среди предлагаемых действий осталось нажать на пункт «Удалить YouTube из аккаунта»:
Перед очисткой информации разработчики предложат сохранить конфиденциальную информацию, а затем согласиться с требованиями и провести полную очистку.
Убрать приложение YouTube со смартфона
Ютуб входит в список стандартных приложений для Android. Поэтому после первого запуска, пользователь увидит социальную сеть среди доступных к работе. В настройках смартфона есть функция, как временно остановить или убрать обновления.
Три способа, как удалить Ютуб:
- с помощью рабочего стола. Убрать через иконку, нажав по ней;
- используя сторонние приложения для очистки системы;
- воспользоваться разделом настроек.
Помимо того, что сам Ютуб нужно убрать со смартфона – после удаления остаются файлы, которые были сохранены при просмотре видео или переходе в чужой аккаунт. Они остаются в памяти до тех пор, пока пользователь не очистит кеш.
После удаления социальной сети, зайти и посмотреть видео возможно с веб-версии. Также остается активным канал, если он был ранее создан. Загруженные клипы тоже останутся и пользователю нужно отдельно деактивировать страницу, чтобы убрать данные о себе.
Очистить данные кеша Ютуба
Чтобы удалить Ютуб с Андроида, нужно предварительно убрать временные файлы. Это возможно через настройки смартфона:
- Открыть на телефоне: «Параметры» – Приложения.
- Перейти по названию к социальной сети.
- Нажать: «Данные за период» – Удалить кеш и сведения.
Кроме очистки временных сведений, пользователь может убрать «Историю поиска» в самом YouTube:
- Открыть приложение – перейти в раздел: «Настройки».
- История и конфиденциальность – Очистить поиск.
- Очистить историю просмотров – стереть данные.
Если владелец страницы чаще посещал с веб-версии, то нужно перейти к удалению временных данных через установленный браузер.
Приложения, с помощью которых можно удалить кеш в Ютубе:
| Название: | Функции: |
| Ccleaner | Быстро убрать временные файлы, запретить энергозатратные утилиты |
| KeepClean | Очистить систему и предустановленный антивирус |
| Очиститель | Ускоряет работу смартфона, глубокая очистка |
| Cool Cleaner | Установить отдельные параметры конфиденциальности, убрать «мусор» |
Удалить приложение через настройки
Удалить Ютуб с Хонора пользователь может через раздел «Настройки», где есть в списке установленных.
- Открыть «Настройки устройства» – Приложения.
- Выбрать: «YouTube» – перейти в дополнительные сведения.
- Удалить – подтвердить действие.
Или, есть второй вариант, как полностью стереть с телефона только последние обновления:
- В разделе: «Приложения» нажать сверху три точки.
- Удалить обновления – подтвердить.
Ютуб будет изначальной версией, которая была установлена на смартфон. После этого нужно отключить автоматическое обновление программного обеспечения и остановить.
Возобновить работу возможно, если владелец заново скачает и установить YouTube. Вместе с базовой версией, будут добавлены новые, которые вышли за последний период.
Временно отключить YouTube
Функция «Остановить» необходима, если пользователю нужно перезагрузить устройство или запустить другое приложение, с высоким потреблением оперативной памяти. YouTube работает в фоновом режиме, что влияет на скорость загрузки других утилит и медиафайлов.
Это не удаление Ютуба с телефона Xiaomi, а временная мера: после перезапуска социальная сеть работает как и до этого.
- Открыть «Настройки» смартфона.
- Перейти к «Приложения» – Ютуб.
- Остановить.
Через утилиту Ccleaner и Очиститель, пользователь может остановить YouTube:
- Открыть утилиту – перейти во вкладку: «Приложения».
- Выбрать из списка Ютуб – Перевести в режим сна.
- Подтвердить действие.
После этого, уведомления из социальной сети не будут приходить, а пользователь сможет открывать другие утилиты. Чтобы возобновить работу, нужно отыскать ярлык YouTube и заново войти.
Запретить уведомления
Кроме того, что можно удалить Ютуб на Самсунге или Айфоне, есть блокировка уведомлений. В самом приложении доступна функция: «Остановить оповещения». Отдельно выделена функция: «Тихий час», то есть: указать время, когда пользователь не будет получать уведомлений.
Как отключить:
- Открыть приложение – нажать по значку своего профиля.
- Настройки – Уведомления.
- Пролистать до конца – выбрать: «Тихий час».
- Указать время, когда не тревожить.
Выше расположены другие опции, которые необходимы для блокировки:
- сообщения о подписке или новых комментариях;
- выпуск видео или трансляции;
- упоминания, новости сервиса и рекомендации.
Отключив указанные пункты, пользователь больше не получит каких-либо уведомлений с Ютуба. По адресу электронной почты можно также отказаться от рассылки.

