Как отредактировать звуковую дорожку видео
Содержание:
- Девять способов извлечь музыку из видео.
- Изменить тональность песни онлайн — ТОП решений
- Сервисы для извлечения музыки из видео онлайн
- Причины отключить аудио
- Как редактировать музыку при монтаже видео?
- Как стереть звук из видеоролика на Андроид
- Как убрать звук с видео в Windows
- Художественная задумка или производственная необходимость
- Дополнительные программы
- Удаляем шумы из аудио онлайн
- Как использовать аудиофильтр «Гейт» для удаления лишних звуков на видео
Девять способов извлечь музыку из видео.
FreeVideoToMP3Converter.
Начнем, пожалуй, с бесплатной программы без всевозможных дополнительных возможностей. Скачать ее можно с официального сайта dvdvideosoft. com
При установке будьте внимательны, т.к. вам попробуют установить дополнительное ПО, поэтому просто читайте и убирайте ненужные галочки.
После установки откройте программу и добавьте видео, выберите папку для конечного файла mp3 и нажмите «Конвертировать».
Единственный минус FreeVideoToMP3Converter состоит в том, что отсутствует возможность выделения отдельного фрагмента видео, но это можно исправить с помощью статьи, упомянутой выше.
Второй в нашем обзоре мы рассмотрим программу Format Factory. Во время установки также будьте внимательны и смотрите, где ставите галочки!
После установки откройте программу и выберите «Аудио» → «Mp3», как на картинке ниже:
И последним шагом нажмите «Click to Start»:
Теперь можете прослушать аудио файл. Сразу отмечу, качество звука улучшается не сильно. Но эта программа обладает большим функционалом, и, думаю, она еще не раз будет встречаться в наших будущих статьях.
Видеомастер.
Эта программа обладает хорошим функционалом, но, к сожалению, не бесплатна. После установки есть возможность бесплатного использования в течение 3 дней, что, в принципе, для кого-то может оказаться достаточным. Скачать ее можно на сайте video-converter. ru
Итак, установка прошла без «впаривания» дополнительных приложений, дополнений и плагинов, поэтому перейдем к сути.
В главном окне для добавления видео нажмите кнопку «Добавить» или перетащить файл в область посередине окна:
Затем нажмите кнопку внизу окна «Конвертировать в формат» и mp3:
Изменить битрейт, частоту или канал формата можно, нажав кнопку «Параметры». Также не забудьте указать папку, куда будет сохраняться полученный файл (по умолчанию – это папка «Мои видеозаписи» на диске С). После этого нажмите «Конвертировать» и по завершении перед вами появится сообщение:
Теперь нажмите «Открыть папку» и можете прослушать получившийся файл mp3.
Видеоконвертер Movavi.
Эта программа также не бесплатна, но ей можно бесплатно пользоваться в течении 7 дней. На все файлы, обработанные в пробный период, будет налаживаться водяной знак. Скачать ее вы сможете с официального сайта Movavi на сайте movavi. ru
Во время установки программы предложат бесплатные элементы Яндекса, так что будьте внимательны!
После установки нажмите «Добавить» для добавления видео. Далее в строке «Профиль» выберите формат файла mp3 и укажите папку, в которой будет сохраняться полученный файл. При желании можно выбрать отдельный фрагмент из всего файла. Затем нажмите «Старт»:
Также периодически будет появляться уведомление, напоминающее, что программа бесплатна всего 7 дней. Нажмите «Продолжить»:
По завершении конвертирования папка с готовым аудио файлом откроется автоматически.
Еще одна неплохая программка для извлечения аудио из видео. Простая в установке и в использовании. Правда, у меня она распознала не все форматы видео файлов, но конвертировала достаточно быстро:
Достаточно просто указать, где расположен видео файл и нажать «Start». А mp3 файл сохранится в ту же папку с видео.
KMPlayer.
Следующей программой в нашем списке будет KMPlayer
И хочу обратить ваше внимание на то, что эта программа также является бесплатной!. Откройте видео файл и нажмите правой кнопкой мыши
Выберите «Захват» → «Захват аудио»:
Откройте видео файл и нажмите правой кнопкой мыши. Выберите «Захват» → «Захват аудио»:
В открывшемся окне можно оставить все без изменений, кроме места, куда сохранится полученный аудио файл.
Скачать эту программу можно с официального сайта free-video-converter. ru .
Вовремя установки вам попытаются «попутно» установить элементы Яндекса и Uniblue Driver Scanner.
Ну, а после установки нужно просто «Добавить файл», выбрать качество mp3 и нажать «Конвертировать»:
Продолжим наш обзор онлайн сервисами.
Online convert to mp3.
Перейдите на сайт audio.online-convert. com и выберите «Аудио конвертер» → «Конвертировать в mp3». Затем укажите путь к видео, воспользуйтесь «Дополнительными настройками», если необходимо и нажмите «Преобразовать файл»:
По завершении вам предложат скачать mp3 файл на ПК.
Изменить тональность песни онлайн — ТОП решений
Vocalremover Pitch
Адрес: Vocalremover Pitch
Качественный аудио редактор онлайн, который поможет вам быстро и, главное, просто поменять тональность песни онлайн по своему усмотрению. Сайт легок в управлении, в нем сможет разобраться даже человек плохо работающий на компьютере. Интерфейс на русском языке и сделан в темных тонах, чтобы глаза не уставали.
Сразу после загрузки аудиофайла на ресурс, тональность можно поменять в меньшую или большую сторону, и сразу послушать, что получается. Если все нормально и результат вас устраивает, выберите выходной формат и нажмите на кнопку сохранить, чтобы файл загрузился обратно вам на ПК.
Особенности:
- Бесплатно и на русском языке
- Уменьшить и увеличить тональность
- Прослушать результат в режиме реального времени
- Выбор формата сохранения
- Удобное управление
- Функция — определить тональность, в дополнительных инструментах
- Еще инструменты: обрезать песню, удалить вокал, диктофон онлайн, аудио конвертер, караоке запись, соединить песни
123APPS change Pitch
Адрес: 123APPS change Pitch
Очень удобный редактор, который позволяет максимально легко и быстро изменить тональность и темп песни онлайн в режиме реального времени и абсолютно бесплатно. Работает на русском языке и с простым и понятным управлением. Один из лучших ресурсов в подборке.
Сразу после загрузки аудиофайла, можно включить его воспроизведение и ползунком менять нужные значения высоты тона. В панели инструментов есть дополнительные функции, к примеру, кликнув по значку «Скорость» можно поменять темп песни, также есть эквалайзер и инструмент смены громкости.
Особенности:
- Бесплатно и на русском
- Удобное управление
- Сменить тональность онлайн в режиме реального времени
- Дополнительные функции: обрезать песню, изменить громкость, эквалайзер, изменить скорость / темп
- Выбор формата сохранения
- По сути — качественный аудио редактор онлайн, которым приятно пользоватьсям
XMinus
Адрес: XMinus
Удобный и быстрый ресурс, который позволяет сразу поменять тональность и темп песни онлайн. Работает в режиме реального времени, когда можно запустить воспроизведение трека, ползунками менять необходимые значения и изменения будут сразу применяться.
Это действительно удобно, так как, таким образом, вы скачаете к себе на ПК уже точно тот результат, который необходим и сэкономите много времени. Сам сервис прост в управлении и работает довольно быстро, по крайней мере загрузка происходит практически мгновенно.
Особенности:
- Бесплатно и на русском языке
- Смена высоты тона и темпа
- Редактирование в режиме реального времени
- Быстрая скорость загрузки и обработки результата
- Выбор формата
- Установка битрейт
- Можно задать Overlap
Jarjad Pitch Tempo
Адрес: Jarjad Pitch Tempo
Этот сервис, в отличие от описанных выше, позволяет увеличить или уменьшить тональность музыки аж до 24 пунктов, против 12 у других. Также, здесь сразу можно задать уровень темпа — до 4-ех раз уменьшить или увеличить и изменить громкость в децибелах. То, что получается можно сразу прослушать еще перед загрузкой.
Ресурс один из лучших в своем роде, поэтому, если вам нужны расширенные параметры, и вы хотите значительно изменить высоту тона, то непременно воспользуйтесь им. Управление здесь простое, все кнопки обозначены как нужно, а обработка аудиофайла занимает не много времени.
Особенности:
- Бесплатно и на русском языке
- Быстрая скорость загрузки и обработки
- Смена высоты тона, темпа и громкости в децибелах
- Сохраняет результат в формате WAV
- Дополнительные инструменты на сайте: удалить голос из песни, аудио конвертер, определить темп музык, изменить голос и другие
Apihost
Адрес: Apihost
Неплохой русскоязычный сервис, который так же позволяет менять тональность аудио в режиме реального времени. Достаточно загрузить аудиофайл, указать нужные параметры, какую высоту тона необходимо установить и сразу же прослушать, что получается в итоге. Это действительно удобно.
Сервис работает достаточно просто и быстро, обработка аудио не занимает много времени и обычно длится считанные секунды. Это отличный вариант, чтобы быстро изменить высоту тона и получить результат к себе на компьютер в формате MP3.
Особенности:
- На русском языке и бесплатно
- Работает в режиме реального времени
- Простое и понятное управление
- Сохраняет в MP3
- Быстрая скорость обработки
- Дополнительные инструменты сайта: озвучка текста, запись голоса, ваш IP, возможность изменить голос
В заключение
Каждый из этих ресурсов выполняет свою задачу качественно и быстро. Можете выбрать любой из них, тот, который больше придется по душе и удовлетворяет своим функционалом.
Сервисы для извлечения музыки из видео онлайн
Bender Converter
Сервис Bender разрешает бесплатно скачать не более 100 мб., и конвертировать мультимедиа до 10 раз в день. Благодаря оформлению сайта и навигационным картинкам – вы разберетесь, что к чему:



Онлайн Видео конвертер сервиса 123apps.com


Сайт предлагает 3 действия для извлечения музыки.
1) Выберите способ загрузки
- видеофайл из компьютера;
- Гугл Диск – разрешаете сервису доступ на виртуальную флэшку Гугл Диск и выбираете видео;
- через Dropbox;
- SkyDrive;
- Вставляете ссылку.

Плюс – разрешена загрузка нескольких файлов. Итоговый результат архивируется для скачивания в формате zip.
2) Выбираете формат аудио файла на выходе, который вас устроит. Также радует опция создания рингтона для айфона. Остановить на шкале качества. Отрегулируйте битрейт (чем выше количество kbps – тем качественнее на выходе аудиодорожка) на должный для ваших целей уровень. В дополнительных настройках укажите дополнительные условия для конвертирования. Ставьте плавное начало и затухание звука, реверс и убирайте голос. Быстрый режим существенно не влияет на скорость работы сайта;
3) Нажимаете кнопку «Конвертировать». Две минуты – и появляется команда «Скачать». Файл сохраняется в папке загрузок.

Если произошла ошибка, на сайте размещена еще одна инструкция.
Минусы подобных сервисов:
- ограничение на «вес» файла;
- качество интернет-соединения 100% отражается на скорости работы сайтов (см. Как проверить скорость интернет соединения);
- вы загружаете ВЕСЬ файл, а не частичный отрывок. Вам придется дополнительно редактировать аудио.
Причины отключить аудио
На платформу Instagram выкладывают небольшие ролики, продолжительностью до 1 минуты. Особенность использования социальной сети в том. Что часто пользователи просматривают контент там, где им становится скучно и не интересно. Зачастую это мероприятия, совещания, лекции или встречи, где громкие звуки неуместны.
На заметку! Приложение автоматически выключает звуковую дорожку в режиме «Без звука» или «Совещание». Но можно сделать это заранее. Также отсутствие сопровождения может быть связано с устаревшей версией мобильного приложения. Которое в свою очередь требует обновления. Иногда сюжет показывается в тишине и на компьютере из-за несоответствия кодеков и драйверов проигрывателя, встроенного в браузер.
Причины:
- неуместными и нежелательными звуками;
- наличием сомнений в доступности авторских прав;
- плохим качеством, неадекватно громким или тихим звучанием.
Как редактировать музыку при монтаже видео?
Использовать аудиоэффекты, и изменять музыкальные композиции получится в период, когда видеоклип создан в приложении Тик Ток, или загрузив через сохраненные файлы на мобильном устройстве. Но для каждого варианта видеоролика доступен определенный набор эффектов:
- Когда видеоролик снят только что, то каждый отдельный участок получится дополнить отдельным эффектом;
- Если видеоролик загружен из сохраненных файлов на мобильном устройстве, то эффект получится наложить только на весь трек. Поделить эффекты на участки не удастся;
- Если треки выбраны из библиотеки в программе Тик Ток, то получится обрезать клип, или указать конкретный момент, когда начнет играть музыка;
Аудиофайл, который сохранен из интернета, и не сделан при помощи программы Тик Ток получится отрегулировать по громкости. Сделать клип громче, или тише.
Зацикливание и дублирование звука
В приложении Тик Ток нет подходящей опции, которая помогает зацикливать и дублировать звуковые эффекты. Если пользователю понадобилось добавить эффект зацикливания или дублирования, то придется обращаться к сторонним редакторам. Например, приложение InShot помогает редактировать видеоролики так, что, получается, добавить звуковые эффекты. Кроме того, в программе получится создать видеоролики с музыкальным сопровождением, которые состоят из фотографий.
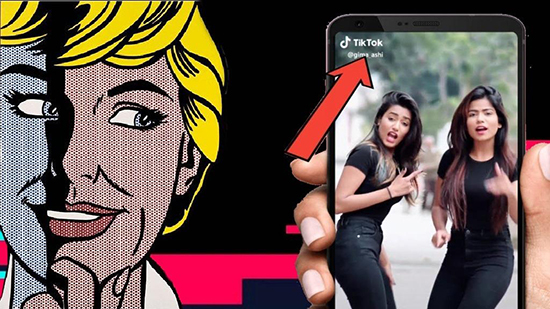
Алгоритм зацикливания или дублирования звука через программу InShot:
- Скачиваем программу на мобильное устройство, и входим в скаченное приложение.
- После выбора нового файла, пользователь загружаем заснятый видеоролик. В видеоролике лучше выключить музыкальное сопровождение.
- В разделе меню с музыкой, пользователь выбирает музыкальный трек, который сохранен на мобильном устройстве.
- Затем применяет функционал программы, и выбираем опцию зацикливания или дублирования.
- После редактирования, пользователь сохраняет результат.
- Когда видеоролик сохранен, получится опубликовать в приложении Тик Ток.
Как продлить и укоротить звук?
Если пользователь снял короткий видеоролик, то музыкальный трек загрузится в укороченном варианте. В программе Тик Ток получится найти и короткие музыкальные композиции. Если пользователю не удалось найти короткие записи, то композицию получится обрезать:
- В программе Тик ток снимаем видеоролик, и нажимает на галочку красного цвета, чтобы закончить запись.
- После выбираем раздел с музыкой.
- Ищем музыкальную композицию через поисковую строку, или просматриваем каталог.
- Когда песней определились, в правой части ищем раздел «Обрезать».
- В открывшемся разделе вводим линию, чтобы выбрать длительность.
- Когда изменения сохранены, выкладываем видеоролик.
Увеличение и уменьшение громкости
В меню с настройками программы Тик Ток находим раздел со звуками. В меню получится изменить громкость. Отснятый материал получится редактировать в меню после окончания съемки.
Как стереть звук из видеоролика на Андроид
Приложение Movavi Clips доступно и для телефонов, работающих на системе Андроид. Всего за несколько касаний вы сможете удалить нежелательное звуковое сопровождение и заменить его на композиции, ласкающие слух. Вот инструкция, как это сделать.
Доступно в Google Play
Запустите приложение и добавьте в него свое видео
Скачайте Movavi Clips. После окончания загрузки приложения коснитесь его иконки. Когда вы увидите экран приложения, коснитесь кнопки с изображением плюса внизу. Нажмите на изображение видеокамеры, выберите видео, звук из которого вы хотите удалить, и коснитесь синей кнопки Начать редактирование. Укажите соотношение сторон будущего видеоролика.
Уберите лишний звук из видео
На панели инструментов найдите кнопку Аудио и коснитесь ее. В новом окне нажмите кнопку с изображением шестеренки, чтобы изменить настройки звука.
Перемещайте ползунок Громкость видео влево, пока результат вас не устроит. Если вы хотите добавить в видео другую звуковую дорожку, коснитесь кнопки с плюсом внизу экрана. Выберите новую композицию из ваших собственных или предустановленных треков и нажмите Добавить. Обрежьте трек с помощью инструмента Ножницы, если звуковая дорожка получилась более длинной, чем видео. Когда закончите редактирование, нажмите на кнопку с галочкой.
Как убрать звук с видео в Windows
Наверное самым простым способом избавиться от звука, а точнее – удалить аудиодорожку, при помощи видеоредактора Movie Maker.
Большим преимуществом этого метода является тот факт, что данная программа уже установлена в Винду по умолчанию, то есть, она есть практически во всех операционных системах.
Кроме того, видеоредактор бесплатен, прост и понятен. Найдите программу через поиск и запустите.
Или кликните по видео правой кнопкой – открыть с помощью и выбирайте видеоредактор.
В открывшейся программе при загруженном ролике, проделайте следующие действия:
Наверху, слева – клип – аудио – выключить. После проделанных шагов, не забудьте файл сохранить.
После этих несложных манипуляций, видео сохранится в том же формате, конечно если вы сами не укажите другой формат сохранения.
При этом, звука на ролике не будет совсем. Конечно, если ваша цель – не только удалить звук, но и добавить свой комментарий, то можно на этапе после выключения звука и перед сохранением файла, записать свой комментарий.
Обратите внимание внизу есть микшер для регулировки записываемого звука
Как убрать звук с видео в программе
Как я уже писал выше, удалить звук можно в любом видео редакторе. Уверен, что у каждого есть свои, любимые программы.
Глупо кому-либо навязывать свои взгляды и предпочтения, так как одному нравится одно, а другому – другое.
То же самое относится и к работе в видео-редакторе. Например, я слышал, что самый лучший редактор для удаления музыки и звуков из видео – VirtualDub.
Возможно это так, спорить не буду, однако, я привык работать с Камтазией, и она для меня проста, понятна и удобна.
Поэтому, рассказывать буду на примере своей программы. Думаю, что действия в других прогах не слишком отличаются от описанных ниже.
Итак, я не стану сейчас рассказывать вам как скачать и установить Камтазию, так как это стандартная процедура, одинакова для всех программ.
Откройте Camtasia Studio и перетащите в неё ваш фильм. Или, как я писал выше, клик правой мышкой по видео – открыть с помощью – Camtasia Studio.
Далее перетаскиваем файл на дорожку, клик правой мышкой по открытому файлу на дорожке – отделить аудиофайл.
После отделения аудиофайл окажется на второй дорожке, а видео останется на первой.
Кликните один раз по аудио, для выделения и нажмите – Delete. Звук удалится, останется только видео. Не забудьте его сохранить.
Хотя в этой программе вы сможете взамен удалённого аудиофайла добавить любую другую аудиозапись, например – музыку или слова.
В Камтазии можно удалить звук с видео ещё проще и быстрее:
- Открыть вкладку аудио;
- Нажать кнопку – приглушить.
Звук выключается до – 0%. Дальше можно сохранять видео без звука.
Как убрать звук с видео онлайн
Помимо различных редакторов, убрать звук с видео можно на специальных сайтах, в онлайн режиме.
Таких площадок сейчас достаточно много и я решил протестировать первую, попавшуюся площадку – AudioRemover.
Здесь всё понятно с первого взгляда – нажмите посмотреть, в открывшемся окне отыщите нужную папку и видео.
После этого жмите – загрузить видео. Буквально за несколько секунд файл уже обработан и готов к скачиванию.
Нажмите на – Download File и видео моментально скачается на компьютер.
У меня по умолчанию указана папка – видео, куда скачиваются все видеофайлы.
Хочу сказать, что видео скачалось без звука, но вот качество ролика оставляло желать лучшего.
То есть, видео было в худшем качестве, чем оригинал. Так что я бы не стал пользоваться такими сервисами, даже если бы сильно спешил.
Вывод
Сегодня я показал вам всего три способа, как убрать звук с видео. Однако, зная их вы уже легко сможете найти свои, альтернативные методы.
Так как порядок действий во всех программах почти идентичный. Пользуйтесь, применяйте на практике и пишите что у вас вышло.
А если вы ещё отблагодарите меня за труд лайком, по кнопкам социальных сетей, то я буду знать, что старался не зря. Удачи!
Рекомендую прочитать следующие статьи:
Как записать голос в Fl Studio 12;
Как пользоваться Бандикамом, пошаговая инструкция;
Вырезать фрагмент из видео;
Как монтировать видео на Ютуб;
Художественная задумка или производственная необходимость
Теперь рассмотрим случаи, когда вопрос о том, как выложить видео в Инстаграм без звука интересует самого пользователя. Методы корректировки сопровождения не ограничиваются только программными средствами. Например, можно попробовать:
- выкладывать файл в формате, предполагающим показ только графической информации (изображения с расширением .gif)
- снимать материал с закрытым динамиком;
- молчать =);
- заглушать нежелательные дорожки более громкими звуками;
- выключить воспроизведение мелодии при загрузке публикации.
При этом самым грамотным вариантом является предварительная обработка отснятого материала в графическом редакторе, который позволит создать немое кино как на смартфоне, так и на компьютере. Особенно это актуально, когда файл записан обычным способом через встроенную опцию камеры.

Дополнительные программы
Если по каким-либо причинам предыдущие способы не работают, можно воспользоваться дополнительными приложениями и программами, которые устанавливаются на телефон или компьютер. Возможностей у специализированных сервисов по обработке видео намного больше, но в рамках данной статьи мы обсуждаем проблему, как выложить видео в инстаграмм без звука.
Удобное решение – VivaVideo, которое доступно для бесплатного скачивание в Play Market. После установки и запуска утилиты нужно выполнить следующие действия:
- выбрать требующий корректировки ролик из галереи;
- на нижней панели инструментов нажать раздел «Музыка»;
- автоматически появится всплывающее окно с выбором трека (это может быть запись тишины с диктофона);
- после наложения, данные пересохраняются и готовы к публикации.
Также этот сервис позволяет на этапе редактирования удалить мелодии и звуковые дорожки. Этот вариант также позволит получить беззвучный вариант записи.

На заметку! Сервис работает также и на гаджетах на других операционных системах, в том числе iOS и Windows. Расположение функциональных возможностей меняется от версии к версии незначительно.
Другие приложения, которые могут быть полезны в вопросах редакторской правки контента для ленты в социальной сети: Repla; KineMaster; ACtionMovie; Background Music For Video; Insta Video Mixer; VideoShow. Однако, чаще всего они нужны для прямо противоположного действия – добавления звуковых эффектов, чтобы сопроводить изображение и сделать пост более запоминающимся.
Удаляем шумы из аудио онлайн
В удалении шумов нет ничего сложного, особенно если они не сильно проявляются или находятся только на небольших отрезках записи. Интернет-ресурсов, предоставляющих инструменты для очистки, очень мало, но нам удалось найти два подходящих. Давайте рассмотрим их более детально.
Способ 1: Online Audio Noise Reduction
Сайт Online Audio Noise Reduction полностью сделан на английском языке. Однако не стоит переживать — разобраться в управлении сможет даже неопытный пользователь, да и функций здесь не так уж и много. Очищение композиции от шума происходит следующим образом:
- Откройте Online Audio Noise Reduction, воспользовавшись указанной выше ссылкой, и сразу переходите к загрузке музыки или выберите один из готовых примеров, чтобы проверить работу сервиса.
В открывшемся обозревателе выделите левой кнопкой мыши необходимый трек, а затем щелкните на «Открыть».
Из всплывающего меню выберите модель шума, это позволит программе осуществить лучшее удаление. Чтобы выбрать максимально верный вариант, вам нужно обладать базовыми знаниями звука в области физики. Выберите пункт «Mean» (среднее значение), если не удается самостоятельно определить тип модели шума. Тип «Adapted distribution» отвечает за распределение шумов на разных каналах воспроизведения, а «Autoregressive model» — каждый последующий шум линейно зависит от предыдущего.
Укажите размер блоков для анализа. Определите на слух или замерьте примерную длительность одной единицы шума, чтобы выбрать правильный вариант. Если не получается определиться, ставьте минимальное значение. Далее определяется сложность модели шума, то есть, насколько продолжительным он будет. Пункт «Enhancement spectral domain» можно оставить без изменений, а сглаживание настраивается индивидуально, обычно достаточно переместить ползунок наполовину.
Если надо, поставьте галочку возле пункта «Fix these settings for another file» — это позволит сохранить текущие настройки, и они будут автоматически применяться к другим загруженным трекам.
По завершении конфигурации нажмите на «Start», чтобы запустить обработку. Подождите немного, пока удаление будет завершено. После этого вы можете прослушать оригинал композиции и конечный вариант, а затем загрузить его себе на компьютер.
На этом работа с Online Audio Noise Reduction окончена. Как видите, в его функциональность входит детальная настройка удаления шумов, где пользователю предлагают выбрать модель помех, задать параметры анализа и выставить сглаживание.
Способ 2: MP3cutFoxcom
К сожалению, достойных онлайн-сервисов, которые были бы похожи на рассмотренный выше, нет. Его можно считать единственным интернет-ресурсом, позволяющим убрать шум из всей композиции. Однако такая потребность бывает не всегда, поскольку шум может проявиться только в тихой области определенного участка трека. В таком случае подойдет сайт, позволяющий обрезать часть аудио, например, MP3cutFoxcom. Данный процесс выполняется следующим образом:
- Откройте главную страницу MP3cutFoxcom и приступайте к загрузке дорожки.
Переместите ножницы с двух сторон в необходимый участок таймлайна, выделив ненужный кусок записи, а затем нажмите на кнопку «Инверсия», чтобы вырезать фрагмент.
Далее кликните на кнопку «Обрезать», чтобы завершить обработку и перейти к сохранению файла.
Введите название композиции и щелкните на кнопку «Сохранить».
Выберите подходящее место на компьютере и сохраните запись.
Подробнее: Вырезаем фрагмент из песни онлайн
Мы постарались отобрать для вас лучшие сайты по очищению композиции от шумов, однако сделать это было достаточно трудно, поскольку такую функциональность предоставляют крайне мало сайтов. Надеемся, представленные сегодня сервисы помогут вам решить проблему.
Опишите, что у вас не получилось.
Наши специалисты постараются ответить максимально быстро.
Как использовать аудиофильтр «Гейт» для удаления лишних звуков на видео
После того, как вы импортировали видео в редактор, перейдите в меню Аудиоэффекты и выберите Фильтры — Гейт. На шкале времени появится выбранный фильтр.

Справа откроется Окно свойств, где находятся все необходимые для настройки параметры. Если вы по какой-то причине не можете найти Окно свойств, кликните правой кнопкой мыши по фильтру и выберите «Свойства».
А теперь вернёмся к метафоре про ворота. Гейт позволяет вам решить, в какой момент «ворота» открываются и закрываются, как быстро это происходит, и какой громкости звуки останутся «за воротами» – то есть, не будут пропущены фильтром. Все эти настройки применяются с использованием следующих инструментов в Окне свойств:
- Порог. Под порогом подразумевается уровень громкости основного звука видео, на котором «ворота» открываются. Чем выше значение данного параметра, тем громче должен быть звук, чтобы пройти через фильтр.
- Атака. Атака – это параметр, определяющий скорость, с которой открываются «ворота». Чем выше значение данного параметра, тем дольше будет задержка в применении фильтра. Применять этот параметр следует, опираясь на тип шума. Мы советуем выставлять низкое значение для удаления ударных звуков и высокое (более 10) значение для всех остальных звуков.
- Восстановление. Данный параметр определяет скорость, с которой «ворота» закрываются после открытия. Его значение следует изменять, основываясь на типе основного звука на видео – например, на том, насколько долго продолжается эхо основного сигнала на видео. Если на записи звучит электрогитара, стоит задать высокое значение восстановления, чтобы не испортить качество продолжительности звучания инструмента.
- Максимальное снижение коэффициента. Под снижением коэффициента подразумевается уменьшение сигнала, прошедшего через фильтр. Изменяйте это значение с большой аккуратностью и каждый раз проверяйте полученный результат.
- Соотношение. Данный параметр определяет, насколько тише будет звучать фоновый шум после применения фильтра. Например, если громкость фонового шума 4Дб, и вы хотите уменьшить его до 1Дб, то соотношение должно быть равно 4 (4:1).
- Kолено. Колено контролирует уровень сжатия сигнала, проходящего через «ворота». Сжатие может происходить как мгновенно, так и с задержкой.
- Поднятие уровня вверх. Данный параметр повышает уровень сигнала после того, как сигнал уже обработан фильтром.

- Задайте максимальное значение параметра «Порог», опустив значения остальных параметров к минимуму.
- Начинайте постепенно снижать порог фильтра до тех пор пока не вы не начнёте слышать основной звук видео (то есть, голос или музыку).
- Затем начинайте по очереди повышать значение параметров «Атака», «Восстановление» и «Колено», прослушивая результат после каждого изменения.
- Отрегулируйте остальные параметры, опираясь на результат.

