Как посмотреть своих и чужих подписчиков в ютубе
Содержание:
- Для чего скрывать подписчиков
- Как скрыть лайки на фотографиях, которые вы размещаете в Instagram
- Убираем шок-контент на YouTube
- Как проверить платеж, ожидающий подтверждения
- Если подписка YouTube Premium или YouTube Music Premium уже оформлена
- Часто задаваемые вопросы о подписках
- Раздел с подписками в Ютубе
- Как оформить подписку бесплатно
- Просмотр чужих подписчиков
- Скрываем информацию
- Возможные проблемы
- Как пользоваться карточкой «Отправленные уведомления»?
- Как прячут данные о подписках
- Как сделать канал закрытым
- Как посмотреть подписчиков на YouTube?
- Что ещё можно сделать
Для чего скрывать подписчиков
Зачем скрывать подписчиков, если от количества последователей в медийном пространстве во многом зависит авторитет и успех канала. Получается, скрывать подписчиков на ютубе невыгодно.
На первый взгляд, это так, но некоторые обстоятельства всё же побуждают пользователей сервиса вносить коррективы в настройки своего профиля.
Перечислим основные причины скрыть подписчиков на YouTube.
Не показывать посетителям своего канала слишком маленькое количество подписчиков, если канал новый.
Если это авторский блог или любое другое хранилище для видео, то демонстрировать свои скромные, на данный момент, заслуги явно не стоит. Люди в большинстве своём стремятся подписываться на те каналы, которые уже широко известны, имеют большую аудиторию, много комментариев и лайков. Поэтому сокрытие текущей ситуации позволит дать растущему каналу шанс развиваться и не стать жертвой предвзятого отношения из-за малого количества подписчиков, просмотров и охвата.
Обеспечивать сохранность своих идей, формата и контента;
Русскоязычный Ютуб — площадка, в которой не только много талантливых людей, но и немало денег. Видео можно неплохо монетизировать, если автор будет вкладывать в свою работу максимум времени и сил. Вот только конкуренты тоже не дремлют и частенько мониторят рынок успешных каналов, чтобы скопировать пару-тройку прибыльных идей. Чтобы не привлекать излишнего внимания таких стервятников к своему контенту можно спрятать в настройках численность подписчиков.
То же самое можно сказать и о привлечении хейтеров к своему профилю и видеороликам. Зависть подталкивает людей писать негативные комментарии, ставить дизлайки и всячески вредить вашему успеху иными способами.
Если аудитория канала скрыта, то просмотреть её не поможет даже сторонний сервис или специальная программа. Разработчики Ютуба действительно на совесть постарались обеспечить авторам безопасность и сохранение границ.
Как скрыть лайки на фотографиях, которые вы размещаете в Instagram
С другой стороны, если вы хотите, вы можете скрыть подсчет лайков и на своих собственных постах. Если вы включите эту функцию, вы по-прежнему сможете видеть количество лайков на сообщениях, которые появляются в вашей ленте. Однако люди, просматривающие ваши публикации, не смогут увидеть точное количество лайков
Обратите внимание, что вы по-прежнему сможете видеть точное количество лайков и просмотров на фотографиях и видео, которые вы размещаете в своем профиле
Отключение лайков на новых сообщениях в Инстаграмм
- Выберите фотографию, которой вы хотите поделиться со своими подписчиками, отредактируйте ее по своему усмотрению, а затем нажмите «Дополнительные настройки» (три точки справа вверху), где вы вводите подписи к своим постам.
- Здесь вы можете включить переключатель «Скрывать число отметок Нравится и Просмотров в этой публикации», прежде чем поделиться фотографией/видео. (Кстати, можно тут же отключить и комментарии к фотографии).
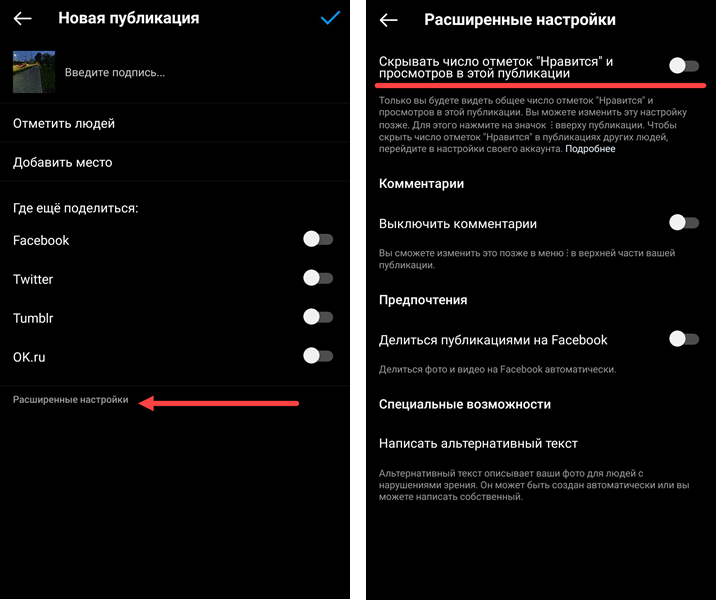
Теперь другие пользователи Instagram не смогут увидеть количество лайков, полученных на вашей фотографии. Только вы можете видеть это количество.
Как скрыть лайки на существующих постах
Если вы хотите скрыть количество лайков на фото/видео, которые вы уже разместили на Instagram, вы также можете это сделать. Не волнуйтесь, вам не нужно удалять свои посты или что-то еще. Вот как скрыть лайки на существующих постах в вашем профиле.
Откройте фото или видео, которые вы хотите скрыть, нажмите на значок меню с тремя точками рядом с вашим именем пользователя в правом верхнем углу. Теперь нажмите на «Скрыть число отметок Нравится.
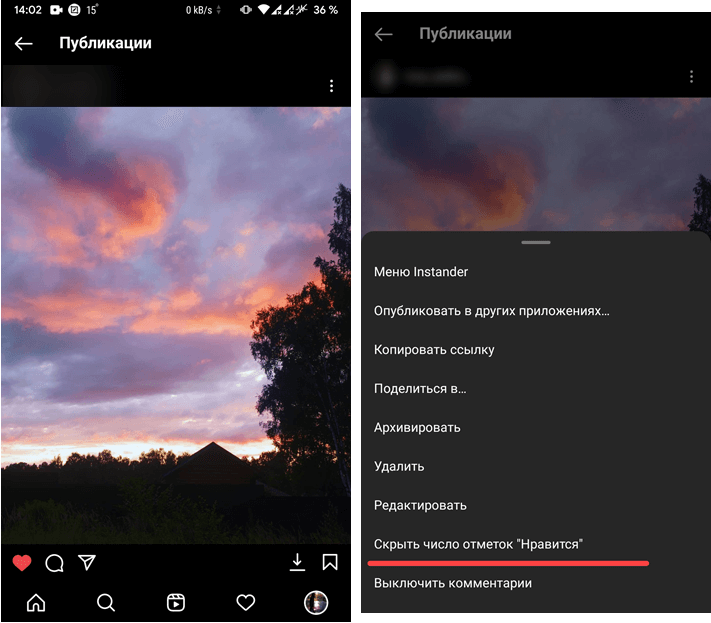
После этого люди больше не смогут увидеть точное количество лайков на том посте, для которого вы изменили настройку. Таким образом, вы можете быть уверены, что ваши подписчики не узнают, сколько «лайков» получают ваши посты, в то время как вы все еще можете отслеживать эффективность ваших постов на Instagram. Вы также можете отключить запросы сообщений (DM) и синхронизацию контактов, чтобы защитить свою конфиденциальность и безопасность на Instagram.
Успокойте свой разум, скрыв лайки в Instagram профиле
Если вас легко напугать количеством лайков на постах, ваших или чужих, вы найдете новую функцию Instagram по скрытию лайков весьма полезной. В этой статье мы рассмотрели, как можно легко скрыть количество лайков на постах в вашей ленте, а также на новых фотографиях, которые вы публикуете в Instagram.
Убираем шок-контент на YouTube
Если вы, как родитель, не хотите наблюдать на Ютубе ролики, которые считаете не предназначенными для детей, то можно воспользоваться некоторыми хитростями, чтобы их скрыть. Ниже будут представлены два способа, в числе которых непосредственно опция на самом видеохостинге и использование специального расширения.
Способ 1: Включаем безопасный режим
Ютуб запрещает добавлять контент, который может шокировать человека, но контент, так сказать, для взрослых, например, ролики с ненормативной лексикой, он вполне допускает. Понятно, что это никак не устроит родителей, чьи дети имеют доступ к интернету. Именно поэтому сами разработчики Ютуба придумали специальный режим, который полностью убирает тот материал, который хоть как-то может навредить. Называется он «Безопасный режим».
Находясь на любой странице сайта, опуститесь в самый низ. Там будет та самая кнопка «Безопасный режим». Если этот режим не включен, а, скорее всего так и есть, то рядом будет надпись «выкл.». Нажмите на кнопку, а в выпадающем меню поставьте отметку рядом с «Вкл.» и нажмите кнопку «Сохранить».

Это все, что вам нужно будет сделать. После проделанных манипуляций будет включен безопасный режим, и вы спокойно сможете усадить своего ребенка за просмотр Ютуба, не боясь того, что он будет смотреть что-то запретное. Но что изменилось?
Первое, что бросается в глаза — это комментарии к видеороликам. Их попросту нет.

Сделано это специально, ведь там, как известно, народ любит выражать свое мнение, а у некоторых пользователей мнение состоит полностью из бранных слов. Следовательно, ваш ребенок теперь не сможет прочитать комментарии и неприятно пополнить словарный запас.
Конечно, будет мало заметно, но огромная часть роликов на Ютубе теперь скрыта. Это те записи, в которых присутствует ненормативная лексика, которые затрагивают взрослые темы и/или хоть как-то могут нарушить психику ребенка.
Также изменения коснулись и поиска. Теперь, при выполнении поиска по любому запросу, вредные видеозаписи будут скрыты. Это можно заметить по надписи: «Некоторые результаты были удалены, так как включен безопасный режим».

Теперь видеозаписи скрыты и на каналах, на которые вы подписаны. То есть, никаких исключений нет.
Рекомендуется также установить запрет на отключение безопасного режима, чтобы ваш ребенок не смог самостоятельно убрать его. Делается это довольно просто. Вам необходимо снова спуститься в самый низ страницы, нажать там на кнопку «Безопасный режим» и в выпадающем меню выбрать соответствующую надпись: «Установить запрет на отключение безопасного режима в этом браузере».

После этого вас перебросит на страницу, где будут запрашивать пароль. Введите его и нажмите кнопку «Войти», чтобы изменения вступили в силу.

Способ 2: Расширение Video Blocker
Если в случае с первым способом вы можете быть неуверенны в том, что он способен действительно скрыть весь нежелательный материал на Ютубе то вы всегда можно самостоятельно заблокировать от ребенка и от себя то видео, которое сочтете ненужным. Делается это моментально. Вам, всего-навсего, необходимо скачать и установить расширение под названием Video Blocker.
Данное расширение примечательно тем, что не требует никакой настройки. Вам лишь следует перезагрузить браузер после его инсталляции, чтобы все функции начали работать.
Если вы решили отправить, так сказать, в черный список какой-то канал, то все, что нужно сделать, это нажать правую кнопку мыши на названии канала или названии видеоролика и в контекстном меню выбрать пункт «Block videos from this channel». После этого он отправится в своеобразный бан.

Посмотреть все заблокированные вами каналы и ролики можно, открыв само расширение. Чтобы это сделать, на панели дополнений нажмите по его иконке.

Откроется окошко, в котором нужно перейти на вкладку «Search». На ней будут отображены все каналы и ролики, которые вами были когда-либо заблокированы.

Как несложно догадаться, для их разблокировки достаточно всего-навсего нажать на крестик рядом с названием.
Сразу после блокировки никаких отличительных изменений не будет. Чтобы самолично удостовериться в блокировке, вам следует вернуться на главную страницу Ютуба и попытаться найти заблокированное видео – в результатах поиска его быть не должно. Если же оно есть, значит, вы что-то сделали неверно, повторите инструкцию заново.
Как проверить платеж, ожидающий подтверждения
- Откройте выписку по счету или Google Pay. Если нажать на транзакцию в Google Pay, будет показано, завершен ли платеж или он ожидает подтверждения (статус «Выполняется»).
- Посмотрите, пришла ли вам квитанция по электронной почте. Если платеж будет обработан, вы получите квитанцию YouTube по электронной почте.
- Следите за уведомлениями в аккаунте Google Pay. В них приводится информация о возникших проблемах. Например, вам может потребоваться подтвердить свою личность. Если в Google Pay нет уведомлений об ошибках, значит платеж, ожидающий подтверждения, будет списан в течение 14 рабочих дней. Также он может быть отклонен поставщиком платежных услуг. Тогда запись о нем просто исчезнет из вашего аккаунта. Если спустя 14 рабочих дней статус транзакции не изменится, обратитесь к своему поставщику платежных услуг.
Если подписка YouTube Premium или YouTube Music Premium уже оформлена
Как заменить индивидуальную подписку на семейную
ПОПРОБОВАТЬ СЕМЕЙНУЮ ПОДПИСКУ
- Для этого откройте мобильное приложение YouTube, коснитесь фото профиля и выберите Платные подписки.
- Нажмите Оформить семейную подписку.
- Ещё раз нажмите Оформить семейную подписку.
- Нажмите Купить.
- Настройте семейную группу.
- Если вы администратор существующей группы, нажмите Продолжить, чтобы предоставить доступ к подписке YouTube Premium участникам семейной группы.
-
Если вы создаете новую семейную группу, выполните следующие действия:
- Выберите не более пяти пользователей, которых хотите включить в группу, и отправьте им приглашения. Сделать это можно по электронной почте или в SMS.
- Нажмите Отправить.
- Дождитесь, пока пользователи нажмут Присоединиться и тем самым подтвердят свое участие в группе.
- Те, кто принял приглашение, получат доступ к преимуществам YouTube Premium.
- Если вы участник семейной группы, обратитесь к администратору и попросите его оформить подписку.
Примечания
- На семейную подписку не распространяются специальные предложения. Если вы оформите ее во время бесплатного пробного периода длительностью более месяца, его продолжительность будет сокращена до месяца. Если же в дальнейшем вы решите отказаться от нее, возобновить пробный период будет нельзя. Подробнее о том, как управлять индивидуальной подпиской…
- Если оформить семейную подписку не получается, это может быть связано с тем, что в Google Play у вас есть платежные профили в разных странах. Узнайте, как сменить страну…
Часто задаваемые вопросы о подписках
Иногда наши специалисты получают от пользователей вопросы, касающиеся функции подписок на YouTube. Чтобы вам было проще найти нужную информацию, мы решили собрать ответы на самые популярные из них в этой статье. Также напоминаем, что при необходимости вы всегда можете обратиться на форум YouTube.
Правда ли, что подписка может отменяться автоматически?
Нет. В последнее время этот вопрос задают многие авторы и зрители. Специалисты YouTube провели тщательную проверку и не обнаружили никаких неполадок, которые бы могли привести к автоматической отмене подписки.
Вот что ещё нам удалось выяснить:
- В большинстве случаев оказалось, что пользователи до сих пор подписаны на канал.
- Некоторые зрители отменили подписку случайно. Чтобы таких случаев больше не возникало, мы добавили в процедуру отмены всплывающее окно с просьбой подтвердить действие. На устройствах с ОС iOS оно пока недоступно.
- Многие предположили, что подписка была отменена, потому что видео с канала перестали появляться на главной странице. Однако мы выяснили, что пользователи по-прежнему были в числе подписчиков. Дело в том, что на вкладке Главная отображаются видео с самых разных каналов YouTube. Полный же список контента авторов, на которых вы подписаны, есть в разделе Подписки.
- Некоторые авторы подумали, что потеряли кого-то их постоянных зрителей, когда не увидели их в разделе Подписчики. На самом деле на этой странице отображаются только те пользователи, которые открыли доступ к информации о своих подписках. По умолчанию эти данные скрыты.
Все ли мои ролики появляются в разделе «Подписки»?
- По умолчанию в разделе Подписки появляется весь контент автора, на которого подписан пользователь. Однако при загрузке ролика этот параметр можно изменить, чтобы не показывать новое видео в фиде. Эта функция будет полезна для авторов, которые ежедневно добавляют новые ролики и хотят выделить только некоторые из них.
- Мы стараемся, чтобы новые видео как можно быстрее появлялись в разделе «Подписки». За последние полгода время публикации сократилось на две трети. Теперь это занимает несколько минут, а иногда и меньше.
Подписчики жалуются, что мои видео не появляются у них в разделе «Подписки». С чем это связано?
Если вы не меняли настройки публикации для своих роликов, причина может быть в следующем:
- Некоторые пользователи подписаны на десятки, а то и сотни каналов. В таком случае в разделе «Подписки» появляется большое количество контента, среди которого какие-то видео можно просто не заметить. Кроме того, если автор добавляет ролики очень часто, его более старые публикации могут не оказаться в фиде.
- Некоторые пользователи думают, что все видео с каналов, на которые они подписаны, появляются не только в разделе Подписки, но и на вкладке Главная. Это не так. На главной странице могут показываться ролики с самых разных каналов YouTube.
Если проблема в другом, сообщите нам, и мы постараемся помочь.
Как определяется точное число подписчиков?Чтобы информация о количестве подписчиков и действиях на канале всегда оставалась точной, мы регулярно проверяем аккаунты пользователей, подписанных на вас. Это помогает выявлять привлеченных мошенническими способами подписчиков и тех, чьи аккаунты закрыты. Подробнее об этом написано здесь.
Учитываются ли при подсчете подписчиков пользователи, чьи аккаунты были закрыты?
Нет, такие аккаунты удаляются с сайта, поэтому не учитываются при подсчете подписчиков.
Узнать, сколько ваших подписчиков удалили аккаунты, можно в YouTube Аналитике.
Учитываются ли при подсчете подписчиков аккаунты, с которых распространяется спам?
Нет, не учитываются. Однако подписки таких пользователей продолжают действовать, и новые видео авторов по-прежнему появляются в соответствующем разделе канала.
Почему меняется число подписчиков?
Колебания этого показателя – нормальное явление. Причин может быть несколько:
- Зрители подписываются на канал и отменяют подписку.
- Мы удалили подписчиков, привлеченных мошенническими способами. В таком случае в Творческой студии должно появиться уведомление. Подробнее…
- Мы удалили подписчиков, чьи аккаунты были закрыты.
Если вам все же кажется, что с показателем произошла ошибка, свяжитесь с нами, и мы постараемся помочь.
Раздел с подписками в Ютубе
Как отыскать раздел с подписками в мобильной версии:
- Зайти в социальную сеть – перейти во вкладку: «Подписки».
- Сверху: «Все» – перейти к полному списку.
В мобильном формате показаны все материалы, которые в недавнее время были опубликованы указанными каналами. Там же, пользователь найдет текстовые публикации и анонсы трансляций, Историй и новых видеоклипов.
В веб-версии есть два способа, как перейти во вкладку со всеми страницами: в боковом меню и выпадающий список. Во втором случае показано: какие трансляции запущены, кто из блогеров опубликовал новое видео.
Посмотреть на кого подписан через свой профиль
Отказаться от подписки на Ютубе возможно через одноименный раздел, который находится в верхней части страницы. Перейти в веб-формат, пользователь увидит сверху меню со стандартными вкладками:
- история. Ранее просмотренные пользователем клипы;
- подписки. На кого подписан;
- ваш видео. Опубликованные владельцем профиля;
- смотреть позже. Стандартный плейлист с сохраненными роликами;
- понравившиеся. Те, на которые были поставлены лайки.
Чтобы посмотреть, на кого оформил подписку:
- Открыть YouTube – нажать сверху: «Подписки».
- Появится список недавно опубликованных видео от авторов.
Владелец страницы может выбрать, какой вид представления будет: плиточный или списком. Если выбрать второй – название канала и недавно размещенная запись будут видны сразу. В плиточном виде: миниатюра, а под ней наименование.
Рекомендуемые аккаунты от блогеров
Раздел с рекомендуемыми каналами появляется:
- переходя на один из профилей;
- в перечне новых публикаций.
Если пользователь оформил подписку на игровой аккаунт, то на основе этих предпочтений будут составлены рекомендуемые клипы. Отключить рекомендации и запись Истории возможно через настройки своего YouTube канала:
- Нажать по своей аватарке – в выпадающем меню: «Личные данные в Ютубе».
- Отключить: «Историю просмотров» и «Поиска».
- Сохранить внесенные изменения.
Но вместе с этим, сохранятся предыдущие предпочтения пользователя, а любые запросы в разделе: «Поиск» будут сразу же удалены.
Второй способ, как отменить рекомендации от блогеров – нажимать под каждым предложенным видео: «Не интересует»:
- Перейти к рекомендациям – нажать под клипом три точки.
- Выбрать из списка: «Не интересует».
- Обновить страницу.
Вопрос эксперту
Как посмотреть подписки своих друзей?
Если ваши профили связаны, то у Вас появятся те же рекомендации, что и у друга.
Хочу отписаться от всех в Ютубе. Как это сделать?
Используйте нашу последнюю инструкцию в статье. Через «Управление подписками» можно убрать все каналы.
Смогу ли потом заново подписаться на профиль от которого отписался?
Да, если Вы не заблокировали эту страницу, то чтобы подписаться заново — нужно в поиске ввести никнейм и нажать: «Подписаться».
Как оформить подписку бесплатно
Если вы всерьез задумались об оформлении подписки YouTube Premium, то вам нужно будет знать правильный алгоритм действий. Немного ниже будут представлена подробная инструкция для персонального компьютера, а так же, для телефона. Выбирайте подходящий для себя вариант и действуйте согласно всем указаниям.
На компьютере
Чтобы оформить подписку ютуб Premium через персональный компьютер, нужно будет выполнить такой ряд действий:
- Заходите в браузер и переходите на официальную страницу YouTube. Если вы ещё не авторизовались в своем аккаунте, то сделайте это. После этого, кликайте левой клавишей мышки по фотографии вашего профиля, которая находится в верхней правой части страницы.
- Должно появиться специальное меню. В нем находите пункт «Платные подписки» и щелкаете по нему левой кнопкой мыши.
- Вас перекинет на вкладку со специальными предложениями от YouTube. Так как нам нужно подписка ютуб премиум, то жмите левой клавишей мышки по строке «Подробнее», которая находится под соответствующей подпиской.
- Перед вами откроется страница с подпиской YouTube Premium. Вам необходимо будет щелкнуть левой кнопкой мыши по разделу «Попробовать бесплатно».
- После чего, появится специальное окошко для оформления подписки. Вам необходимо будет выбрать способ оплаты, указать все данные о карте и ввести защитный код. Затем, ставите галочку напротив пункта «Запомнить для всех покупок на YouTube независимо от устройств». Когда все это сделаете, останется лишь кликнуть левой кнопкой мыши по графе «Купить». На этом оформление подписки YouTube Premium через персональный компьютер будет завершено.
На телефоне
Оформить подписку ютуб Premium можно не только через персональный компьютер, но и через мобильное устройство. Алгоритм действий на двух устройствах примерно один и тот же. Ниже будет представлена конкретная последовательность действий для телефона.
Приложение
Если пользователь захочет купить подписку YouTube Premium через официальное приложение, то ему придется следовать такому порядку действий:
- На своем устройстве запускаете приложение YouTube и проходите процесс авторизации в аккаунте. После чего, в правой верхней части страницы появится небольшая фотография вашего профиля. Именно по ней вам и нужно будет клацнуть.
- Перед вами откроется раздел с различными пунктами для настройки аккаунта. Находите раздел «Оформить YouTube Premium» и жмете прямо по нему.
- Затем, кликаете один раз по кнопке «Попробовать бесплатно».
- Если у вас подключена функция NFC, то оплачиваете покупку с помощью неё. Если у вас нет карт, привязанных к вашему устройству, то нужно будет ввести все данные от карты и подтвердить покупку. Как только вы это сделаете, подписка будет оформлена.
Браузер
Если вы не пользуетесь официальным приложением YouTube, то оформить подписку можно через браузер. Делается это так:
- Открываете любой браузер на своем телефоне и переходите на главную страницу ютуба. Вам необходимо будет войти в свой аккаунт от YouTube. Затем, жмите по фотографии вашего профиля, расположенной в верхней правой части экрана.
- Вас перекинет на страницу «Аккаунт». Там необходимо будет найти пункт «Оформить YouTube Premium» и нажать прямо по нему.
- Появится специальная страница с подпиской. Кликните один раз по графе «».
- Для завершения покупки необходимо будет выбрать способ оплаты, указать все необходимые данные, а так же ввести защитный код. После чего, можно будет клацать по кнопке «Купить». Если вы все сделаете правильно, то подписка на YouTube Premium будет успешно оформлена.
Благодаря сегодняшней инструкции, вы узнали о подписке YouTube Premium. Вы узнали о возможностях подписке, о её цене, а так же о том, как оформить подписку ютуб premium с различных устройств. Если вы будете выполнять все действия так же, как было представлено в инструкции выше, то у вас без проблем получится оформить подписку в ютубе.
Просмотр чужих подписчиков
Решили залезть в чужой огород? Раньше сервис предоставлял инструменты для анализа конкурентов, но сейчас придется ограничиться общим числом подписавшихся пользователей
Обратите внимание на клавишу “Подписаться” – рядом располагаются интересующие вас сведения

Вы знаете, как посмотреть подписчиков Ютуб, но порой сталкиваетесь с необъяснимыми явлениями? Типичный пример – полное отсутствие цифр у заинтересовавшего вас блогера. Это означает. что человек активировал функцию скрытия, которая присутствует в настройках конфиденциальности. Обойти это ограничение нельзя. Придется понять и простить.
Скрываем информацию
Сведения о зрителях, подписавшихся на ваш видеоканал, представляют собой информацию приватного характера. Учитывая это, ютуб предоставляет весь нужный инструментарий, позволяющий не покаывать данные о целевой аудитории от сторонних посетителей.

Итак, как скрыть подписчиков в ютубе?
Через персональный компьютер
Начнем с того, что это сможет любой пользователь, работающий на ПК. Выполняется следующий алгоритм действий:
- кликаем по профильному фото главной странички, выполняем переход в «творческую студию»;
- находим раздел «настройки», для чего прокручиваем меню вниз;
- переходим по вкладке «канал», нажимаем раздел «расширенные настройки»;
- прокручиваем страничку, находим внизу пункт «число подписчиков», удаляем возле него метку.
Метку возможно вернуть, выполнив все перечисленные выше действия.
Через смартфон
Многих пользователей интересует вопрос, как скрыть подписчиков в ютубе с телефона. Объяснение простое – смартфонами пользуется подавляющее большинство людей, такой гаджет всегда под рукой.
Возможные проблемы
Если вам поступит уведомление, что допущена ошибка, и подписок у вас слишком много, значит, вы достигли лимитного значения. Дело в том, что в течение одного дня разрешается подписаться максимум на семьдесят пять каналов, а в общей сложности – на две тысячи.
С развитием вашего ресурса лимит растет, он зависит от числа подписчиков и времени существования аккаунта, так что ограничения через некоторое время способны измениться.
Если вам пришло уведомление про фильмы и видеоканалы, на которые подписка не оформлялась, либо информация о блогах, с которыми связь давно прервана, есть вероятность, что браузерное расширение оформило подписку на видеоканал без вашего согласия.
Как пользоваться карточкой «Отправленные уведомления»?
Лучше всего анализировать данные на карточке «Отправленные уведомления» вместе с информацией на карточке «Значок колокольчика и уведомления о канале».
- На карточке Значок колокольчика и уведомления о канале собрана информация о том, сколько подписчиков нажали на значок колокольчика и получают уведомления о вашем канале. Кроме того, на этой карточке указано, какая часть ваших подписчиков может получать уведомления в соответствии с их настройками аккаунта и устройства.
- На карточке Отправленные уведомления приведены данные о том, сколько подписчиков получили ваше уведомление, нажали на него и посмотрели видео. Также здесь можно посмотреть сведения о том, сколько подписчиков могли получить уведомление о вашем видео в соответствии с заданными настройками.
Как прячут данные о подписках

Подписками считаются каналы, видеоролики с которых появляются в списке рекомендованных первыми.
Если нет желания, чтобы кто-то еще имел к ним доступ, предлагаем узнать, как скрыть подписки в ютубе на канале.
На персональном компьютере
Действуем следующим образом:
- переходим на главную страничку канала, нажимаем аватарку, расположенную вверху справа, выполняем вход в «настройки»;
- находим пункт «конфиденциальность»;
- в подразделе «плейлисты и подписки» смещаем ползунок в противоположном направлении.
После подобных действий просмотр подписок на канале доступен только вам.
На мобильном устройстве
Теперь разберемся, как скрыть подписки на ютубе с телефона. Действия почти такие же, как в предыдущей инструкции:
- выполняем вход в приложение, нажимаем на значок аватарки, переходим в «ваш канал»;
- возле аватарки находим значок, напоминающий шестеренку, кликаем по нему, чтобы попасть в настройки;
- передвигаем ползунок в необходимое направление.
Как сделать канал закрытым
Если к радикальным методам вы еще не готовы, можно временно ограничить доступ к контенту через видеохостинг. Чтобы закрыть свой Ютуб канал от просмотра, нужно сделать следующее:
- Зайдите на свою страницу. Кликните по аватарке, расположенную в верхнем правом углу.
- В появившемся меню выберите творческую студию YouTube.

- Перейдите в раздел «Видео», нажав на соответствующий пункт в панели слева.

- Откроется список добавленного контента. В столбце «Параметры доступа» кликните по стрелочке и выберите «Ограниченный доступ».
 Сделать ролики закрытыми не слишком просто. Процедуру придется проделать с каждым видеороликом. Как скрыть канал на Ютубе, если их много? Проще закрыть от посторонних глаз видео по плейлистам. Для этого в творческой студии перейдите в раздел «Плейлисты», затем выберите нужный. Под названием плейлиста нажмите на стрелочку, открывающую доступ к настройкам доступа.
Сделать ролики закрытыми не слишком просто. Процедуру придется проделать с каждым видеороликом. Как скрыть канал на Ютубе, если их много? Проще закрыть от посторонних глаз видео по плейлистам. Для этого в творческой студии перейдите в раздел «Плейлисты», затем выберите нужный. Под названием плейлиста нажмите на стрелочку, открывающую доступ к настройкам доступа.
Временно закрыть доступ к каналу на Ютубе позволяет продолжить работу с ним в любое другое время. При этом сохраняется количество подписчиков и статистика, но посмотреть ролики пользователи уже не смогут. Кроме того, приватные видео не будет отображаться в результате поиска или в рекомендациях.
Восстановить скрытый канал на YouTube придется аналогичным способом: открывать доступ к видео или плейлистам вручную через творческую студию.
Как посмотреть подписчиков на YouTube?
Простейший способ – переместиться на собственный канал и обратить внимание на фото в кружочке. Там система имеет обыкновение показывать точное число подписавшихся зрителей
Много времени на операцию не уйдет, но учтите кое-какие моменты:
- кликнув по Subscribers, вы узнаете детализированную статистику (там отображается список профилей);
- новые лица в Творческой студии выводятся клавишей “Подробнее”;
- некоторые юзеры скрывают сведения о подписках;
- по прошествии 28 дней свежие аккаунты исчезают из перечня;
- фальшивые и заблокированные профили не считаются реальными (их вы не увидите).
Что ещё можно сделать
Включить режим повышенной конфиденциальности
В этом режиме не используются cookie для отслеживания действий пользователя, Данные о просмотрах при этом не сохраняются, а в рекомендации попадают ролики, похожие на текущий. Кроме того, в этом режиме просматриваемые видео не попадают в историю просмотра на YouTube.
Режим повышенной конфиденциальности пока доступен только для встроенных проигрывателей на сайтах. Чтобы он поддерживался и в приложениях, разработчикам нужно упаковать проигрыватель в экземпляр WebView.
Обратите внимание, что действие Условий использования YouTube API и Правил для разработчиков распространяется и на встроенный проигрыватель. Примечания
Примечания
Примечания
- Если пользователь перейдет со страницы, на которой встроен проигрыватель, на другой сайт или в другое приложение, данные о его действиях могут начать сохраняться. Это зависит от правил и условий использования сайта или приложения.
- Режим повышенной конфиденциальности пока доступен только для встроенных проигрывателей на сайтах. Чтобы он поддерживался и в приложениях, разработчикам нужно упаковать проигрыватель в экземпляр WebView.
Чтобы включить режим повышенной конфиденциальности, в коде HTML измените домен встроенного видео с https://www.youtube.com на https://www.youtube.com. Пример:
Оригинальный URL видео:
<iframe width=»1440″ height=»762″
frameborder=»0″ allow=»autoplay; encrypted-media» allowfullscreen></iframe>
Измененный URL видео:
frameborder=»0″ allow=»autoplay; encrypted-media» allowfullscreen></iframe>
Поскольку это разные домены, администратору сети также необходимо добавить в белый список брандмауэра домен youtube.com.
Включить автоматическое воспроизведение
Чтобы видео воспроизводилось автоматически, вставьте в код фрагмент &autoplay=1. Он должен следовать за идентификатором ролика, который расположен после фрагмента embed/.
Автовоспроизведение не учитывается при подсчете просмотров видео.
Пример:
Настроить воспроизведение с определенного момента
Чтобы видео воспроизводилось с определенного момента, вставьте в код фрагмент ?start= и после него укажите нужное время в секундах от начала ролика.
Например, чтобы ролик начал воспроизводиться на отметке 1 минута 30 секунд, код должен выглядеть следующим образом:
Добавить субтитры
Чтобы во встроенном видео автоматически появлялись субтитры, добавьте в код фрагмент &cc_load_policy=1.
Можно указать язык субтитров. Вот пример для русского: &cc_lang_pref=ru&cc_load_policy=1.
- Язык субтитров задается параметром «cc_lang_pref».
- Фрагмент «cc_load_policy=1» означает, что субтитры будут включены по умолчанию.
- «ru» – код русского языка. Двузначные языковые коды приведены в стандарте ISO 639-1.
Запретить встраивание ролика
Можно запретить пользователям встраивать ваше видео. Вот как это сделать:
- Войдите в аккаунт Творческой студии YouTube.
- Выберите Видео в меню слева.
- Выберите нужный ролик и нажмите «Информация о видео» .
- Откройте вкладку Другие параметры в верхней части страницы.
- В разделе «Дополнительные параметры» снимите флажок «Разрешить встраивание видео» и нажмите Сохранить.

