Как можно посмотреть свои комментарии на ютубе под вашими или чужими видеороликами?
Содержание:
- Почему отключили комментарии в YouTube
- Монетизация YouTube после отключения комментариев
- Как отреагировал YouTube
- Как форматировать и редактировать комментарии
- Создаем тайм-код на YouTube
- Смотрим комментарии на YouTube со смартфона
- Как включить комментарии на YouTube
- Поиск комментов с персонального компьютера
- Как найти свой комментарий на YouTube
- Какие полномочия есть у модераторов
- Изменения в Ютубе
- Как комментировать и отвечать на сообщения с телефона
- Как посмотреть свои комментарии в Ютубе на ПК
- Почему отключили комментарии в YouTube
- Причины проблемы и способы их решения
- Новые правила — Внимание
Почему отключили комментарии в YouTube
YouTube отключил комментарии под детскими видео, чтобы предотвратить оскорбительное поведение в отношении несовершеннолетних. Видеоблогер MattsWhatItIs снял видео, в котором он нашел «червоточину» YouTube и раскрыл целую сеть педофилов.
В этом видео он показал, что негодяи под видео с несовершеннолетними на YouTube тайм-кодами отмечают интересные по их мнению места (там же соответствующие эмоджи и комментарии). Видео кажутся безобидными. В них нет оголенных тел или гениталий — на детях показывают массаж, они занимаются гимнастикой, выбражают на камеру или едят мороженное («popsicle challenge»). Но некоторые люди, к сожалению, находят в этом сексуальный подтекст и используют в гнусных целях.

На такое видео можно было отправить жалобу, и на них могли отключить комментарии. Только их монетизация продолжалась и сами видео все так же оставались на видеоплатформе.
Монетизация YouTube после отключения комментариев
Помимо отключения комментариев, видео с несовершеннолетними могут получить ограничение или даже отключение монетизации. Поэтому если вы считаете, что монетизация на вашем канале была отключена ошибочно, то можете подать апелляцию.
Выводы
Детский контент на YouTube всего за несколько лет стал целой эпохой и было очевидно, что нужны рычаги для его регулирования. Но такого поворота не ожидал и не хотел никто.
Отключение комментариев на ютуб, возможно, и поможет сбавить обороты педофилов, и они станут меньше смотреть видео с детьми. Но вместе с комментариями ушли практически все интерактивные опции на видео — а это очень сильно подкосило заработок блогеров.
Пострадала не только прямая монетизация от просмотров — детские блоги лишились большинства рекламных интеграций и контрактов. Рушатся целые бизнесы, и чтобы их сохранить, родители пытаются переориентировать каналы на создание подросткового контента или заводят свои собственные. Возможно, это поможет им как-то занять позиции на YouTube.
Еще одним вариантом для блогеров может стать миграция на другие площадки вроде Instagram или TikTok. Но что именно будет иметь для них наибольший успех, мы узнаем спустя какое-то время.
Статья про комментарии на YouTube, но цепляет куда более глубокую проблематику. Одна из них — стоит ли в текущих условиях заводить детский канал. Я бы точно не рекомендовала это делать с одной лишь целью заработка. Но если ваша истинная мотивация кроется в не реализованном таланте и творческом порыве — стоит пробовать и делать видео, чтобы их увидел мир. А разбираться с комментариями будете после)
Как отреагировал YouTube
Первой реакцией команды YouTube стало отключение комментариев на десятках миллионов подозрительных видео. Это затронуло не только простых пользователей, которые держали на ютубе видео детей в качестве личного архива, а и огромное количество каналов блогеров с детским контентом.
Креаторы, соблюдающие Принципы сообщества YouTube, запротестовали. С отключенные комментариями у них исчезла возможности общаться со своей аудиторией, а также серьезно пострадала монетизация творчества в целом.
Ютуб пытался объяснить свои действия и дать решение ситуации, даже опубликовал статью на своем блоге и в Сообществе.
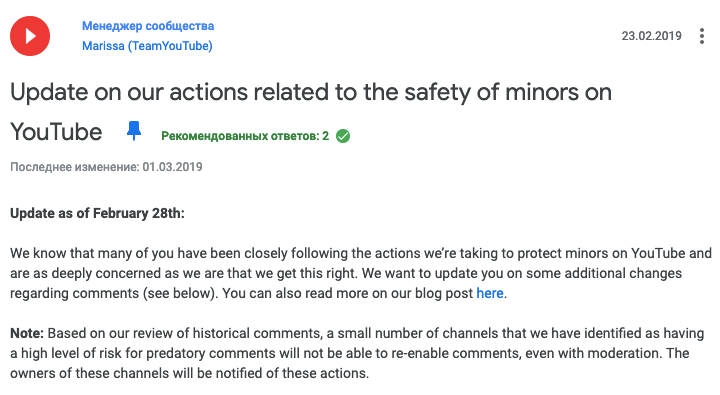
С этого момента комментарии на детских каналах будут отключены и включить комментарии под видео заново можно будет только при условии тщательной модерации. По крайней мере, так было раньше.
Пока ситуация ждала решения, через пару месяцев в сторону YouTube прилетает новое обвинение и штраф на 170 млн долларов — за незаконный сбор данных о детях до 13 лет. Собранная информация использовалась для дальнейшей рекламы несовершеннолетним каких-либо товаров или услуг через инструменты Google, что напрямую нарушает закон о конфиденциальности детей в интернете COPPA.П
После этого с января 2020 года для детского контента в YouTube отключены не только комментарии, но и другие «некоторые функции». Если быть честной, то отключено теперь почти все, кроме самой загрузки видео на YouTube и каких-то базовых настроек роликов и канала.
Ссылаясь на статью Справки YouTube, на уровне видео могут быть недоступны:
- автовоспроизведение на главной странице;
- подсказки и конечные заставки;
- логотип канала;
- спонсорство;
- комментарии;
- кнопку «Внести пожертвование»;
- отметки «Нравится» и «Не нравится» в сервисе YouTube Music;
- чат и пожертвования в нем;
- продажа билетов и сувенирной продукции;
- уведомления;
- персонализированная реклама;
- воспроизведение в мини-проигрывателе;
- Суперчат и суперстикеры;
- возможность добавить ролик в обычный плейлист или плейлист «Смотреть позже».
На уровне канала могут быть недоступны:
- спонсорство;
- уведомления;
- записи;
- сюжеты.
Кроме того, теперь АВТОРЫ ОБЯЗАНЫ указывать назначение своих роликов при загрузке каждого видео, чтобы было понятно, кто их может смотреть — а именно «для детей» или «не для детей»:
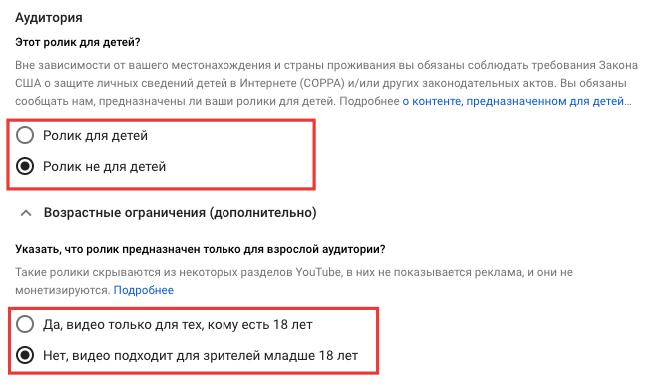
Такое разделение помогает Ютубу модерировать активность канала. В случае не указания такой информации или указания недостоверных данных Ютюб может наказать канал блокировками видео или наложением штрафных санкций.
Как форматировать и редактировать комментарии
Если при написании допущена ошибка, то можно редактировать текст уже после отправки сообщения или вовсе удалить его.
- Сперва необходимо нажать на специальную иконку в виде трех точек.
- Откроется подменю, в котором потребуется выбрать пункт “Изменить”.

Рис. 9. Форматирование записи
- После форматирования текста и нажатия на значок справа изменения вступят в силу и запись обновится.
Жирный шрифт, курсив, перечеркнутый текст
В расширенные настройки форматирования входят базовые функции настройки шрифта. Например, сделать его жирным, курсивом или перечеркнуть. Осуществляется это с помощью соответствующих тегов:
- *текст сообщения* (поставьте до и после фразы звездочки *)
- _текст сообщения_ (поставьте до и после фразы нижнее подчеркивание _)
- текст сообщения— (поставьте после фразы дефис -)

Рис. 10,11. Пример использования тега жирного текста
Добавление ссылок
Чтобы добавить ссылку на другой ресурс, достаточно просто ввести URL-адрес и опубликовать запись.
Рис. 12. Оформление ссылок
Публикация, нарушающая правила видеохостинга может быть удалена самим видеохостингом или автором ролика. С ними следует ознакомиться прежде, чем задавать вопрос о том, как комментировать в ютубе.
Как и зачем использовать хештеги
В свои сообщения можно вставлять хештеги. После публикации они превратится в гиперссылку (1), нажатие на которую откроет список видео на похожую тематику(2).

Рис. 13,14. Пример работы хештега

Рис. 13,14. Пример работы хештега
Создаем тайм-код на YouTube
Тайм-код — активная ссылка, ведущая на определенный отрезок видео, позволяя таким образом облегчить навигацию. Как правило, необходимость создания активных ссылок возникает при хронометраже более 15-20 минут. Рассмотрим, как создать тайм-код через сайт на ПК и приложения на мобильных телефонах.
Способ 1: ПК-версия
Добавить временную отметку в описание видео можно сразу при размещении файла или через какое-то время после публикации. Создание активных ссылок на определенный отрезок идентичен во всех браузерах и осуществляется следующим образом:
- Заходим на сайт YouTube и открываем видео, к которому необходимо добавить тайм-коды. Под ним нажимаем на кнопку «Изменить видео».
Автоматически открывается Творческая студия, в которой можно менять названия ролика, добавлять описание и т.д. Находим поле «Описание».
Для создания тайм-кода указываем время в формате «час:минута:секунда» (если хронометраж больше 60 минут) и «минута:секунда» (если хронометраж меньше). Далее можно добавить любое содержание, например, название песни, о каком вопросе говорят в данном фрагменте и т.д.. При соблюдении именно такого формата написания временная метка автоматически станет ссылкой.
После завершения создания всех тайм-кодов в правом верхнем углу находим кнопку «Сохранить» и кликаем по ней.
Открываем любое видео и переходим в раздел «Комментарии».
Указываем тайм-коды с описанием в обозначенном выше формате, после чего кликаем по кнопке «Оставить комментарий».
Опубликованный тайм-код автоматически становится активной ссылкой.
Способ 2: Мобильные приложения
Официальные приложения для операционных систем Android и iOS позволяют пользователям и авторам видео добавлять тайм-коды в любое время. Учитывая то, что по статистике большая часть пользователей YouTube смотрит видео именно с телефона, актуальность такой возможности крайне велика. На телефонах с Android, в отличие от iOS, приложение бывает установлено заранее. Если же его нет или вы случайно удалили, всегда можно повторно скачать из Google Play Маркета или App Store.
Скачать YouTube для Android / Скачать YouTube для iPhone
- Открываем приложение и выбираем видео, для которого необходимо создать тайм-код.
В разделе «Комментарии» под видео оставляем написанный текст с тайм-кодами и описаниями относительно каждого отрезка времени. Кликаем по стрелочке, которая расположена с правой стороны.
Соблюдайте формат написания кода в видео «час:минута:секунда» (при хронометраже более 60 минут) и «минута:секунда» (при меньшем хронометраже). Только в таком случае тайм-код автоматически будет опубликован в видео активной ссылки.
Учитывайте, что чем более подробно вы разбиваете длинное видео на отрезки с указанием ссылок на конкретный момент, тем более комфортно зрителям будет смотреть ваши ролики.
Надеемся, что представленная информация помогла вам и мы ответили на все интересующие вопросы.
Опишите, что у вас не получилось.
Наши специалисты постараются ответить максимально быстро.
Смотрим комментарии на YouTube со смартфона
В мобильном приложении доступно большинство из того, что есть в полноценной версии для компьютеров, поэтому никаких проблем с функциональными возможностями точно не возникнет, а это очень большой плюс для любого продвинутого пользователя и даже новичка. Можно подписываться на понравившиеся каналы блогеров, оставлять комментарии и читать их. Единственный минус — отсутствует возможность просмотра истории комментариев, оставленных на протяжении всего использования этого сервиса. Данная функция имеется только у ПК-версии сайта, мобильная версия и приложения позволяют лишь только читать комментарии, оставленные зрителями под роликами. При этом не имеет значения, чье это видео — ваше или другого автора. Авторам канала удастся модерировать комментарии через «Творческую студию» только с компьютера или через браузер с мобильного устройства, предварительно включив отображение полной версии сайта.
Процесс чтения комментариев не зависит от используемой операционной системы, поэтому обладателям устройств на Android и iOS остается выполнить одинаковые действия. Мы покажем, как это сделать, на примере Андроид.
Скачать YouTube для Android / Скачать YouTube для iPhone
- Находим приложение Ютуб на телефоне и открываем него.

Выбираем любое видео, под которым хотели бы прочесть комментарии.

Прокручиваем страницу с открытым видео в самый низ до появления раздела «Комментарии». Перед этим будет отображен список похожих роликов, которые можно спокойно пропустить. По желанию все оставленные записи можно отсортировать по новизне и популярности.

Для просмотра ответов на комментарий нажмите кнопку «Показать ответы» (или «Показать ответ»). Если на компьютере ветка с перепиской просто разворачивается вниз, в приложении вместо этого поверх открывается страница с записями комментаторов. Ее всегда можно закрыть на крестик в правом углу блока с комментами, чтобы вернуться к остальному списку сообщений.
Для просмотра записей с мобильной версии сайта Ютуб на телефоне действия аналогичны.
Следует учесть, что если вы будете читать комментарии на телефоне во время просмотра видео, ваш просмотр не засчитается. Авторы контента рекомендуют своим подписчикам или просто зрителям ставить видео на паузу и читать, что написали другие пользователи. Это даст возможность создателю ролика получить дополнительные средства за монетизацию, а также повысить активность. Комментарии позволяют понять общее настроение зрителей от просмотра ролика, а также предоставляют обратную связь для подписчиков и автора контента. По правилам хостинга владелец канала может устанавливать различные фильтры на комментарии, которые будут блокировать сообщения, содержащие определенные слова и выражения.
Опишите, что у вас не получилось.
Наши специалисты постараются ответить максимально быстро.
Как включить комментарии на YouTube
Включить комментарии на YouTube можно в Творческой студии YouTube. Даю 2 способа.
У вас откроется раздел «Настройки сообщества» — в нем ряд инструментов для работы с пользователями. В самом нижнем блоке находится нужная настройка — убедитесь в том, что у вас активна галочка напротив пункта «Разрешить все комментарии».

Также в этом разделе можно можно заблокировать определенные аккаунты, настроить модерацию комментариев и добавить в черный список оскорбительные слова, также выбрать одно правило для всех комментариев на канале.
2) Через новый интерфейсе YouTube — зайдите в Творческую студию — Настройки канала — и перейдите в раздел Сообщество. Далее все по той же схеме — определите, не отключены ли комментарии и выберите, все ли сразу показывать и в каком порядке.

К большому сожалению, некоторые каналы уже не смогут включить комментарии даже с модерацией (их владельцы будут об этом уведомлены). Например, с января 2021 такими являются детские каналы.
Поиск комментов с персонального компьютера
Итак, как посмотреть все свои комментарии на YouTube? Для этого существует несколько методов, имеющих определенные достоинства и минусы. Каждый из них предлагаем рассмотреть отдельно.
Через поиск
Как найти свой комментарий на ютубе таким образом? Этот способ считается не самым легким, подходит тем пользователям, которые уверены, что их сообщения находятся выше чужих комментов. Требуется вспомнить, как назывался видеоролик, либо содержание его превью, чтобы облегчить процесс поиска. Для этого выполняются следующие действия:
- находим видеоролик. Используем для этого поисковую систему ютуба, введя в строчку для поиска заголовок ролика. Кроме этого варианта, видео возможно отыскать на канале блогера или воспользоваться вкладкой «история»;
- оказавшись на страничке с видеосюжетом, нажимаем комбинацию кнопок Ctrl и F. Можно также открыть браузерные настройки, чтобы выбрать вариант поиска по страничке. В строку вводится ваш ник, под которым вы выступаете на платформе, и, если он упомянут на странице, браузер автоматически перенесет вас в нужное место.
С помощью уведомлений
Этот вариант, как посмотреть свои комментарии в ютубе, надежностью не отличается. С его помощью вы найдете лишь те сообщения, на которые ответили другие зрители. Он рекомендован пользователям, проявляющим активность в обсуждениях.
Перед тем, как посмотреть ответы на комментарии в ютубе, удостоверьтесь, что настройки уведомлений оповещают о поступивших ответах. Нажмите на значок «колокольчик», находящийся левее профильного фото, в разделе «уведомления» найдите пункт «комментарии».
Такое окошко отображает определенное количество сообщений. Те, которые оставлялись раньше, могут потеряться.
Используем вкладку «комментарии»
Есть самый эффективный метод, как посмотреть комментарии к видео в ютубе. В указанном разделе сохранены все сообщения, и если вы не знаете, как увидеть свои комментарии на YouTube, действуйте в соответствии с такой инструкцией:
- в меню слева найдите вкладку «история»;
- в правом выберите «тип данных», перейдите в раздел «комментарии»;
- на экране появится перечень всех комментариев.
Как найти свой комментарий на YouTube
Комментарии чаще всего ищутся с целью их удалить, так как ваше мнение могло измениться, вы оставили комментарий по ошибке или для удаления есть какая-то другая причина. Также частенько пользователи ищут свои комментарии, чтобы посмотреть ответы на него и/или количество оценок. Оценивать на YouTube можно не только видео, но и комментарии других пользователей.
Всего существует несколько способов найти ваш комментарий, о которых мы говорим ниже.
Вариант 1: Через «Комментарии»
Если вы пользуетесь YouTube, будучи авторизованными в сервисе, то вся история вашей активности записывается в специальный раздел. Её можете просмотреть только вы. Там быстро можно найти не только те видео, которые вы смотрели, но и комментарии к ним, если вы таковые оставляли.
Делается это по следующему принципу:
В левой части интерфейса сайта обратите внимание на пункт «История». Перейдите в него.
Откроется список видео, которые просмотрели за всё время существования вашего аккаунта
Обратите внимание на правую часть интерфейса. Здесь вам нужно нажать на переключатель у пункта «Комментарии».
Теперь на странице отображены все ваши комментарии.
Однако комментариев может быть слишком много, а вам требуется найти какой-то конкретный. В таком случае вместо того, чтобы долго скролить страницу можно воспользоваться встроенным в браузер поиском. Он вызывается комбинацией клавиш Ctrl+F.
В поисковую строку пропишите несколько слов/фраз из своего комментария или название видео, к которому данный комментарий был оставлен.
Этот вариант наиболее простой и срабатывает практически всегда. Единственным исключением может быть только тот факт, что вы оставляли слишком много комментариев. Тогда наиболее ранние могут не отображаться.
Вариант 2: Через «Историю»
Этот способ во многом похож на предыдущий, но здесь вы ищите комментарий на вкладке с самим видео, а не в отдельном разделе. Инструкция к этому варианту выглядит следующим образом:
- Выполните авторизацию в своём аккаунте на YouTube и перейдите во вкладку «История». Как это сделать было написано выше.
- Среди списка видео найдите то, к которому вы ищите свой комментарий. Для удобства вы также можете воспользоваться поиском по странице, который вызывается с помощью комбинации клавиш Ctrl+F.
Впишите в строку название того видео, комментарий к которому вам требуется найти.
Теперь перейдите на страницу этого видео.
Далее снова вызовите поиск по странице. Сюда нужно вписать либо текст/его часть вашего комментария, либо имя вашего аккаунта.
Возможно, что изначально вам не будет показано никаких комментариев. Проблема вызвана скорее всего тем, что комментариев слишком много, а ваш ушёл вниз и не загрузился на странице. Чтобы его найти, придётся подгрузить ещё комментариев, нажав на кнопку «Показать ещё».
Делайте так до тех пор, пока не найдёте свой комментарий.
Вариант 3: Оповещения
Этот вариант поиска рекомендуется использовать в том случае, если вы оставляли свой комментарий недавно и/или на него отвечали другие пользователи, лайкали его и т.д.
Список действий следующий:
- В верхней части окна нажмите на иконку колокольчика.
- Среди списка предложенных видео и других оповещений найдите свой комментарий.
Нажмите на него, чтобы перейти к тому видео, на который вы его оставили, а также просмотреть сам комментарий.
Этот способ пускай и выглядит более простым в исполнении, но с его помощью можно найти только недавние свои комментарии и то только те, на которые была какая-либо ответная активность.
В ходе данной статьи было рассмотрено несколько способов по поиску комментариев на сайте YouTube. Надеемся, что они были вам полезными. Оставляйте свои комментарии к нашей статье, если у вас есть какие-то вопросы или идеи.
Какие полномочия есть у модераторов
Модерация чата
Все участники чата могут жаловаться на сообщения и блокировать пользователей. Модераторы, в свою очередь, могу выполнять следующие действия:
Удалять сообщения. Вы можете удалить любое неприемлемое или потенциально оскорбительное сообщение. В таком случае оно навсегда исчезнет из чата и его записи.
Запрещать пользователям отправлять сообщения на определенный срок. Вы можете временно запретить определенному зрителю отправлять сообщения. Срок действия такого ограничения – 5 минут.
Блокировать пользователей. Если зритель игнорирует правила чата, не реагирует на ваши предупреждения и продолжает отправлять недопустимые сообщения, вы можете исключить его из обсуждений. В таком случае его сообщения и комментарии к видео на канале будут скрыты
Обратите внимание, что пользователи не получают уведомление о том, что их заблокировали.
Проверять потенциально недопустимые комментарии. Автор канала может настроить функцию проверки сообщений
Тогда система будет выявлять потенциально недопустимые сообщения, скрывать их в чате и отправлять на проверку модераторам. Они смогут одобрить комментарий или оставить его скрытым.
Модерация комментариев
По умолчанию все пользователи могут оставлять комментарии к видео. Модераторы могут выполнять с комментариями следующие действия:
Удалять комментарии. Вы можете удалить любой неприемлемый или потенциально оскорбительный комментарий. В таком случае он появится на вкладке На проверке в Творческой студии YouTube. Автор сможет просмотреть комментарий и одобрить или удалить его. Также у него будет возможность пожаловаться на запись.
Изменения в Ютубе
Последние нововведения в YouTube упростили принцип добавления и просмотра комментов. Пользователи получили следующие возможности:
- Вверху перечня появились сообщения от автора видео, популярных людей и пользователей из Гугл «плюс». Это удобно, ведь позволяет быстро находить важную информацию среди всех мнений.
- Добавлен выбор людей, которые могут посмотреть комментарии на Ютубе с телефона или ПК. Функция стала доступна всем авторам роликов. Это могут быть избранные пользователи или люди из своих кругов.
- Появление новых инструментов для одобрения и проверки оставленных отзывов. Создатель видео вправе блокировать некоторые слова и тем самым экономить время на последующую модерацию.
Как комментировать и отвечать на сообщения с телефона
Многие пользователи Ютуба, зачастую, просматривают ролики не с компьютера, а со своего мобильного устройства. И в такой ситуации у человека тоже есть желание взаимодействовать с людьми и автором посредством комментариев. Сделать это также можно, даже сама процедура не сильно отличается от той, что была приведена выше.
- Для начала необходимо оказаться на странице с видео. Чтобы найти форму для ввода своего будущего комментария, вам необходимо будет спуститься чуть ниже. Поле находится сразу после рекомендованных роликов.

Дабы начать вводить свое сообщение, необходимо нажать на саму форму, где написано «Оставьте комментарий». После этого откроется клавиатура, и вы сможете начать набирать текст.

По итогу, вам нужно нажать на значок бумажного самолетика, чтобы оставить комментарий.

Это была инструкция, как оставить комментарий под видео, а вот если вы среди сообщений других пользователей найдете что-то интересное, то для того, чтобы ответить, вам нужно:
- Нажать на значок «Ответить».

Откроется клавиатура и вы можете набрать свой ответ. Заметьте, что в начале будет стоять имя того пользователя, на чье сообщение вы оставляете ответ. Не удаляйте его.

После окончания набора текста, как и в прошлый раз, нажмите значок самолетика и ответ отправится пользователю.

Вашему вниманию были представлены две маленькие инструкции, как на мобильных телефонах взаимодействовать с комментариями на Ютубе. Как можно заметить, все не сильно уж отличается от компьютерной версии.
Как посмотреть свои комментарии в Ютубе на ПК
Сначала разберемся, зачем люди хотят найти свои комментарии в Ютубе. Причин может быть множество. К примеру, человек решил внести изменения в уже размещенный текст или захотел удалить размещенный отзыв. Бывают ситуации, когда пользователь не включил вовремя уведомление, но хочет посмотреть ответы на свой старый коммент. Вне зависимости от обстоятельств, у него имеется несколько методов посмотреть на свои отзывы.
Если что сначала читай как оставить комментарий на Ютубе — правила и рекомендации.
Поиск через Гугл
Это самый простой, но наименее эффективный способ, как найти свои комментарии в Ютубе. Он построен на том принципе, что поисковая система индексирует сведения в Сети и сможет их выдать пользователю по запросу. Чтобы посмотреть свои комменты, необходимо войти на сайт поисковика и набрать строчку site:youtube.com, а после указать логин или какой-то кусочек вашего текста. Далее жмите поиск. В случае успеха в результатах появляется ссылка, перейдя по которой можно узнать нужную информацию.
Поиск через возможности браузера
Чтобы посмотреть и найти все свои комментарии на YouTube, можно воспользоваться еще одним «поисковым» способом. Отметим, что он весьма специфичен и не всегда удобен. При этом игнорировать его совсем не стоит. Лучше всего, если ваш коммент в Ютубе находится на последней позиции и добавлен недавно, но так, к сожалению, происходит не всегда.
Если отзыв оставлен давно, сделайте следующие шаги:
- Перейдите в раздел Просмотренные своего профиля. Это необходимо, чтобы быстро найти интересующее видео. Ролик можно найти в специальной гид-панели или в нижней части ресурса. В предложенном перечне показываются все просмотренные видео и даже те, которые были интересны еще очень давно. Чтобы быстрей посмотреть нужный вариант, можно ввести какое-либо слово в поисковой строке.
- Войдите в видео, под которым вы хотите увидеть свои комментарии на YouTube.
- Займитесь поиском нужного отзыва. Здесь можно просто пролистывать список и искать свои отзывы или сделать проще и воспользоваться специальной поисковой функцией браузера. Жмите на сочетание кнопок Ctrl+F.
- Введите в специальное поле запрос, в котором будет часть своего комментария, оставленного ранее.
- Найдите в списке подсвеченные места. Проще всего указать никнейм на Ютубе, чтобы посмотреть все свои комментарии и выбрать тот, который необходимо на данный момент.
Раздел Комментарии
Рассмотрим более простой метод, как посмотреть в Ютубе свои комментарии, и не прибегать к указанным выше манипуляциям. Здесь алгоритм действий предельно прост и понятен для любого пользователя. Сделайте следующее:
- Войдите в свой аккаунт на Ютуб, где вы ранее оставляли комментарий.
- Перейдите в раздел Просмотренные. Выше мы отмечали, что здесь отображаются все ролики, которые вы смотрели ранее.
- Перейдите из вкладки Истории просмотров в раздел Комментарии.
- Теперь из всего перечня найдите тот вариант, который интересует, и сделайте необходимые манипуляции с отзывом.
- Кликните на вертикальные три точки, которые позволяют перейти в дополнительное меню, а там измените или удалите сообщение.
Рассмотренный способ очень прост и дает ответ на вопрос, как посмотреть мои комментарии на Ютубе.
Уведомление
Бывают ситуации, когда необходимо найти ответ другого пользователя на ранее оставленный коммент. В таком случае можно воспользоваться одним из предложенным выше методом. Этот вариант не эффективен, ведь комментарии размещаются хаотично. Второй момент — включение системы оповещений. Для этого найдите специальный колокольчик после входа в аккаунт вверху (правее). Кликните на него и посмотрите действия, которые напрямую связаны с вашим профилем. Разработчики Ютуб упростили задачи и сделали маркировку значка, если у пользователя появляются новые отзывы. Объясним способы как слушать в фоновом режиме.
Почему отключили комментарии в YouTube
YouTube отключил комментарии под детскими видео, чтобы предотвратить оскорбительное поведение в отношении несовершеннолетних. Видеоблогер MattsWhatItIs снял видео, в котором он нашел «червоточину» YouTube и раскрыл целую сеть педофилов.
В этом видео он показал, что негодяи под видео с несовершеннолетними на YouTube тайм-кодами отмечают интересные по их мнению места (там же соответствующие эмоджи и комментарии). Видео кажутся безобидными. В них нет оголенных тел или гениталий — на детях показывают массаж, они занимаются гимнастикой, выбражают на камеру или едят мороженное («popsicle challenge»). Но некоторые люди, к сожалению, находят в этом сексуальный подтекст и используют в гнусных целях.
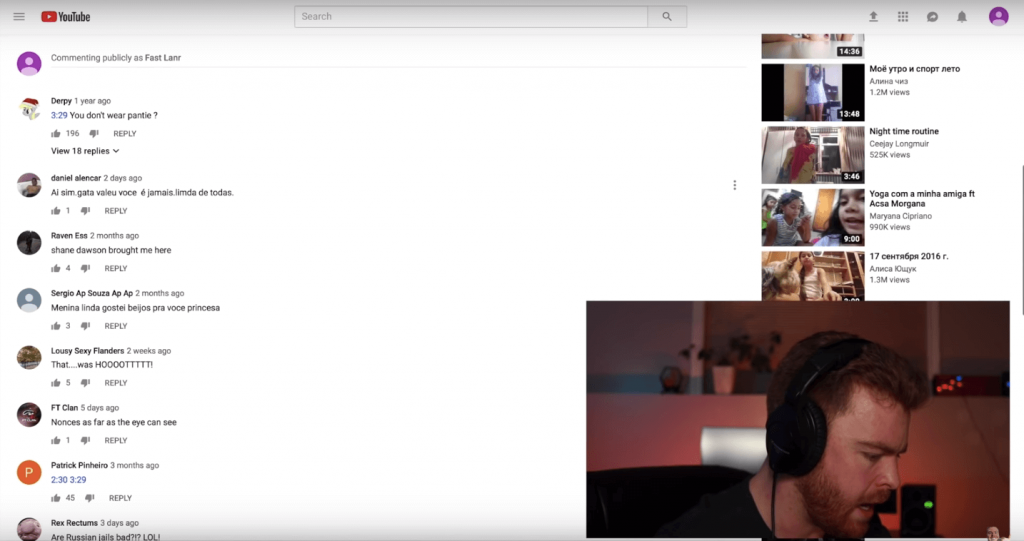
На такое видео можно было отправить жалобу, и на них могли отключить комментарии. Только их монетизация продолжалась и сами видео все так же оставались на видеоплатформе.
Причины проблемы и способы их решения
Разберемся в ситуации, когда не удалось опубликовать комментарий в ютубе.

Случается такое сразу после того, как пользователь нажимает клавишу «отправить».
Если не отправляются комментарии в ютубе, это значит одно – сделав попытку обсудить видеосюжет автора, вы замечаете ошибку, которая теперь начнет проявляться на остальных записях. Исчезает даже возможность отписываться на сообщения зрителей через «Творческую студию».
Проблема обозначается так – высвечивается текст, взятый в фон красного оттенка, «не получилось написать комментарий».
На следующей попытке уведомление возвращается, и необходимо для начала понять, в связи с чем возникла такая ситуация.
Заблокировали профиль Гугл плюс
Видеохостинг связан с гугловским аккаунтом напрямую, и, если к нему применены некоторые санкции, это мгновенно отображается на профиле.
Действуйте следующим образом:
- откройте основную страничку поисковой сервисной системы от Гугл;
- пройдите авторизацию. Чтобы выполнить эту процедуру, нажмите клавишу «войти», укажите свои данные, используемые при регистрации;
- кликните по профильной иконке, которая появляется вместо кнопки «войти»;
- откроется меню, в котором выбираем пункт «аккаунт Гугл». Если вы завели несколько аккаунтов, выбор делается в пользу того, где имеется учетная ютубовская запись;
- войдя в аккаунт, второй раз кликните по иконке профиля и воспользуйтесь для перехода ссылкой «профиль Гугл плюс».
Если он в порядке, по окончанию выполнения перечисленных действий загружается страничка Гугл плюс. В ином случае появляется окошко с предостережением, что аккаунт подвержен блокировке. Вот вам первый ответ на вопрос «почему я не могут оставлять комментарии на YouTube», — проблема заключается в блокировке.
Чтобы снять ее, направляется письменное обращение в службу технической поддержки. В нем необходимо доказать, что учетную запись, которую вы завели, ошибочно поставили на блокировку.
Нарушены права автора и правила сообщества
Ютуб считается коммерческим проектом, так что для его использования действуют определенные правила, за нарушение которых назначается наказание. Если вам начали поступать жалобы, велика вероятность того, что оставить комментарий не получится. Чтобы удостовериться в этом, выполняется проверка в Творческой студии:
- переходим на главную страницу хостинга, жмем на собственный профиль, предварительно пройдя авторизацию;
- откроется меню, в котором выбираем раздел «творческая студия»;
- переходим на классическую версию, для чего нажимаем клавишу «классический интерфейс»;
- открывается диалоговое окошко, в котором задействуется клавиша «пропустить»;
- нажимаем на панели сбоку кнопку «канал».
После выполненных действий вы окажетесь в меню, где найдете статус профиля. Здесь имеется пара колонок, означающих правильность соблюдения прав автора и требований сообщества. В них располагаются смайлики, выделенные красным цветом. Если все выглядит именно так, причина, заставляющая вас задаваться вопросом «почему я не могу написать комментарий на ютубе», кроется не в этом.
Но если вы продолжаете разбираться, по какой причине не могу оставить комментарий на YouTube, обратитесь за помощью в техническую поддержку, чтобы оспорить поступившую на вас жалобу.
Есть второй вариант решения проблемы – выждите тридцать дней, по истечении которых репутация на хостинге восстанавливается автоматически.
Нарушены настройки комментов
Рассмотрим еще один вариант, почему пользователи не могут ответить на комментарий в YouTube. Когда создается видеоканал, настройки откорректированы, комменты под видеосюжетами писать можно. Но за время работы юзер непроизвольно вносит правки, после чего мучается, «почему не могу отправить сообщение».
Все, что требуется в таком случае – провести проверку и внести изменения:
- входим в подраздел «творческой студии», известный под названием «сообщество»;
- пролистываем страничку вниз;
- находим пункт «настройки по умолчанию», меняем параметры;
- возвращаемся к верхней части странички, жмем кнопку «сохранить».
Новые правила — Внимание
C 2021 года в правилах ютуба произошли очень важные изменения. Они касаются детского контента (о детях и для детей):
- в момент загрузки ролика автор обязательно должен указывать его тему;
- все видео с данной тематикой автоматически отключаются от комментов ⇐⇐⇐
- если канал полностью посвящен детям, комменты отключают ко всему каналу !!!!
Это сделано, во-первых, с целью защитить маленьких блогеров от негатива и непристойностей, которые позволяют себе некоторые комментаторы. Во-вторых, такие меры направлены на соблюдение закона о детской безопасности COPPA.
Помимо комментариев, эти меры коснулись и других опций детских каналов:
- автоматическое воспроизведение на главной странице канала;
- спонсорские взносы и донаты;
- лайки/дизлайки для детских клипов в YouTube Music;
- продажа товаров с собственной символикой;
- суперчат, чат и донаты в чате;
- настройка таргетинга в рекламе;
- воспроизведение в уменьшенном режиме;
- уведомления для канала;
- возможность делать короткие записи и сюжеты.
Конечно же, эта ситуация напрямую отразилась на доходах. А некоторые каналы оказались и вовсе отключены от монетизации.
На канале:
Первое, что нужно знать: comments подключаются как для всего канала, так и для каждого отдельного видео. Вы можете это делать по своему усмотрению, к примеру если некоторые темы вызвали слишком активное обсуждение и взаимные оскорбления пользователей.

