Почему плохо грузит видео при хорошем интернете
Содержание:
- Причина 3: Нагрузки на центральный процессор
- VirtualDub: бесплатный видеоредактор для Windows
- Какие настройки надо выбрать для наилучшего результата
- 4K / 2160p (30 кадров в секунду)
- Почему скорость интернета меньше, чем должна быть
- Что такое приложение YouTube Vanced?
- Для стрима — Трансляций
- Шаг 2: Устранение проблем с интернетом
- Способы решения
- Как улучшить качество видео на ютубе
- Что делать, если загрузка видео не более 360
- Причина 2: Проблемный браузер
- Опоздавших — не пропускать
Причина 3: Нагрузки на центральный процессор
По праву можно считать нагрузку на центральный процессор самой популярной причиной подвисания записей на Ютубе. Можно даже сказать, что по этой причине виснет на компьютере вообще все. Но что делать, дабы этого избежать? Именно об этом сейчас и будет рассказано.
Но перед тем, как винить во всем свой ЦП, необходимо изначально убедиться, что проблема именно в нем. Благо, для этого не нужно ничего скачивать, так как в стандартной компоновке любой версии Windows есть необходимые инструменты. Ну а пример будет продемонстрирован на ОС Windows 8.
- Вам необходимо изначально открыть «Диспетчер задач».
- Развернуть список всех процессов, нажав на кнопку «Подробнее», которая находится внизу слева.
Далее вам нужно перейти во вкладку «Производительность».
Выбрать на левой панели отображение диаграммы производительности центрального процессора.
И отследить его график.
На самом деле, нам интересен лишь единственный показатель – нагрузка на ЦП, которая выражается в процентах.
Чтобы убедиться, что процессор со своей работой не справляется и зависание видео происходит именно из-за него, вам необходимо параллельно с «Диспетчером задач» открыть видеозапись и посмотреть на данные. Если результат будет около 90 – 100%, то виновен в этом именно ЦП.
Для того чтобы устранить данную проблему, можно пойти тремя путями:
- Очистить свою систему от лишнего хлама, который только засоряет ее, тем самым загружая процессор.
- Увеличить производительность самого процессора путем его оптимизации или разгона.
- Переустановить операционную систему, тем самым привести ее в то состояние, когда на компьютере еще нет кучи ненужных программ.
Приведя свою систему в нормальное состояние и убедившись в том, что процессор не отвлекается на лишние, никому не нужные процессы, вы сможете с удовольствием снова просматривать свои любимые видеозаписи на Ютубе без надоедливых лагов и зависаний.
VirtualDub: бесплатный видеоредактор для Windows
Программа VirtualDub больше подойдет тем, кому неудобно пользоваться веб-сервисами, например, из-за низкой скорости Интернета или большого объема отснятого материала. Ее не нужно устанавливать на компьютер – достаточно распаковать загруженный архив и дважды кликнуть по файлу Virtualdub.exe.
Для улучшения качества видео в Virtualdub используются различные фильтры, доступ к которым открывается из меню «Video» – «Filters». Чтобы применить фильтр к открытому в программе видеоролику, нажимаем «Add» и ОК.

Вот, для чего предназначены некоторые из фильтров:
- Dynamic Noise Reduction – динамический шумоподавитель. Служит для удаления шумов на движущемся изображении путем слияния кадров.
- Super Temporary Cleaner – статический шумоподавитель. Чистит от шума неподвижные участки картинки.
- 2D Cleaner – также удаляет шумы, но более тонко, чем два предыдущих. Создает легкий эффект размытия.
- Levels – корректор уровней. Используется для затемнения и осветления.
- Color Equalizer – микшер цветов и оттенков.
- Brightness/Contrast – регулятор яркости и контраста.
- Deinterlace (несколько схожих по функционалу фильтров) – устраняют эффект «расчески», который создается в результате объединения полукадров при чересстрочной развертке.
- DeLogo – удаляет полупрозрачные водяные знаки.
- Gamma Correct – корректирует цветовую гамму.
- General Convolution – помогает избавиться от дрожания, стабилизирует картинку.
- Field Bob – устраняет вертикальное дрожание.
Это интересно: Программы для обновления драйверов: стоит ли пользоваться, рейтинг лучших

Virtualdub содержит более 70 встроенных фильтров для самых разных задач, а также поддерживает подключение дополнительных, которые создают сторонние разработчики. Заранее заданных настроек для улучшения качества видео в программе нет – нужный эффект достигается экспериментальным путем.
Какие настройки надо выбрать для наилучшего результата
Корпорация Google предъявляет ряд требований и даёт массу рекомендаций по поводу формата, кодека, битрейта и разрешения видео для загрузки на серверы Ютуба. Ролики следует добавлять в максимальном доступном разрешении, что гарантирует высокое качество картинки при просмотре на больших дисплеях, гибкость при конвертировании или рендеринге после монтажа.
Предназначенные для проката ролики должны иметь размер кадра не менее 1080p (Full HD) и соотношение сторон 16 к 9 – параметры большинства современных мониторов. Для коммерческих видеороликов, куда планируется вставлять рекламу, никаких ограничений по размеру кадра нет. Всё же загружать файлы с размером кадра ниже 720p при соотношении сторон 16 к 9 и 480p при соотношении 4 к 3 не следует. При низком качестве пользователям с большими мониторами смотреть видеоряд будет некомфортно, они могут пройти мимо вашего контента.
4K / 2160p (30 кадров в секунду)
- Разрешение: 3840 x 2160
- Диапазон битрейта видеопотока: 13 000–34 000 кбит/с
1440p (60 кадров в секунду)
- Разрешение: 2560 x 1440
- Диапазон битрейта видеопотока: 9000–18 000 кбит/с
1440p (30 кадров в секунду)
- Разрешение: 2560 x 1440
- Диапазон битрейта видеопотока: 6000–13 000 кбит/с
1080p (60 кадров в секунду)
- Разрешение: 1920 x 1080
- Диапазон битрейта видеопотока: 4500–9000 кбит/с
1080p
- Разрешение: 1920 x 1080
- Диапазон битрейта видеопотока: 3000–6000 кбит/с
720p (60 кадров в секунду)
- Разрешение: 1280 x 720
- Диапазон битрейта видеопотока: 2250–6000 кбит/с
720p
- Разрешение: 1280 x 720
- Диапазон битрейта видеопотока: 1500–4000 кбит/с
480p
- Разрешение: 854 x 480
- Диапазон битрейта видеопотока: 500–2000 кбит/с
360p
- Разрешение: 640 x 360
- Диапазон битрейта видеопотока: 400–1000 кбит/с
240p
- Разрешение: 426 x 240
- Диапазон битрейта видеопотока: 300–700 кбит/с
Настройки видеокодера
| Протокол: | RTMP Streaming |
| Видеокодек: | H.264, 4.1 – не выше 1080p, не более 30 кадров/с |
| H.264, 4.2 – 1080p, 60 кадров/с | |
| H.264, 5.0 – 1440p, 30 кадров/с | |
| H.264, 5.1 – 1440p, 60 кадров/с | |
| H.264, 5.1 – 2160p, 30 кадров/с | |
| H.264, 5.2 – 2160p, 60 кадров/с | |
| Частота кадров | До 60 кадров в секунду |
| Частота ключевых кадров: |
Рекомендуемая: 2 секунды Максимальная: 4 секунды |
| Аудиокодек: | AAC или MP3 |
| Кодирование потока: | CBR |
Рекомендуемые дополнительные настройки
| Соотношение сторон пикселя: | Квадрат |
| Тип кадров: | Прогрессивная развертка, 2 B-кадра, 1 опорный кадр |
| Энтропийное кодирование: | CABAC (контекстно-адаптивное двоичное арифметическое кодирование) |
| Частота дискретизации аудио: | 44,1 кГц |
| Битрейт аудиопотока: | 128 кбит/с, стерео |
На YouTube можно проводить трансляции, передавая данные по протоколу HLS. Он позволяет транслировать контент в формате HDR и пользоваться кодеками, которые не поддерживаются при передаче данных по протоколу RTMP. Подробнее…
На YouTube можно проводить трансляции, передавая данные по протоколу RTMPS. Он представляет собой более безопасную версию стандартного протокола RTMP. Протокол RTMPS обеспечивает шифрование потока на пути от вашего видеокодера до серверов Google, а также при передаче данных между ними. Это позволяет установить безопасное соединение, защищенное от сторонних вмешательств. Подробнее…
Во многих браузерах трансляции можно проводить в проигрывателе HTML5 и с использованием видеокодека H.264 или формата WebM.
На игровых консолях и мобильных устройствах трансляции можно смотреть через приложение YouTube и на сайте m.youtube.com.
Почему скорость интернета меньше, чем должна быть
Причины, по которым скорость соединения слишком низкая, могут зависеть от провайдера или от пользователя, а также могут быть вызваны погодными условиями.
Специалисты отмечают основные факторы, из-за которых у пользователей наблюдается слабый интернет:
- Трудности с подключенным оборудованием – если домашний роутер старой модели, вы можете получить медленный и нестабильный интернет.
- Проблемы с программным обеспечением, установленным на компьютере или ноутбуке. Наличие вредоносных программ – основная причина того, что загрузка информации и передача данных происходит медленно. К вредоносным платформам также относят панели поисковых систем Ask.com, Яндекс.Бар, Mail.ru. Иногда для стабильной скорости требуется удалить эти программы с вашего ПК.
- Расстояние от вашего устройства до провайдера — чем дальше находится базовый центр вашего провайдера, тем слабее .
- Сеть перегружена – если в данный момент большое количество пользователей используют выделенную линию провайдера, скорость соединения будет медленной. Вечером, когда соседи в доме пользуются глобальной сетью, на закачку фильма или файла с большим объемом информации понадобится значительно больше времени. Низкая исходящая скорость сети наблюдается у провайдеров, которые предоставляют своим пользователям доступ к интернету через 3G. Чем больше абонентов подключены к сети 3G, тем меньшим будет эффективный радиус покрытия от базовой станции.
- Ограничение сетевого трафика – ваш провайдер может вводить ограничения на определенные виды интернет-трафика. Это связано с повышенной нагрузкой в сети данного провайдера. При заключении договора с поставщиком услуг абонент должен уточнить этот момент.
- Сбой сервиса – быстрота работы в глобальной сети и скачивания информации напрямую зависит от загруженности сервера, его географического местоположения.
На влияет большое количество различных обстоятельств и факторов и сразу определить, какой из них является основным сложно
В первую очередь должное внимание следует уделить оборудованию, которое подключено у вас дома. Если проблема не в ресивере и карте доступа, необходимо обратиться к провайдеру поставляемых услуг
Что такое приложение YouTube Vanced?
Проще говоря, YouTube Vanced – это модифицированная версия приложения YouTube для Android. Этот модифицированный YouTube имеет множество дополнительных функций, а также некоторые улучшения. Короче говоря, это улучшенная версия официального YouTube с добавленными некоторыми новыми функциями.
Некоторые из функций YouTube Vanced: встроенный блокировщик рекламы, включенное фоновое воспроизведение, принудительный режим HDR, переключатель трансляции, второстепенные темы, элементы управления смахиванием для громкости и яркости и т. Д.
Прежде всего, загрузите и установите APK-файл YouTube Vanced. Вы можете установить приложение Vanced с помощью простого поиска в Google. По завершении процесса загрузки и установки откройте приложение YouTube Vanced и выполните шаги, указанные ниже.
Метод 1. Использование YouTube Vanced
Перейдите на главный экран вашего приложения YouTube Vanced. Найдите опцию «Библиотека» в правом нижнем углу экрана и нажмите на нее.
Вы увидите опцию учетной записи в правом верхнем углу экрана. Если вы вошли в систему с учетной записью Google, опция учетной записи будет иметь изображение вашего профиля или первую букву вашего почтового адреса. Щелкните этот вариант.

На следующем экране вы увидите много разных вариантов. Найдите параметр «Настройка» и щелкните его, чтобы открыть настройки.
На следующем экране вам нужно найти параметр с именем Vanced Settings. Если вы не смогли найти его, прокрутите вниз, он будет там. Как только вы его найдете, нажмите на эту опцию.

Когда вы откроете расширенные настройки, вы увидите различные параметры, такие как переопределение кодека, настройки видео, настройки рекламы, настройки макета и т. Д.
Если эти параметры для вас недоступны, вам необходимо прокрутить вниз на том же экране. Найдите опцию «О программе» и нажмите на нее несколько раз, пока не появится надпись «Скрытое меню включено».

Как только скрытое меню станет для вас доступным, нажмите на первую опцию под названием Codec Override. В вашем приложении откроется следующий экран.

Это важная часть, поэтому обратите внимание. На этом экране нажмите опцию «Переопределить производителя»
Откроется всплывающее окно. В этом всплывающем окне введите «Samsung» в качестве .

После этого нажмите на опцию Override Model. Откроется всплывающее окно. Введите «SM-T510» в качестве модели и нажмите «ОК».

Это все, что вы успешно включили 1080p и другие параметры потоковой передачи высокого качества для своего приложения YouTube.
VPN всегда удобен, когда дело доходит до разблокировки различного типа контента и недоступных функций в вашем регионе.
В некоторых регионах в мобильном приложении YouTube все еще есть опция потоковой передачи 1080p. Все, что вам нужно сделать, это загрузить и установить приложение VPN. После этого откройте приложение VPN и подключите его к региону, в котором есть опция потоковой передачи 1080p в мобильном приложении YouTube. Вы можете наслаждаться видео 1080p после успешного подключения к VPN.
Однако у большинства бесплатных VPN есть ограничение по времени подключения, а также лимит данных. Мы предлагаем вам использовать премиум-приложение VPN, чтобы вы могли смотреть видео без перерыва.
Метод 3: используйте YouTube Web
Если вы не хотите проходить через все долгие процессы, вы всегда можете использовать YouTube Web. Для этого вам понадобится ноутбук или компьютер.

Откройте браузер и перейдите на YouTube.com. смотрите все, что хотите, без ограничений по качеству.
Для стрима — Трансляций
Разрешение картинки стрима может быть довольно высоким, вплоть до 4К. Но стоит понимать, что при этом битрейт, да и сам размер видео — будет огромным. Поэтому видео будет очень долго отправляться на сервер, а потом еще и скачиваться.
Отличным решением, чтобы улучшить качество трансляции будет 2K изображение, быстрый интернет и мощный ПК.
Кстати, по этому поводу Google выпустила заметку-подсказку —> https://support.google.com/youtube/answer/2853702?hl=ru Здесь указан диапазон битрейта (его точное значение значительно повышает качество видео).
Например, выставляем разрешение 1080p и битрейт 6000 кбит/с. Готово!
А на этом всё! Надеемся, что наша статья помогла вам разобраться в проблеме.
Источник
Шаг 2: Устранение проблем с интернетом
Минимальной для загрузки видео в разрешении 1080p и частотой кадров является пропускная способность около 20 Мбит/c, а для клипов выше качеством, соответственно, возрастают требования и к пропускной способности. Следовательно, если по вашему тарифному плану предоставляется скорость ниже упомянутой, единственным способом ускорения загрузки будет переход на тариф с более скоростным соединением.
Если же скорость достаточная (равна 20 Мбит/с или выше), но видео почему-то загружается медленно, проделайте следующее:
- Проверьте, не работают ли в фоне программы, которые влияют на скорость – например, клиенты стриминговых сервисов вроде Spotify, или приложения для загрузки торрентов – и если таковые будут обнаружены, закройте их. Рекомендуется проверить и другие девайсы, подключённые к этой же сети – в качестве радикального решения можете отключить их от интернета или перевести на мобильный. Также проверьте, не подключены ли к вашей сети лишние потребители, например, недобросовестные соседи. Большинство роутеров предоставляют возможность блокировки таковых посредством веб-интерфейса.
Подробнее:

Старайтесь не загружать сразу несколько видео, особенно если они достаточно большого размера: каждый такой процесс пропорционально «отъедает» часть канала, мешая остальным.
При использовании Wi-Fi и современного функционального роутера лучше подключиться к полосе 5 ГГц: данные на этой частоте передаются значительно быстрее, что положительно повлияет на скорость загрузки роликов на Ютуб. Если вы не знаете, как это сделать, к вашим услугам соответствующая инструкция на нашем сайте.
Подробнее:
Если роутер достаточно старый и современные частоты для него недоступны, можно подключиться по проводу – соединение с помощью LAN-кабеля до сих пор остаётся быстрее беспроводных вариантов.
Подробнее:

При проблемах с сетью, которые не устраняются посредством упомянутых выше действий, разумным решением будет перезагрузить маршрутизатор: выключить, подождать около 10 секунд и включить обратно, либо воспользоваться другими методами, описанными в руководстве далее.
Подробнее: Как перезагрузить роутер
Если и эта мера не помогла, не помешает связаться с техподдержкой провайдера – возможно, на линии наблюдаются проблемы.
Стоит также иметь в виду и время, в которое вы загружаете видео – в час пик (для Европы составляет период с 17:00 до 22:00 соответственно часовому поясу) нагрузка на серверы Ютуба растёт, отчего и замедляется выгрузка вашего клипа. Естественно, что единственным решением этой проблемы является ожидание либо начало операций в менее загруженное время.
Урезать скорость интернет-соединения могут активные VPN-подключения или прокси – на время загрузки ролика их рекомендуется отключить.
Подробнее: Как отключить прокси в браузере
В качестве радикального средства можете попробовать выполнить сброс параметров маршрутизатора, а если это не поможет – обновите прошивку. Эти меры могут быть эффективны в случаях, когда какая-то из настроек устройства установлена неправильно или текущий вариант ПО не поддерживает предоставляемую провайдером скорость.
Подробнее:Сброс роутера к заводским настройкамОбновление прошивки роутера

Эти действия должны быть эффективны, если причина низкой скорости загрузки именно в интернете.
Способы решения
Если видео на «Ютубе» тормозит, прерывается или рассыпается на пиксели, то действовать предстоит в соответствии с инструкцией, представленной ниже и разделенной на шаги. Начинать рекомендуется с загрузки тематического расширения (по статистике – иные действия уже не понадобятся). Далее – выбор нового клиента, проверка скорости доступа к интернету и загрузка драйверов.
Решение 1. Расширение h264ify для браузеров
Выставленные по умолчанию параметры приводят к весьма ожидаемым результатам – на старых ПК «Ютуб» начинает лагать, а браузер перестает справляться с нагрузкой. Проблема решается двумя способами: сменой веб-обозревателя (распространенный трюк: тот же Google Chrome активнее занимает оперативную память компьютера, чем та же Mozilla Firefox) или загрузкой специального плагина, принудительно меняющего тяжеловесный кодек VP8 или VP9 на H.264.
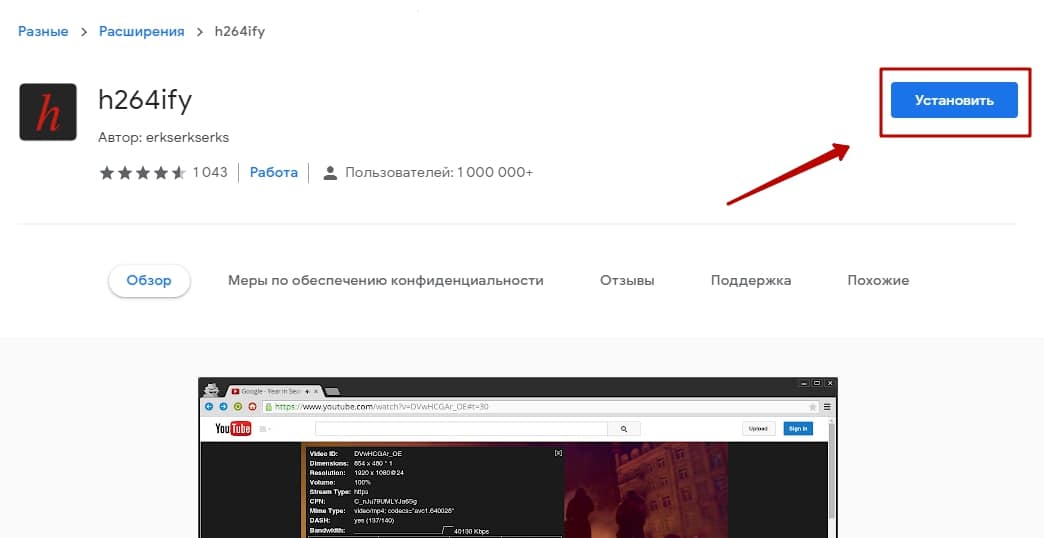 Вне зависимости от браузера смена кодека происходит по схожему сценарию: достаточно нажать на кнопку «Установить» и расставить галочки в «Настройках» (Enable h264ify и Block 60FPS Video, если «Ютуб» лагает при воспроизведении видеороликов даже после загрузки расширения).
Вне зависимости от браузера смена кодека происходит по схожему сценарию: достаточно нажать на кнопку «Установить» и расставить галочки в «Настройках» (Enable h264ify и Block 60FPS Video, если «Ютуб» лагает при воспроизведении видеороликов даже после загрузки расширения).

Решение 2. Активация аппаратного ускорения
Активация аппаратного ускорения формально повышает производительность ПК за счет перераспределения нагрузки с программного обеспечения на процессор и видеокарту. Функция стала популярной еще во времена Windows XP и стала сразу интегрироваться в операционные системы семейства Microsoft. А в дальнейшем перебралась и в браузеры.
Если «Ютуб» сильно лагает, то без ускорения точно не обойтись. Настраивается параметр в «Настройках» каждого веб-обозревателя в разделе с «Дополнительной конфигурацией».

В Chrome предстоит дальше перебраться в категорию «Система», а после – активировать ползунок (перевести в зеленое положение). После перезагрузки браузер станет быстрее справляться с загрузкой контента.
Решение 3. Альтернативный клиент myTube
MyTube – медиаплеер, разработанный в качестве десктопного клиента для просмотра видеороликов, опубликованных на страницах видеохостинга YouTube. Кроме развлекательного контента разработчики разрешают организовывать плейлисты, расставлять лайки и добавлять комментарии, задавать расписание для просмотра. Функционал разнообразен и полностью заменяет YouTube в браузере.
Клиент MyTube официально представлен в цифровом магазине Microsoft Store (поддерживается Windows 8 и 10) и загружается из сторонних источников.
Хотя поддерживается медиаплеер с каждым годом все менее активно (апдейты появляются редко, да и те сосредоточены лишь вокруг базовых исправлений), воспользоваться альтернативным клиентом YouTube рекомендуется хотя бы ради эксперимента.
MyTube не нагружает процессор, занимает не более 200 мегабайт в оперативной памяти (тот же Chrome порой растрачивает более 2 гигабайт) и часто справляется с загрузкой видеороликов намного быстрее видеохостинга от Google при недостаточной скорости интернета.
Решение 4. Скорость интернета
Почему еще тормозит видео в «Ютубе», если даже смена кодека не справилась с задачей? Даже гадать лишний раз едва ли предстоит: проблема связана с недостаточной скоростью доступа к сети. Рекомендуется провести тестирование на сайте SpeedTest, а после – вместе с собранной статистикой – вернуться на YouTube и воспользоваться специальной шестеренкой для выбора подходящего «Качества».
Видеохостинг автоматически подбирает подходящее значение в зависимости от скорости интернета, но те же значения в 360P в критических ситуациях точно исключат хоть какие-то проблемы с производительностью и лагами.
Решение 5. Обновление драйвера
Периодически встречаются и проблемы с драйверами. Но не с классическим набором, включающим апдейты для видеокарты и сетевого адаптера, а с чуть менее распространенным. Речь и о служебных компонентах (DirectX, Visual C++, PhysX), и о загрузке обновлений для контроллеров SATA и ATA, периферии и стороннего оборудования.
С технической точки зрения драйвера доступны и на сайте производителя, но перебирать десятки сайтов и выгружать файлы объемом в пару гигабайт не слишком продуктивно.
Процесс вполне реально оптимизировать, воспользовавшись софтверным инструментом Driver Booster. Помощник в автоматическом режиме сканирует операционную систему, загружает недостающие файлы и компоненты, и повышает производительность компьютера.
Вступают изменения в силу после перезагрузки компьютера. Кроме поиска драйверов не помешает заглянуть в раздел «Центр обновлений Windows» и загрузить недостающие апдейты и технические исправления.
Как улучшить качество видео на ютубе
Сегодня получила от подписчика такое сообщение: Людмила Сатретдинова, ваше видео плавающее, его надо стабилизировать. Зашла на свой канал, посмотрела видеофильм, действительно, в нём использованы динамичные стили Proshow Producer и как следствие нестабильность картинок, подергивание, создаётся эффект плавающего видео. Как улучшить качество видео на ютубе об этом я писала ранее. Смотрите статьи: , , , . Сегодня хочу дополнить эту тему.
Канал YouTube, менеджер видео, находим видеоклип, который хотим улучшить.
Здесь жмём на маленький чёрный треугольничек — новое окно нажимаем на слова, указанное стрелкой.
В поле редактирования пробуем «Автокоррекция»
Результат более чем наглядный: после обработки видео-редактором цвет стал более насыщенным и ярким. Для придания более естественного вида я уменьшила заполняющий цвет, и увеличила насыщенность до +1. Движущиеся кадры приобрели эффектный вид.
При желании Вы можете добавить фильтр, который выбираем из предложенного редактором.
Поэкспериментируйте со своим фильмом, возможно, получите замечательные эффекты. Я применять этого не буду. Моя задача, как улучшить качество видео, в части стабилизации.
Что делать, если загрузка видео не более 360
Разберемся, почему качество видео на ютубе только 360 пикселей.
Для просмотра загружаемого ролика на канале в высоком разрешении выждите несколько минут. Это время необходимо не столько для скачивания ролика, сколько для его дальнейшей обработки – особенность заключается в том, что в процессе загрузки каждый сюжет конвертируется под формат «внутренний».
Если вы загрузили на ютубе видео в 4к, а показывает только 360, помните, что изначально оно доступно исключительно в низком показателе разрешения. Отсюда следует ответ на вопрос «почему заливает видео только в 360». Кроме того, сразу после загрузки ролика выбор подходящего разрешения остается недоступным.
Напомним, что видеохостинг немного ухудшает качественные характеристики в момент скачивания, что объясняется особенностями сжатия кодеком внутреннего типа.
Чтобы исходный вариант существенно не пострадал, пользуются стандартными соотношениями сторон во время записи ролика. Современный хостинг дает возможность выбора нескольких вариантов разрешений для просмотров.
Если при загрузке видео на ютубе качество не превысило 360, не надейтесь, что оно конвертируется в ролик с высоким разрешением.
Отвечая на вопрос, почему на YouTube видео заливается в плохом качестве, напомним, что на окончательный результат влияют следующие факторы:
- показатели разрешения источника;
- соотношения сторон источника.
Чтобы изменить качественные характеристики ролика, следует открыть окошко настроек ютубовского плеера, обозначенного знаком «шестеренка». Открыв ролик с персонального компьютера, пользователь устанавливает качество на весь материал по умолчанию – в предложенных вариантах разрешений определяет подходящий, или делает это для каждого видео в отдельности. Для версии ютуб, используемой в мобильных устройствах, такая опция не предусмотрена.
Проблема, почему видео на ютубе загрузилось в плохом качестве, в большинстве случаев разрешается сама по себе. Если видео загружено, но выбор его качественных показателей остается недоступен, прошло мало времени.
В тот момент, пока ролик конвертируется ютубом под внутренний формат, продумайте другие немаловажные вопросы, поработайте над продвижением видеоканала.
Не стоит забывать, что каждую секунду на видеохостинг публикуют тысячи видеороликов, и пока сюжет пройдет конвертацию, потребуется много времени на ожидание своей очереди. Кстати, на нее оказывает влияние уровень загруженности ютубовских серверов.
Причина 2: Проблемный браузер
Если после проверки соединения оказалось, что все с ним в порядке, а видеозаписи все равно лагают на Ютубе, то причина не в слабой скорости. Возможно, корень проблемы нужно искать в браузере, в котором воспроизводится ролик.
Подробнее об этом:Почему тормозят видеоролики в браузереПочему не воспроизводится видео в браузере
Причина маловероятна, но все же имеет место быть. А заключается она в том, что браузер может быть, так сказать, сломанным. Первопричину самой поломки вряд ли удастся выяснить, так как в целой системе компьютера столько мелочей, что вариаций просто не перечесть.
Чтобы проверить эту гипотезу, самым простым вариантом будет установка другого браузера с последующим воспроизведением в нем того же видео. Если результат будет удовлетворителен и запись станет проигрываться без задержек, значит, проблемы в предыдущем браузере.
Возможно, виной послужила несовместимость Flash Player-ов. Это относится к таким программам, как Google Chrome и Yandex.Browser, так как они данный компонент несут в себе (он встроенный), а у большинства пользователей он установлен отдельно на компьютере. Решением проблемы может стать отключение плагина в браузере или на компьютере.
Урок: Как включить Adobe Flash Player на разных браузерах
Также вы можете попытаться обновить сам браузер. К тому же, вполне возможно, что до этого он работал исправно и воспроизводил ролики без единой заминки, но ввиду того, что браузеры постоянно обновляются, и некоторые их обновления связаны как раз-таки с Flash Player-ом, то сами по себе они могут устареть.
Если вы решите обновить свой браузер, то, чтобы все сделать правильно и без ошибок, можете пользоваться статьями на нашем сайте. В них рассказывается, как обновить браузер Opera, Google Chrome и Yandex.Browser.
Опоздавших — не пропускать
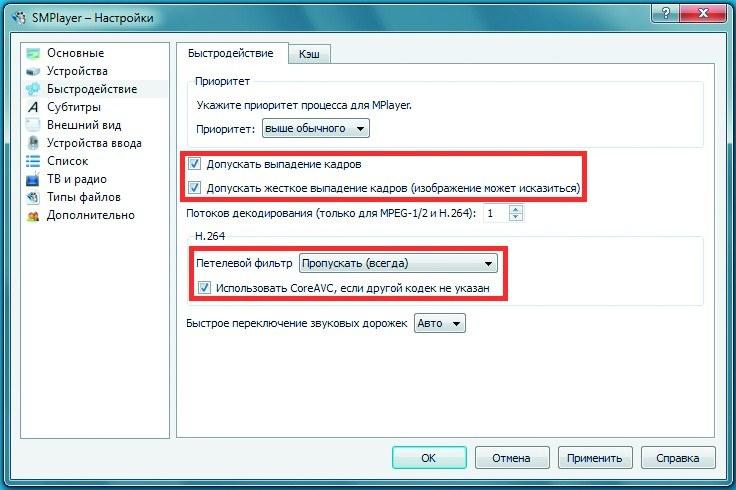
Настройте SMPlayer. Чтобы сделать воспроизведение HD-видео более плавным, отметьте галочками пункты «Допускать жесткое выпадение кадров» и «Использовать CoreAVC» Если графическая карта вашего компьютера не оснащена специальным механизмом обработки видео высокой четкости, то основная работа ложится на центральный процессор, который не слишком хорошо подходит для этого. В результате поступающий на него видеопоток не успевает оперативно обрабатываться, и кадры начинают накладываться один на другой. Как следствие, видео серьезно тормозит, а загрузка CPU достигает 100%. Эту неприятную проблему можно решить различными способами. Один из них — позволить плееру пропускать опоздавшие кадры. При этом действительно произойдет выпадение кадров, но вы вряд ли заметите искажение изображения.
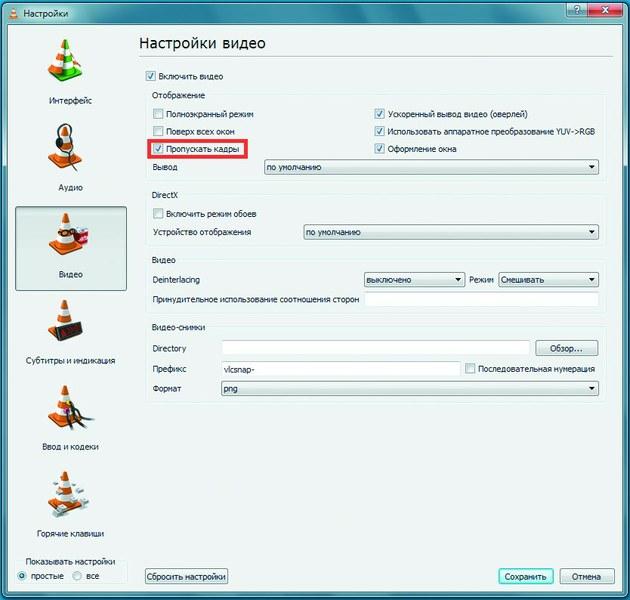
VLC media player справится с HD-видео, если отметить в настройках в разделе «Видео» пункт «Пропускать кадры» Разница между стандартными 25 и, скажем, 22 фреймами в секунду незаметна невооруженным глазом, зато наложение кадров больше не будет вас беспокоить.
Второй способ состоит в отключении в плеере функции деблокинга видео — программного сглаживания картинки. Причем в некоторых случаях для решения проблемы «тормозов» HD-видео такой настройки будет вполне достаточно.
Как сделать это в разных плеерах. В приложении SMPlayer нужно, в зависимости от ситуации, в меню «Настройки | Настройки | Быстродействие» поставить галочку напротив пункта «Допускать выпадение кадров» или «Допускать жесткое выпадение кадров». Там же переведите «Петлевой фильтр» в режим «Пропускать (всегда)».
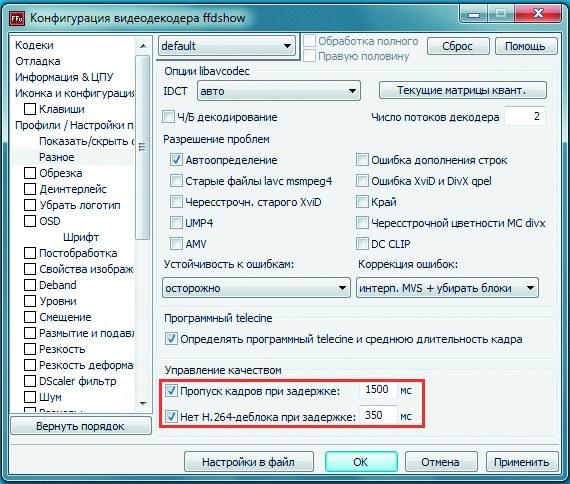
Конфигурация ffdshow из пакета K-Lite Codec Pack позволяет тонко настроить воспроизведение HD-видео. Например, в разделе «Разное» включите функцию «Пропуск кадров при задержке» В случае с VLC media player необходимо в меню «Инструменты | Настройки» в разделе «Ввод и кодеки» в пункте «Skip H.264 inloop deblocking filter» выбрать режим «Все», а в разделе «Видео» отметить галочкой настройку «Пропускать кадры».
Если вы используете пакет кодеков K-Lite Codec Pack, то нужно в меню «Пуск | K-Lite Codec Pack» запустить приложение «Конфигурация ffdshow video decoder» и в разделе «Разное» включить функции «Пропуск кадров при задержке» и «Нет H.264-деблока при задержке».


