Как сделать тайм код на ютубе
Содержание:
- Как сделать тайм код на Ютубе с телефона
- Как добавить ролик с Ютуба в ВК
- Как сделать ссылку на время в Ютуб: все способы
- Как сделать URL для Тик Тока на компьютере
- Установка таймкода
- Поделиться видео с Ютуба на смартфоне
- Как добавить таймкод к видео на YouTube
- Как использовать таймкоды для SEO
- 5 правил YouTube-SEO, которыми не стоит пренебрегать
- Как найти и скопировать
- Как сделать тайм код на Ютубе: определение, применение
- Где и как отображаются таймкоды
- Создаем тайм-код на YouTube
- Как поделиться видео с Ютуба в смартфоне
- Создание тайм-кодов в описании к своему ролику
- Поделиться видео Ютуб с определенного момента
- Ссылка на видео YouTube в мобильном приложении
- Добавление тайм-кодов в комментарии к чужому ролику
Как сделать тайм код на Ютубе с телефона
Ни для кого не секрет, что существуют официальные приложения для телефонов, работающих на Android и iOS. Они дают возможность пользователям, и авторам делать тайм коды в любой момент времени.
К тому же, исходя из статистических данных, большая часть пользователей интернета зависают в YouTube через мобильный интернет.
Все что нам необходимо сделать, это:
- Нажать на ярлык YouTube на рабочем столе мобильного телефона.
- После этого подобрать видеоролик, в котором будет прописываться тайм код.

- Дальше мы должны попасть в раздел «Комментарии».
- И сюда мы должны скопировать текст из заметок.
- Последним шагом будет клик по голубой стрелке, которая располагается в правом нижнем углу.

Не забывайте про формат написания тайм кода. Об этом мы говорили выше, когда разбирали процесс вставки с персонального компьютера.

Если вы хотите стать знаменитым видеоблогером, то при создании контента необходимо задумываться о комфорте своих подписчиков.
Как добавить ролик с Ютуба в ВК
Отправить ролик с YouTube в ВК очень легко, как с телефона, так и с компьютера. Порядок действий очень похож для обоих устройств:
- Открыть видео в приложении YouTube в смартфоне или в веб-версии в браузере.
- Кликнуть «Поделиться».
- Выбрать «ВК».
- Указать, куда нужно послать сообщение – опубликовать на стене, чтобы поделиться с друзьями и подписчиками или в личном сообщении.
- Далее нужно выбрать получателя, если клип передается личным сообщением и кликнуть «Отправить».
Видеохостинг Ютуб позволяет своим пользователям делиться интересным контентом как в телефоне, так и на компьютере. Самый простой способ – поделиться понравившимся клипом через список доступных сервисов, но также можно просто скопировать ссылку на видео и отправить ее личным сообщением другу. Если при этом установить таймкод, то получатель посмотрит ролик не с самого начала, а с того момента, который выберет пользователь.
ДаНет
Как сделать ссылку на время в Ютуб: все способы
Для удобства рассмотрим несколько вариантов, как сделать ссылку на время на Ютубе. В дальнейшем вы сможете сами выбрать, какой из вариантов подходит больше всего.
Способ №1
Чтобы сделать URL в привязке по времени, войдите на сайт YouTube и перейдите в свой профиль. Далее сделайте такие шаги:
- Войдите в учетную запись и запустите интересующий ролик.
- Определитесь с необходимым моментом.
- Жмите на кнопку Пауза.
- Кликните по видео правой кнопкой мышки.
- Выберите пункт Копировать URL видео с привязкой по времени. После этого адрес ролика YouTube добавляется в буфер.
- Вставьте информацию в интересующее поле, к примеру, в Фейсбук или ВКонтакте.
Это наиболее простой способ, позволяющий сделать ссылку на время в YouTube, ведь он не предполагает каких-либо ручных действий. А здесь мы рассказали как сделать ссылку на канал.
Способ №2
Можно сделать УРЛ в Ютубе самостоятельно (вручную). Для этого пройдите такие шаги:
- Найдите видео, которое вас интересует.
- Копируйте URL на него в какой-либо текстовый документ.
- Определитесь, с какого момента необходимо, чтобы человек смотрел ролик (к примеру, 33 с).
- Поместите курсор в конец строки URL, а после этого добавьте &t=33s. Вместо цифры 33 может быть и другая информация.
- Выделите адрес УРЛ любым из способов и передайте его другому пользователю.
Это удобный метод, позволяющий самому задать ссылку на Ютуб с определенного времени. Он подходит, когда другие варианты не удается использовать или вы о них не знаете.
Способ №3
Чтобы копировать УРЛ в привязке к таймингу, используйте возможность ссылки Поделиться. Алгоритм такой:
- Войдите в YouTube и перейдите на интересующее видео, которым вы планируете поделиться.
- Перейдите к нужному эпизоду.
- Кликните на кнопку Поделиться.
- Выберите любую из соцсетей. Чтобы скопировать ссылку с таймкодом в Ютуб, поставьте отметку возле слова Начало и укажите временной параметр, с которого должен воспроизводиться ролик у другого пользователя при переходе по УРЛ. Выбор момента осуществляется путем перемещения специального ползунка или установки необходимой цифры в специальном поле.
Теперь остается скинуть ссылку с таймкодом YouTube на любую из предложенных социальных сетей. Для передачи УРЛ на видео кликните левой кнопкой мышки для выделения, а правой жмите Копировать. На завершающем этапе жмите Вставить.
Способ №4
При желании можно поставить таймкод на Ютубе в ссылке и разместить ее в комментарии к ролику. Для этого пройдите такие шаги:
- Войдите на сайт YouTube и перейдите на домашнюю страницу.
- Запустите нужный ролик и определитесь с интересующим моментом для копирования.
- Прокрутите видео до точки, для которой нужно отправить ссылку с таймкодом в Ютуб.
- Слева внизу посмотрите интересующую отметку по времени.
- Перейдите вниз к комментариям.
- Укажите необходимую отметку времени.
- Кликните Оставить комментарий.
Если указать время в комментарии, эта отметка автоматически становится ссылкой. При нажатии на эту цифру человек попадает сразу на нужный момент видео. Здесь посмотрите инструкцию как изменить ссылку на канал.
Как сделать URL для Тик Тока на компьютере
Переход на страницу другого пользователя на ПК осуществляется путем использования адресной строки. Можно получить видео и отправить его в собственные сообщения. Чтобы сделать ссылку на свой профиль, нужно выполнить такие действия:
Второй вариант сохранения ссылки подразумевает использование мессенджеров. Нужно в приложении на смартфоне поделиться клипом в сообщениях. Например, передать его в Telegram. Полученное сообщение содержит URL. Его вводят в адресную строку на компьютере.
Способов копирования ссылки в Тик Ток существует множество. Достаточно лишь выбрать для себя наиболее подходящий вариант и строго следовать инструкции. При ответственном подходе к делу удастся с легкостью добиться желаемого результата. Перед пользователем откроется множество новых возможностей.
Установка таймкода
Иногда случается так, что хочется предложить другому человеку посмотреть клип не с самого начала, а только с определенного момента. В таком случае потребуется установить таймкод. Сделать это можно только в веб-версии, но двумя способами:
- Запустить воспроизведение и дождаться начала интересующего фрагмента, например, с 1 минуты. Остановить просмотр.
- Кликнуть «Поделиться».
- В открывшемся окне поставить галочку возле строчки «Начало». Рядом с ней будет указано время, с которого начнется воспроизведение.
- Выбрать мессенджер или социальную сеть.
- Указать получателя, нажать «Отправить».
Второй способ отправить с Ютуба на Ватсап или другой ресурс видео с привязкой по времени – копировать ссылку:
- Запустить видео, найти нужный фрагмент, с которого должно начаться воспроизведение.
- Кликнуть правой кнопкой мыши и выбрать «Копировать URL видео с привязкой по времени».
- Открыть нужный ресурс, выбрать получателя, вставить скопированный текст в сообщение.
- Нажать «Отправить».
Ссылка, скопированная с привязкой по времени, выглядит так: «https://www.youtube.com/watch?v=CvuqlbBzBac?t=60». Последние цифры «t=60» в данном случае означают, с какой секунды должно начаться проигрывание ролика.
Поделиться видео с Ютуба на смартфоне
- Открываем нужное видео.
- Нажимаем на значок в виде трех вертикальных точек.
- В меню выбираем «Поделиться
- Далее жмем либо «Копировать ссылку или на значок приложения, через которое можно поделиться видео.
Ниже приведены скриншоты для смартфона с операционной системой Андроид.
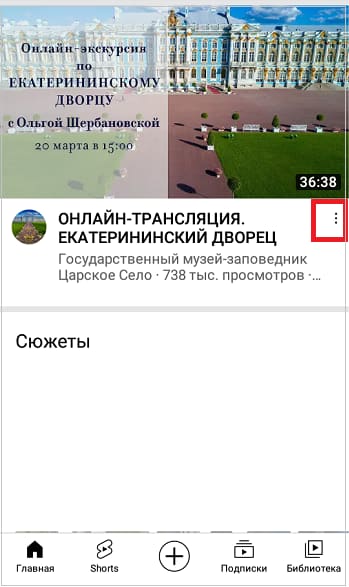 Рис. 6. Под видео значок из трех вертикальных точек – это меню.
Рис. 6. Под видео значок из трех вертикальных точек – это меню.
Клик по значку, который обведен в красную рамку на рис. 6. Появится меню, где тапаем «Поделиться» (рис. 7).
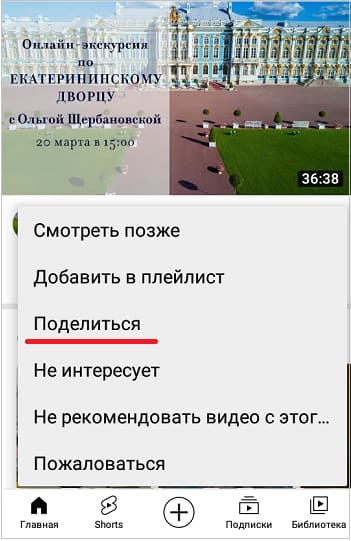 Рис. 7. Кнопка «Поделиться» видео на смартфоне.
Рис. 7. Кнопка «Поделиться» видео на смартфоне.
Далее предлагаются варианты, где можно поделиться видео на смартфоне (рис. 8):
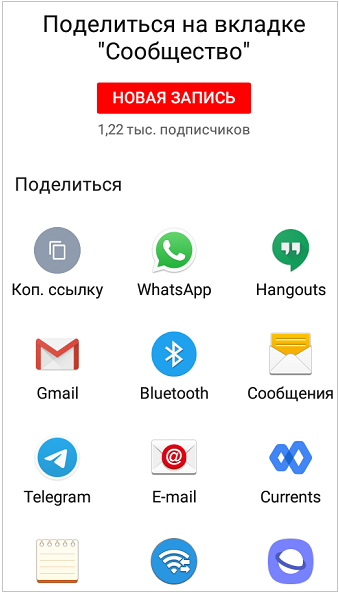 Рис. 8. Варианты, чтобы поделиться видео.
Рис. 8. Варианты, чтобы поделиться видео.
Можно нажать «Коп. ссылку» (копировать ссылку) для ее копирования в буфер обмена. Либо следует кликнуть на какую-либо иконку, чтобы поделиться видео.
Чтобы поделиться видео на смартфоне с определенного момента, следует нажать «Коп. ссылку». Затем вставить ссылку по месту назначения и вручную к адресу видео набрать еще ?t=308, где вместо 308 может быть другое время, указанное в секундах. Выше рассмотрен это вариант как «умелые ручки».
Видео: Как поделиться видео Ютуб с самого начала или с определенного момента
Другие материалы: 1. Что такое Ютуб Shorts, где они на смартфоне и на компьютере
2. Как на Ютубе перевести видео в текст и вставить текст в Ворд
3. Скорость воспроизведения видео на Ютубе: лайфхак для зрителей
4. Где найти ссылку на свой канал Youtube или где id пользователя и id канала
Как добавить таймкод к видео на YouTube
Добавить временную шкалу к видеоролику можно в несколько шагов:
- Загрузите видео на YouTube-канал;
- В панели «Творческая студия» выберите пункт «Менеджер видео». Выберите нужный ролик и нажмите кнопку «Изменить»;
- В блоке «Основная информация» пропишите структуру видеоролика с привязкой ко времени в формате: «ММ:СС – описание блока»;
- Нажмите кнопку «Опубликовать» — кликабельное оглавление появится в описании видео.
Как использовать таймкоды для SEO
Первое на что стоит обратить внимание, Google поощряет использование таймкодов — видео получает дополнительные преференции при ранжировании. Тайминг в описании видео — дополнительное место для размещения ключей
YouTube предоставляет авторам контента полную свободу: вы можете подробно расписать содержание каждого блока или ограничиться кратким подзаголовком. Лаконичный формат позволяет прописать ключевые фразы максимально органично. Подобрать релевантную семантику для YouTube можно при помощи Google Trends или Google Keyword Planner
Тайминг в описании видео — дополнительное место для размещения ключей. YouTube предоставляет авторам контента полную свободу: вы можете подробно расписать содержание каждого блока или ограничиться кратким подзаголовком. Лаконичный формат позволяет прописать ключевые фразы максимально органично. Подобрать релевантную семантику для YouTube можно при помощи Google Trends или Google Keyword Planner.
Описания к блокам отображаются в поиске в виде сниппета. По сравнению с классическим отображением миниатюр, это открывает больше возможностей заинтересовать будущих зрителей.
Наконец расстановка временных отметок — дополнительный стимул для пользователя делиться видео. Нажать на кнопку «Копировать URL с привязкой ко времени» значительно удобнее, чем писать адресату на каком моменте начинается самое интересное.
5 правил YouTube-SEO, которыми не стоит пренебрегать
Таймкод не стоит рассматривать как SEO-панацею. Чтобы получить высокие позиции в Google и, как результат, больше просмотров, видео должно быть максимально качественным, интересным для целевой аудитории и иметь грамотно прописанные метаданные. Подробнее об оформлении видео можно почитать в гайде по оптимизации видео на YouTube2. Мы же напомним основные пункты:
Заголовок должен быть предельно информативным и выделяться на фоне других тематических видео. Старайтесь использовать здесь наиболее релевантные ключевые запросы и уложиться в лимит 60 символов;
Описание передает содержание вашего видео в нескольких предложениях. Здесь также уместно разместить ключевики, ссылки, призывы к действию, краткую информацию о канале, график публикации видео и т.д.;
Теги отображают суть видео в нескольких словах. Комбинируйте уникальные метки своего канала с общедоступными. Используйте ключи из заголовка. Располагайте теги по мере релевантности и старайтесь вписаться в 270 символов;
Подсказки. Финальные титры — повод покинуть кинозал только в серой реальности. YouTube предлагает на смену просмотренному видео миллион новых
Ваша задача — направить внимание зрителя в нужное русло. С помощью интерактивных элементов предложите посмотреть следующее видео, перейти на ваш веб-сайт, сделать покупку или установить приложение;
Миниатюра — обложка видео
Это первое, что видят потенциальные зрители в результатах поиска Google или YouTube. Ваша задача — привлечь внимание и заинтриговать пользователей настолько, чтобы им захотелось подробнее ознакомиться с контентом. Используйте текстовые вставки, коллажи, графические элементы — все те элементы, которые выделят ваше видео на фоне остальных и вкратце передадут его суть.
Высокие позиции в выдаче и миллионы просмотров возможны только при создании качественного контента и заботе о пользовательском опыте. Использование таймкодов — отличный способ продемонстрировать, что вы идете навстречу зрителю. Ни к чему переживать, что он уйдет после просмотра выбранного фрагмента. Если вы умеете заинтересовать аудиторию, пользователь досмотрит ролик до конца, не забыв поставить лайк и подписаться на ваш канал.
Вам также может быть интересно:Почему будущее eCommerce за видеоконтентом? Объясняем фактами и цифрами
Как найти и скопировать
Стандартный адрес присваивается аккаунту YouTube ещё при регистрации и имеет примерно такой вид:
Персональный идентификатор
Любая ссылка канала начинается с «youtube.com/channel/…», а затем идут цифры и английские буквы – это персональный идентификатор, который у каждого пользователя всегда свой.
Теперь разберёмся, как правильно находить персональный URL-адрес, копировать его и вставлять в текстовую форму. Алгоритм действий покажу на примере домашнего ПК и на телефоне.
1. На компьютере (Самый простой способ)
Здесь я покажу, как можно скопировать ссылку на аккаунт в Ютубе самым быстрым способом.
- Открываем https://www.youtube.com/ и проходим авторизацию.
- После входа на главную страницу блога, откройте любое из своих видео.
- Под проигрывателем видна картинка с именем аккаунта – это прямая ссылка для перехода к каналу.
- Наведите указатель на имя и нажмите по нему правой кнопкой мыши.
- Выпадающий список содержит кнопку «Копировать адрес ссылки», нажмите по нему.
Копирование под плеером
- И потом, клацнув правой кнопкой в любом месте поля для публикации, выбирайте «Вставить».
2. На компьютере (Через адресную строку)
- Открываем https://www.youtube.com/ и проходим авторизацию.
- Жмём по аватару в правом углу страницы, чтобы перейти в меню.
Вход
- Выбираем графу «Мой канал», открывается главная страница, и мы видим, что адресная строка содержит текст, похожий на тот, который нам нужен.
Но, на самом деле, всё, что указано после знака вопроса «?…» (включая и сам символ) – лишнее. Поэтому копировать будем текст, стоящий до него.
Нужный текст
- Клацаем мышкой по верхней строчке, если всё выделено синим – нажимаем ещё раз.
- Зажав левую кнопку мыши , выделяем текст, начинающийся с «https://… и движемся вправо, до знака «?», то есть до последнего символа персонального идентификатора.
Копирование в ПК
- Правой кнопкой мыши клацаем по выделенному тексту, чтобы выбрать копирование. А в том поле, где планируем оставить свой адрес, нажмём правую кнопку снова и выберем «Вставить».
3. На телефонах
Через официальное приложение. Вот как это сделать:
- Заходим в «Мой канал» через приложение YouTube.
1
2
3
- Нажав по изображению профиля, открываем раздел «Мой канал».
- В правом верхнем углу содержится кнопка
, переходим по ней в подменю и жмём на слово «Поделиться».
Выбираем поделиться
Копируем ссылку
- Во всплывшем окошке находим значок «Коп. ссылку», нажимаем по нему, и, в качестве подтверждения, внизу экрана появится текст «Скопировано».
- Теперь полученный линк можно сохранить в удобном месте телефона (например, в Заметках), или сразу вставить в публикацию.
Как сделать тайм код на Ютубе: определение, применение
Таймкод – полезный, удобный и простой инструмент, работающий как закладка для логических блоков ролика. В этой статье мы разберем, как добавить на Ютуб тайм код и какую пользу от этого можно извлечь.
Что такое тайм код и для чего он нужен
Выглядит таймкод как счетчик времени (как правило, минуты и секунда через двоеточие) со встроенной ссылкой на конкретный момент видеоролика. При клике по этой ссылке пользователь переходит на указанный отрезок видео.
Зачем это надо? Например, вы сняли длинную инструкцию по дрессировке собаки – как заставить ее выполнять команды «Сидеть», «Лежать», «Умри», «Дай лапу» и «Апорт!». Не каждый зритель может быть заинтересован в изучении всех команд сразу – ему может быть инструкция по изучении команды «Дай лапу». Если в видео присутствуют тайм коды, зрителям не нужно самостоятельно перематывать видео в поисках конкретного раздела – они могут перейти сразу к просмотру интересующего момента.
Такой прием значительно повышает лояльность аудитории канала – зрителям приятна такая забота и то, что блогер ценит их время. Второй, не менее значимый конец этой «палки» – это то, что описание тайм кода можно использовать как дополнительный инструмент SEO продвижения контента: поисковики хорошо реагируют на правильно подобранные ключевые запросы, отдавая таким роликам приоритет по сравнению с подобными, которые гуляют по сети, но не оптимизированных.
Как сделать тайм код на Ютубе
Удобнее всего сделать тайминг во время предварительной подготовки видео, когда вы заполняете описание и добавляете конечные заставки. Достаточно еще раз пересмотреть уже загруженный, но не опубликованный ролик, и выделить ключевые моменты. Время, как обычно, можно посмотреть в левом нижнем углу видеоплеера Ютуб. Это значение и следует указать в описании, например так:
17:39 – Команда «Дай лапу»
Более привлекательно это выглядит, если оформить данные в виде списка. Если ролик очень длинный, следует указывать не только минуты и секунды, но и часы. Разницы нет, и действовать это инструмент будет так же.
Как в Ютубе в комментарии вставить время
Также зрители часто используют таймкоды для того, чтобы акцентировать внимание на моменте, который особенно понравился в ролике. Естественно, в любой комментарии можно использовать не один, а несколько тайм кодов
Как сделать таймлайн в комментариях на Ютубе
Таймлайн, хотя и звучит похоже, немного отличается по принципу действия. Как правило, так называют ссылку на другой ролик с привязкой ко времени. При переходе по этой ссылке зритель начинает просмотр не с самого начала, а с конкретного момента.
Чтобы получить такую ссылку, следует нажать паузу при просмотре видео, кликнуть в окне плеера правой кнопкой мыши и выбрать пункт “Копировать URL видео с привязкой ко времени”. Получается обычная ссылка с префиксом https, но с укороченным названием сервиса youtu.be.
Аналогично действует такая ссылка, расшаренная на facebook или в любой другой социальной сети
Обратите внимание, что кнопка «Поделиться» под роликом действует иначе – она генерирует ссылку на начало видео и интегрирует ее в выбранную соцсеть. Это же касается HTML-кода, который можно встроить в сайт для отображения на нем выбранного ролика. Если нужно, чтобы показ видео начался с конкретного момента, придется редактировать код
Если нужно, чтобы показ видео начался с конкретного момента, придется редактировать код.
Где и как отображаются таймкоды
В тестовом режиме таймкоды для YouTube-роликов появились в приложении Google в июне 2019 года. В сентябре они стали отображаться в результатах мобильного поиска, вне зависимости от используемого приложения. Тогда же представители Google официально объявили1 о расширении возможностей пользователей: «При поиске роликов с пошаговыми практическими инструкциями или длинных видео, будь то публичные речи или документальные фильмы, в результатах будут отображаться ссылки на ключевые моменты на основе временных меток, предоставленных создателями контента».
Таймкод изначально был виден только на видео в самом ТОПе выдачи. Остальные миниатюры видеороликов имели классический вид. Теперь же функция доступна для всех роликов, независимо от их позиции в SERP. При этом у временных отметок есть несколько форматов отображения:
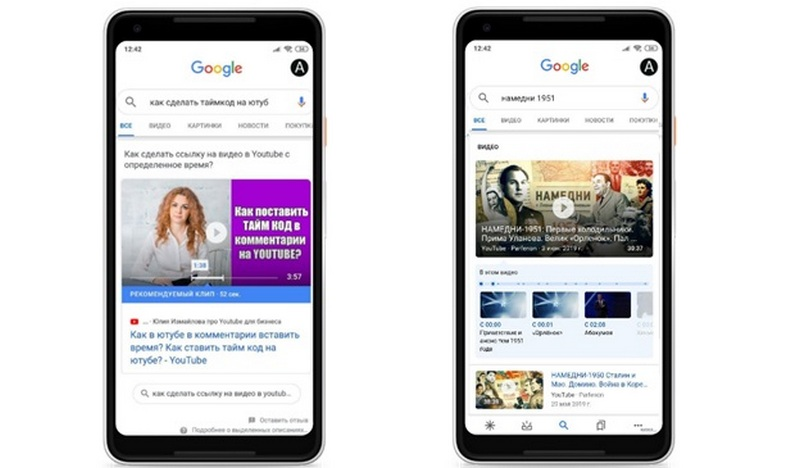
В виде отрезка — он соответствует фрагменту видео, который максимально релевантен поисковому запросу. Это позволяет начать просмотр непосредственно с ответа на интересующий вопрос, пропустив вводную информацию. Такой формат отлично подходит для коротких роликов: мастер-классов, обзоров, рейтингов;
В виде шкалы с точками — длинные видео удобнее разбить на несколько тематических блоков. Под шкалой располагается карусель с миниатюрами, заголовками и точками отсчета для каждого сюжета. Чтобы начать просмотр, достаточно кликнуть по превью-изображению заинтересовавшего блока. Такой способ отображения хорошо отображает структуру лекций, записей вебинаров, мастер-классов.
Создаем тайм-код на YouTube
Тайм-код — активная ссылка, ведущая на определенный отрезок видео, позволяя таким образом облегчить навигацию. Как правило, необходимость создания активных ссылок возникает при хронометраже более 15-20 минут. Рассмотрим, как создать тайм-код через сайт на ПК и приложения на мобильных телефонах.
Способ 1: ПК-версия
Добавить временную отметку в описание видео можно сразу при размещении файла или через какое-то время после публикации. Создание активных ссылок на определенный отрезок идентичен во всех браузерах и осуществляется следующим образом:
- Заходим на сайт YouTube и открываем видео, к которому необходимо добавить тайм-коды. Под ним нажимаем на кнопку «Изменить видео».
Автоматически открывается Творческая студия, в которой можно менять названия ролика, добавлять описание и т.д. Находим поле «Описание».
Для создания тайм-кода указываем время в формате «час:минута:секунда» (если хронометраж больше 60 минут) и «минута:секунда» (если хронометраж меньше). Далее можно добавить любое содержание, например, название песни, о каком вопросе говорят в данном фрагменте и т.д.. При соблюдении именно такого формата написания временная метка автоматически станет ссылкой.
После завершения создания всех тайм-кодов в правом верхнем углу находим кнопку «Сохранить» и кликаем по ней.
Открываем любое видео и переходим в раздел «Комментарии».
Указываем тайм-коды с описанием в обозначенном выше формате, после чего кликаем по кнопке «Оставить комментарий».
Опубликованный тайм-код автоматически становится активной ссылкой.
Способ 2: Мобильные приложения
Официальные приложения для операционных систем Android и iOS позволяют пользователям и авторам видео добавлять тайм-коды в любое время. Учитывая то, что по статистике большая часть пользователей YouTube смотрит видео именно с телефона, актуальность такой возможности крайне велика. На телефонах с Android, в отличие от iOS, приложение бывает установлено заранее. Если же его нет или вы случайно удалили, всегда можно повторно скачать из Google Play Маркета или App Store.
Скачать YouTube для Android / Скачать YouTube для iPhone
- Открываем приложение и выбираем видео, для которого необходимо создать тайм-код.
В разделе «Комментарии» под видео оставляем написанный текст с тайм-кодами и описаниями относительно каждого отрезка времени. Кликаем по стрелочке, которая расположена с правой стороны.
Соблюдайте формат написания кода в видео «час:минута:секунда» (при хронометраже более 60 минут) и «минута:секунда» (при меньшем хронометраже). Только в таком случае тайм-код автоматически будет опубликован в видео активной ссылки.
Учитывайте, что чем более подробно вы разбиваете длинное видео на отрезки с указанием ссылок на конкретный момент, тем более комфортно зрителям будет смотреть ваши ролики.
Надеемся, что представленная информация помогла вам и мы ответили на все интересующие вопросы.
Опишите, что у вас не получилось.
Наши специалисты постараются ответить максимально быстро.
Как поделиться видео с Ютуба в смартфоне
Поделиться видео с Ютуба в Инстаграм или ВКонтакте по телефону не сложнее, чем на компьютере. На выбор пользователю доступны те же два способа.
Выбрать социальную сеть и мессенджер из списка доступных
Чтобы отправить ролик в любой ресурс из списка доступных, нужно:
- Запустить воспроизведение.
- Кликнуть «Поделиться».
- Выбрать интересующую социальную сеть или мессенджер.
- Указать получателя ролика.
- Подтвердить передачу сообщения.
Отправить ссылку
Чтобы скопировать ссылку в Ютубе на телефоне и послать ее любым удобным способом, необходимо:
- Открыть клип.
- Нажать «Поделиться».
- Кликнуть «Копировать ссылку».
- Перейти в браузер и открыть необходимый ресурс или запустить приложение, через которое нужно переслать URL.
- Выбрать получателя, вставить в сообщение скопированный текст и нажать «Отправить».
В приложении также можно поделиться ссылкой на канал. Для этого нужно:
- Перейти на страницу канала.
- Кликнуть по кнопке с тремя точками справа вверху.
- Нажать «Поделиться».
- Чтобы узнать ссылку на Ютуб канал и переслать ее, кликнуть «Копировать». Если же нужный ресурс, в который планируется послать URL, есть в списке доступных, нажать на него.
Далее, если копировалась ссылка, нужно перейти через браузер на нужную площадку и послать ее получателю. Если же было выбрано какое-то приложение из списка, необходимо указать человека, вставить URL и нажать «Отправить».
Создание тайм-кодов в описании к своему ролику
При добавлении тайм-кода в YouTube к своему ролику рекомендуется это делать в описании. Такая опция доступна при загрузке нового видео или редактировании ранее опубликованного. На нашем сайте уже размещалась статья, где рассказывалось, как добавлять на канал видеозаписи. Поэтому будет подробно описан процесс вставки тайм-кодов в описание уже загруженной записи.
На компьютере
На персональном компьютере все действия выполняются в творческой студии YouTube. Необходимо воспользоваться браузером для входа в свой канал на сайте.
Пошаговое руководство:
- Находясь на главной странице ресурса, раскройте меню профиля, щелкнув по иконке учетной записи в верхнем правом углу экрана. Перейдите в «Творческую студию YouTube».

- Откройте раздел «Контент», кликнув по соответствующему пункту на боковой панели слева. В списке ранее размещенных записей наведите курсор на ту, тайм-коды в которую нужно вставить, после чего кликните по кнопке «Действия».

- В появившемся контекстном меню выберите пункт «Изменить название и описание».

- Впишите в поле «Описание» (в любое место) тайм-код следующего формата: <часы>:<минуты>:<секунды> или <минуты>:<секунды>, если ролик длится меньше часа. Кликните по кнопке «Сохранить». Наглядный пример можно увидеть на изображении, расположенном ниже.

После этого в описании под проигрывателем появится введенный текст, где временное обозначение будет выделено синим цветом. При нажатии на тайм-код ролик будет перемотан на указанное место.

На телефоне
Тайм-код в описании видеоролика можно разместить и через мобильное приложение на смартфоне. Сейчас будет представлена инструкция, подразумевающая добавление временных отметок при редактировании записи.
Пошаговое руководство:
- Запустив приложение, перейдите на вкладку «Библиотека» и откройте раздел «Ваши видео».

- Коснитесь трех точек рядом с тем роликом, в описание которого нужно вставить тайм-код. В появившемся меню выберите опцию «Изменить».

- Пролистайте открывшуюся страницу в самый низ и нажмите по строке «Добавьте описание».

- В открывшемся меню впишите временные отметки формата <часы>:<минуты>:<секунды> или <минуты>:<секунды>, если ролик длится меньше часа. При необходимости добавьте краткое пояснение. После этого нажмите по стрелке в верхнем левом углу, чтобы вернуться обратно.

- Примените внесенные изменения, нажав кнопку «Сохранить» на верхней панели.

В нижней части экрана появится уведомление, сообщающее об успешном редактировании записи — тайм-коды добавлены в описание записи.
Поделиться видео Ютуб с определенного момента
Зачастую полезно поделиться видео с определенного момента. Для этого рассмотрим три способа: кнопка «Поделиться» (1), правая кнопка мыши (2) и «умелые ручки» (3).
Когда видео открыто, сразу под ним находится кнопка «Поделиться» (рисунок 1). Кликаем по этой кнопке. Откроется окно «Поделиться», представленное на рис. 4.
Рис. 4. В строке «Начало» нужно указать время. Получится ссылка на видео, которое будет открываться с указанного момента.
Можно сначала открыть видео на определенном моменте, а потом кликнуть «Поделиться». Тогда в окне на рисунке 4 в строке «Начало» сразу будет указано нужное время
Стоит обратить внимание, чтобы стояла галочка напротив «Начало» так же, как на рис. 4
Можно однако вручную ввести подходящее время для начала. Кликаем мышкой и вводим время в формате, к примеру, 5:08 (пятая минута, двоеточие, восьмая секунда).
Видео с определенного момента с помощью ПКМ
Видео открываем на том месте, начиная с которого им нужно поделиться, и делаем клик по нему ПКМ (правой кнопкой мышки). Появится меню, где следует щелкнуть «Поделиться URL видео с привязкой ко времени» (цифра 2 на рисунке 3). В итоге адрес видео будет скопирован в буфер обмена – это видно по значку справа от видео (рис. 5).
Рис. 5. Маленький значок справа показывает, что адрес ролика скопирован в буфер обмена.
Ставим курсор мыши там, где требуется поместить ссылку на видео с Ютуба. Нажимаем на клавиши Ctrl+V («вставить»). Ура, ссылка на видео с определенного момента вставлена.
«Умелые ручки» для видео с определенного момента
На рисунке 4 показано, что ссылка на видео с момента 5:08 имеет вид:
https://www.youtube.com/watch?v=sPWyPokHHoc?t=308
5 умножить на 60 секунд получится 300. Таким образом 308 – это время в секундах с момента начала ролика.
Чтобы поделиться видео с определенного момента, следует к адресу ролика ввести еще ?t=308, где 308 взято в качестве примера. Если поставить ?t=608, то видео будет показано с десятой минуты и восьмой секунды (10:08).
Ссылка на видео YouTube в мобильном приложении
В официальном мобильном приложении YouTube для устройств iOS и Android вы можете заметить, что есть кнопка Поделиться, которая позволяет копировать ссылку на видео и делиться ею в социальных приложениях, но без флажка Начало: и соответствующего поля. К сожалению, эта функция доступна только при просмотре видео YouTube в веб-браузере.
Так что, если вы хотите связать определенное время в видео на YouTube при использовании приложения, у вас есть несколько вариантов:
-
Откройте видео в мобильном браузере, чтобы установить флажок Начало:. Нажмите Поделиться → Скопировать ссылку, а затем откройте мобильный браузер, чтобы вставить ссылку в поле «URL».
-
Создайте ссылку на определенное время путём ручного создания отметки времени.
Как вручную создать отметку времени на видео YouTube
Вы можете вручную связать определенное время в видео, добавив ?T=00m00s в конец любой обычной ссылки на YouTube. Просто заменяете 00m минутным маркером.
Если видео достаточно короткое, то есть меньше минуты, вы можете не указывать часть «00m». Например, ссылка https://www.youtube.com/watch?v=dQw4w9WgXcQ превращается в https://www.youtube.com/watch?v=dQw4w9WgXcQ?t=42s после того, как мы добавили наш маркер времени, чтобы оно начиналось с 42 секунды.
YouTube делает это достаточно быстро и просто, так что вам вообще не нужно делать это вручную, но учиться все равно не вредно. Знание того, как это работает, также даёт вам лучшее понимание того, что означают эти дополнительные символы.
Добавление тайм-кодов в комментарии к чужому ролику
Если в описании под чужим роликом нет тайм-кодов, каждый пользователь может самостоятельно их добавить в комментарии. Доступна эта возможность на компьютере и в мобильном приложении для смартфонов.
На компьютере
Все действия выполняются на странице с видео, поэтому перед выполнением инструкции перейдите на YouTube и запустите к просмотру публикацию, к которой нужно оставить комментарий.
Пошаговое руководство:
- Спуститесь чуть ниже проигрывателя и кликните по строке «Оставить комментарий».
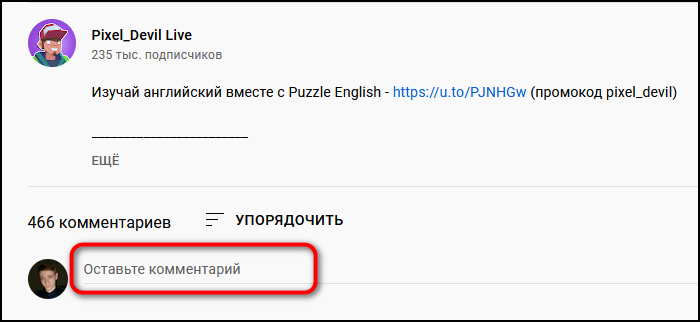
- Впишите тайм-коды следующего формата: <часы>:<минуты>:<секунды> или <минуты>:<секунды>, если ролик длится меньше часа. При желании добавьте пояснения.
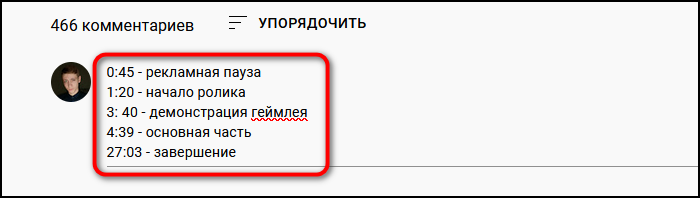
- Нажмите по кнопке «Оставить комментарий», которая расположена справа от поля для ввода сообщения.
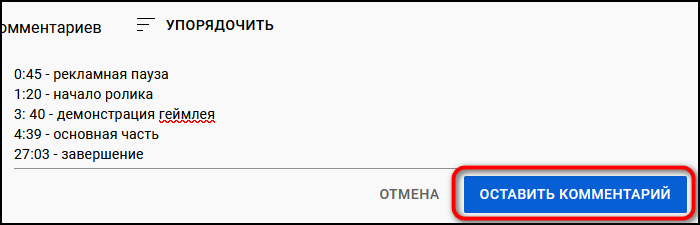
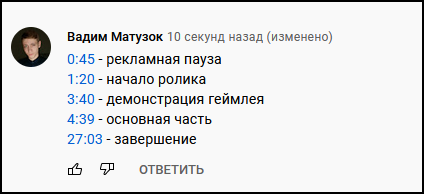
В мобильном приложении
Для размещения временных меток с мобильного телефона потребуется запустить видеоролик, открыть комментарии к нему и вписать соответствующие значения.
Пошаговое руководство:
- Находясь на странице с проигрывателем, нажмите по полю с комментариями, чтобы развернуть его.
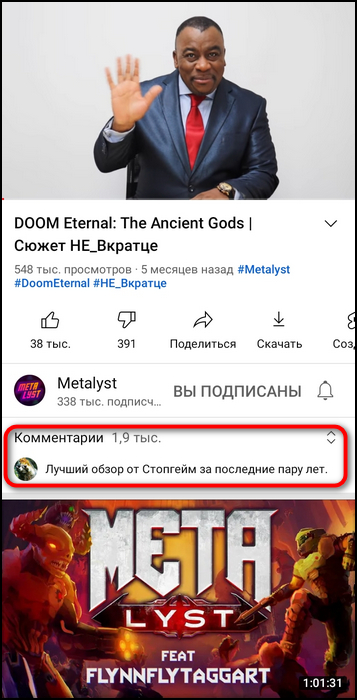
- Во всплывающем меню коснитесь строки «Оставить комментарий».
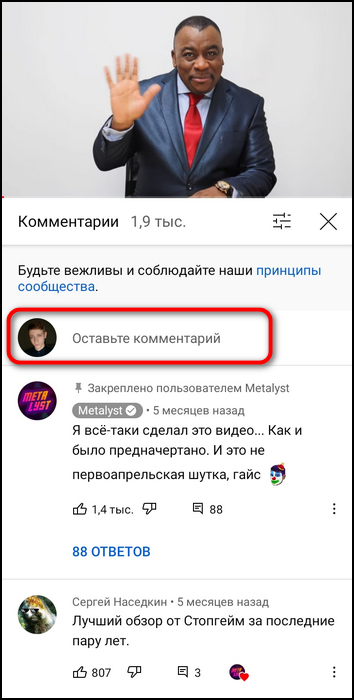
- Впишите тайм-коды формата <часы>:<минуты>:<секунды> или <минуты>:<секунды>, если ролик длится меньше часа. Оставьте пояснения, если это необходимо. После этого нажмите по кнопке в виде бумажного самолетика, чтобы опубликовать комментарий.
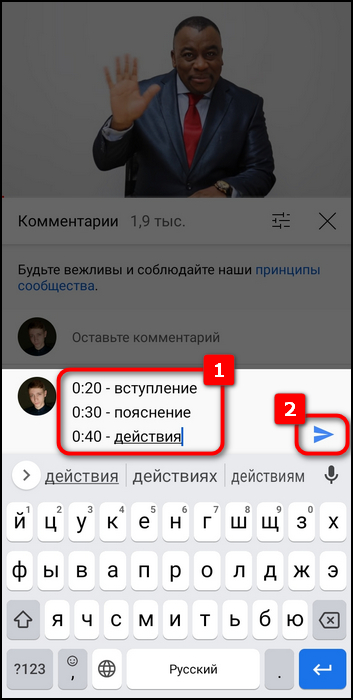
Комментарий размещен. По нажатию на временную отметку видео будет перемотано на нужный фрагмент.
Из всех описанных методов рекомендуется пользоваться теми, что подразумевают применение компьютера, так как это удобнее и быстрее. Если ролик ваш, то лучше оставлять тайм-коды в описании путем редактирования видео или непосредственно при его добавлении.
ДаНет

