Как отключить комментарии в ютубе
Содержание:
- Как удалить комментарии в Ютубе с телефона
- Как найти свой комментарий на YouTube
- Как посмотреть свои комментарии в Ютубе на ПК
- Как удалить комментарий в «Ютубе»: советы и рекомендации
- Как отставить отзыв на телефоне
- Почему не отображаются комментарии на ПК и телефоне
- Как форматировать и редактировать комментарии
- Что дает комментирование
- Как форматировать и редактировать комментарии
- Модерирование комментариев на YouTube
- Как посмотреть список видео с жалобами на нарушение авторских прав
- Вариант 1: Компьютер
Как удалить комментарии в Ютубе с телефона
Еще один вопрос — можно ли удалять комментарии в YouTube на мобильном телефоне. Но стоит учесть, что в приложении для смартфона отсутствует Творческая студия. Это означает, что в распоряжении пользователей два варианта:
- Войдите в Ютуб на мобильном телефоне, кликните на значок справа вверху своего профиля, а после этого выберите Полная версия.
- Загрузите с Плей Маркета приложение Творческая студия Ютуб, имеющую такие же настройки, как и в основном варианте.
 Для удаления можно использовать те же методы, что рассмотрены выше. При этом во втором случае алгоритм действий немного меняется:
Для удаления можно использовать те же методы, что рассмотрены выше. При этом во втором случае алгоритм действий немного меняется:
- Перейдите в раздел Видео.
- Найдите нужный ролик.
- Кликните на мнение, которое необходимо убрать.
- Жмите на значок Корзина.
Как найти свой комментарий на YouTube
Комментарии чаще всего ищутся с целью их удалить, так как ваше мнение могло измениться, вы оставили комментарий по ошибке или для удаления есть какая-то другая причина. Также частенько пользователи ищут свои комментарии, чтобы посмотреть ответы на него и/или количество оценок. Оценивать на YouTube можно не только видео, но и комментарии других пользователей.
Всего существует несколько способов найти ваш комментарий, о которых мы говорим ниже.
Вариант 1: Через «Комментарии»
Если вы пользуетесь YouTube, будучи авторизованными в сервисе, то вся история вашей активности записывается в специальный раздел. Её можете просмотреть только вы. Там быстро можно найти не только те видео, которые вы смотрели, но и комментарии к ним, если вы таковые оставляли.
Делается это по следующему принципу:
В левой части интерфейса сайта обратите внимание на пункт «История». Перейдите в него.
Откроется список видео, которые просмотрели за всё время существования вашего аккаунта
Обратите внимание на правую часть интерфейса. Здесь вам нужно нажать на переключатель у пункта «Комментарии».
Теперь на странице отображены все ваши комментарии.
Однако комментариев может быть слишком много, а вам требуется найти какой-то конкретный. В таком случае вместо того, чтобы долго скролить страницу можно воспользоваться встроенным в браузер поиском. Он вызывается комбинацией клавиш Ctrl+F.
В поисковую строку пропишите несколько слов/фраз из своего комментария или название видео, к которому данный комментарий был оставлен.
Этот вариант наиболее простой и срабатывает практически всегда. Единственным исключением может быть только тот факт, что вы оставляли слишком много комментариев. Тогда наиболее ранние могут не отображаться.
Вариант 2: Через «Историю»
Этот способ во многом похож на предыдущий, но здесь вы ищите комментарий на вкладке с самим видео, а не в отдельном разделе. Инструкция к этому варианту выглядит следующим образом:
- Выполните авторизацию в своём аккаунте на YouTube и перейдите во вкладку «История». Как это сделать было написано выше.
- Среди списка видео найдите то, к которому вы ищите свой комментарий. Для удобства вы также можете воспользоваться поиском по странице, который вызывается с помощью комбинации клавиш Ctrl+F.
Впишите в строку название того видео, комментарий к которому вам требуется найти.
Теперь перейдите на страницу этого видео.
Далее снова вызовите поиск по странице. Сюда нужно вписать либо текст/его часть вашего комментария, либо имя вашего аккаунта.
Возможно, что изначально вам не будет показано никаких комментариев. Проблема вызвана скорее всего тем, что комментариев слишком много, а ваш ушёл вниз и не загрузился на странице. Чтобы его найти, придётся подгрузить ещё комментариев, нажав на кнопку «Показать ещё».
Делайте так до тех пор, пока не найдёте свой комментарий.
Вариант 3: Оповещения
Этот вариант поиска рекомендуется использовать в том случае, если вы оставляли свой комментарий недавно и/или на него отвечали другие пользователи, лайкали его и т.д.
Список действий следующий:
- В верхней части окна нажмите на иконку колокольчика.
- Среди списка предложенных видео и других оповещений найдите свой комментарий.
Нажмите на него, чтобы перейти к тому видео, на который вы его оставили, а также просмотреть сам комментарий.
Этот способ пускай и выглядит более простым в исполнении, но с его помощью можно найти только недавние свои комментарии и то только те, на которые была какая-либо ответная активность.
В ходе данной статьи было рассмотрено несколько способов по поиску комментариев на сайте YouTube. Надеемся, что они были вам полезными. Оставляйте свои комментарии к нашей статье, если у вас есть какие-то вопросы или идеи.
Как посмотреть свои комментарии в Ютубе на ПК
Сначала разберемся, зачем люди хотят найти свои комментарии в Ютубе. Причин может быть множество. К примеру, человек решил внести изменения в уже размещенный текст или захотел удалить размещенный отзыв. Бывают ситуации, когда пользователь не включил вовремя уведомление, но хочет посмотреть ответы на свой старый коммент. Вне зависимости от обстоятельств, у него имеется несколько методов посмотреть на свои отзывы.
Если что сначала читай как оставить комментарий на Ютубе — правила и рекомендации.
Поиск через Гугл
Это самый простой, но наименее эффективный способ, как найти свои комментарии в Ютубе. Он построен на том принципе, что поисковая система индексирует сведения в Сети и сможет их выдать пользователю по запросу. Чтобы посмотреть свои комменты, необходимо войти на сайт поисковика и набрать строчку site:youtube.com, а после указать логин или какой-то кусочек вашего текста. Далее жмите поиск. В случае успеха в результатах появляется ссылка, перейдя по которой можно узнать нужную информацию.
Поиск через возможности браузера
Чтобы посмотреть и найти все свои комментарии на YouTube, можно воспользоваться еще одним «поисковым» способом. Отметим, что он весьма специфичен и не всегда удобен. При этом игнорировать его совсем не стоит. Лучше всего, если ваш коммент в Ютубе находится на последней позиции и добавлен недавно, но так, к сожалению, происходит не всегда.
Если отзыв оставлен давно, сделайте следующие шаги:
- Перейдите в раздел Просмотренные своего профиля. Это необходимо, чтобы быстро найти интересующее видео. Ролик можно найти в специальной гид-панели или в нижней части ресурса. В предложенном перечне показываются все просмотренные видео и даже те, которые были интересны еще очень давно. Чтобы быстрей посмотреть нужный вариант, можно ввести какое-либо слово в поисковой строке.
- Войдите в видео, под которым вы хотите увидеть свои комментарии на YouTube.
- Займитесь поиском нужного отзыва. Здесь можно просто пролистывать список и искать свои отзывы или сделать проще и воспользоваться специальной поисковой функцией браузера. Жмите на сочетание кнопок Ctrl+F.
- Введите в специальное поле запрос, в котором будет часть своего комментария, оставленного ранее.
- Найдите в списке подсвеченные места. Проще всего указать никнейм на Ютубе, чтобы посмотреть все свои комментарии и выбрать тот, который необходимо на данный момент.
Раздел Комментарии
Рассмотрим более простой метод, как посмотреть в Ютубе свои комментарии, и не прибегать к указанным выше манипуляциям. Здесь алгоритм действий предельно прост и понятен для любого пользователя. Сделайте следующее:
- Войдите в свой аккаунт на Ютуб, где вы ранее оставляли комментарий.
- Перейдите в раздел Просмотренные. Выше мы отмечали, что здесь отображаются все ролики, которые вы смотрели ранее.
- Перейдите из вкладки Истории просмотров в раздел Комментарии.
- Теперь из всего перечня найдите тот вариант, который интересует, и сделайте необходимые манипуляции с отзывом.
- Кликните на вертикальные три точки, которые позволяют перейти в дополнительное меню, а там измените или удалите сообщение.
Рассмотренный способ очень прост и дает ответ на вопрос, как посмотреть мои комментарии на Ютубе.
Уведомление
Бывают ситуации, когда необходимо найти ответ другого пользователя на ранее оставленный коммент. В таком случае можно воспользоваться одним из предложенным выше методом. Этот вариант не эффективен, ведь комментарии размещаются хаотично. Второй момент — включение системы оповещений. Для этого найдите специальный колокольчик после входа в аккаунт вверху (правее). Кликните на него и посмотрите действия, которые напрямую связаны с вашим профилем. Разработчики Ютуб упростили задачи и сделали маркировку значка, если у пользователя появляются новые отзывы. Объясним способы как слушать в фоновом режиме.
Как удалить комментарий в «Ютубе»: советы и рекомендации
Современные сайты позволяют не только знакомиться с различными ресурсами, но и оставлять комментарии/отзывы к ним. Иногда публикуемые посты выглядят агрессивно, содержат ненормативную лексику или вовсе оставлены по ошибке. Поэтому основная масса веб-ресурсов либо предлагает модерацию отзывов, либо позволяет проводить зачистку комментариев. Например, собственных. Сегодня мы поговорим о сайте, где ежедневно обсуждаются тысячи видео. Как удалить комментарий в «Ютубе»? И можно ли вообще это делать? Ответы на эти вопросы и не только будут предложены вниманию ниже. Даже начинающий юзер сможет разобраться в изучаемой теме.
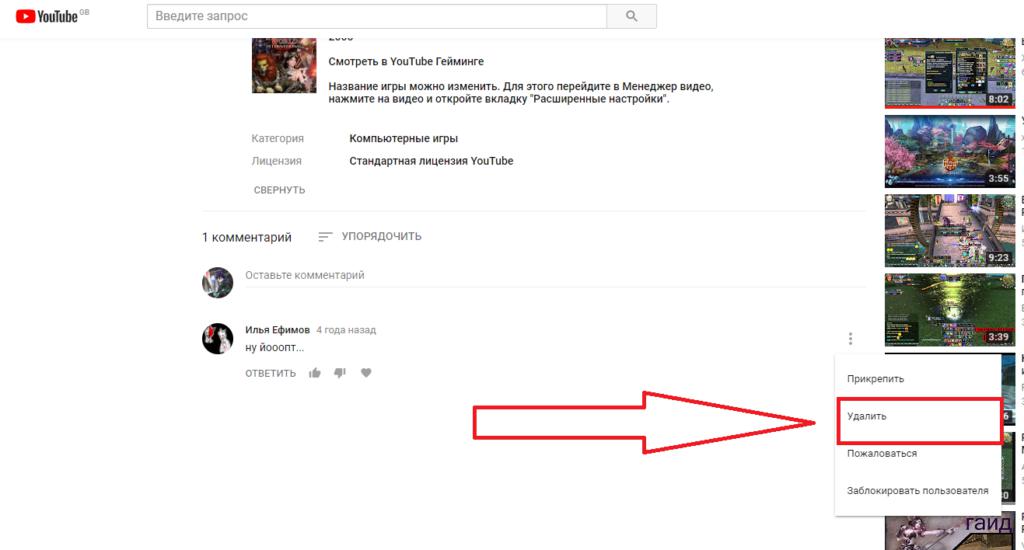
Право на корректировку
Можно ли удалять комментарии в «Ютубе»? Это первый вопрос, который беспокоит пользователей.
Администрация YouTube позволяет своим юзерам корректировать отзывы под видео. Как собственноручно оставленные, так и чужие. Поэтому существуют различные подходы к решению изначально поставленной задачи.
Способы решения задачи
Как удалить комментарий в «Ютубе»? Пользователям предлагаются следующие варианты развития событий:
- удаление собственного поста вручную;
- удаление чужой записи через стандартные настройки сайта;
- блокировка пользователя;
- оставление жалобы на отзыв.
Блокировку юзеров рассматривать не будем. В ходе этой операции человека попросту отключат от конференции, и тогда он не сможет оставлять комментарии.
Свои посты
Как удалить комментарий в «Ютубе»? Первый вариант — это использование стандартных настроек сервиса для очистки собственных отзывов.
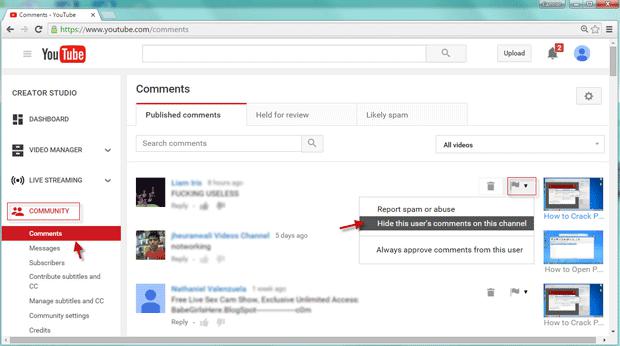
Инструкция по воплощению задумки будет иметь приблизительно такой вид:
Пройти авторизацию на сайте YouTube
Важно зайти в свой канал. Найти видео, к которому был оставлен отзыв
Например, при помощи раздела «Просмотренные» или строки поиска видеохостинга. Вручную найти свой пост. Речь идет о надписи, которую хочется удалить. На это может потребоваться некоторое время. Особенно если пользователь работает с «Ютубом» через мобильное устройство. Кликнуть по кнопке с изображением многоточия. Она находится справа от отзыва. Выбрать опцию «Удалить». Осуществить подтверждение действий.
Если пользователь работает в мобильном приложении, ему придется дважды кликнуть по кнопке «Удалить». После этого оставленный отзыв будет стерт.
Чужое мнение
Как удалить чужой комментарий на «Ютубе»? Алгоритм действий в данном случае будет выглядеть аналогично предложенному ранее руководству.
Разница заключается в том, что, когда юзер находит нежелательный отзыв, он должен кликнуть по строчку «Убрать». В остальном можно пользоваться вышеизложенными рекомендациями.
Оставляем жалобу
Как удалить комментарий в «Ютубе»? Есть еще один вариант развития событий. Речь идет об оставлении жалобы на чужой отзыв. Это довольно распространенное явление.
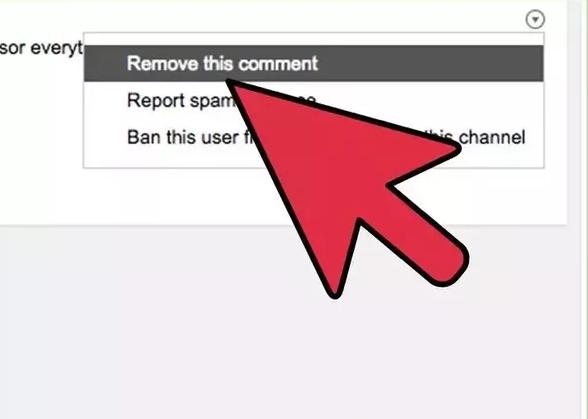
Чтобы пожаловаться на пост в YouTube, юзеру предстоит:
- Зайти в свой канал на «Ютубе».
- Отыскать любым удобным способом негативный отзыв.
- Вызвать функциональное меню. Для этого достаточно нажать на кнопку с многоточием.
- Выбрать опцию «Пожаловаться…».
- Заполнить форму, появившуюся на экране.
- Щелкнуть по кнопке «Отправить».
Важно: комментарии, оставленные до 2006 года (пока «Гугл» не выкупил YouTube), удалить никак не получится
Как отставить отзыв на телефоне
Люди, пользующиеся смартфоном, часто спрашивают — как писать комментарии в Ютубе под видео, ведь здесь немного иной интерфейс. На самом деле, инструкция не сильно отличается от приведенной выше. Алгоритм такой:
- Войдите на страницу с видео, где необходимо оставить отзыв.
- Опуститесь ниже и найдите форму, с помощью которой можно оставить запись в Ютуб.

- Жмите на форму Оставить комментарий и наберите текст в специальном окне с помощью виртуальной клавиатуры.
- Кликните на символ бумажного самолета для оставления своего мнения.


Выше мы рассмотрели, как поставить комментарий в Ютубе на телефоне. Иногда возникает необходимость ответить другому пользователю на отзывы. В таком случае кликните на значок Ответить, после чего откроется клавиатура. С ее помощью наберите ответ. Вначале будет стоять имя человека, которому направляется текст. Его удалять не нужно. После окончания набора кликните знак самолетика, чтобы оставить свою запись на коммент. О том, как выключить безопасный режим, читайте далее.
Почему не отображаются комментарии на ПК и телефоне
Для начала рассмотрим причины, почему не видны комментарии в Ютубе в зависимости от применяемого устройства.
Выделим основные моменты:
- Если не отображаются комменты на ПК, почистите кэш, временные файлы браузера и куки. Загрязненный веб-проводник попросту не грузит отзывы из-за переполнения памяти. После очистки проблема должна решиться. В зависимости от применяемого браузера доступ к меню очистки истории может отличаться.
- Еще один распространенный вопрос — почему не отображаются комментарии в Ютубе на мобильном телефоне с Андроид. В таком случае необходимо убрать лишний кэш программы. Для этого перейдите в Настройки, войдите в раздел Приложения, найдите там YouTube, кликните на раздел Память и жмите кнопку Очистить кэш. После этого перезапустите устройство. Если комментарии так и не загружаются, проблема может быть в самом хостинге.
- Пользователи Айфонов также спрашивают, почему в Ютубе не показывает комментарии. В таких устройствах при возникновении проблем необходимо удалить программу и перезапустить смартфон. После этого направляйтесь в AppStore, скачайте софт снова и инсталлируйте его. В большинстве случаев вопрос, почему не отображается комментарий на Ютубе, будет решен.
Рассмотренные действия, как правило, помогают быстро справится с проблемой, если комментарии вдруг не открываются и не отображаются в обычном режиме. Но существуют и другие моменты, на которых остановимся ниже.
Как форматировать и редактировать комментарии
Если при написании допущена ошибка, то можно редактировать текст уже после отправки сообщения или вовсе удалить его.
- Сперва необходимо нажать на специальную иконку в виде трех точек.
- Откроется подменю, в котором потребуется выбрать пункт “Изменить”.

- После форматирования текста и нажатия на значок справа изменения вступят в силу и запись обновится.
Жирный шрифт, курсив, перечеркнутый текст
В расширенные настройки форматирования входят базовые функции настройки шрифта. Например, сделать его жирным, курсивом или перечеркнуть . Осуществляется это с помощью соответствующих тегов:
- *текст сообщения* (поставьте до и после фразы звездочки *)
- _текст сообщения_ (поставьте до и после фразы нижнее подчеркивание _)
- текст сообщения— (поставьте после фразы дефис -)

Добавление ссылок
Чтобы добавить ссылку на другой ресурс, достаточно просто ввести URL-адрес и опубликовать запись.

Публикация, нарушающая правила видеохостинга может быть удалена самим видеохостингом или автором ролика. С ними следует ознакомиться прежде, чем задавать вопрос о том, как комментировать в ютубе.
Как и зачем использовать хештеги
В свои сообщения можно вставлять хештеги. После публикации они превратится в гиперссылку (1), нажатие на которую откроет список видео на похожую тематику(2).

Что дает комментирование
Возможность делиться мнением — один из признаков демократии. Каждый человек вправе выразить свое впечатление от просмотра и оставить отзыв автору. Последний получает обратную связь и в будущем может принять меры по усовершенствованию продукта или продолжить работу в том же духе. Часто под видео Ютуб возникают диалоги между зрителями и автором, которые выливаются в полноценные дискуссии.
Появление активности под роликом — плюс для автора. Если человек решил прокомментировать видео в Ютубе, это говорит об его интересе к ролику. Система понимают, что информация интересна другим пользователям, и поднимет ее выше, делает более популярным и отражает в рекомендованных видео. Вот почему комментирование выгодно обеим сторонам и упускать такой шанс не нужно.
Как форматировать и редактировать комментарии
Если при написании допущена ошибка, то можно редактировать текст уже после отправки сообщения или вовсе удалить его.
- Сперва необходимо нажать на специальную иконку в виде трех точек.
- Откроется подменю, в котором потребуется выбрать пункт “Изменить”.

Рис. 9. Форматирование записи
- После форматирования текста и нажатия на значок справа изменения вступят в силу и запись обновится.
Жирный шрифт, курсив, перечеркнутый текст
В расширенные настройки форматирования входят базовые функции настройки шрифта. Например, сделать его жирным, курсивом или перечеркнуть. Осуществляется это с помощью соответствующих тегов:
- *текст сообщения* (поставьте до и после фразы звездочки *)
- _текст сообщения_ (поставьте до и после фразы нижнее подчеркивание _)
- текст сообщения— (поставьте после фразы дефис -)

Рис. 10,11. Пример использования тега жирного текста
Добавление ссылок
Чтобы добавить ссылку на другой ресурс, достаточно просто ввести URL-адрес и опубликовать запись.

Рис. 12. Оформление ссылок
Публикация, нарушающая правила видеохостинга может быть удалена самим видеохостингом или автором ролика. С ними следует ознакомиться прежде, чем задавать вопрос о том, как комментировать в ютубе.
Как и зачем использовать хештеги
В свои сообщения можно вставлять хештеги. После публикации они превратится в гиперссылку (1), нажатие на которую откроет список видео на похожую тематику(2).

Рис. 13,14. Пример работы хештега
Рис. 13,14. Пример работы хештега
Модерирование комментариев на YouTube
Другие пользователи YouTube могут добавлять комментарии к вашим видео и на вашем канале, если на нем включена закладка – Обсуждение. Как у владельца, у Вас есть некоторые инструменты для модерирования дискуссии.
Что можно сделать с комментариями. Проверьте наличие функции, нажав на стрелку в правом верхнем углу комментария, касающегося вашего канала или фильма.
- Удалить – удаление комментариев с YouTube. Если на комментарий были даны какие-то ответы, то они будут удалены вместе с ним. Если комментарий был опубликован также в Google Plus, то он не будет оттуда удален.
- Сообщить о спаме или нарушении – позволяет сообщить команде YouTube о комментарий, который, по вашему мнению, является ругательным или может рассматриваться как спам.
- Запретить на канале, пользователь не может добавлять комментарии для фильмов и на канале. Вы можете потом удалить этого человека из списка заблокированных пользователей в настройках сообщества.
Утверждение комментариев перед публикацией. Вы можете допускать публикацию комментарии к своим видео или на вашем канале только после их принятия.
- Комментарии к видео – в Менеджере видео, нажмите Изменить под фильмом и нажмите Дополнительные параметры. В параметре Разрешить комментарии выберите Утверждены. Вы также можете выбрать настройки по умолчанию.
- Комментарии на канале, чтобы включить эту опцию на вашем канале, перейдите к настройкам навигации по каналу.
Когда кто-то добавляет комментарий, Вы получите уведомление, а на канале или в фильме появится синий баннер, информирующий о комментариях, которые ожидают утверждения. После проверки комментария, вы можете его принять, удалить или пожаловаться на спам или нарушение правил.
Фильтрация спама. Если кто-то добавляет комментарий, который похож на спам, Вы увидите голубой флаг на канале или рядом с видео. После проверки такого комментария, вы можете удалить его или принять, если в самом деле не будет спама.
В настройках сообщества доступны дополнительные инструменты, которые помогут Вам активно модерировать комментарии.
Как посмотреть список видео с жалобами на нарушение авторских прав
- Войдите в аккаунт и перейдите в Творческую студию YouTube.
- В меню слева выберите Контент.
- Примените фильтр Жалобы на нарушение авторских прав.
- В столбце «Ограничения» наведите указатель мыши на строку «Жалоба: авторские права» и выберите Подробнее.
- Нажмите Выбрать действие, а затем укажите, что нужно сделать.
Вырезать фрагмент
Вы можете полностью удалить часть видео, на которую поступила жалоба. Вот как это сделать:
- Нажмите Выбрать действие Вырезать фрагмент.
- При необходимости переместите маркеры начала и конца фрагмента.
- Нажмите ДалееОбрезать.
Если в видео останется чужой контент, жалоба отозвана не будет.
Заменить трек (только если жалоба связана с аудиодорожкой)
Вот как удалить чужую композицию и заменить ее на трек из фонотеки:
- Нажмите Выбрать действиеЗаменить трек.
- Чтобы найти нужный трек, можно воспользоваться фильтрами поиска . Если вы хотите предварительно ознакомиться с композицией, нажмите «Слушать трек» .
- Когда вы выберете трек, нажмите Добавить рядом с ним. В редакторе появится область, выделенная синим цветом.
- Нажмите на область с новым треком и перетащите ее в нужное место.
- Чтобы задать длину трека, перетащите края области, выделенной синим цветом.
- Чтобы выбрать временной отрезок более точно, используйте масштабирование .
- При необходимости добавьте ещё несколько композиций.
- Нажмите Сохранить Заменить.
Удалить трек (только если жалоба связана с аудиодорожкой)
Вы можете удалить только композицию, на которую были заявлены права, или все аудиодорожки, используемые в видео.
- Нажмите Выбрать действие Удалить трек.
- Выберите подходящий вариант:
-
Удалить трек и другие звуки
Будут удалены все звуки в той части аудиоряда, на которую поступила заявка.
-
Удалить только трек (бета)
- Будет удалена только композиция, на которую поступила жалоба. Другие звуки, например речь или звуковые эффекты, останутся в видео.
- Примечание. Удаление только спорной композиции во фрагменте занимает больше времени и не так надежно, как удаление всех звуков.
-
Удалить трек и другие звуки
- При необходимости переместите маркеры начала и конца части, в которой необходимо удалить трек.
- Запустите видео в режиме предварительного просмотра.
- Если все готово, нажмите Далее Удалить. После этого начнется обработка изменений.
Когда трек будет удален, мы обновим ограничения в отношении вашего видео.
Примечания
- Время обработки строго индивидуально.
- Пока видео обрабатывается, вы можете закрыть окно редактора, но вносить другие изменения будет нельзя. Сведения об ограничениях на просмотр и данные о статусе монетизации ролика будут обновлены сразу после обработки изменений.
- Чтобы убедиться, что изменения применены и заявка отозвана, после завершения обработки обновите страницу.
Вариант 1: Компьютер
На ПК можно отредактировать настройки сразу нескольких загрузок или только одной.
Способ 1: Массовое изменение
Настройки, выставленные по инструкции ниже, будут применяться по умолчанию при загрузке новых видео.
- Нажмите картинку канала и откройте «Творческую студию».

В боковом меню кликните кнопку «Настройки», имеющую значок шестерёнки.

Перейдите в раздел «Сообщество» и откройте вкладку «Настройки по умолчанию».

В списке «Комментарии к новым видео» выберите любой из трёх первых вариантов. Например, можно включить принудительную отправку спама и прочих нежелательных сообщений на модерацию.

Аналогичным образом проделайте действия, связанные с обсуждением канала. Настройка для прямых эфиров производится иначе — чат отключить нельзя, но можно поставить флажок для ручной проверки подозрительных сообщений. Закончив, нажмите «Сохранить».

Способ 2: Редактирование видео
YouTube даёт владельцам каналов возможность разрешать зрителям комментирование не только всех видеороликов, но и лишь некоторых из них.
- Кликните изображение своего профиля, а затем — «Творческая студия YouTube».
Перейдите во вкладку «Контент» (вторая кнопка сверху в боковом меню).

Используя флажки, отметьте видео, параметры комментирования которых следует изменить. Кроме того, можно выбрать все ролики, поставив галочку в самой верхней форме. После этого кликните «Изменить».

Выберите настройку «Комментарии».

Откройте выпадающий список, чтобы увидеть больше поддерживаемых значений.

Отметьте наиболее подходящее действие. Рекомендуем выбрать «Отправлять потенциально недопустимые комментарии на проверку», чтобы избежать мгновенного отображения спама в комментариях под видеороликом.

Примените новые настройки, щёлкнув «Сохранить изменения».

Поставьте галочку «Я осознаю последствия этого действия» и воспользуйтесь кнопкой с тем же названием, что и на предыдущем шаге.

