Как скрыть канал на ютубе
Содержание:
- Как скрыть канал без удаления
- ШАГ #5 – Начинаем зарабатывать
- Android-YouTube-Player
- Как быстро удалить канал в YouTube
- Возможности канала на Ютуб и его достоинства
- Как оформить шапку канала YouTube
- Техническая настройка канала
- ШАГ №8 — Добавление видео
- ШАГ №4 — Название
- ШАГ №9 — Оптимизация видео-контента
- Блокируем канал и видео на планшете и телефоне (андроид, ios)
- Что значит: «Не интересно» в Ютубе
- Как заблокировать канал YouTube
- Модерирование комментариев на YouTube
- Как сделать водяной знак для видео YouTube
Как скрыть канал без удаления
Этот способ более лоялен к контенту, сохраненному на ресурсах сайта, и, возможно, пригодится в качестве альтернативы.
Так, например, при отключении канала:
- становятся недоступными некоторые функции (нельзя грузить контент, комментировать записи, создавать плейлисты);
- видеозаписи, а также информацию о канале, никто не сможет увидеть;
- стираются все комментарии и ответы владельца удаляемого профиля.
Контент скрывается от зрителей (но нет от автора) и потом может быть восстановлен.
Далее инструкция, как закрыть свой канал Ютуб на неопределённое время.
- Повторите шаги №1 – №5, как при удалении на компьютере.
- На шаге №6 выберите другой путь – скрыть контент.

Рис. 9 Скрыть свой профиль
- Здесь нужно также поставить флажок и выбрать кнопку.
- В финальном окне подтвердите свое желание, нажав на «Скрыть…»
Рис. 10 Контент скрыт.

Рис. 10 Контент скрыт.

ШАГ #5 – Начинаем зарабатывать
Всегда нужно помнить – деньги приносят просмотры, а значит для получения прибыли необходимо ориентироваться на потребности целевой или потенциальной аудитории, выдавать качественный интересный контент, уметь заинтересовать каждого зрителя.
Что влияет на размер заработка на Ютуб?
- Число активных подписчиков – имеется ввиду не просто количество подписок, а сколько из фолловеров постоянно заходят на ютуб-канал для просмотра новых публикаций.
- Количество роликов – регулярность публикации контента очень важна. Рекомендуется загружать не менее одного материала в неделю, а в идеале – каждые 2-3 дня.
- Продолжительность просмотра – во избежание накруток, алгоритм видеохостинга стал сложнее. Он учитывает не просто количество посещений, а то, сколько людей досмотрели видео до конца. Мотивацией для того, чтобы зрители смотрели вашу работу полностью, является ее качество, интересность, полезность и актуальность.
- CTR в результатах поиска – узнаваемость напрямую зависит от стиля оформления. Это касается и превью, которое ставится на видео. Цепляющая картинка по теме существенно повысит кликабельность.
- Вовлеченность зрителей – ранжирование для выдачи в поиске во многом ориентируется на вовлеченность пользователей платформы. Если после просмотра одного ролика, человек переходи к другим вашим работам, это станет отличным толчком для повышения всего видео-контента в поиске системы.
Android-YouTube-Player
Библиотечка похоже представляет собой обертку вокруг WebView, управляющую веб-плеером через его JavaScript API. Из плюсов — возможность полной кастомизации интерфейса.
Инициализация плеера слегка неочевидна, особенно после перехода с официальной библиотеки:
- Получаем нашу вьюху класса com.pierfrancescosoffritti.androidyoutubeplayer.player.YouTubePlayerView
- Зовем ей initialize(), передавая листенер
- У листенера вызывается метод onInitSuccess(@Nonnull final YouTubePlayer youTubePlayer), получающий экземпляр объекта плеера. Это единственный способ его получить. До этого момента процесс инициализации был идентичен таковому у официального клиента
- У плеера вызываем метод addListener(), передавая в него еще один листенер (больше листенеров богу листенеров!)
- У этого листенера вызывается метод onReady() — только после этого момента можно загружать и показывать видео и пользоваться плеером. Если по ошибке попробовать что-то загрузить в onInitSuccess то библиотека начнет плеваться странными ошибками.
Управлять жизненным циклом плеера (остановка воспроизведения в onPause() и все в таком духе) можно вручную, а можно зарегистрировать нашу вьюху как Lifecycle Observer (для чего наша Activity должна наследоваться от AppCompatActivity). В таком случае библиотека всю рутину возьмет на себя.
Еще один странный нюанс библиотеки — отсутствие поддержки полноэкранного режима из коробки. Кнопочка для него по умолчанию есть в плеере, но не делает ничего. По сути полноэкранный режим приходится делать вручную — прятать гуй, разворачивать окно плеера на весь экран, а затем все восстанавливать обратно. Это может оказаться достаточно нетривиальным, если у вас какой-то сложный интерфейс вокруг плеера. У меня же там был только список видео, который легко прячется вручную.
В сэмплах библиотеки есть класс FullScreenHelper, из которого можно взять нужный код. Выглядит его использование как-то так:
FullScreenHelper прячет лишний интерфейс и ставит флаги отображения экрана. Пришлось еще подхачить выставление отступов (константы в коде зло, я знаю) и еще почему-то высота при выходе из фуллскрина сбивалась, если вручную ее не поправить.
Вообще как-то много минусов получилось у этой библиотеки, но все перекрывает главный плюс — возможность настраивать интерфейс проигрывателя. Мне было достаточно спрятать кнопку «показать на YouTube», сохранив при этом полноэкранный режим:
А вообще там можно управлять всеми кнопками, отображением текущего времени, можно добавлять свои собственне View и т.п. — в итоге по возможностям кастомизации эта библиотека оставляет своего официального конкурента далеко позади.
Ну и после работы по настройке плеера новое видео грузится просто как youTubePlayer.loadVideo(url, startTime);
Как быстро удалить канал в YouTube
В новом интерфейсе видеохостинга алгоритм удаления достаточно прост и не отнимет много времени. Для начала авторизуйтесь в профиле Google, а затем приступайте к выполнению инструкций.
1. Удаление с компьютера
Шаг — 1. Посетите сайт YouTube, и перейдя на значок профиля, выберите удаляемый канал.
Шаг — 2. Из выпадающего списка войдите в меню «Настройки».

Рис. 1 Вход
Шаг — 3. Откроется страница аккаунта, где нас интересуют «Расширенные настройки» – они есть и на левой панели, и в середине страницы.

Рис. 2 Переход к расширенным настройкам
Шаг — 4. Этот раздел дает решение основной задачи: где и как возможно удалить канал на YouTube. Переход расположен внизу страницы.

Рис. 3 Расширенные настройки
Шаг — 5. Чтобы продолжить начатое, докажите Гуглу, что это ваш аккаунт.

Подтверждение владения
Шаг — 6. После ввода правильного пароля откроется финальная страничка (здесь же его можно будет и скрыть).

Рис. 4 Окно удаления
Шаг — 7. Внимательно прочтите, что вы удаляете, поставьте галочки и нажмите последнюю кнопку.
Шаг — 8. Перед тем, как стереть все данные, вас еще раз попросят подтвердить серьезность намерений: нужно будет вписать имя удаляемого бренда.

Подтверждение удаления
2. Удаление на телефоне
В мобильном приложении нет необходимой функции. Один из способов, как можно удалить с телефона канал на Ютубе – это переключение в режим для ПК из встроенного браузера устройства. Порядок действий следующий:
Шаг — 1. Откройте в браузере мобильного телефона сайт m.youtube.com (или же просто пройдите по этой ссылке https://www.youtube.com/?app=desktop )
Шаг — 2. В настройках интернет-приложения найдите кнопку включения «Версия для ПК» (может называться «Полная версия» или иначе, зависит от браузера).

Рис 7, Из мобильного вида в обычный 
Рис. 8 Из мобильного вида в обычный
Шаг — 3. После чего, страница приобретает вид, аналогичный компьютерному. А значит, появляется возможность повторить те же действия, что и при удалении своего аккаунта с видеохостинга на ПК.
Возможности канала на Ютуб и его достоинства
- Все абсолютно бесплатно – для регистрации на портале и создания нового ютуб-канала не нужно вносить какую-либо плату. Благодаря этому любой желающий может запустить свой видео-блог. Однако если вы хотите заполучить большую аудиторию и публиковать качественный современный контент, без вложений в оборудование для съемки не обойтись.
- Быстрое создание – вам потребуется не более 10 минут на создание своего YouTube-канала. Видеохостинг максимально упростил настройки, которые понятны каждому начинающему ютуберу.
- Люди любят видео-ролики – видеоконтент воспринимается людьми намного лучше и легче, чем текст и аудио, поэтому он так популярен.
- Ниши на любой вкус – на платформе можно найти практически любые тематические ниши, занять которую вы можете уже сейчас. Не все сферы могут похвастаться качественным контентом, поэтому у вас есть шанс исправить эту ситуацию и занять свою нишу.
Итак, мы выяснили, что Ютуб – это просто, быстро и популярно. Теперь можно приступить к созданию своего собственного ютуб-канала.
Как оформить шапку канала YouTube
Обложка канала — это большой баннер вверху экрана на странице канала, первое, что пользователи видят, когда переходят на канал. Обычно его используют для визуальной передачи тематики, характера бренда, оповещения о новинках.
Что поместить на обложку для YouTube-канала
Автор, лидер
Фотография автора роликов, обычно с подписанным именем и направлением блога. Этот вариант подходит каналам, которые держатся на персоне или команде, фигурирующих в роликах и запоминающихся зрителям.
Фотография не обязательно должна изображать статичного человека, это может быть эмоция или движение в контексте тематики и характера видео.
 Автор и лицо канала
Автор и лицо канала  Команда актеров, которые делают это шоу
Команда актеров, которые делают это шоу
Не обязательно выбирать фото человека — можно использовать рисунок с узнаваемыми чертами.
 Рисунок автора канала с подписями
Рисунок автора канала с подписями
Тематическое изображение
Если узнаваемого персонажа нет, многие используют тематическое изображение, которое передает настроение канала и тематику роликов.
 Изображение в настроение канала с подписью
Изображение в настроение канала с подписью
Логотип компании
Иногда компании размещают на обложке крупный логотип. Особенно это актуально для каналов брендов, для которых важна узнаваемость логотипа и насмотренность.
 Логотип на обложке
Логотип на обложке
Новинки компании
Компании могут анонсировать появление новой интересной продукции, если это стало событием. К примеру, новую линейку косметики или серию книг в соавторстве
Так они привлекают внимание к новинке
 Обложка с серией книг, выпущенных в партнерстве с «Курилкой Гутенберга»
Обложка с серией книг, выпущенных в партнерстве с «Курилкой Гутенберга»
LABELCOM меняет обложку один-два раза в неделю — каждый раз, когда выходит новое видео на канале
Так они обращают внимание на новый ролик, который стоит посмотреть
 Обложка с анонсом нового видео
Обложка с анонсом нового видео
Анонсы мероприятий
Актуально для гастролирующих артистов или компаний, связанных с мероприятиями: обложка может стать афишей для концертов и других событий. Она некликабельная и слишком маленькая для подробностей, но для даты и города хватит места, а это уже позволит фанатам обрадоваться и строить планы.
 Обложка с перечнем ближайших концертов группы
Обложка с перечнем ближайших концертов группы
Слоган, пояснения
Текста на обложке может и не быть, но если вы решили его добавить, лучше использовать слоган компании или пояснить направленность канала, его отличия от конкурентных.
 CMT (CaveMan’s Technology) — Научный подход
CMT (CaveMan’s Technology) — Научный подход
График публикаций видео
 График выхода роликов на обложке
График выхода роликов на обложке
Кнопки для подписки
Справа внизу можно разместить кнопки для перехода на сайт, на почту и в соцсети. Рекомендуем добавить такие кнопки, потому что обложку пользователь так или иначе заметит — она очень крупная, так что и кнопки тоже увидит. Если вы подключили несколько кнопок, следите, чтобы на картинке обложки не было надписей и важных изображений в этом месте.
 Кнопки перехода к сайту и социальным сетям
Кнопки перехода к сайту и социальным сетям
Вместо ссылок на социальные сети некоторые каналы размещают дополнительную кнопку подписки на канал:
 Кнопка подписки на канал
Кнопка подписки на канал
По клику открывается окно с подтверждением:
 Окно с подтверждением подписки
Окно с подтверждением подписки
Такая ссылка получится, если добавить к ссылке на канал «?sub_confirmation = 1» в конец URL.
Техническая настройка канала
После завершения регистрации и создания своего Ютуб-канала нужно загрузить аватар и придумать соответствующее тематике вашего канала описание. Его размер не должен превышать 1 тыс. символов.
Вместо собственного фото можно загрузить любое изображение, которое станет своеобразным логотипом. Главное — чтобы оно соответствовало заданным размерам (2120 на 1440 пикселей). Максимально допустимый размер файла — 4 мегабайта.
В качестве обоев можно использовать предложенные картинки из галереи или скачать уже готовую шапку для Ютуб-канала. Для создания заставки необходимо нажать «Добавить оформление». В нижней части экрана есть разделы с подсказками, один из которых — «Как добавить фоновое изображение».
Общая информация
На созданной странице имеется меню, состоящее из нескольких разделов:
- Главная — в данном разделе будут фиксироваться все действия, происходящие на канале.
- Видео — здесь отображаются видеоролики, которым вы поставили лайк. Таким образом можно сохранять понравившиеся материалы и при необходимости сортировать их по популярности и дате.
- Плейлисты — после того, как вы создадите свои плейлисты, они будут сохраняться в данном разделе. Их можно упорядочивать по дате создания или по дате обновления.
- Каналы — в этом разделе сохраняются каналы видеоблогеров, на которые вы подписались.
- Обсуждение — здесь можно просматривать комментарии, оставленные к загруженным роликам.
- О канале — в данном разделе отображается дата регистрации на канале YouTube, а также другая информация.
В верхней части страницы можно увидеть количество своих подписчиков, а также общее число просмотров всех ваших видео. Рядом расположен раздел «Менеджер видео», предназначенный для управления личными видео.
Связанные аккаунты
В правом нижнем углу шапки с описанием имеется иконка в виде карандаша. Нажав на нее, можно добавить ссылки на свой сайт, страницы в соцсетях или блог. Чтобы связать Фейсбук и Твиттер, подведите мышку к своему имени и в выпавшем меню выберите «Настройки YouTube». Появится список разделов, среди которых нужно выбрать «Связанные аккаунты». В данном разделе необходимо ввести свой логин и пароль, и затем нажать кнопку «Сохранить».
Конфиденциальность
Созданный плейлист может быть доступен для частного, внутреннего или публичного просмотра. Чтобы настроить необходимый параметр, нужно внести изменения в настройки воспроизведения. Для этого потребуется совершить следующие действия:
- Открыть «Менеджер видео»;
- Нажать «Плейлист» (этот раздел расположен в меню слева);
- Кликнуть «Редактировать», а затем «Настройки плейлиста»;
- В открывшемся списке выбрать раздел «Основные» и внести необходимые изменения в настройках конфиденциальности плейлиста.
Оповещения
В правой верхней части страницы увидите иконку в виде колокольчика. При нажатии на нее появятся оповещения о событиях каналов, на которые вы подписались, а также новости сервиса и советы от YouTube по развитию канала. Чтобы настроить оповещения, следуйте инструкции.
- Кликните по своему фото, расположенному в правой верхней части страницы.
- В появившемся списке выберите «Настройки».
- Нажмите «Уведомления».
В открывшемся разделе выберите необходимые пункты, установив или убрав галочки напротив каждого из них. Таким образом вы сможете отписаться или настроить рассылку сообщений о популярных видео, новостях сервиса, полезных советах по развитию своего канала, увидеть ответы на свои комментарии.
При желании можно настроить отправку на электронную почту, получать только Push-уведомления или вовсе отказаться от рассылки сообщений.
ШАГ №8 — Добавление видео
Теперь стоит поговорить о самом главном – о том, ради чего вы затеяли создание YouTube-канала. Загрузим первый видеоролик. Для добавления нового видео-файла нужно открыть окно загрузки в верхнем правом углу. После этого вы выбираете нужный файл на компьютере и нажимаете «Загрузить». Процесс загрузки ролика может затянуться – в это время лучше заняться написанием описания и придумыванием интересного названия для него.
Для более точного настраивания нужно зайти в специальный раздел «Расширенные настройки». Здесь можно редактировать следующие параметры:
- Отображение статистики просмотров.
- Установка возрастных ограничений.
- Выбор тематической категории.
- Разрешение или запрет комментирования.
После завершения загрузки и обработки видеоролика нажимаем «Готово» — новая публикация отобразится на странице и будет доступна для просмотра.
ШАГ №4 — Название
Название – это своеобразный бренд, по которому вас будут узнавать подписчики. Поэтому необходимо придумать цепляющее, запоминающееся, но при этом простое название, которое понравится людям.
Дадим несколько советов:
- Авторский блог, где главное лицо – это вы, не нужно стесняться назвать своим именем или прозвищем. Вы главное медийное лицо, поэтому фоловеры должны знать, как вас называть. Можно упростить свое прозвище или имя – главное, сделать его запоминающимся и простым в написании (для облегчения поиска).
- Корпоративный ютуб-канал называют именем бренда или компании – так клиенты сразу узнают о ком или, о чем речь.
- Ключевое слово, которое более популярно, лучше написать на латинице или использовать перевод на английский язык, что позволит расширить аудиторию в дальнейшем.
ШАГ №9 — Оптимизация видео-контента
Чтобы кто-то смотрел плоды ваших трудов, необходимо поработать с оптимизацией каждого видеоролика. Для этого следует на каждую страницу добавить детализированный контент, а также придумать цепляющее название, отображающее суть клипа, описание и теги.
Что важно знать о названии ролика? Оно должно включать:
- Основную ключевую фразу или слово (напр. – рецепт курицы, ремонт двигателя).
- Название бренда, компании, продукта (пылесос LG, фильмы от Marvel).
- Имя автора, рассказчика, интервьюируемого (лучшие книги Достоевского, откровенное интервью с Василием Смирновым и т.п.).
- В соответствующих случаях – страну или город (для локальных компаний или тревел-блогов), название мероприятий.
Описание к видео должно содержать лаконичную и точную текстовку с кратким пересказом того, о чем идет речь в видеоролике. Также в описание добавляются ссылки – на источники информации, соцсети, сайты брендов и компаний, донаты и пр.
Еще один немаловажный крючок для привлечения зрительского внимания – миниатюра или превью. Это та картинка, которую увидят пользователи, прежде чем кликнуть по ролику. Для создания миниатюры можно использовать различные фоторедакторы – лучше заранее узнать, какой дизайн привлекает больше внимания и следовать советам.
Блокируем канал и видео на планшете и телефоне (андроид, ios)
При невозможности выполнить все вышеописанные шаги на ПК, давайте разберемся как это можно сделать на планшете и телефоне.
В первую очередь необходимо скачать несколько популярных приложений, таких как: AdGuard, Dr.Web и другие мобильные антивирусы. В настройках вы без труда найдете способы блокировки как отдельных программ, так и конкретных сайтов.
Большинство современных приложений адаптированы под android, iphone и ipad. Теперь вы можете выдохнуть и точно знать, что ваш ребенок будет защищен. Но, все равно не упускайте из виду то, что он смотрит в интернете.
Все про блокировку на YouTube
Чтобы закрепить все полученные знания посмотрите видео про общие сведения о блокировки на YouTube. Также, в видео наглядно представлены эти и другие возможности. Желаем удачи, заходите к нам еще!
Что значит: «Не интересно» в Ютубе
Функция: «Не интересует» нужна, чтобы владелец страницы смог отфильтровать клипы для своей Ленты.
При подборе контента, социальная сеть учитывает:
- подписки и тематика видео, которые пользователь просматривает чаще всего;
- комментарии под клипами. Где владелец профиля оставлял отзывы;
- последние просмотренные в Истории. Если включена функция сохранения;
- лайки и добавленные в плейлисты.
Если пользователь отметил несколько тематических клипов, как «Не интересно», то социальная сеть изменит его рекомендации.
Функция: «Не показывать видео с этого канала» уберет весь контент, которые был предложен этим автором. Для этого необязательно блокировать страницу, а лишь нажать по дополнительному меню снизу.
Безопасный режим: как работает
Безопасный режим необходим в том случае, если какие-то видеоролики не подходят для общего просмотра. Например, где есть контент, который не предназначен для детей.
Основные критерии контента, который соответствует безопасному режиму:
- сообщения о нарушениях у автора канала;
- сведения о возрастных ограничениях;
- описание страницы и клипа.
Такой режим необходим, чтобы использовать YouTube без видеозаписей, которые рассчитаны на аудиторию 18+.
Как включить:
- Открыть социальную сеть с компьютерной версии.
- Нажать по значку своей аватарки – в выпадающем меню: «Безопасный режим».
- Включить – обновить вкладку.
Записи будут подобраны заново. Пользователь сможет включить режим, если рядом есть дети или нужно подобрать публикации, где отсутствуют какие-либо ролики с запрещенным контентом.
Как заблокировать канал YouTube
Вы могли подписаться на канал сознательно или случайно и больше не хотите видеть с него какой-либо видеоконтент. В таких случаях вы можете заблокировать канал YouTube, отказавшись от подписки на него.
- Чтобы отказаться от подписки на канал YouTube, перейдите на главную страницу канала и выберите или коснитесь «Подписка».
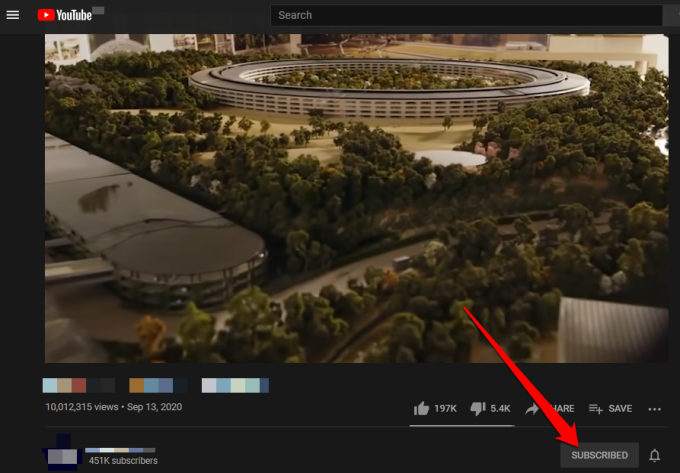
- Выберите или коснитесь Отменить подписку, чтобы подтвердить свое действие.
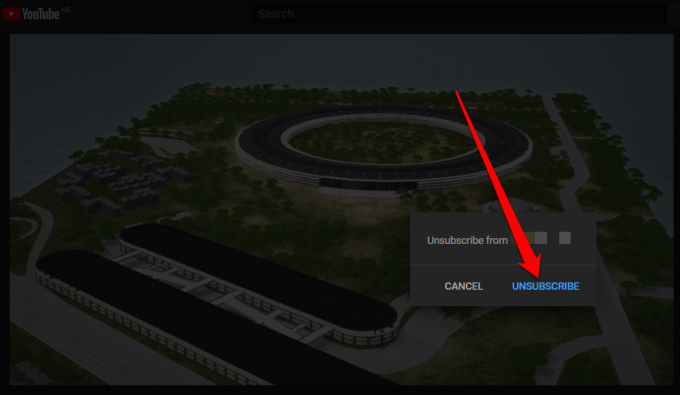
Примечание. После того, как вы откажетесь от подписки на канал YouTube, ваша подписка закончится, и вы не будете получать никаких уведомлений о канале в своей ленте. Однако вы можете продолжать получать рекомендации по видео от канала время от времени, но вы можете заблокировать их, выполнив действия, описанные в следующем разделе.
Чтобы заблокировать видео с определенного канала, которые YouTube по-прежнему предлагает вам, навсегда избавьтесь от них, выполнив следующие действия.
Примечание. Приведенные ниже действия аналогичны как на компьютере, так и на мобильном устройстве.
- Для этого перейдите на YouTube и нажмите на многоточие рядом с названием видео.
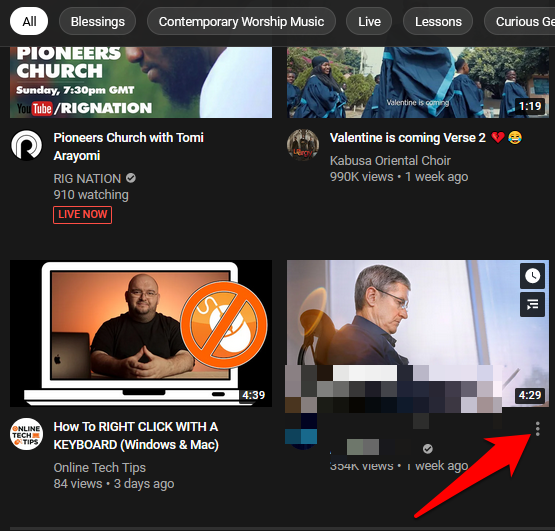
- Затем выберите «Не интересно», «Не рекомендовать канал» или «Пожаловаться».
- Если вы выбираете «Не интересно», вы говорите YouTube, чтобы он прекратил рекомендовать вам видео и похожие видео, независимо от того, с какого канала они поступают.
- Если вы выберете опцию Не рекомендовать канал, YouTube не будет показывать вам видео на любую тему с этого канала. Этот вариант идеально подходит, если вы хотите исключить видео из определенной учетной записи в интересующей вас области.
- Опция «Сообщить» пригодится, если вы сочтете видео опасным, оскорбительным или вводящим в заблуждение и хотите, чтобы YouTube знал об этом. Если вы выберете этот вариант, YouTube больше не будет показывать вам видео, а сообщит им, что им необходимо изучить и, возможно, удалить его с платформы.
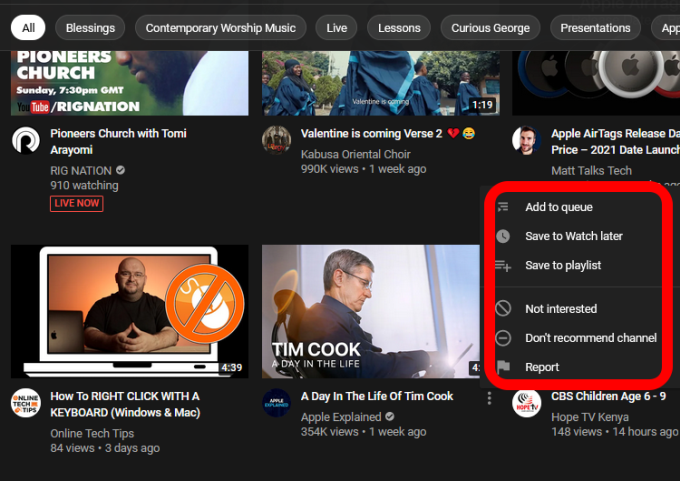
Если вы являетесь родителем и хотите защитить своих детей от получения или просмотра неприемлемого контента, вы можете заблокировать канал YouTube или использовать Безопасный режим.
Ограниченный режим позволяет вам отсеивать потенциально зрелый и / или неприемлемый контент, который вы предпочитаете не видеть или чтобы другие пользователи, использующие ваше устройство, видели. Вы можете включить ограниченный режим, выбрав или нажав изображение своего профиля, выбрав Ограниченный режим, а затем переключив его на Вкл.
Есть и другие альтернативы YouTube для детей, в том числе YouTube Kids, ABCMouse и SproutOnline, все из которых предлагают специально подобранные видео для детей, которые можно смотреть бесплатно. YouTube Kids, в частности, фильтрует весь контент и разрешает только безопасный контент, предотвращая при этом любые проблемы, связанные с киберзапугиванием или комментированием на платформе.
Модерирование комментариев на YouTube
Другие пользователи YouTube могут добавлять комментарии к вашим видео и на вашем канале, если на нем включена закладка – Обсуждение. Как у владельца, у Вас есть некоторые инструменты для модерирования дискуссии.
Что можно сделать с комментариями. Проверьте наличие функции, нажав на стрелку в правом верхнем углу комментария, касающегося вашего канала или фильма.
- Удалить – удаление комментариев с YouTube. Если на комментарий были даны какие-то ответы, то они будут удалены вместе с ним. Если комментарий был опубликован также в Google Plus, то он не будет оттуда удален.
- Сообщить о спаме или нарушении – позволяет сообщить команде YouTube о комментарий, который, по вашему мнению, является ругательным или может рассматриваться как спам.
- Запретить на канале, пользователь не может добавлять комментарии для фильмов и на канале. Вы можете потом удалить этого человека из списка заблокированных пользователей в настройках сообщества.
Утверждение комментариев перед публикацией. Вы можете допускать публикацию комментарии к своим видео или на вашем канале только после их принятия.
- Комментарии к видео – в Менеджере видео, нажмите Изменить под фильмом и нажмите Дополнительные параметры. В параметре Разрешить комментарии выберите Утверждены. Вы также можете выбрать настройки по умолчанию.
- Комментарии на канале, чтобы включить эту опцию на вашем канале, перейдите к настройкам навигации по каналу.
Когда кто-то добавляет комментарий, Вы получите уведомление, а на канале или в фильме появится синий баннер, информирующий о комментариях, которые ожидают утверждения. После проверки комментария, вы можете его принять, удалить или пожаловаться на спам или нарушение правил.
Фильтрация спама. Если кто-то добавляет комментарий, который похож на спам, Вы увидите голубой флаг на канале или рядом с видео. После проверки такого комментария, вы можете удалить его или принять, если в самом деле не будет спама.
В настройках сообщества доступны дополнительные инструменты, которые помогут Вам активно модерировать комментарии.
Как сделать водяной знак для видео YouTube
YouTube дает поставить на видео канала водяной знак — небольшую иконку, на которую пользователь может кликнуть, чтобы вышла форма подписки на канал.
 Водяной знак на видео с формой подписки
Водяной знак на видео с формой подписки
Как оформить водяной знак для YouTube
Определитесь с фоном для водяного знакаYouTube рекомендует использовать прозрачный фон. Он, может, и меньше отвлекает зрителей от просмотра, но хуже конвертируется в подписки, потому что его сложнее заметить.
 Водяной знак без фона
Водяной знак без фона
На водяной знак автоматически накладывается слабый эффект прозрачности, поэтому любой водяной знак с фоном будет выглядеть приглушенно и ненавязчиво.
 Водяной знак с фоном
Водяной знак с фоном
Выберите значок
Обычно перед владельцем канала стоит выбор между двух вариантов: продублировать значок канала или сделать плашку «Subscribe».
 Водяной знак «Subscribe»
Водяной знак «Subscribe»
В качестве значка канала часто используют логотип бренда, так что если выбрать его же для водяного знака, пользователь его лучше запомнит.
С другой стороны, некоторым пользователям будет непонятно, что можно кликнуть на этот значок, чтобы вышла кнопка «Подписаться». Брайан Дин поделился своим опытом: сначала он использовал аватарку канала в качестве водяного знака, но когда поменял его на кнопку «Subscribe», конверсия в подписчиков увеличилась на 70%.
 Конверсия водяного знака
Конверсия водяного знака
Установите время появления
YouTube позволяет выбрать время, когда водяной знак появится на экране. Этот показатель можно выбрать только для всех видео сразу, нельзя поставить отдельный таймер для разных видеороликов.
 Настройка времени появления водяного знака
Настройка времени появления водяного знака
Нет какого-то идеального времени появления водяного знака на экране, скорее всего это вообще ни на что не влияет. Многие настраивают его появление либо с самого начала ролика, либо после вступления, чтобы он не отвлекал пользователя от ваших слов о сути видеоролика.
Не помещайте важное в этот угол
Водяной знак находится в правом нижнем углу на протяжении всего видео, поэтому следите, чтобы в ролике на этом месте не появился какой-то важный текст или эффект, который окажется под значком.
Отслеживайте статистику
В аналитике по каналу можно отслеживать, насколько хорошо водяной знак конвертирует пользователей, которые смотрят видео, в подписчиков канала. Обычно так подписывается очень маленький процент зрителей, к примеру, показатель 5% не считается плохим результатом.
 Клики на водяной знак
Клики на водяной знак
Но все равно вы можете следить за статистикой и тестировать варианты водяного знака, которые могут оказаться понятнее и привлекательнее.

