Инструкция, как создать канал на ютубе самому с нуля: регистрация аккаунта
Содержание:
- Ютуб регистрация аккаунта
- Пятый навык. Будьте настойчивым и упорным.
- Техническая настройка канала
- Смотреть онлайн ютуб без регистрации
- Регистрация в ютубе: вопросы и ответы
- Функционал платформы YouTube
- Регистрируем новый аккаунт
- Отвечаем на вопросы пользователей
- Как создать канал на ютуб с нуля
- Как создать канал на Ютубе?
- Вводим код с телефона
- Когда почта уже есть
- Регистрация личного кабинета
- Как правильно настроить YouTube-канал
- Настройка своего профиля и аккаунта
- Подробно о том, как создать аккаунт в YouTube
Ютуб регистрация аккаунта
Для регистрации аккаунта в Ютубе
наберите в поисковике, которым вам привычнее всего пользоваться, запрос «Почта Гугл». Откройте самую первую вкладку, которая появится перед вами. В строках слева вам нужно будет ввести свое имя, придумать ник для почты, который впоследствии послужит логином для входа в почту. Обязательно вбейте поля, где нужно указать номер телефона.
Так вы обезопасите свой профиль от взлома и сможете быстро восстановить доступ, если вдруг забудете пароль. После того, как аккаунт создан, перемещайтесь на страницу Ютуба. Автоматически на хостинге будет создан аккаунт для вас. Если этого не произошло или же вы заходите в Ютуб не со своего ПК, сверху в правом углу кликните на кнопку «Войти». Ресурс перенесет вас в почту Гугл для ввода данных. Если вы заготовили видео для загрузки, коснитесь кнопки «Загрузить видео» и залейте свой первый видеоролик на канал.
Гугл регистрация аккаунта Ютуб
Зарегистрировать аккаунт на Ютубе через Гугл
можно не только с ПК, но и с телефона. Для удобства закачайте приложение Gmail через апп сторе или гугл маркет к себе на гаджет. Затем, аналогичным способом, как это описано выше, создайте почту в Гугл. После:
- Отыщите в Сафари или Яндекс поисковике главную страницу Ютуба.
- Войдите с помощью данных от Гугл на Ютуб с телефона.
- Если вы хотите загрузить видеоролик через телефон, на главной страничке своего профиля коснитесь значка яркой красной стрелочки.
Далее, стандартным способом залейте ролик в сеть. Что еще позволяет делать аккаунт на Ютубе? Если вы не собираетесь загружать ролики в сеть, с помощью аккаунта на Ютубе вы можете прокомментировать те видео, которые вам понравились. Создать собственный плейлист, чтобы потом пересмотреть понравившиеся клипы. Без аккаунта проделать эти действия не получится.
В настоящее время в интернете широко распространено видео. Стало модным снимать свои видео и выкладывать их в интернет. Создано немало сервисов, которые размещают на своих серверах видео. Более того, имеется возможность и заработка на своих видео. Сейчас происходит настоящий бум использования своих роликов. Одним из самых мощных таких сервисов является ютуб. Но для того, чтобы пользоваться всеми возможностями сервиса(а их у него целая куча) нужно знать, как создать аккаунт в ютубе бесплатно.
Пятый навык. Будьте настойчивым и упорным.
Мы плавно перешли к заключительному из навыков, которыми надо обладать для успеха на Ютубе. Я считаю его самым важным.
Помните: развитие канала — очень долгосрочный проект. При всём желании невозможно раскрутить канал за пару дней. И даже за месяц. Рассчитывайте набрать какую-никакую популярность хотя бы через полгода. Иногда и год-два, в зависимости от Ваших целей. В этот период Вы, по фактически будете работать на энтузиазме.
Лично я за первые полгода набрал чуть больше тысячи подписчиков. На тот момент это был неплохой результат. Но, когда Вы вкладываете кучу времени, сил и энергии в видео, загружаете его на YouTube в предвкушении, а оно набирает 20-, это в любом случае обидно. Будьте к этому готовы.
Если у Вас нет настойчивости и упорства, Вы не дойдёте до того момента, когда Вы станете успешным. Я много общаюсь с клиентами, с другим авторами. И каждый утверждают, что именно упорство и настойчивость принесло ему результат.
Есть один нюанс.
Обязательно время от времени проверяйте, что Вы делаете. Если Вы снимаете уже полгода, а канал вообще не имеет динамики просмотров, то, скорее всего, Вы из раза в раз совершаете какую-либо ошибку. Проанализируйте ролики, попробуйте поменять стиль монтажа, попробуйте по-другому оптимизировать. Если Вы будете продолжать вести канал, рано или поздно в любом случае достигните намеченных целей. Не сдавайтесь!
Техническая настройка канала
После завершения регистрации и создания своего Ютуб-канала нужно загрузить аватар и придумать соответствующее тематике вашего канала описание. Его размер не должен превышать 1 тыс. символов.
Вместо собственного фото можно загрузить любое изображение, которое станет своеобразным логотипом. Главное — чтобы оно соответствовало заданным размерам (2120 на 1440 пикселей). Максимально допустимый размер файла — 4 мегабайта.
В качестве обоев можно использовать предложенные картинки из галереи или скачать уже готовую шапку для Ютуб-канала. Для создания заставки необходимо нажать «Добавить оформление». В нижней части экрана есть разделы с подсказками, один из которых — «Как добавить фоновое изображение».
Общая информация
На созданной странице имеется меню, состоящее из нескольких разделов:
- Главная — в данном разделе будут фиксироваться все действия, происходящие на канале.
- Видео — здесь отображаются видеоролики, которым вы поставили лайк. Таким образом можно сохранять понравившиеся материалы и при необходимости сортировать их по популярности и дате.
- Плейлисты — после того, как вы создадите свои плейлисты, они будут сохраняться в данном разделе. Их можно упорядочивать по дате создания или по дате обновления.
- Каналы — в этом разделе сохраняются каналы видеоблогеров, на которые вы подписались.
- Обсуждение — здесь можно просматривать комментарии, оставленные к загруженным роликам.
- О канале — в данном разделе отображается дата регистрации на канале YouTube, а также другая информация.
В верхней части страницы можно увидеть количество своих подписчиков, а также общее число просмотров всех ваших видео. Рядом расположен раздел «Менеджер видео», предназначенный для управления личными видео.
Связанные аккаунты
В правом нижнем углу шапки с описанием имеется иконка в виде карандаша. Нажав на нее, можно добавить ссылки на свой сайт, страницы в соцсетях или блог. Чтобы связать Фейсбук и Твиттер, подведите мышку к своему имени и в выпавшем меню выберите «Настройки YouTube». Появится список разделов, среди которых нужно выбрать «Связанные аккаунты». В данном разделе необходимо ввести свой логин и пароль, и затем нажать кнопку «Сохранить».
Конфиденциальность
Созданный плейлист может быть доступен для частного, внутреннего или публичного просмотра. Чтобы настроить необходимый параметр, нужно внести изменения в настройки воспроизведения. Для этого потребуется совершить следующие действия:
- Открыть «Менеджер видео»;
- Нажать «Плейлист» (этот раздел расположен в меню слева);
- Кликнуть «Редактировать», а затем «Настройки плейлиста»;
- В открывшемся списке выбрать раздел «Основные» и внести необходимые изменения в настройках конфиденциальности плейлиста.
Оповещения
В правой верхней части страницы увидите иконку в виде колокольчика. При нажатии на нее появятся оповещения о событиях каналов, на которые вы подписались, а также новости сервиса и советы от YouTube по развитию канала. Чтобы настроить оповещения, следуйте инструкции.
- Кликните по своему фото, расположенному в правой верхней части страницы.
- В появившемся списке выберите «Настройки».
- Нажмите «Уведомления».
В открывшемся разделе выберите необходимые пункты, установив или убрав галочки напротив каждого из них. Таким образом вы сможете отписаться или настроить рассылку сообщений о популярных видео, новостях сервиса, полезных советах по развитию своего канала, увидеть ответы на свои комментарии.
При желании можно настроить отправку на электронную почту, получать только Push-уведомления или вовсе отказаться от рассылки сообщений.
Смотреть онлайн ютуб без регистрации
Видео на Ютубе можно смотреть без регистрации. Если Вы желаете посмотреть видео анонимно, но вход в аккаунт уже осуществлен, то нужно в функциях аккаунта найти кнопку «Выйти». При просмотре Ютуба без регистрации проблем не возникает, но желательно входить, используя свои данные Гугл.
Просмотр при зарегистрированном входе имеет ряд преимуществ:
- просмотры видео будут регистрироваться статистикой, что позволит продвигать видеозаписи;
- есть возможность подписаться на заинтересовавшие Вас каналы и иметь быстрый интернет-доступ к ним;
- на главной странице будут отображаться предложения на основе уже просмотренных видеозаписей и Ваших подписок.
Регистрация в ютубе: вопросы и ответы
Несмотря на то, что регистрация на сайте довольно проста, у некоторых пользователей все же возникают вопросы при создании аккаунта.
1. Система не принимает придуманную мной электронную почту.
Это значит, что адрес уже занят. Попробуйте ввести другое имя или же добавьте к нему несколько букв или цифр.
2. Какие требования предъявляются для пароля?
Компания Google предъявляет всего два требования: использование в нем не менее 8 символов и он должен состоят из латинских букв или цифр. Требований к реестру букв, количеству цифр нет.
Отметим, что поменяв пароль, вы уже не сможете вернуть старый. Все использованные вами ранее пароли попадают в «черный список» и не могут использоваться повторно для защиты аккаунта.
3. Зачем указывать дату рождения?
Некоторые видеоролики, загруженные на сайт, имеют возрастные ограничения. Указав свой возраст, вы позволяете системе настроить фильтр.
Регистрация в ютубе пользователей, не достигших 13 лет, запрещена правилами. Кроме того, пользователи Ютубе, моложе 18 лет не могут зарабатывать на своем канале.
4. Нужно ли заводить дополнительный профиль, если у меня уже есть аккаунт ?
Нет, вам достаточно авторизоваться, введя адрес электронной почты и пароль от аккаунта Google.
Наличие профиля в YouTube открывает массу возможностей. Как видите, ответ на вопрос: «Как зарегистрироваться в ютубе» довольно прост.
Достаточно лишь заполнит стандартную форму, введя свои данные, и придумать надежный пароль. После этого вам станут доступны основные функции видеоресурса.
Функционал платформы YouTube
Кроме просмотра развлекательного, информационного или новостного контента, на ютубе есть другие способы занять абонентов:
- взаимодействовать с аудиторией или авторами с помощью лайков и комментариев;
- генерировать личное видеопространство путем подписки на чужие каналы. В зависимости от просматриваемого контента и недавних поисковых запросов сформируются персональные рекомендации;
- публиковать собственные работы на канале Ютуб в формате видеоблогов, слайд-шоу, коротких роликов с целью привлечения аудитории, популяризации товаров, брендов, продвижения бизнеса;
- монетизировать ролики в YouTube и выводить денежные средства.
Регистрируем новый аккаунт
Чтобы не вводить вас в заблуждение, разберем регистрацию профиля в ютубе через персональный компьютер, а так же через мобильное устройство. Хоть способы будут между собой схожи, все равно лучше разобраться по отдельности.
На компьютере
Если вы для регистрации аккаунта в YouTube будете использовать персональный компьютер, то вам нужно будет выполнить такие действия:
- Открываете страницу YouTube. В правой верхней части экрана будет строчка «Войти». Щелкаете по ней левой кнопкой мыши.
- Как вы это сделаете, вам перебросит на новую страницу для входа в аккаунт. Но, так как у вас нет зарегистрированного профиля, вам нужно будет его создать. Для этого, кликаете левой кнопкой мыши по графе «Создать аккаунт».
- Выдвинется небольшое окошко, в котором нужно будет выбрать, для себя вы хотите создать аккаунт, или же для управления бизнесом. Кликаете по подходящему варианту ЛКМ.
-
Перед вами откроется специальная страница для создания аккаунта Google. Нужно будет заполнить следующие поля: имя, фамилия, адрес электронной почты и пароль.
Если у вас уже есть адрес электронной почты, то можете переходить к пункту номер 6, потому что ниже я расскажу, как создать email адрес.Для тех, у кого нет такой почты, кликайте левой кнопкой мыши по строчке «Создать аккаунт Gmail».
- Как вы это сделали, нужно будет написать в строчку выше какой-либо адрес электронной почты. Стоит понимать, что стандартный адрес, состоящий лишь из вашей фамилии, скорее всего, будет занят. Если так произошло, то у вас высветится надпись «Это имя пользователя уже занято. Попробуйте другое».
- В таком случае, нужно будет придумать боле оригинальный адрес электронной почты. Как вы заполнили все поля, кликайте левой кнопкой мыши по кнопке «Далее».
- Если вы создали новый адрес электронной почты, то вам понадобится ввести номер мобильного телефона и подтвердить его.
Я же вписал уже свой зарегистрированный email, поэтому мне нужно ввести специальный код подтверждения, отправленный на мою почту.
Вводите код и кликаете левой кнопкой мыши по строчке «Подтвердить». - Если вы сделали все правильно, то откроется новая страница, на которой нужно будет заполнить ещё несколько строчек. Для безопасности вашего аккаунта, можно будет добавить номер мобильного телефона, а так же резервный адрес электронной почты. Но, стоит понимать, что это не обязательные действия. Заполняете дату вашего рождения и пол. После чего щелкаете левой кнопкой мыши по графе «Далее».
- Вот и все. Как вы выполнили все действия выше, аккаунт в ютубе будет успешно зарегистрирован. Теперь вместо строчки «Войти» будет находиться маленькая фотография вашего профиля. Изначально у вас будет пустая аватарка, но позже вы сможете туда загрузить фотографию.
На телефоне
Выше было рассказано о том, как зарегистрироваться в ютубе через персональный компьютер. Теперь сделаем то же самое, но только при помощи мобильного устройства. Для этого выполним несколько последовательных действий:
- Запускаем мобильное приложение YouTube. Переходим в раздел со входом в аккаунт. Нужно будет щелкнуть по строчке «Создать аккаунт».
- Появится небольшое окошко, в котором нужно будет выбрать, какой аккаунт вам нужен – для себя или для управления бизнесом. Кликаете по нужной строчке.
- После этого вас перебросит на новую страницу, где нужно будет ввести имя и фамилию. Как вы это сделаете, жмите по кнопке «Далее».
- На следующей страничке нужно будет ввести дату вашего рождения и пол. Как все сделаете, кликайте по графе «Далее».
- Теперь нужно будет создать адрес Gmail. Придумываете новый адрес электронной почты и вписываете его в представленную строчку. После чего щелкаете по графе «Далее». Если введеный вами адрес электронной почты не занят, то вас перебросит на другую страницу.
- Остается лишь придумать пароль и подтвердить его. Вводите пароль дважды, и кликаете по строке «Далее».
- Если вы все сделали правильно, то откроется страница, в которой можно будет добавить номер мобильного телефона. Но, это не обязательное условие. Если вы не хотите этого сейчас делать, то спускаетесь вниз по странице и жмете по графе «Пропустить».
- Вот и все. После выполнения всех действий выше, регистрация аккаунта в ютубе будет фактически закончена. Остается лишь кликнуть по строке «Далее» в данном окне.
- Откроется страница с требованиями и основными положениями сайта. Спускаетесь вниз по странице и жмете по кнопке «Принимаю».
- Теперь регистрация в полной мере завершена. Вход в аккаунт будет успешно выполнен, а приложение ютуб предложит выбрать интересующие вас темы. Выбираете столько, сколько хотите, и жмете по кнопке «Продолжить».
Отвечаем на вопросы пользователей
Учитывая популярность смартфонов, поклонники хостинга задаются вопросом, как пройти регистрацию с телефона.
Для примера рассмотрим, как зарегистрироваться в ютубе с телефона Андроид:
- открываем ютубовское приложение;
- кликаем по значку аккаунта;
- жмем пункт «войти»;
- оказавшись на сайте ютуб. ком, приступаем к регистрации, для чего используем кнопку «добавить аккаунт», выполняем действия в соответствии с появившейся инструкцией.

Обращаем внимание, что при регистрации выполняются требования, предъявляемые Гуглом, но хостинг оставляет за собой право в случае вашего повторного входа потребовать, чтобы телефон был указан. Платная ли такая процедура на ютубе? Волноваться не следует – денежные средства не списываются. Кроме того, имея собственный аккаунт, вы сможете бесплатно смотреть ролики онлайн
Кроме того, имея собственный аккаунт, вы сможете бесплатно смотреть ролики онлайн
Платная ли такая процедура на ютубе? Волноваться не следует – денежные средства не списываются. Кроме того, имея собственный аккаунт, вы сможете бесплатно смотреть ролики онлайн.
Сколько людей зарегистрировано в ютубе? В январе этого года количество таких пользователей достигло двух миллиардов.
Есть ли особенности для регистрации Donationalerts в ютубе? Предварительно скачивается любая стримерская прога (OBS, XSplit, Wire Cast), после этого выбирается и активируется сервис, обеспечивающий подключение.
Как создать канал на ютуб с нуля
Как пошагово создать канал на ютуб с нуля? Всё гораздо проще чем вам кажется. Теперь можно переходить к созданию площадки для вашего будущего видео контента. Другими словами, вы должны создать свой канал на сервисе Youtube, куда вы будете загружать свои видеоролики.
Для этого заходим на сайт Ютуб: либо по прямой ссылке youtube.com, либо через почтовый ящик (нажав на значок YouTube).

как создать канал youtube
И жмем в правом верхнем углу кнопку “Войти”. После этого в главной панели выбираем пункт “Мой канал”. И далее, в выскочившем окне, “Создать канал”.

вход в канал youtube
Все, ваш канал на Ютубе создан.
Теперь нужно подтвердить свой аккаунт через номер телефона. Сделать это можно здесь https://www.youtube.com/verify
Выбираем страну, в которой вы находитесь. Указываем свой номер телефона. И жмем кнопку “Отправить”. После чего вам на телефон приходит смс-подтверждение с шестизначным числом, которое мы вводим в появившейся графе и снова жмем кнопку “Отправить”.

подтверждение канала youtube
Все. Ваш канал создан и полностью готов к использованию.
Ну и в качестве последнего штриха (в принципе не обязательно, но все же желательно) можно сделать красивую тематическую шапку для своего канала.
Причем сделать вы ее можете бесплатно и довольно качественно, даже если вы абсолютный новичок в этом деле. Для этого я вам могу порекомендовать сервис canva.com. Сервис русскоязычный, имеет удобный и интуитивно понятный интерфейс. В общем, проблем не должно с ним возникнуть.
А если кто-то сомневается в своих способностях или просто пожелает сэкономить время, то можно просто-напросто обратиться по данному вопросу за помощью к фрилансеру.
На этом все. Теперь можно на него загружать наш готовый видео контент.
Как создать канал на Ютубе?
Открыть канал на Ютубе настолько же просто, как очистить кэш браузера или просмотреть историю действий на компьютере: будущему владельцу странички нужно начать с начала — зарегистрироваться в системе, указав своё имя и номер телефона, ознакомиться с политикой конфиденциальности и правилами поведения на YouTube и заполнить профиль. Аккуратно следуя приведённой ниже инструкции, можно завершить подготовительные работы за полчаса-час и приступить к гораздо более интересному занятию — съёмке видео.
Регистрация в Гугле
Первый шаг к созданию канала на YouTube — регистрация в Гугле. Пользователю нужно подготовить телефон с активной сим-картой, после чего:
В полях новой страницы ввести свои имя и фамилию (можно использовать выдуманные, однако тогда возникнут сложности с верифицированием аккаунта), придумать адрес электронной почты (система сама предложит несколько вариантов — использовать их необязательно) и дважды повторить пароль. Последний должен состоять из цифр, букв латиницы и специальных символов — точек, запятых, пробелов, нижних подчёркиваний, дефисов и так далее. Проверив правильность внесённых данных, кликнуть по кнопке «Далее».
На следующей — указать свой номер телефона, адрес резервной электронной почты, пол и дату рождения.
Запросить подтверждение сотового номера, нажав на кнопку «Отправить».
Дождаться прихода SMS и ввести в текстовом поле содержащийся в нём шестизначный пароль.
Указать, должен ли привязанный к аккаунту номер использоваться для совершения звонков и приёма сообщений.
Ещё раз ознакомиться с политикой конфиденциальности Гугла и кликнуть по кнопке «Принимаю» — других вариантов у пользователя всё равно нет.
Отлично! Учётная запись Google создана. Теперь можно переходить к регистрации канала на Ютубе.
Создание канала
Чтобы завести канал на YouTube, нужно:
Выбрать в выпадающем меню пункт «Мой канал».
На новой странице указать, под каким именем будет зарегистрирована страница, если нужно — ещё раз ознакомиться с правилами пользования сервисами Google и политикой конфиденциальности, а затем — нажать на кнопку «Создать канал».
На этом всё. Канал открыт и готов к настройке и загрузке первого видео.
Настройка аккаунта
Первичная настройка аккаунта проводится в следующем порядке:
Щёлкнув по кнопке «Настроить вид канала», владелец учётной записи оказывается на новой странице. Наведя указатель мыши на профиль слева и кликнув по появившейся пиктограмме карандаша.
Он может обновить свою аватарку.
Нажав на «карандаш» в правом верхнем углу страницы.
- Хозяин аккаунта задаст фотографию, служащую «шапкой» страницы.
- Щёлкнув по «шестерёнке» справа, пользователь сможет указать, должны ли другие владельцы аккаунтов видеть сведения о понравившихся ему роликах, и настроить перевод описания канала на другие языки. Чтобы сделанные изменения вступили в силу, необходимо нажать на кнопку «Сохранить».
На вкладке «Фирменный стиль» создатель учётной записи, уже успевший обзавестись логотипом, сможет загрузить его — в дальнейшем изображение автоматически будет добавляться на все загруженные видео.
Если владелец аккаунта уже узнал, как создать сайт, и воспользовался своими умениями, он может добавить его адрес в описание канала — тогда раскручивать свои ролики будет проще.
Вводим код с телефона
Активировать программу можно не только при помощи ноутбука, но и через смартфон либо планшет. Для подключения подойдёт любой телефон, на который установлена утилита Youtube. Чтобы ввести код с телефона Самсунг, Apple, DEXP либо другого девайса следует:
- Запустить на телевизоре приложение Ютуб.
- Перейти в настройки утилиты.
- Зайти в раздел «Связать устройство». На экране появится пароль.
- Открыть программу на смартфоне или планшете. Инсталлировать утилиту можно через гугл маркет или AppStore.
- Найти раздел «Подключенные телевизоры» и кликнуть на «Добавить».
- Набрать пароль, и подтвердить действие.

Есть и более простой метод присоединения мобильного девайса к Умному ТВ. Человеку нужно:
- Войти в настройки телевизора.
- Найти опцию «Подключение экрана к мобильному устройству».
- С телефона зайти на страницу Youtube.com/pair.
- Набрать код, отображающийся на дисплее.
- Подтвердить операцию нажатием на кнопку «Далее».
Сразу после подключения Youtube com activate Smart юзер сможет смотреть кино, сериалы, клипы и смешные ролики, добавленные в свой плейлист.
Когда почта уже есть
В этой ситуации все пройдет быстро, просто переходим на страницу Youtube.com, находим в верхнем правом углу кнопку войти и набираем собственные данные от учетной записи в gmail. На этом процесс заканчивается. Но что делать, если почта отсутствует? Здесь процесс начинается также, как и в прошлом случае – открываем страницу и нажимаем «Войти».
После этого откроется панель, где необходимо найти ссылку «создание аккаунта» и перейти по ней. Вначале появится сжатая форма, но после нажатия на кнопку «создать новый адрес» она преобразуется в целую анкету. Таким образом выглядит короткая форма:
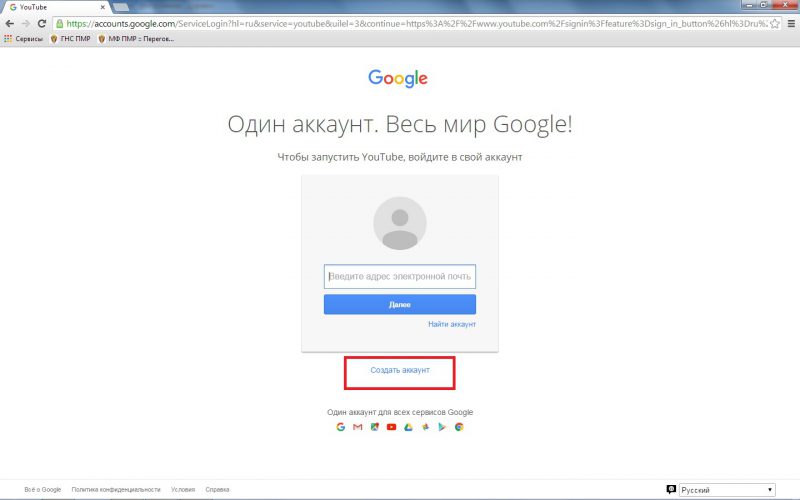
А так полная:
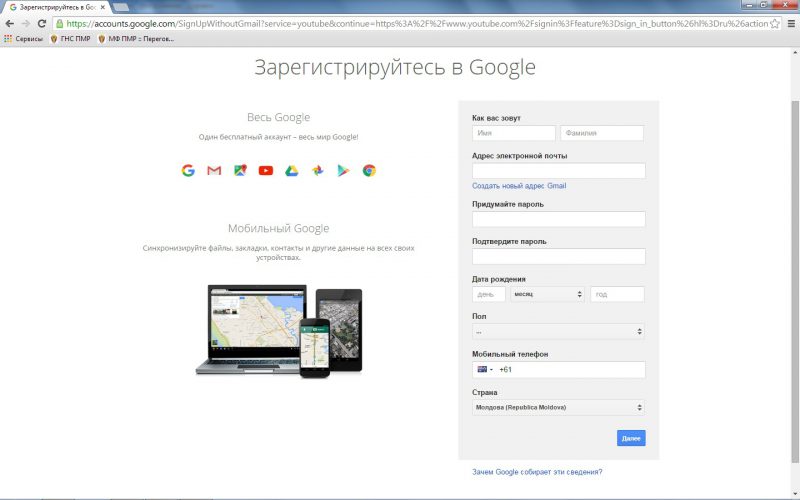
В ней придется заполнить практически каждое поле
Обращайте пристальное внимание на следующие позиции:
- Телефон – в некоторых случаях, сервис может попросить подтвердить информацию через СМС, поэтому стоит указывать существующий номер. Впрочем, для пользователя дополнительная безопасность лишней не будет;
- Дата рождения – некоторые говорят о том, что существуют некие возрастные цензы, то есть тем, кому нет 18 могут отказать;
- Запасная электронная почта – это поле можно не заполнять, но можно и указать другой почтовый ящик, с помощью которого можно будет также восстановить доступ.
Как только все поля будут заполнены, включая галочку, которая подтверждает принятие условий и капчу, жмем «Далее».
Регистрация личного кабинета
Создание отдельного личного кабинета на канале Youtube по определённому алгоритму не проводится. Пользователь, создавший личный профиль в Google или имеющий почтовый ящик на электронной почте Gmail, автоматически получает доступ к личным кабинетам всех сервисов Google, в том числе к Youtube.
Есть несколько вариантов регистрации персонального аккаунта в Google, при которых используются различные гаджеты. Каждый пользователь может выбрать наиболее удобный для себя способ.
Регистрация с использованием компьютера или ноутбука
С помощью компьютера или ноутбука, подключенных к сети интернет, личный профиль в Google создается на официальном сайте компании.
Алгоритм действий:
- Зайти на сайт www.google.com.
- Установить в настройках родной язык.
- Открыть вкладку «Войти», которая расположена в верхнем правом углу.
- Кликнуть по вкладке «Создать аккаунт».
- Ответить на вопросы регистрационной анкеты.
- Придумать логин и пароль.
- Завершить регистрацию.
Используя логин и пароль от созданного аккаунта, можно войти в личный кабинет Youtube-канала и пользоваться всеми его возможностями.
Регистрация с использованием смартфона
Действия выполняются в таком порядке:
- Смартфон нужно подключить к интернету
- В настройках найти пункты «Аккаунты».
- Из предлагаемых системой вариантов выбрать Google.
- Открыть окно авторизации.
- Заполнить личные данные.
- Самостоятельно создать учетные данные для входа в систему.
- Завершить регистрацию.
Еще один вариант создания аккаунта – регистрация почтового ящика с доменным расширением Gmail. Для этого необходимо войти на сайт https://mail.google.com/, нажать окно регистрации, заполнить регистрационную анкету, присвоить почтовому ящику имя и придумать пароль.
По завершении регистрации пользователь получит в свое распоряжение электронную почту, аккаунт и доступ ко всем сервисам Google.
Как правильно настроить YouTube-канал
Шаг 3:
Аватар для канала
Чтобы аватар для канала, нравилась и Вам и Вашим зрителям, нужно её поменять, а не оставлять дефаултной.
Для этого наводим курсор мыши на иконку человечка и нажимаем на карандаш.
Появится окно «Изменить значок канала», нажимаем «Изменить» и переходим в Google+, где необходимо загрузить фото, которое будет аватаром канала.
В качестве аватара стоит использовать личную фотографию, стилизованную иллюстрацию своего фото, логотип компании или бренда.
Подробнее: Как сделать аватар канала на YouTube
Шаг 4:
Шапка канала
Далее сделаем красивое оформление канала YouTube. Для этого нажимаем «Добавить оформление канала».
В качестве изображения, которое будет являться оформлением (шапкой) канала YouTube, можно использовать любую картинку или фотографию, которую Вы создадите сами или выбрать из галереи YouTube. Рекомендуемый размер для изображения 2048 на 1152 пикселя.
Мы пока выбрали по умолчанию, но эту картинку лучше использовать, как площадь, где будет описан Ваш канал или размещён какой-то оффер, если это коммерческий канал.
Шаг 5:
Вид страницы
Теперь переходим к настройкам вида. Чтобы настроить канал нажимаем на шестерёнку, рядом с кнопкой подписаться.
Здесь главное включить вид страницы «Обзор». Благодаря этому на Вашем канале появятся вкладки: главная, видео, плейлисты, каналы и о канале.
Шаг 6:
Описание
Зайдя в раздел «О канале», можно сделать описание канала, добавить электронную почту для коммерческих запросов, ссылки на сайт или социальные сети. Максимум можно добавить 5 ссылок. Подробнее: Как сделать хорошее описание YouTube-канала.
Шаг 7:
Логотип
Так же можно добавить логотип канала, для этого снова нажимаем на шестерёнку, и там выбираем «расширенные настройки». Далее заходим в «Фирменный стиль» и нажимаем «Добавить логотип канала». Лучше использовать контрастное изображение в формате .png. Затем выбираем, когда это лого будет показываться: в начале видео, в конце или на всём протяжении.
После этого на Ваших видео будет показываться логотип канала.
В этом же разделе, заходим в раздел «Статус и функции», чтобы подтвердить свой канал. Это делается с помощью подтверждения по SMS.
Далее по теме: Как настроить логотип канала
Шаг 8:
Как сделать канал закрытым и открытым
- Заходим на страницу своего канала и переходим в менеджер видео.
- Рядом с роликом, которые необходимо скрыть жмём кнопу «Изменить».
Шаг 9:
Как добавить первое видео
Ну и на десерт самое сладкое — как добавить видео. Нажимаем стрелочку в правом верхнем углу и выбираем видео на компьютере.
Начинается загрузка. Пока идёт этот процесс, мы можем выбрать название, сделать описание и задать теги.
Затем, если необходима более тонкая настройка, заходим в раздел Расширенные настройки. Здесь можно разрешить или закрыть комментарии (по умолчанию они открыты), разрешить или закрыть доступ к статистики просмотров видео (по умолчанию открыты), выбрать категорию для ролика, поставить возрастные ограничения и прочее.
Теперь нажимаем опубликовать.
Статистика созданного канала и видео
Через некоторое время, когда будет опубликовано несколько роликов, канал начнётся набирать популярность, будут приходить новые подписчики, какие-то из видео начнут «заходить», а другие нет, появится необходимость в изучении статистика канала.
Чтобы перейти в раздел статистики по каналу, на главной страницы канала нажимаем соответствующую кнопку вверху.
В просмотре статистики можно:
- посмотреть статистику за определённый временной отрезок (день, неделя, месяц, год или произвольно);
- общее время просмотра;
- среднее время просмотра;
- количество просмотров;
- комментарии, отметки нравится и не нравится;
- регионы, в которых чаще всего просматривали видео;
- с каких площадок запускалось воспроизведение (с Ютуба или с других сайтов);
- демографические данные аудитории (пол, возраст и прочее.
Детально изучив статистику по всему каналу, можно выявить ролики какого формата интересуют аудиторию, какие ошибки допускаются при создании роликов и под какую аудиторию необходимо создавать контент.
Настройка своего профиля и аккаунта
Настройка профиля
Первым делом, настроим данные о себе. Нажимаете на иконку своего аккаунта и заходите в настройки своего профиля, для этого нажимаете на пустую иконку, где написано «Изменить».
Вам сразу же откроется окно, где нужно загрузить фотографию, которая будет вашей аватаркой на YouTube. Загружаете любое фото, обрезаете его по размерам и сохраняете.
Здесь вы также можете указать общие сведения о себе и, нажав на замок, сделать так, чтобы они показывались остальным пользователям Ютуба.
Настройки аккаунта
После настройки профиля, возвращаетесь на главную youtube.com и заходите в настройки, нажав на свою только что установленную фотографию и кнопку в виде шестерёнки.
Сегодня я расскажу только про стандартные настройки для обычного пользователя, у кого нет своего канала. Подробнее про все настройки я расскажу в отдельной статье, про создание своего канала на Ютуб (ссылка будет позже).
1. Общая информация
Здесь отображается:
- Имя. Для тех, кто создаст также профиль в Google Plus.
- Тип аккаунта. У всех будет стоять «Стандартный», так как RED пока у нас не работает. Ред — это платный тип аккаунта, без показа рекламы и с доступом к платным каналам.
- Пароль. В будущем через эту функцию можно менять пароль.
2. Связанные аккаунты
Эта настройка нужна, только если вы загружаете свои видео на канал.
3. Конфиденциальность
Если вы не хотите, чтобы другие пользователи видели, на кого вы подписаны и какие видео вы лайкаете, то можете отключить эти настройки.
4. Оповещения
Оповещения — это письма, которые будут приходить на ваш электронный адрес. Различные новости об изменениях на вашем аккаунте, подписках, популярные видео недели и т. д.
5. Воспроизведение
Здесь вы можете:
- Отключить показ аннотаций и оповещений при просмотре видео на YouTube.
- Отключить или включить показ субтитров.
6. Подключенные телевизоры
Функция для тех, кто смотрит видео на телевизорах.
На этом инструкция «Как зарегистрироваться в Ютубе» заканчивается, можно им теперь полноценно пользоваться.
У вас должны открыться возможности:
Подробно о том, как создать аккаунт в YouTube
Кроме платформы YouTube, Google имеет много других приложений для работы и развлечений – почта Gmail, облачные сервисы, социальную сеть Google+ и другие.
Пошаговая инструкция, как создать свой аккаунт в YouTube
-
Итак, чтобы создать аккаунт в YouTube, вам нужно зарегистрировать аккаунт в системе Google. Для этого просто откройте сайт https://www.google.ru
В правом верхнем углу вы увидите кнопку «Войти».
-
Вам откроется окно входа в систему. Если у вас уже есть электронная почта Gmail, просто введите её.
Если нет – нажимайте «создать аккаунт».
-
Сначала нужно создать оригинальное название электронной почты и пароль. Обычно система сама предлагает свободные логины, в соответствии с вашим именем.
Заполните следующие поля:
- ФИО;
- нужно создать оригинальное название для вашей электронной почты или выберите из списка;
- также создать пароль в соответствии с указаниями;
- впишите дату рождения (год, месяц, число);
- выберите пол;
- обязательно нужно указывать действительный номер вашего телефона (он нужен для того, чтобы в случае блокировки аккаунта, можно было легко восстановить его);
- укажите страну, где вы живете.
- Дальше будет проверочный код. Он нужен для того, чтобы вы доказали, что аккаунт регистрирует реальный человек, а не робот.
- Последнее – поставить галочку возле поля «Я принимаю условия» и нажать кнопку «Далее».
-
На этом регистрация закончена, вам удалось создать аккаунт.
На этот же адрес или ваш мобильный телефон в течение нескольких минут поступит письмо с подтверждением регистрации и ссылкой, по которой нужно перейти, чтобы завершить процесс.
На самом сайте YouTube регистрироваться уже не надо. Для пользователей аккаунта Google достаточно всего лишь нажать кнопку «Войти» вверху или внизу экрана.

