Как добавить или удалить сторис в ютубе
Содержание:
- Избранное вместо просмотренных видео в Тик-Токе
- Управление историей поиска на iPhone и iPad
- Удаление истории просмотра и поиска в YouTube на смартфоне
- Просмотр истории с компьютера
- Очистка журнала
- История просмотров на Ютуб в пару кликов
- История просмотров Ютуб
- Наше предложение
- Лучшие видео
- Где посмотреть историю просмотров на Youtube
- Удаление истории просмотра и поиска в YouTube на ПК
- Как посмотреть название удаленного видео на YouTube
- Очистка журнала
- Очищаем историю просмотров и запросов
- Использование параметров фильтра YouTube
- Просматриваем данные по запросам в ютубе
- Первый способ как узнать кто просмотрел видео на Ютубе
- Как просмотреть историю
- Как уточняют историю просмотров в ютубе
- Можно ли посмотреть историю просмотров в Tik Tok?
Избранное вместо просмотренных видео в Тик-Токе
Пользоваться сохранением материалов путём лайков рекомендуется только в одном случае – если пользователь ведёт низкую активность или не злоупотребляет функцией. Ответ тут очевиден – если лайкать слишком много контента, то рано или поздно список понравившиеся контента будет захламлён как роликами для повторного просмотра в будущем, так и случайными материалами.
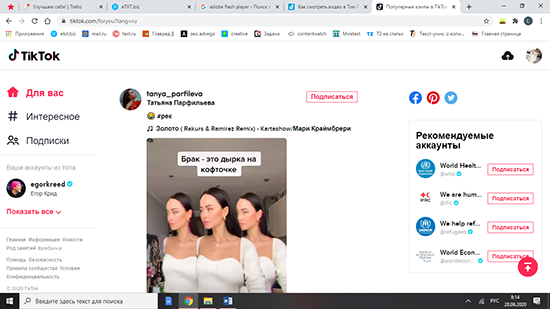
В раздел “Избранное” пользователь может сохранять как видеоролики, так и материалы иного плана – публикации, хештеги, музыкальные композиции и личные страницы сторонних пользователей сервиса. Особенность функции “Добавить в избранное” – список сохраняется до тех пор, пока материалы не будут удалены лично или его владельцем/администрацией сервиса.
Также добавляемые в избранное материалы фильтруются по разным категориям, музыкальные дорожки в соответствующий раздел, а видеоролики в иной соответствующий раздел. Это позволяет не путаться в сохраняемых материалах и “фильтровать” свою корзину сохранений – наибольшего порядка можно добиться совмещением лайков и добавлений в избранное.
Управление историей поиска на iPhone и iPad
Приостановка истории поиска
Чтобы приостановить историю поиска в своем аккаунте, нажмите на иконку учетной записи → затем Параметры
→ История и безопасность
и установите переключатель рядом с Пауза истории поиска
.
Очистка истории поиска
Чтобы очистить историю поиска в своем аккаунте, нажмите на иконку учетной записи → затем Параметры
→ История и безопасность
и воспользуйтесь функцией «Очистить историю поиска».
Примечание
: не все функции истории поиска доступны после выхода. Войдите в аккаунт, чтобы иметь доступ к полной истории поиска.
Рассмотрим сегодня вопрос, как очистить историю просмотров и историю поиска на Youtube? Уверена, что продвинутые и любопытные пользователи знают, как это сделать. Если вы ещё не удаляли историю, то смотрите видео или прочитайте эту коротенькую статью. В любом случае, спасибо, что заглянули и читаете мой блог, это просто замечательно.
- Наверняка, вы заметили, что Youtube хранит все видео (историю) просмотренные вами и историю ваших запросов.
Так, при переходе на главную страницу Youtube, можно заметить, что вам предлагаются похожие, а чаще те же самые ролики и каналы, согласно вашим интересам, просмотрам и запросам в поисковой строке хостинга. - Соглашусь, что иногда — это удобно не надо дополнительно искать в поиске Youtube ролики определённого канала, если тема вам всё ещё интересна. Иначе говоря, вы всегда можете вернуться к просмотренным. Память YouTube «резиновая». Наверное, этот первый пункт можно отнести к минусам очистки просмотров.
А вот к плюсам очистки, отнесу следующие подпункты.
- Мы не стоим на месте, интересы меняются, плюс таких видео и запросов скапливается ой, как много. Поэтому, память Ютубе всё же надо очищать, чтобы лучше, быстрее работала и не тормозила.
- Так же, если компьютер в семье на нескольких членов семьи, стоит время от времени чистить свою историю в YouTube, чтобы любопытный муж или дети не подглядывали за вашими интересами).
- Ещё одним плюсом удаления истории просмотров, является тот факт, что мы с большой вероятностью сможем не пропустить популярные ролики и в конце концов я, например, сама хочу решать, что смотреть и что мне интересно на данный момент, тем более, что очистить / удалить историю можно буквально за считанные секунды. Почему бы не воспользоваться этой возможностью.
Удаление истории просмотра и поиска в YouTube на смартфоне
Теперь разберемся, как очистить историю YouTube на Android:
- нажать на значок своего профиля;
- в меню настроек, которое откроется, выбрать раздел с историей;
- откроется новая страница и на ней появятся все видео, которые вы когда-либо просматривали;
- справа от ролика нажмите на кнопку из трех точек, чтобы вызвать меню удаления;

подтвердите действие удаления из плейлиста видео.
Чтобы в YouTube очистить историю просмотров полностью, следуйте инструкции:
находясь в разделе с историей, нажмите кнопку из трех точек в правом верхнем углу;

выберите команду очистки истории;

подтвердите свои действия во всплывающем окне – все записи просмотров будут удалены.
Для поддержания безопасности и конфиденциальности на различных устройствах мы рекомендуем использовать VPN для Android!
Можно еще сделать полную очистку через настройки YouTube:
находясь в разделе с историей, нажмите кнопку из трех точек в правом верхнем углу;

выберите раздел с настройками;

перейти к опции конфиденциальности;

задать очистку истории поиска и подтвердить свое решение. В этом случае удалится полностью вся история видео из вашего аккаунта.

Просмотр истории с компьютера
Проще всего набрать в адресной строке:
https://www.youtube.com/feed/history
Если вы просматриваете информацию со своего компьютера и пароль сохранен в браузере, сразу откроется страница с просмотренными видео. Если нет – дополнительно придется ввести логин и пароль.
Этот раздел легко найти и другим способом – в панели меню в левой части экрана. Войдите в свой аккаунт на YouTube, кликните по значку с тремя полосками в левом верхнем углу экрана.

Откроется панель, в которой нужно выбрать строку «История». Здесь выберите тип данных в таблице с одноименным названием. Поставьте точку рядом с «История просмотра». Вот и все, остается только найти нужное видео в открывшемся перечне.
Смотреть нужные видео можно прямо из истории, все видео кликабельны. Кстати, здесь же вы можете просмотреть историю поисков, комментариев записей в сообществах и общения в чатах.
Кроме того, просмотр истории контента на YouTube доступен здесь:
https://myactivity.google.com/myactivity
Если ссылки под рукой не окажется, придется написать этот адрес вручную, потому что найти этот раздел на сайте Google нельзя. Можно набрать в поисковике «Google Activity» и первой строкой окажется нужная вам страница.
Здесь тоже необходимо авторизоваться, если логин и пароль не сохранены браузером. На этой странице искать просмотренные видео не очень удобно. Дело в том, что здесь собрана история всей активности, как в истории браузера: посещенные сайты, поиск и прочее. Кстати, для этой цели отлично подождет история вашего браузера, которую я упомянула.
В Google Chrome найти ее очень просто: кликните по значку с тремя точками в правой части браузера и выберите в открывшемся меню «История».
В Mozilla Firefox все не менее просто. В верхней горизонтальной панели кликните «Журнал» и «Показать весь журнал».
Очистка журнала
В каждом веб-обозревателе есть встроенная функция очистки журнала посещённых сайтов. Порядок её запуска может отличаться в десктопной и мобильной версии. Необязательно удалять все записи. Вы можете стирать только отдельные сайты, нажимая на значок корзины рядом с их адресами.
Google Chrome
Чтобы удалить журнал посещений на компьютере:
- Раскройте главное меню Chrome.
- Наведите курсор на раздел «История». Выберите одноимённый пункт.
- Щёлкните «Очистить».
- Выберите период, за который нужно удалить записи.
- Отметьте данные, которые нужно стереть.
- Подтвердите удаление.
На Android и iOS порядок аналогичный. В меню обозревателя есть раздел, через который вы можете посмотреть и очистить журнал.
Mozilla Firefox
Для удаления в десктопной версии:
- Раскройте главное меню и выберите раздел «Библиотека».
- Перейдите на вкладку «Журнал».
- Нажмите «Удалить» и выберите период времени.
В мобильной версии нажмите на кнопку в виде трёх точек и перейдите в раздел «История» или выберите одноимённую вкладку на главном экране.
Opera
Для удаления данных в десктопной версии Opera:
- Откройте меню, перейдите в «Настройки».
- Выберите вкладку «История» и кликните по пункту «Очистить».
- Укажите период, который нужно стереть.
В мобильном веб-обозревателе Opera откройте меню и выберите раздел «История». Нажмите на кнопку с тремя точками и тапните «Очистить».
Internet Explorer
Чтобы выполнить быструю очистку данных, кликните на шестерёнку и раскройте раздел «Безопасность». Внутри вы увидите пункт «Удалить журнал».
Убедитесь, что опция «Журнал» отмечена, и щёлкните «Удалить».
Microsoft Edge
Найдите на верхней панели значок в виде трёх полосок или звёздочки (зависит от сборки Windows 10) и нажмите на него. Перейдите на вкладку «Журнал».
Удаляйте записи по одной или нажмите «Очистить» и сотрите всю информацию за определённый период.
Safari
Чтобы стереть данные из журнала посещений в Safari на macOS, откройте раздел «История» в строке меню и выберите пункт «Очистить». Выберите период, за который нужно удалить данные.
Для удаления истории на iPhone или iPad, откройте настройки iOS, выберите раздел Safari и нажмите на пункт «Очистить историю и данные сайтов».
Chromium
В десктопной версии Chromium выполняются те же действия, что и в Google Chrome. В главном меню есть раздел «История», после открытия которого можно увидеть список посещённых сайтов. Чтобы стереть отдельные записи, нажимайте на значок корзины рядом с адресом. Для удаления всех записей за определённый период кликните «Очистить».
Яндекс.Браузер
В десктопной версии Яндекс.Браузера:
- Откройте главное меню, раскройте раздел «История» и выберите одноимённый пункт.
- Нажмите «Очистить».
- Укажите период времени.
- Подтвердите очистку.
В мобильной версии вызовите главное меню и откройте «Настройки». В поле «Конфиденциальность» нажмите «Очистить данные». Отметьте пункт «История» и подтвердите очистку.
Амиго
В десктопной версии:
- Откройте главное меню.
- Перейдите в «Историю».
- Щёлкните «Очистить».
- Выберите период, который нужно стереть.
- Подтвердите очистку.
Для удаления записей в мобильном Амиго откройте главное меню, выберите раздел «История». Нажмите на кнопку с тремя точками и выберите пункт «Очистить».
История просмотров на Ютуб в пару кликов
На компьютере. Раздел, описывающий недавно просмотренный контент на YouTube, появляется сразу после авторизации в левой части интерфейса. Под вкладками «Главная», «В тренде» и «Подписки» уже подготовлена кнопка «История», где и скрывается список просмотренных видео.
Раздел с недавними действия сразу же отмечен в интерфейсе с левой стороны
При желании разработчики даже предлагают воспользоваться поиском по библиотеке с активностью, или же сменить тип отображаемой информации. Кроме истории просмотров, предусмотрены вкладки, отображающие комментарии, чат или же поисковые запросы.
Фильтрация поисковой выдачи
В мобильном приложении. На телефонах и планшетах с Андроид и iOS запись истории тоже ведется. Для просмотра информации придется авторизоваться, а затем – в нижней части интерфейса – перейти в раздел «Библиотека».
За переход к разделам отвечает предсказуемая панель быстрого доступа
Приложение, как и на компьютере, сразу же отобразит список с разделами, разрешающими посмотреть историю, личные видеоролики или контент, добавленный в «Избранное».
Раздел “Библиотека” на iOS и Android
Найти видеоролики через поиск на Ютубе через приложение тоже можно, но разделения запросов уже не предусмотрено: никаких переходов между чатами, комментариями и иными категориями.
На телевизоре и игровой приставке. Кроме мобильной техники, видеохостинг YouTube доступен еще и на ТВ, консолях от Sony, Nintendo, Microsoft и сторонних брендов. Вне зависимости от выбора, о том, как посмотреть историю, легко догадаться почти сразу. Ведь организована панель быстрого доступа схожим с iOS и Android образом. Информация вновь хранится в «Библиотеке», откуда вычищается за парочку нажатий.
Дополнительно стоит помнить об авторизации. Если на ТВ, приставках, мобильной технике или компьютере используется одна и та же учетная запись, то расстаться с ненужной информацией можно с любой платформы, а YouTube уже автоматически синхронизирует данные.
История просмотров Ютуб
В том числе – создать свой канал, выкладывать туда все свое отснятое видео и набирать большое количество лайков в Youtube. Без регистрации Вы просто сможете просматривать видео и не сможете вести, как говорится, полноценную деятельность на Ютубе. Итак, после того, как Вы завели свой аккаунт и уже немного посмотрели видео, настало время почистить следы от просмотров, то есть – узнать, что такое история просмотров Ютуб, где она находится и как с ней работать. Кстати, может быть и такой вариант, что Вам не обязательно нужно чистить журнал истории от посторонних глаз, а просто нужно отыскать ранее просмотренный видеоролик. История в этом случае будет хорошим помощником.

Очистить историю просмотров можно, кликнув по до боли знакомым трем паралельным линиям возле логотипа Ютуб – откроются настройки Вашего аккаунта. Далее наводим мышкой на пункт меню «Просмотренные», как показано на картинке вверху. Отметим, что раньше этот пункт меню назывался «Журнал» и человеку «непросвещенному» в этих всех вопросах было еще труднее найти историю просмотренных видеороликов в Ютубе. Сейчас же проще – она так и называется. После клика по данному пункту меню нас перенаправляет уже непосредственно в саму историю (окно 2 на картинке вверху). Как видно из рисунка, в Ютубе есть возможность удалить историю просмотров полностью за один клик по кнопке вверху – «Очистить историю просмотров» подобно тому, как удалять свое видео с Ютуба, а можно удалять по одному видеоролику из журнала просмотренного, нажав на крестик возле любого из них. Таким образом можно удалить выборочно те видео, о просмотре которых не должны узнать посторонние.
Как в Ютубе посмотреть историю просмотров
Выше мы уже почти полностью рассказали о том, как в Ютубе посмотреть историю просмотров и о том, как удалить все упоминания о просмотренном. Осталось дело лишь за некоторыми нюансами. В Youtube можно вообще не сохранять историю просмотров, чтобы потом не переживать. Для этого в самом окне истории существует наряду с кнопкой «Очистить историю просмотра» кнопка «Приостановить запись истории просмотра», как показано на рисунке ниже.
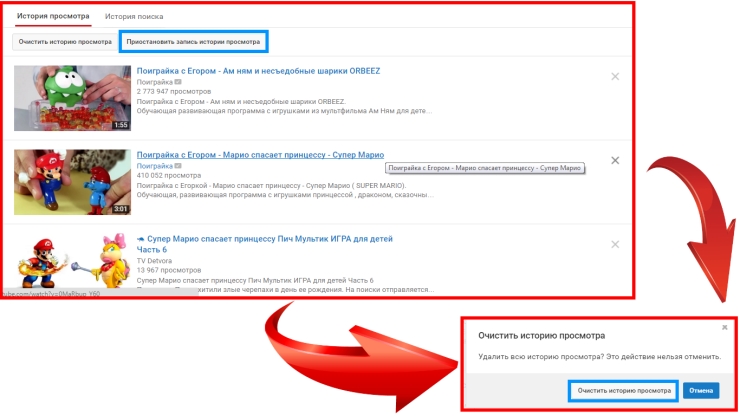
Если мы кликнем по этой кнопке, то история просмотров перестанет вестись. Ели же мы кликнем по кнопке «Очистить историю просмотра», то всплывет предупреждающее окно и у нас попросят подтвердить свое действие, как видно из рисунка выше. В конце еще один нюанс – удалив историю просмотров на Ютубе, Вы не удаляете историю просмотров своего браузера и поэтому за собой нужно также почистить и историю посещенных сайтов.
Наше предложение
Наш ресурс предлагает к покупке готовые профили. Перед клиентом большой выбор профилей с различными показателями. Показатели следует выбрать в зависимости от целей.
Аккаунты могут быть использованы в частных или коммерческих целях. Частные цели – возможность свободно выражать собственную точку зрения и распространять идеи, не боясь общественной реакции. Коммерческие цели предполагают продвижение и размещение рекламы.
Аккаунты следует выбрать исходя из количества круга общения: подписчиков и друзей. Приобретая раскрученный аккаунт, его можно переименовать и изменить первоначальные данные на свои.
Этот вариант подходит тем, кто хочет развивать собственный блоггинг. Обо всех остальных нюансах можно спросить у нашей администрации по указанным контактам.
Купить сейчас Узнайте как правильно оформить заказ на нашем сайте!
- Как оставить комментарий в YouTube или пожаловаться на чужой?
Политика Ютуб позволяет оставлять комментарии по видео только тем, у кого есть свой канал. Такие правила созданы для того, чтобы снизить количество спама и поддерживать культуру общения. .
Вы начали раскручивать видеоканал, просмотры стали расти, но неожиданно обнаружили, что аккаунт Ютуб удален. Как быть и что делать? Расскажем в данной статье как действия следует.
Видеохостинг YouTube давно превратился в площадку, с помощью которой можно продвигать свой товар или услугу, поэтому с каждым днем количество каналов растет. Для более стремительного развития.
Видеохостинг YouTube давно превратился в отличный способ заработка денег и реализации своих творческих задач. Ежедневно количество каналов с авторским контентом только увеличивается, что.
Видео хостинг Youtube стал очень популярен в последнее время, так как позволяет зарабатывать видео-блогерам на создании контента. Они снимают интересные видео-ролики, а люди их смотрят. За.
Видеохостинг ютуба очень популярен и популярно растет с каждым годом. Заработать на ютубе можно много, ведь там сотни тысяч людей постоянно ищут какую-то информацию. Для заработка необходимо.
YouTube – известный во всем мире видеохостинг, который для многих является не только способом развлечения, но и источником заработка. Но популярность канала не приходит сама по себе. Для его.
«Мой мир@Mail.Ru» — социальная сеть, которая принадлежит всемирно известной компании Mail.Ru Group. Располагается данная социальная сеть по адресу my.mail.ru. По независимым данным стало.
Youtube — произносится как «Ютуб» — популярный интернет сервис на котором хранится огромное количество видеороликов (фильмы, треки, музыкальные клипы, телешоу, сериалы и многое другое).
Лучшие видео
В следующей таблице перечислены 30 самых популярных видео на YouTube , каждое из которых округлено до ближайших 10 миллионов просмотров, пользователя и даты загрузки.
| Нет. | Название видео | Загрузчик | Просмотры (миллиарды) | Дата загрузки | Примечание |
|---|---|---|---|---|---|
| 1. | » Танец маленькой акулы « | Детские песни и рассказы Pinkfong | 9,27 | 17 июня 2016 г. | |
| 2. | » « | Луис Фонси | 7,52 | 12 января 2017 г. | |
| 3. | » « | LooLoo Kids | 5,68 | 8 октября 2016 г. | |
| 4. | » « | Эд Ширан | 5,45 | 30 января 2017 г. | |
| 5. | » « | Виз Халифа | 5,25 | 6 апреля 2015 г. | |
| 6. | «Банная песня» | Cocomelon — Детские стишки | 4,49 | 2 мая 2018 г. | |
| 7. | «Обучение цветам — разноцветные яйца на ферме» | Мирошка ТВ | 4,46 | 27 февраля 2018 г. | |
| 8. | « Маша и Медведь — Рецепт катастрофы» | Получите фильмы | 4,46 | 31 января 2012 г. | |
| 9. | » « | Марк Ронсон | 4,28 | 19 ноября 2014 г. | |
| 10. | » Стиль Каннам « | Psy | 4,18 | 15 июля 2012 г. | |
| 11. | «Акустическая песня с двумя словами» | ChuChu TV | 4,14 | 6 марта 2014 г. | |
| 12. | » « | Эль Чомбо | 3,57 | 5 апреля 2018 г. | |
| 13. | « » | Мэрун 5 | 3,54 | 14 января 2015 г. | |
| 14. | » « | Джастин Бибер | 3,46 | 22 октября 2015 г. | |
| 15. | » « | Кэти Перри | 3,42 | 5 сентября 2013 г. | |
| 16. | » « | Одна республика | 3,38 | 31 мая 2013 г. | |
| 17. | « » | Эд Ширан | 3,31 | 7 октября 2014 г. | |
| 18. | «Колеса в автобусе» | Cocomelon — Детские стишки | 3,24 | 24 мая 2018 г. | |
| 19. | » « | Кэти Перри | 3,14 | 20 февраля 2014 г. | |
| 20. | « » | Алан Уокер | 3,13 | 3 декабря 2015 г. | |
| 21. | » « | Мэрун 5 | 3.11 | 31 мая 2018 г. | |
| 22. | » « | Тэйлор Свифт | 3,09 | 18 августа 2014 г. | |
| 23. | » « | Майор Лазер | 3,09 | 22 марта 2015 г. | |
| 24. | » « | Энрике Иглесиас | 3,09 | 11 апреля 2014 г. | |
| 25. | » « | Пассажир | 3,07 | 25 июля 2012 г. | |
| 26. | » « | Сумасшедший лягушка | 2,98 | 16 июня 2009 г. | |
| 27. | » « | J Balvin | 2,97 | 29 июня 2017 г. | |
| 28. | » « | Эд Ширан | 2,94 | 9 ноября 2017 г. | |
| 29. | » « | Шакира | 2,93 | 4 июня 2010 г. | |
| 30. | » « | Адель | 2,88 | 22 октября 2015 г. | |
| По состоянию на 6 сентября 2021 г. |
Где посмотреть историю просмотров на Youtube
Важно
Чтобы иметь доступ к истории просмотров, вы должны быть зарегистрированы в Youtube.
Отдельно расскажем о способах найти историю просмотров на Youtube с телефона и компьютера.
На телефоне
Чтобы увидеть историю ранее просмотренных видео, откройте официальное приложение Youtube и переключитесь снизу на раздел “Библиотека”.
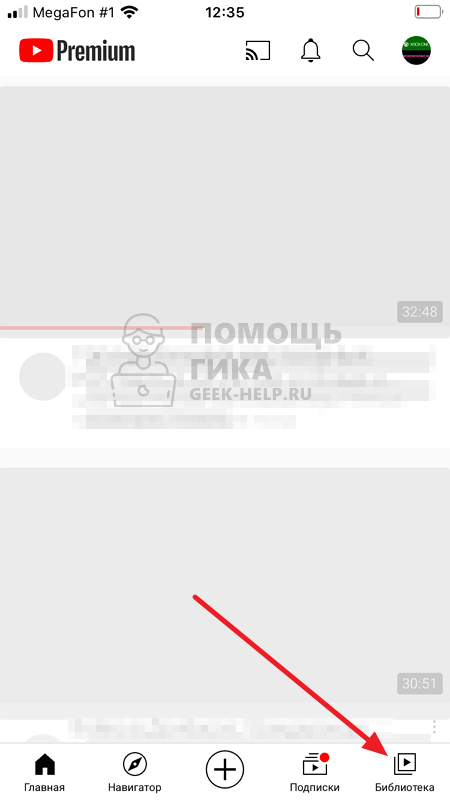
Здесь перейдите в раздел “История”.
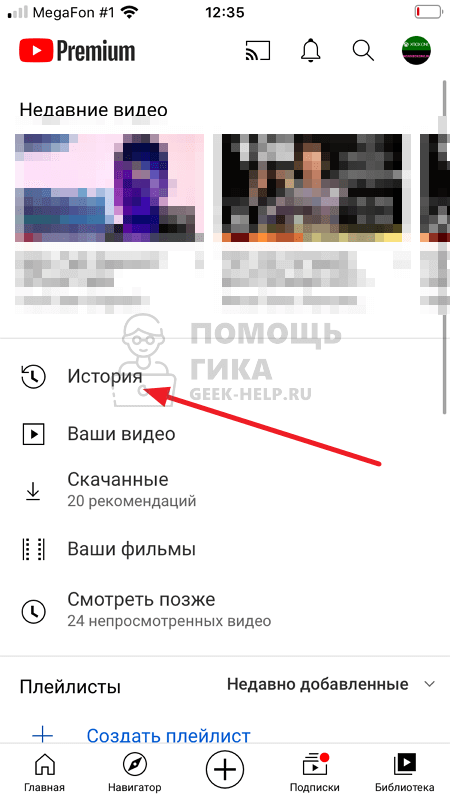
Это и есть история просмотренных видео.
Обратите внимание
Здесь отображаются ролики, которые были просмотрены до конца, а также видео, просмотр которых не был закончен.
На компьютере
Чтобы на компьютере посмотреть историю просмотров, откройте сайт Youtube в браузере. Выберите в левом меню пункт “История”.
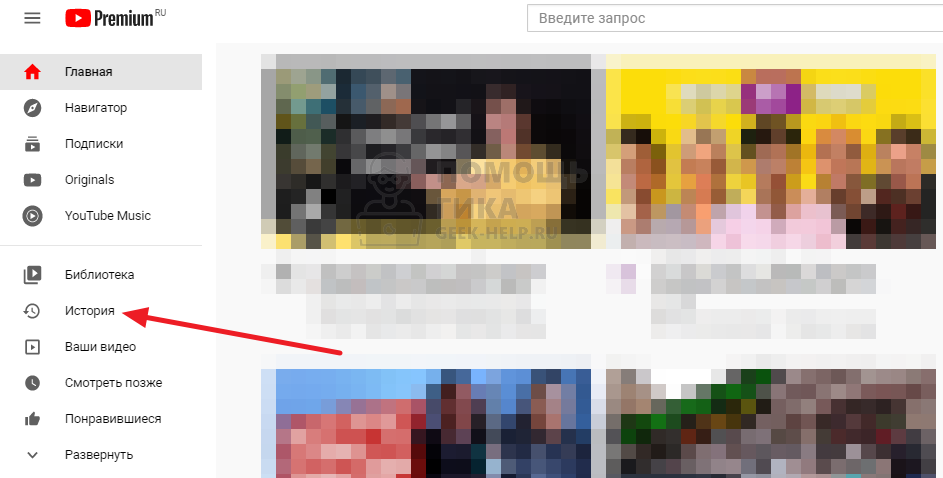
Откроется страница с историей просмотров видео на разных каналах.
Удаление истории просмотра и поиска в YouTube на ПК
Инструкция, как удалить историю в YouTube, выглядит следующим образом:
- откройте свой браузер и зайдите на сайт YouTube – как правило, вы сразу же попадаете в свой аккаунт, которым пользуетесь;
- вверху в левом углу вызовите меню и выберите в нем раздел с историей;

чтобы удалить одно какое-либо видео, достаточно воспользоваться кнопкой «Удалить из плейлиста «История просмотра» – эта опция доступна, когда вы наводите на само видео. При успешном удалении вместо активного ролика будет высвечиваться соответствующее сообщение;

- в боковом меню воспользуйтесь разделом «Тип данных», выбрав историю поиска, чтобы получить данные обо всех поисковых запросах, которые фиксировались;
- нажмите расположенный справа от результата поиска крестик, чтобы это видео сразу же удалилось.

Чтобы удалить историю просмотров YouTube всю полностью, вам рекомендуется выполнить следующие действия:
- заходим в то же меню, расположенное в верхнем левом углу;
- в разделе с историей выбрать опцию очистки истории просмотра;

далее появится диалоговое окно, в котором вы должны подтвердить свои действия.
Еще один способ полного удаления истории:
- в разделе история выбрать опцию истории поиска;
- установить активный индикатор на данную ячейку;
- очистить все поисковые запросы.

Как посмотреть название удаленного видео на YouTube
Как вы знаете, когда вы открываете удаленное видео, страница не дает вам много информации о том, что это было. Вы не можете увидеть название видео, название канала, дату загрузки или что-либо еще, что поможет вам идентифицировать его.
К счастью, есть несколько способов восстановить эту информацию.
Смотрите удаленные заголовки видео с помощью поиска Google
Как выясняется, самый надежный способ увидеть имя удаленного видео — просто выполнить поиск в Google по его URL. Поскольку у вас все еще есть доступ к URL через ваш плейлист, вы можете использовать его, чтобы узнать, что еще интернет знает об этом.
Начните с открытия списка воспроизведения, содержащего удаленное видео. Откройте видео, которое вы не можете просмотреть, и получите URL-адрес, подобный следующему:
https://www.youtube.com/watch?v=_VrsIEYZHys&list=WL&index=41
Уникальный идентификатор видео — это содержимое после v = и before & list, поэтому в этом случае вам нужно скопировать _VrsIEYZHys. Затем просто вставьте это в поиск Google и посмотрите, что произойдет.
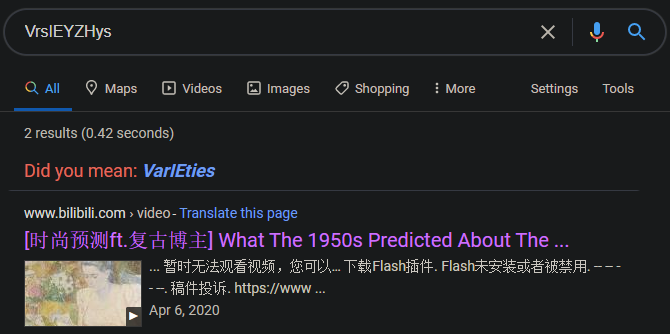
Надеемся, что вы сможете увидеть, каким был заголовок удаленного видео (или, возможно, результат изображения для миниатюры видео). Если это приводит к получению слишком большого количества результатов, попробуйте указать идентификатор видео в кавычках, чтобы Google показывал только точные совпадения для него.
Google может иметь копию страницы в своем кэше, в некоторых случаях. В приведенном выше примере видео было повторно загружено на другой сайт обмена видео
где вы можете посмотреть его полностью.
Вы не всегда будете такими счастливчиками, конечно. Если вы найдете название видео, попробуйте Googling, чтобы увидеть, что еще подходит. Существует вероятность того, что кто-то повторно загрузил его на YouTube или в другое место.
Узнайте, какое видео было удалено на Archive.org
Возможно, вы уже знакомы с Archive.org, сайт, посвященный сохранению контента в интернете. Он делает снимки сайтов, чтобы вы могли увидеть, как они выглядели в определенный момент в прошлом.
Хотя служба не может заархивировать каждую отдельную страницу на YouTube, есть вероятность, что она сохранила копию интересующей вас видео-страницы до ее удаления. Чтобы проверить, отправляйтесь в Wayback Machine Интернет-архива и введите URL видео, которое вы хотите проверить.
Обязательно удалите любую постороннюю информацию в конце, например коды воспроизведения. Таким образом, если у вас есть:
Введите это вместо:
После ввода URL-адреса, если служба сохранила его, вы увидите число сохраненных X между определенными датами. Нажмите на одну из дат в календаре внизу, чтобы увидеть, как выглядела страница в то время. Если одна дата не работает, попробуйте другую.
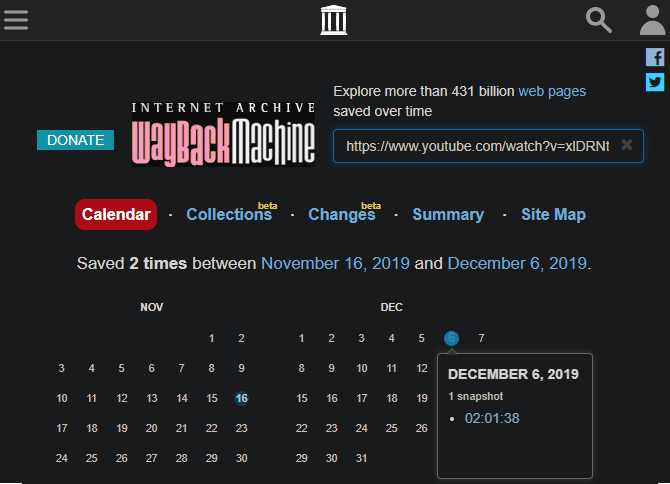
Для большинства видео на YouTube на Archive.org не будет сохранено фактическое видео, поэтому вы не можете его смотреть. Тем не менее, пока он заархивировал страницу, вы можете увидеть заголовок, канал, дату загрузки и даже описание. Как и выше, попробуйте использовать эту информацию, чтобы увидеть, можете ли вы найти видео в другом месте.
С этим методом вы получите лучшие результаты, если видео было доступно на YouTube в течение некоторого времени. Видео, которые были быстро удалены после загрузки, вероятно, не успели заархивироваться.
Очистка журнала
На видеохостинге YouTube есть два типа журналов – просмотров и поисковых запросов. Оба этих журнала можно очистить полностью или стереть из них отдельные записи. Как это делать на разных устройствах, показано ниже.
Компьютер или ноутбук
Авторизуйтесь на видеохостинге. Откройте «Гид» и перейдите в раздел «Просмотренные».Наверху вы увидите две вкладки – «История просмотров» и «История поиска». Начнем работать с первой. Ниже есть кнопка «Очистить». Нажмите на неё, чтобы стереть все сохраненные сведения безвозвратно.
Чтобы стереть сведения об отдельном ролике, наведите курсор на меню, которое располагается справа от него и выглядит как три точки. Нажмите на него и выберите пункт «Удалить из плейлиста».
Теперь переходим к чистке журнала поисковых запросов. Здесь хранятся записи о том, что вы искали в последнее время. Вы можете как очистить сразу весь журнал просмотров, так и удалять записи по отдельности. Есть также кнопка «Приостановить запись», нажатие на которую запретит сервису следить за вашей активностью.
Есть также кнопка «Приостановить запись», нажатие на которую запретит сервису следить за вашей активностью.
Кроме того, удалите канал на ютубе, а вместе с ним свою страницу Google +, чтобы информация о вашей активности не хранилась на видеохостинге. В таком случае достаточно будет просто удалить историю в яндексе, чтобы сведения о ваших запросах остались конфиденциальными.
iOS
Запустите приложение.
Откройте меню управления приложением YouTube и перейдите в раздел «Просмотренные».
Журнал поиска удаляется автоматически при выходе из приложения, поэтому стирать его отдельно не требуется.
Android
Откройте приложение YouTube.
Что касается поисковых запросов, их можно стереть с помощью функции «Очистить историю поиска», которая располагается в разделе «Конфиденциальность» в настройках приложения.
Телевизор или консоль
- Запустите приложение YouTube на своем телевизоре. Откройте его основное меню и выберите пункт «История».
- Нажмите «Очистить историю просмотра». Некоторые модели устройств поддерживают также функцию удаления поисковых запросов.
Опции очистки журнала может не быть на телевизоре. В таком случае войдите в используемый аккаунт с компьютера и произведите все необходимые действия через него.
Из этой статьи вы узнаете:
- Как удалить историю поиска и просмотров в ютубе;
- Как отключить запись информации о просмотренных материалах и ваших запросах на будущее.
поисковые запросы
Очищаем историю просмотров и запросов
- 1. Заходим на свой канал и в левой колонке меню нажимаем на пункт «Просмотренные». Здесь вы увидите две вкладки: всю историю просмотренных вами видео к которым вы всегда можете вернуться, а также историю запросов.
Раньше этот пункт в меню назывался «Журнал». - 2. Итак, как очистить. Надо выделить отдельные видео и просто их удалить, нажав на крестик.
- 3. Второй вариант — нажать на «Очистить историю». Затем перезагрузить страницу. История просмотров должна очиститься, если нет, то повторите это действие ещё раз (у меня очистилась только после перезагрузки страницы). Тоже самое проделайте с историей запросов. Кстати, если вы хотите по какой-то причине удалить или на время скрыть свой канал, отдельные секретные видео, то прочитайте как это сделать .
4. Есть возможность и приостановить запись истории, надо щёлкнуть по соответствующей кнопке в обеих вкладках.
Видео по теме.
Использование параметров фильтра YouTube
В большинстве случаев вы можете использовать встроенные фильтры YouTube, чтобы сузить результаты поиска.
Чтобы получить к ним доступ, сначала запустите поиск на YouTube. Далее нажмите кнопку « Фильтр» , и вы увидите несколько параметров фильтра. Вы можете выбрать только один из них или объединить несколько для более глубокого поиска.
Обратите внимание, что некоторые комбинации не будут работать, однако. Например, если вы фильтруете по дате загрузки, вы также не можете фильтровать по каналам

Давайте быстро пробежимся через то, что предлагают эти варианты.
Дата загрузки
Эта опция позволяет легко найти самый последний контент на YouTube. Варианты даты:
- Последний час
- Cегодня
- Эта неделя
- Этот месяц
- Этот год
Если вы ищете последние новости, контент, имеющий отношение к недавнему выпуску программного обеспечения, или другие своевременные видео, это отличная помощь. Используйте их, когда результаты по умолчанию показывают устаревший контент.
Тип

Хотите найти на YouTube что-то, кроме видео? Вместо этого вы можете изменить поиск для поиска канала , списка воспроизведения , фильма или показа контента.
продолжительность
Ищете короткое видео или длинную часть контента, чтобы насладиться ужином? Используйте « Короткий», чтобы найти видеоролики, которые не превышают четырех минут. Long будет фильтровать, чтобы показывать только видео продолжительностью более 20 минут.
особенности

Этот большой раздел позволяет фильтровать различные типы контента на YouTube. Здесь слишком много, чтобы охватить, но некоторые из основных моментов включают в себя:
- Прямой эфир: смотрите контент, который в прямом эфире на YouTube прямо сейчас.
- Субтитры / CC: показывать только контент с субтитрами. Отлично, если вы хотите посмотреть видео, но не можете включить звук.
- Creative Commons: поиск контента, который лицензирован для повторного использования. См. Наше руководство по Creative Commons для объяснения.
- 360 градусов: отфильтруйте по видео, которое позволяет вам щелкать и перетаскивать, чтобы посмотреть вокруг Попробуйте это с гарнитурой VR, если у вас есть.
Сортировать по

По умолчанию поисковые запросы YouTube сортируются по релевантности , что означает, что YouTube пытается соответствовать вашему поисковому назначению. Вы можете изменить это на дату загрузки , количество просмотров или рейтинг, если хотите.
Просматриваем данные по запросам в ютубе
Вызывает интерес и другой вопрос – как посмотреть историю поиска в ютубе с самого начала? Выполнить это тоже возможно через любое уже рассмотренное нами устройство. В поиске отображены сведения, которые запрашивает пользователь, эксплуатирующий устройство, если оно подключено к аккаунту.
Персональный компьютер
Как найти историю по запросам на ПК? Для этого нажмите клавишу с одноименным названием, расположенную слева, выберите позицию поиска. Сервис выдаст запросы, набранные в последний период, и даты, когда выполнялись эти действия.
Перейдя в телевизоре на ютуб, кликните по кнопке «история» и определите нужную категорию на поиск, чтобы система выдала запросы.
Кроме того, в профиле проводится авторизация, без которой просмотр остается недоступным.
Первый способ как узнать кто просмотрел видео на Ютубе
Самый очевидный метод проверки зрителей вашего канала — это статистика, размещенная в личном кабинете. Она не даст вам конкретных имен и названий страниц, с которых смотрели ролики, но зато вы сможете узнать о:
- времени просмотра видеороликов за установленный промежуток;
- средней длине просмотров;
- регионах (странах), откуда смотрели ваши ролики;
- статистику аудитории в процентах (сколько мужчин, а сколько женщин смотрели видеозаписи на вашем канале Youtube) и др.
Это лишь небольшая часть статистики канала — у себя в «Обзоре» найдете еще больше информации.
Вы не сможете просмотреть статистику чужого канала
этим методом, зато с легкостью сможете провести аудит своей страницы. Для этого нажмите справа на «Мой канал», а затем на кнопку «Обзор»:
Вот где вы найдете статистику своей страницы Ютуб
Как просмотреть историю
Ну а теперь разберемся, как посмотреть историю, ведь многие пользователи даже не знают, где она находится. В мобильном приложении YouTube делается это довольно просто:
- Запустите программу на Андроиде или iOS.
- Войдите в свой канал, если вы еще не авторизовались.
- Перейдите в раздел «Библиотека». Расположен он в нижнем правом углу экрана.
- В меню выберите пункт «История».

Сразу же после этого появится список всех роликов, которые были вами просмотрены до этого
Обратите внимание, что расположены они в хронологическом порядке, начиная с последнего. При желании вы можете осуществить поиск по роликам, для этого достаточно прописать ключевой запрос в верхнем поле для ввода
К слову, так можно быстро найти видеозапись, под которой вами был оставлен комментарий.
Стоит заметить, что в разделе «Библиотека» также отображается часть недавно просмотренных видео. Находится этот список в самом верху сразу под заголовком «Недавние видео». Таким образом вам даже не придется переходить в дополнительную рубрику, если необходимо быстро посмотреть недавно воспроизведенный ролик.

Как уточняют историю просмотров в ютубе
Ютубовский сервис отличается удобным интерфейсом и простотой в работе для пользователей, обладающих различным уровнем навыков.
Сегодня фиксируется вся информация, и, если опцию не отключить, просмотреть собственные посещения можно будет даже за прошлый год.
Учитывая такую особенность, пользователь знает, как в YouTube увидеть историю просмотров, чтобы вернуться к уже изученному видеоматериалу. Система сохраняет каждый запрос, чтобы в последующем выбирать сюжеты с учетом предпочтений юзера
В конечном итоге формируется перечень рекомендуемого видеоматериала, в котором принимаются во внимание возраст и пол человека, просмотренный им видеоматериал
Предлагаем разобраться, как посмотреть историю в ютубе на ПК, телефоне или телевизоре.
ПК
Итак, как узнать историю просмотренных видео на персональном компьютере? Сведения накапливаются в профиле, поэтому в любой момент возможно провести уточнение интересующей информации.
Перед тем, как посмотреть историю поиска в ютубе, переходим на страничку аккаунта, в меню слева открываем пункт «библиотека». Здесь уточняются все видеосюжеты, просмотренные пользователем. Архив хранит данные по роликам, увиденным с начала использования видеохостинга.
Как узнать информацию о конкретном видеоматериале? Для этого используется поисковая система, расположенная левее списка. Поиск проходит по принципу, аналогичному гугловскому. В ходе анализа система автоматически проверяет заглавия и текстовые описания, по красной линии уточняется, был ли просмотрен видеоматериал полностью.
Смартфон и планшет
Чтобы получить возможность управлять сведениями, нажимаем возле видеосюжета значок с тремя точками и выбираем вариант действия – удалить контент или уточнить данные более подробно.
Теперь вам известно, как посмотреть историю в ютубе на Андроиде, сделать необходимые правки. Здесь же указано, как включить или выключить ее запись, активировать автоматическое удаление информации.
Как видите, посмотреть историю ютуба на Андроиде или iPhone достаточно просто.
ТВ
Если есть желание, уточнить такие данные возможно и на телевизоре. Зная, как посмотреть историю в ютубе на Айфоне, сложностей с ТВ не возникнет.
Данные хранятся в секции под названием «просмотренные в гиде».
Можно ли посмотреть историю просмотров в Tik Tok?
В свое детище разработчики платформы добавили не так много опций. Безусловно здесь есть самые нужные функции, однако пользователи пытаются найти такую как история просмотров. Пока что такой кнопки или раздела на сервисе нет, и добавлять ее е торопятся.
Отчасти это связано с отсутствием в сервисе автоматизированных алгоритмов подсчёта статистики. Но пользователям доступны два способа получить доступ к сохраненным видео – добавление в категорию «Избранное», или лайк, поставленный на видеоролик. Итак, найти опции вам не удастся, но найти просмотренные видео можно:
- Если лайкнули видео, для этого просто жмите «сердечко».
- Если добавлено «В избранное». Для этого нажмите кнопку «Поделиться». А ниже выбираете пункт с нужной категорией.
Важно! Отдельной опции в Тик Ток с историей просмотров не предусмотрено. Найти видео вы сможете через лайкнутые, или добавленные в избранное


