Как написать в личку youtube
Содержание:
- Как оставить комментарий в Ютубе на ПК
- Как посмотреть статистику отдельного видео
- Отвечаем на вопросы
- Почему убрали сообщения в Ютубе
- Что такой таймкод?
- Открытые комментарии: фильтр нецензурной лексики, бан
- Какие полномочия есть у модераторов
- Как найти свой комментарий на YouTube
- Оставить комментарий в мобильной версии
- Как получить видео отзыв от клиента
- Модерирование комментариев на YouTube
- Открытые комментарии: модерация, общение с пользователями
- Как посмотреть свои комментарии в Ютубе на ПК
Как оставить комментарий в Ютубе на ПК
Для начала рассмотрим, как написать комментарий в Ютубе под видео при просмотре последнего на компьютере, ведь здесь имеет место индивидуальный подход. Возможность оставить мнение зависит от доступности ролика. Рассмотрим несколько вариантов:

Как ответить
Иногда в процессе общения возникает желание ответить на чей-то коммент в Ютуб. Такой шаг позволяет задать вопрос или оставить мнение на определенный отзыв. Для решения задачи требуется нажать Ответить под комментарием, ввести свое сообщение и кликнуть на кнопку Ответить. Другие участники имеют такую же возможность и могут продолжить начатую дискуссию. Узнайте, как смотреть комментарии в Youtube в другой инструкции.
Тонкости форматирования
Некоторые пользователи хотят оставить комментарий на Ютубе под видео и желают максимально выделить его. Гугл предоставляет такую возможность. Так, для форматирования текста можно добавить несколько тегов:
- _курсив_ — фраза или слово выделяется курсивом;
- *жирный шрифт* — выделение слова или фразы жирным;
- -перечеркнутый тест- — зачеркивание определенной информации.
Таким способом можно сделать текст индивидуальным и выделить его среди других надписей.
Добавление ссылки
Чтобы направить пользователя на другой ресурс и тем самым подтвердить свои слова в комменте, можно оставить URL адрес возле отзыва
Но здесь важно учитывать правила сервиса, ведь в случае нарушения возможны санкции

Оценка коммента
Еще одна фишка Ютуб — возможность оценить комментарий другого человека в разделе Сообщество или на странице просмотра. Достаточно войти в свой аккаунт, перейти в Сообщество и найти необходимый отзыв. После этого жмите на символ в виде сердечка возле записи. С этого момента возле комментария появляется аватар пользователя, который решил оставить оценку в Ютуб, с красным сердечком внизу. Если автор разрешил уведомления, он получит информацию о таком действии со стороны другого пользователя. Отдельный плюс в том, что управление записями доступно, как с сайта, так и с телефона через Творческую студию.
Прикрепление комментария
Еще одна функция Ютуб — возможность прикрепить запись. Эта опция доступна как со своего сообщения, так и для отзыва, оставленного другим пользователем. Алгоритм действий такой:
- Перейдите в аккаунт сервиса.
- Войдите в видео и перейдите к Комментариям, а после этого найдите нужную запись.
- Кликните на три вертикальные точки и выберите Прикрепить. Если раньше комментарий в Ютуб был закреплен, она замещается.
Оценка записи
Пользователи вправе не только оставлять комментарий, но и оценивать его. В этом случае нужно ставить отметки Нравится или Не нравится. При обнаружении отзыва, который не подходит под правила Ютуб, пожалуйтесь на пользователя. Авторы вправе самим модерировать отзывы к видео или предоставить эту опцию других людей.
Изменение и удаление
Если вы решили оставить, а впоследствии изменить или удалить комментарий, жмите на три вертикальные точки, а после выберите нужное действие. Там доступно два варианта — удаление или изменение.
Как посмотреть статистику отдельного видео
Выше мы разобрались с тем, как посмотреть общую статистику канала на ютубе. Теперь я вам расскажу, как можно будет увидеть статистику какого-либо конкретного видеоролика на вашем канале. Читайте ниже и разбирайтесь.
На компьютере
Начнем с инструкции для персонального компьютера. Для того чтобы попасть на страницу с аналитикой вашего видеоролика в YouTube, вам необходимо будет воспользоваться следующим алгоритмом действий:
- Переходите на главную страницу рассматриваемого сайта. Как только вы авторизуете свой аккаунт в системе, в верхней правой части страницы появится основная фотография вашего профиля. Необходимо будет нажать левой кнопкой мышки по данному фото.
- Следующее, что вам необходимо будет сделать – щелкнуть ЛКМ по графе «Творческая студия YouTube». На скриншоте ниже я отмечу, где расположена данная строка.
- После этого, вас перекинет на новую страницу. В левой части экрана находите раздел «Видео» и щелкаете по нему левой кнопкой мышки.
- Как вы это сделаете, откроется страница со всеми видеозаписями на вашем канале. Наводите курсором мышки на то видео, на котором хотите посмотреть детальную статистику.
- На месте названия выбранного видеоролика должно появиться пять значком. Необходим будет нажать левой кнопкой мышки по второму значку слева. При наведении курсором на данную иконка появится подпись «Аналитика».
- Вот и все. После выполнения всех вышеперечисленных действий, откроется специальная страница со статистикой для выбранного видеоролика. Там вы можете увидеть самую различную информацию – начиная от самого элементарного, и заканчивая более детальной статистикой.
На телефоне
Последнее, что будет разобрано в сегодняшней инструкции — это то, как посмотреть статистику отдельного видео в ютубе на телефоне. А сделать это можно будет таким способом:
- Запускаете приложение «YouTube Studio» на вашем мобильном устройстве. Если у вас нет такого приложения, то его необходимо будет скачать и авторизоваться в нем. Находите иконку в виде трех горизонтальных линий, которая располагается в левой верхней части экрана, и жмете по ней один раз.
- Выдвинется специальное меню с несколькими пунктами. Вам необходимо будет щелкнуть по графе «Видео».
- Вас перекинет на страницу со всеми видеозаписями на вашем ютуб канале. Кликаете по тому ролику, у которого хотите посмотреть статистику.
- Вот и все. Если вы сделали все правильно, то перед вами будет открыта страница, на которой можно будет посмотреть статистику выбранного видеоролика.
Подводя итог сегодняшней инструкции, можно сказать, что посмотреть свою статистику на YouTube сможет каждый владелец канала на данной платформе. В статье выше я предоставил подробные инструкции, как для персонального компьютера, так и для телефона.
Поэтому, если вы будете следовать всем шагам из моей статьи, то у вас обязательно получится справиться с поставленной задачей.
Отвечаем на вопросы
Справедливо заметить, что пользователи часто интересуются подобной темой, обращаясь друг к другу с различными вопросами.
Как изменить комментарий в ютубе на Андроиде? Для этого кликните по значку с тремя изображенными точками, расположенному возле коммента, определите для себя необходимое действие.
Каково минимальное количество слов в комментарии на ютубе? Установленным лимитом сегодня определено не более пяти тысяч символов.
Как заблокировать комментатора на ютубе? Открываем страничку видеоканала, который определили для блокировки, переходим по вкладке «о канале», жмем пункт «сообщить», выбираем действие «заблокировать», нажимаем клавишу «отправить».
Как пожаловаться на комментарий в YouTube? Кликаем на значок с изображением в виде трех точек, указываем причину жалобы.
Почему комменты попадают в спам? Для этого существуют определенные причины:
- в них содержатся какие-нибудь ссылки. В связи с этим хостинг препятствует тому, чтобы ваш канал использовался в качестве площадки для рекламы;
- нестандартные комменты. Используемые в них значки и символы не всегда распознаются ботами для комментариев в ютубе, и их блокируют автоматически;
- сообщения, не имеющие никакого смысла и с содержанием видеоматериала не связанные;
- как еще заспамить комментарий? В том случае, если вы слишком часто занимаетесь написанием отзывов, ютуб отправляет их в спам автоматически, не изучая содержание.
Что делать, если не приходят уведомления о комментариях? Распространенный вариант – проверить состояние настроек оповещений в собственном аккаунте. Для этого жмем по значку, в меню выбираем позицию «настройки», переходим в подраздел «настроить аккаунт», кликаем по пункту «оповещения», выбираем «подписки на канал», выставляем метку в соответствующем поле, определяем тип оповещения.
Платят ли за комментарии на ютубе? Оплата за такие тексты не начисляется. Единственное, в чем их польза — повышение популярности канала, перевод его на лидирующие позиции в рейтинге.
Как сделать закрепленный комментарий? Чтобы выполнить такое действие, необходимо провести по набранному тексту влево, как в момент ответа на звонок или удаления, в открывшемся меню выбрать картинку, на которой изображена канцелярская кнопка. Максимум можно закрепить не более трех текстов.
Ставят ли бан в ютубе за комментарии? Система имеет право отправлять ваш текст на промодерацию, если сочтет его нежелательным. В большинстве случаев туда направляются комменты со ссылками либо те, что набрали максимальное количество отрицательных лайков.
Что такое парсер комментариев в ютубе? Это ютубовская функция, собирающая комменты под видео – тексты, ник автора, ссылка на видеоканал, дата написания, ссылка на коммент, число лайков.
Как вставить фото в комментарий на ютубе? Воспользуйтесь услугами специальных сервисов, работающих без регистрации.
Что делать, если комменты перемещены в новый раздел YouTube? Выполните обновление или обратитесь за помощью в техподдержку.
Что представляет собой спамер комментариев на ютубе? С помощью этого функционала проставляются жалобы на ролики, накручиваются обе категории лайков, оформляется автоподписка.
https://youtube.com/watch?v=TEPsGfGMykw
Как написать правильный комментарий в приложении YouTube? В соответствии с действующими правилами, запрещается писать текст, если в нем содержатся:
- спам. Под этим понятием подразумевают рекламу товаров и услуг, которая запрещена в сообщениях;
- ненависть. Не следует писать отзывы, способные наносить оскорбление живым людям;
- угрозы. Если видеоролик на телевизоре не понравился, не пытайтесь угрожать по этому поводу его автору. Считаете, что материал нарушил ютубовские правила – кликните по клавише «пожаловаться».
Как запретить комменты на детских аккаунтах? Ютуб уже сделал это автоматически, чтобы оградить маленьких пользователей от текстов негативного содержания, которые часто встречаются в сети. Примеры этому – насилие, педофилия, угрозы расправами и т. п.
Как просматривать комменты в ютубе на мобильной версии? На смартфоне находим приложение Ютуб, входим в него, открываем видеоролик, возле которого требуется просмотреть комменты, прокручиваем страничку вниз, пока не найдем нужный нам раздел.
Что такое YouTube Smart TV? Это неофициальный ютубовский клиент для Андроид ТВ и приставок медиа, работающий бесплатно. Приложение имеет открытый исходный код, не содержит рекламные вставки.
Почему убрали сообщения в Ютубе
Личные сообщения были доступны до 2020 года. После, функция исчезла со многих страниц из-за того, что больше неактуальна.
Основные причины, почему отсутствует:
- опцией редко пользовались;
- модерация возможна только через «Творческую студию».
- половина запросов относилась к спаму;
- авторы каналов не получали прямых уведомлений.
Это значит, в переписках могли храниться запросы до тех пор, пока владелец не обратит на них внимание. Приложение «Творческая студия» – нужно устанавливать отдельно на смартфоны Android и iOS
Это создавало дополнительные проблемы для тех, кто преимущественно использовал компьютерную версию.
Что такой таймкод?
По заголовку вы уже могли догадаться, что время в комменатриях называется «Таймкод». Данная функция очень полезна как для зрителей, так и для тех пользователей, кто загружает видеоролики на платформу YouTube. Все дело в том, что с помощью таймкодов очень удобно разделять видеоролик на временные промежутки.
Если рассматривать функцию таймкода со стороны пользователей, которые заливают видеозаписи на ютуб, то она для них полезна в следующем случае. Допустим, видеоролик длится около часа. За этот час происходят разные моменты, которым можно дать название с помощью таймкода.
 Если пользователь зашел посмотреть какой-то определенный кусочек видеоролика, то благодаря таймкоду он без лишних усилий сможет на него попасть.
Если пользователь зашел посмотреть какой-то определенный кусочек видеоролика, то благодаря таймкоду он без лишних усилий сможет на него попасть.
Говоря кратко, таймкод – это временная отметка, которая прикрепляется к конкретной видеозаписи на интернет площадке YouTube.
Открытые комментарии: фильтр нецензурной лексики, бан
Для начала настраиваем фильтр нецензурной лексики. В YouTube есть замечательная функция, которая не будет пропускать комментарии с неугодными каналу словами. Проявляем креатив и делаем список из нескольких сотен слов (по понятным причинам этого скрина не будет). Как показала практика, это на 99% решило проблему оскорблений. Пользователей, которые меняют в матерных словах одну букву, баним навсегда.
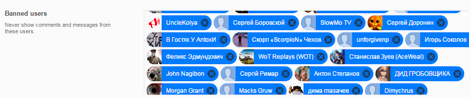
Сложно оценить влияние именно комментариев на продвижение, в это время велась и другая работа (улучшение миниатюр, тестирование аннотаций, приоритет видео с хорошими показателями и т. д.), но все метрики стали расти.
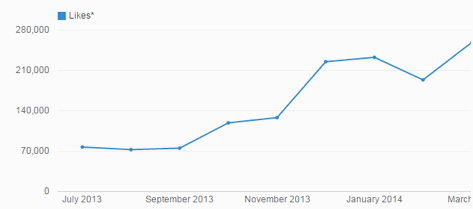
Стал расти поисковой трафик:
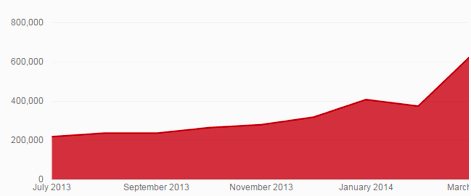
И трафик с различных фидов и рейтингов:
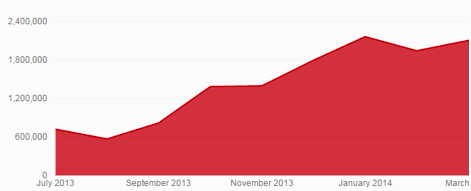
Мы анализировали все негативные комментарии, старались учитывать их в будущих видео. Например, люди хотели знать, какая мелодия используется в видео. Мы стали писать название песни и исполнителя в описании. Если в комментариях жаловались на нехватку каких-то видео, мы отдавали им приоритет в будущем.
Какие полномочия есть у модераторов
Модерация чата
Все участники чата могут жаловаться на сообщения и блокировать пользователей. Модераторы, в свою очередь, могу выполнять следующие действия:
Удалять сообщения. Вы можете удалить любое неприемлемое или потенциально оскорбительное сообщение. В таком случае оно навсегда исчезнет из чата и его записи.
Запрещать пользователям отправлять сообщения на определенный срок. Вы можете временно запретить определенному зрителю отправлять сообщения. Срок действия такого ограничения – 5 минут.
Блокировать пользователей. Если зритель игнорирует правила чата, не реагирует на ваши предупреждения и продолжает отправлять недопустимые сообщения, вы можете исключить его из обсуждений. В таком случае его сообщения и комментарии к видео на канале будут скрыты
Обратите внимание, что пользователи не получают уведомление о том, что их заблокировали.
Проверять потенциально недопустимые комментарии. Автор канала может настроить функцию проверки сообщений
Тогда система будет выявлять потенциально недопустимые сообщения, скрывать их в чате и отправлять на проверку модераторам. Они смогут одобрить комментарий или оставить его скрытым.
Модерация комментариев
По умолчанию все пользователи могут оставлять комментарии к видео. Модераторы могут выполнять с комментариями следующие действия:
Удалять комментарии. Вы можете удалить любой неприемлемый или потенциально оскорбительный комментарий. В таком случае он появится на вкладке На проверке в Творческой студии YouTube. Автор сможет просмотреть комментарий и одобрить или удалить его. Также у него будет возможность пожаловаться на запись.
Как найти свой комментарий на YouTube
Комментарии чаще всего ищутся с целью их удалить, так как ваше мнение могло измениться, вы оставили комментарий по ошибке или для удаления есть какая-то другая причина. Также частенько пользователи ищут свои комментарии, чтобы посмотреть ответы на него и/или количество оценок. Оценивать на YouTube можно не только видео, но и комментарии других пользователей.
Всего существует несколько способов найти ваш комментарий, о которых мы говорим ниже.
Вариант 1: Через «Комментарии»
Если вы пользуетесь YouTube, будучи авторизованными в сервисе, то вся история вашей активности записывается в специальный раздел. Её можете просмотреть только вы. Там быстро можно найти не только те видео, которые вы смотрели, но и комментарии к ним, если вы таковые оставляли.
Делается это по следующему принципу:
В левой части интерфейса сайта обратите внимание на пункт «История». Перейдите в него.
Откроется список видео, которые просмотрели за всё время существования вашего аккаунта
Обратите внимание на правую часть интерфейса. Здесь вам нужно нажать на переключатель у пункта «Комментарии».
Теперь на странице отображены все ваши комментарии.
Однако комментариев может быть слишком много, а вам требуется найти какой-то конкретный. В таком случае вместо того, чтобы долго скролить страницу можно воспользоваться встроенным в браузер поиском. Он вызывается комбинацией клавиш Ctrl+F.
В поисковую строку пропишите несколько слов/фраз из своего комментария или название видео, к которому данный комментарий был оставлен.
Этот вариант наиболее простой и срабатывает практически всегда. Единственным исключением может быть только тот факт, что вы оставляли слишком много комментариев. Тогда наиболее ранние могут не отображаться.
Вариант 2: Через «Историю»
Этот способ во многом похож на предыдущий, но здесь вы ищите комментарий на вкладке с самим видео, а не в отдельном разделе. Инструкция к этому варианту выглядит следующим образом:
- Выполните авторизацию в своём аккаунте на YouTube и перейдите во вкладку «История». Как это сделать было написано выше.
- Среди списка видео найдите то, к которому вы ищите свой комментарий. Для удобства вы также можете воспользоваться поиском по странице, который вызывается с помощью комбинации клавиш Ctrl+F.
Впишите в строку название того видео, комментарий к которому вам требуется найти.
Теперь перейдите на страницу этого видео.
Далее снова вызовите поиск по странице. Сюда нужно вписать либо текст/его часть вашего комментария, либо имя вашего аккаунта.
Возможно, что изначально вам не будет показано никаких комментариев. Проблема вызвана скорее всего тем, что комментариев слишком много, а ваш ушёл вниз и не загрузился на странице. Чтобы его найти, придётся подгрузить ещё комментариев, нажав на кнопку «Показать ещё».
Делайте так до тех пор, пока не найдёте свой комментарий.
Вариант 3: Оповещения
Этот вариант поиска рекомендуется использовать в том случае, если вы оставляли свой комментарий недавно и/или на него отвечали другие пользователи, лайкали его и т.д.
Список действий следующий:
- В верхней части окна нажмите на иконку колокольчика.
- Среди списка предложенных видео и других оповещений найдите свой комментарий.
Нажмите на него, чтобы перейти к тому видео, на который вы его оставили, а также просмотреть сам комментарий.
Этот способ пускай и выглядит более простым в исполнении, но с его помощью можно найти только недавние свои комментарии и то только те, на которые была какая-либо ответная активность.
В ходе данной статьи было рассмотрено несколько способов по поиску комментариев на сайте YouTube. Надеемся, что они были вам полезными. Оставляйте свои комментарии к нашей статье, если у вас есть какие-то вопросы или идеи.
Оставить комментарий в мобильной версии
Написать комментарий в Ютубе с приложения также просто, как и в компьютерной версии. Пользователю нужно перейти к видео и нажать по соответствующей графе. Добавление медиафайлов, цитирование и другие функции недоступны.
Как добавить отзыв под видео:
- Зайти в приложение.
- Выбрать в Ленте видео – нажать снизу: «Комментарии».
- Вписать текст и отправить.
Чтобы оставить комментарий сразу для нескольких пользователей:
- Зайти в Ютуб – перейти к комментариям.
- Нажать: «Ответить» – ввести «@никнейм».
- Поставить пробел – добавить текст.
- Отправить.
Если добавить отметку сразу на нескольких участников переписки, то они получат уведомление. Но это работает лишь в том случае, если выбранные пользователям оставили комментарии там же.
Перевод комментариев в YouTube
В социальной сети перевести комментарии получится двумя способами:
- скопировать и использовать отдельный сервис;
- через Google-переводчик, встроенный в браузере.
Например, в Гугл Хром есть встроенный инструмент для перевода на выбранный язык. Если пользователь, переходя на страницу с видео в Ютубе, нажмет сверху по значку перевода – появится текст на русском.
Как показать отзывы на нужном языке:
- Зайти на страницу в YouTube, которую нужно перевести.
- Нажать правой кнопкой мыши по пустому полю рядом с текстом.
- Выбрать в меню: «Перевести на русский» – подождать, пока не появится с выбранными настройками.
Но перевод «машинный», поэтому некоторые слова или целые предложения не будут корректно отображаться. Или же скопировать комментарии и описание, чтобы вставить в Google translate и получить текст на русском.
Как получить видео отзыв от клиента
Не так то просто снять видео с отзывом-рассказом о какой-то компании. Сразу стоит понять, когда лучше всего это делать:
- После того, как клиент не менее 3-х раз получил качественный товар или сервис. Не нужно запрашивать видео отзыв о своей компании после первой же закрытой сделки.
- По прошествии достаточного количества времени для оценки результатов вашей работы. “После оптимизации сайта количество уников выросло в 38 раз”.
Торопить клиента дать обратную не нужно, ведь в таком случае в снятом видео отзыве он расскажет о сотрудничестве с вами поверхностно. И этот минус будет записан вашей компании.
Модерирование комментариев на YouTube
Другие пользователи YouTube могут добавлять комментарии к вашим видео и на вашем канале, если на нем включена закладка – Обсуждение. Как у владельца, у Вас есть некоторые инструменты для модерирования дискуссии.
Что можно сделать с комментариями. Проверьте наличие функции, нажав на стрелку в правом верхнем углу комментария, касающегося вашего канала или фильма.
- Удалить – удаление комментариев с YouTube. Если на комментарий были даны какие-то ответы, то они будут удалены вместе с ним. Если комментарий был опубликован также в Google Plus, то он не будет оттуда удален.
- Сообщить о спаме или нарушении – позволяет сообщить команде YouTube о комментарий, который, по вашему мнению, является ругательным или может рассматриваться как спам.
- Запретить на канале, пользователь не может добавлять комментарии для фильмов и на канале. Вы можете потом удалить этого человека из списка заблокированных пользователей в настройках сообщества.
Утверждение комментариев перед публикацией. Вы можете допускать публикацию комментарии к своим видео или на вашем канале только после их принятия.
- Комментарии к видео – в Менеджере видео, нажмите Изменить под фильмом и нажмите Дополнительные параметры. В параметре Разрешить комментарии выберите Утверждены. Вы также можете выбрать настройки по умолчанию.
- Комментарии на канале, чтобы включить эту опцию на вашем канале, перейдите к настройкам навигации по каналу.
Когда кто-то добавляет комментарий, Вы получите уведомление, а на канале или в фильме появится синий баннер, информирующий о комментариях, которые ожидают утверждения. После проверки комментария, вы можете его принять, удалить или пожаловаться на спам или нарушение правил.
Фильтрация спама. Если кто-то добавляет комментарий, который похож на спам, Вы увидите голубой флаг на канале или рядом с видео. После проверки такого комментария, вы можете удалить его или принять, если в самом деле не будет спама.
В настройках сообщества доступны дополнительные инструменты, которые помогут Вам активно модерировать комментарии.
Открытые комментарии: модерация, общение с пользователями
Проводя анализ роликов в топах, мы выяснили, что, если комментарий лайкают и отвечают на него, то такое видео чуть лучше ранжируется. Другими словами, если какой-то пользователь задал вопрос и получил десяток, а лучше сотню ответов, то видео поднимается в поиске. Мы решили начать общаться с пользователями от имени канала, задавать вопросы и всячески поощрять сотрудников, которые также будут это делать с личных аккаунтов.
В итоге количество ответов на вопросы от нашего аккаунта достигало до 50% от всех комментариев.


Общаясь с пользователями, очень важно показать человеческое лицо, а не просто логотип корпорации. Аудитория ценит честность и самоиронию
Даже самые закоренелые хейтеры превращаются в ярых адептов и евангелистов, если общаться с ними по-человечески.
Как посмотреть свои комментарии в Ютубе на ПК
Сначала разберемся, зачем люди хотят найти свои комментарии в Ютубе. Причин может быть множество. К примеру, человек решил внести изменения в уже размещенный текст или захотел удалить размещенный отзыв. Бывают ситуации, когда пользователь не включил вовремя уведомление, но хочет посмотреть ответы на свой старый коммент. Вне зависимости от обстоятельств, у него имеется несколько методов посмотреть на свои отзывы.
Если что сначала читай как оставить комментарий на Ютубе — правила и рекомендации.
Поиск через Гугл
Это самый простой, но наименее эффективный способ, как найти свои комментарии в Ютубе. Он построен на том принципе, что поисковая система индексирует сведения в Сети и сможет их выдать пользователю по запросу. Чтобы посмотреть свои комменты, необходимо войти на сайт поисковика и набрать строчку site:youtube.com, а после указать логин или какой-то кусочек вашего текста. Далее жмите поиск. В случае успеха в результатах появляется ссылка, перейдя по которой можно узнать нужную информацию.
Поиск через возможности браузера
Чтобы посмотреть и найти все свои комментарии на YouTube, можно воспользоваться еще одним «поисковым» способом. Отметим, что он весьма специфичен и не всегда удобен. При этом игнорировать его совсем не стоит. Лучше всего, если ваш коммент в Ютубе находится на последней позиции и добавлен недавно, но так, к сожалению, происходит не всегда.
Если отзыв оставлен давно, сделайте следующие шаги:
- Перейдите в раздел Просмотренные своего профиля. Это необходимо, чтобы быстро найти интересующее видео. Ролик можно найти в специальной гид-панели или в нижней части ресурса. В предложенном перечне показываются все просмотренные видео и даже те, которые были интересны еще очень давно. Чтобы быстрей посмотреть нужный вариант, можно ввести какое-либо слово в поисковой строке.
- Войдите в видео, под которым вы хотите увидеть свои комментарии на YouTube.
- Займитесь поиском нужного отзыва. Здесь можно просто пролистывать список и искать свои отзывы или сделать проще и воспользоваться специальной поисковой функцией браузера. Жмите на сочетание кнопок Ctrl+F.
- Введите в специальное поле запрос, в котором будет часть своего комментария, оставленного ранее.
- Найдите в списке подсвеченные места. Проще всего указать никнейм на Ютубе, чтобы посмотреть все свои комментарии и выбрать тот, который необходимо на данный момент.
Раздел Комментарии
Рассмотрим более простой метод, как посмотреть в Ютубе свои комментарии, и не прибегать к указанным выше манипуляциям. Здесь алгоритм действий предельно прост и понятен для любого пользователя. Сделайте следующее:
- Войдите в свой аккаунт на Ютуб, где вы ранее оставляли комментарий.
- Перейдите в раздел Просмотренные. Выше мы отмечали, что здесь отображаются все ролики, которые вы смотрели ранее.
- Перейдите из вкладки Истории просмотров в раздел Комментарии.
- Теперь из всего перечня найдите тот вариант, который интересует, и сделайте необходимые манипуляции с отзывом.
- Кликните на вертикальные три точки, которые позволяют перейти в дополнительное меню, а там измените или удалите сообщение.
Рассмотренный способ очень прост и дает ответ на вопрос, как посмотреть мои комментарии на Ютубе.
Уведомление
Бывают ситуации, когда необходимо найти ответ другого пользователя на ранее оставленный коммент. В таком случае можно воспользоваться одним из предложенным выше методом. Этот вариант не эффективен, ведь комментарии размещаются хаотично. Второй момент — включение системы оповещений. Для этого найдите специальный колокольчик после входа в аккаунт вверху (правее). Кликните на него и посмотрите действия, которые напрямую связаны с вашим профилем. Разработчики Ютуб упростили задачи и сделали маркировку значка, если у пользователя появляются новые отзывы. Объясним способы как слушать в фоновом режиме.

