Как написать комментарий в youtube
Содержание:
- Что делать, если не получается оставить комментарий
- Как пишутся комментарии
- Как найти свой комментарий на YouTube
- Как отключить комментарии для всех видео по умолчанию
- Открытые комментарии: фильтр нецензурной лексики, бан
- Как написать ответ другим пользователям
- Вариант 1: Компьютер
- Просмотр комментов с мобильного устройства
- Что такой таймкод?
- Как комментировать видео
- Просмотр комментариев через компьютер
- Показатели
- Как ответить на комментарий другого пользователя
- Как форматировать комментарии
Что делать, если не получается оставить комментарий
- Во-первых проверьте, воспользовались ли вы учетной записью системы Гугл для входа. Если вы на YouTube через браузер, в верхнем углу справа должна быть ваша аватарка от система Google+. Если вы сидите через официальное приложение для мобильных устройств, данная иконка будет отображаться в левом углу.
- Посмотрите, включена ли опция комментирования к нужному видео. Если автор ее отключил, под роликом отображается надпись “Комментарии к этому видео отключены”.
- Включите cookie-файлы. Если ранее вы включили блокировку передачи данных файлов через браузер, опция комментов может быть заблокирована. Откройте настройки используемого интернет-браузера и убедитесь, что параметры приватности выставлены правильно.
- Возможно сам браузер работает некорректно, попробуйте выполнить действие через другой ресурс, с Safari/ Firefox/Опера и так далее.
Как пишутся комментарии
Когда доступ к видеосюжетам открыт всем пользователям, вслед за просмотром вы получаете право на участие в обсуждениях. Алгоритм написания комментариев в ютубе прост – нажимаем клавишу «оставьте комментарий», расположенную под просмотренным роликом, пишем текст, жмем кнопку «отправить».
В случае, если доступ комментариев к видео на YouTube ограничен, такое действие становится невозможным. Подобная опция открыта для общедоступных видеоматериалов и контента, имеющего доступ через специальные гиперссылки.

Как прикрепить коммент, разобрались.
Если хотите поделиться ссылкой на увлекательный материал, в комментарий вставляется адресная ссылка URL.
Как найти свой комментарий на YouTube
Комментарии чаще всего ищутся с целью их удалить, так как ваше мнение могло измениться, вы оставили комментарий по ошибке или для удаления есть какая-то другая причина. Также частенько пользователи ищут свои комментарии, чтобы посмотреть ответы на него и/или количество оценок. Оценивать на YouTube можно не только видео, но и комментарии других пользователей.
Всего существует несколько способов найти ваш комментарий, о которых мы говорим ниже.
Вариант 1: Через «Комментарии»
Если вы пользуетесь YouTube, будучи авторизованными в сервисе, то вся история вашей активности записывается в специальный раздел. Её можете просмотреть только вы. Там быстро можно найти не только те видео, которые вы смотрели, но и комментарии к ним, если вы таковые оставляли.
Делается это по следующему принципу:
В левой части интерфейса сайта обратите внимание на пункт «История». Перейдите в него.
Откроется список видео, которые просмотрели за всё время существования вашего аккаунта
Обратите внимание на правую часть интерфейса. Здесь вам нужно нажать на переключатель у пункта «Комментарии».
Теперь на странице отображены все ваши комментарии.
Однако комментариев может быть слишком много, а вам требуется найти какой-то конкретный. В таком случае вместо того, чтобы долго скролить страницу можно воспользоваться встроенным в браузер поиском. Он вызывается комбинацией клавиш Ctrl+F.
В поисковую строку пропишите несколько слов/фраз из своего комментария или название видео, к которому данный комментарий был оставлен.
Этот вариант наиболее простой и срабатывает практически всегда. Единственным исключением может быть только тот факт, что вы оставляли слишком много комментариев. Тогда наиболее ранние могут не отображаться.
Вариант 2: Через «Историю»
Этот способ во многом похож на предыдущий, но здесь вы ищите комментарий на вкладке с самим видео, а не в отдельном разделе. Инструкция к этому варианту выглядит следующим образом:
- Выполните авторизацию в своём аккаунте на YouTube и перейдите во вкладку «История». Как это сделать было написано выше.
- Среди списка видео найдите то, к которому вы ищите свой комментарий. Для удобства вы также можете воспользоваться поиском по странице, который вызывается с помощью комбинации клавиш Ctrl+F.
Впишите в строку название того видео, комментарий к которому вам требуется найти.
Теперь перейдите на страницу этого видео.
Далее снова вызовите поиск по странице. Сюда нужно вписать либо текст/его часть вашего комментария, либо имя вашего аккаунта.
Возможно, что изначально вам не будет показано никаких комментариев. Проблема вызвана скорее всего тем, что комментариев слишком много, а ваш ушёл вниз и не загрузился на странице. Чтобы его найти, придётся подгрузить ещё комментариев, нажав на кнопку «Показать ещё».
Делайте так до тех пор, пока не найдёте свой комментарий.
Вариант 3: Оповещения
Этот вариант поиска рекомендуется использовать в том случае, если вы оставляли свой комментарий недавно и/или на него отвечали другие пользователи, лайкали его и т.д.
Список действий следующий:
- В верхней части окна нажмите на иконку колокольчика.
- Среди списка предложенных видео и других оповещений найдите свой комментарий.
Нажмите на него, чтобы перейти к тому видео, на который вы его оставили, а также просмотреть сам комментарий.
Этот способ пускай и выглядит более простым в исполнении, но с его помощью можно найти только недавние свои комментарии и то только те, на которые была какая-либо ответная активность.
В ходе данной статьи было рассмотрено несколько способов по поиску комментариев на сайте YouTube. Надеемся, что они были вам полезными. Оставляйте свои комментарии к нашей статье, если у вас есть какие-то вопросы или идеи.
Как отключить комментарии для всех видео по умолчанию
Как уже говорилось выше, на платформе YouTube можно отключить комментарии для всех видеороликов по умолчанию. Чтобы это сделать, пользователю придется выполнить такие действия:
Открываем основную вкладку площадки YouTube. Кликаем левой клавишей мышки по главной фотографии профиля, которая расположена в правой верхней части действующей страницы.
Когда выдвинется небольшое меню, необходимо будет найти там раздел «Творческая студия YouTube». После того, как найдете данную графу, просто клацайте по ней левой клавишей мышки.
Перед вами должна открыться творческая студия ютуба
Обратите своё внимание на левую часть вкладки. Там будет несколько основных разделов
Необходимо будет найти там пункт «Настройки» и щелкнуть по нему левой кнопочкой мышки.
Когда вы это сделаете, по центру экрана появится специальное окошко с настройками. Необходимо будет перейти в раздел «Загрузка видео».
После чего, просто нажмите левой клавишей мыши по графе «Расширенные настройки».
В окошке должен открыться раздел для настроек выкладываемых видеозаписей. Для начала нужно будет найти пункт «Комментарии». После чего, просто клацаем левой кнопкой мышки по строчке «Параметры доступа».
Выдвинется несколько строчек с различными вариантами настроек. Если вы хотите отключить комментарии для всех видео по умолчанию, то придется кликнуть по строке «Отключить комментарии».
Теперь, остается лишь нажать один раз левой клавишей мышки по пункту «Сохранить».
Как только вы это сделаете, в нижней части страницы появится сообщение с текстом «Настройки сохранены».
Открытые комментарии: фильтр нецензурной лексики, бан
Для начала настраиваем фильтр нецензурной лексики. В YouTube есть замечательная функция, которая не будет пропускать комментарии с неугодными каналу словами. Проявляем креатив и делаем список из нескольких сотен слов (по понятным причинам этого скрина не будет). Как показала практика, это на 99% решило проблему оскорблений. Пользователей, которые меняют в матерных словах одну букву, баним навсегда.
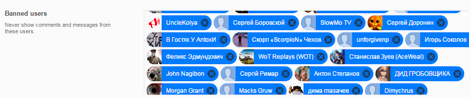
Сложно оценить влияние именно комментариев на продвижение, в это время велась и другая работа (улучшение миниатюр, тестирование аннотаций, приоритет видео с хорошими показателями и т. д.), но все метрики стали расти.
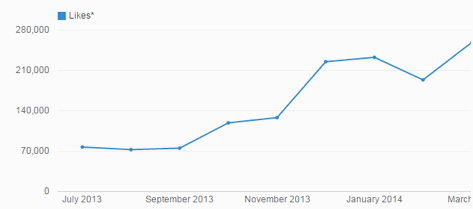
Стал расти поисковой трафик:
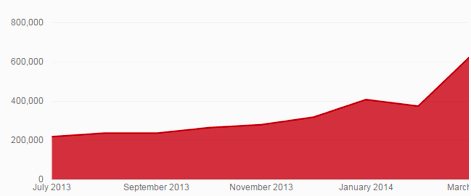
И трафик с различных фидов и рейтингов:
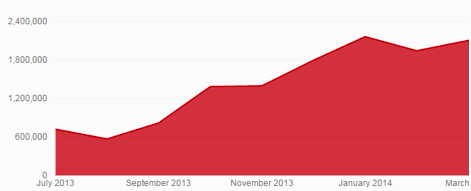
Мы анализировали все негативные комментарии, старались учитывать их в будущих видео. Например, люди хотели знать, какая мелодия используется в видео. Мы стали писать название песни и исполнителя в описании. Если в комментариях жаловались на нехватку каких-то видео, мы отдавали им приоритет в будущем.
Как написать ответ другим пользователям
Иногда наше мнение может совершенно отличаться от мнения других, хочется вступить в разговор, чтобы понять точку зрения человека. Для этого на платформе придумали такое, что человек может отвечать другому.
Отвечая другому человеку, необходимо соблюдать не только политику Ютуба, но и моральные и гуманные ценности. Ни в коем случае нельзя переходить на оскорбления, которые могут обидеть человека. Это может обернуться после плачевно не только для вас, но и для другого.
Чтобы принять участие в дискуссии, нужно сделать следующее:
Для начала находим тот коммент, на который хотелось бы ответить;
Кликаем на специальную опцию, которая доступна под комментарием человека. Называется она «Ответить»;
После этого пишем ответ, текст сообщения
Стоит обратить внимание, что все происходит не анонимно, а от того аккаунта, на котором сидит человек;
Кликаем на иконку «самолетик». Теперь мнение автоматически отразится под другим комментом
Пользователь тоже может ответить и на него, если посчитает необходимым.
Таким образом можно не только комментировать, но и отвечать другим пользователям на платформе Ютуба.
https://www.youtube.com/watch?v=94uEnzhoEMQ
Вариант 1: Компьютер
На ПК можно отредактировать настройки сразу нескольких загрузок или только одной.
Способ 1: Массовое изменение
Настройки, выставленные по инструкции ниже, будут применяться по умолчанию при загрузке новых видео.
- Нажмите картинку канала и откройте «Творческую студию».

В боковом меню кликните кнопку «Настройки», имеющую значок шестерёнки.

Перейдите в раздел «Сообщество» и откройте вкладку «Настройки по умолчанию».

В списке «Комментарии к новым видео» выберите любой из трёх первых вариантов. Например, можно включить принудительную отправку спама и прочих нежелательных сообщений на модерацию.

Аналогичным образом проделайте действия, связанные с обсуждением канала. Настройка для прямых эфиров производится иначе — чат отключить нельзя, но можно поставить флажок для ручной проверки подозрительных сообщений. Закончив, нажмите «Сохранить».

Способ 2: Редактирование видео
YouTube даёт владельцам каналов возможность разрешать зрителям комментирование не только всех видеороликов, но и лишь некоторых из них.
- Кликните изображение своего профиля, а затем — «Творческая студия YouTube».
Перейдите во вкладку «Контент» (вторая кнопка сверху в боковом меню).

Используя флажки, отметьте видео, параметры комментирования которых следует изменить. Кроме того, можно выбрать все ролики, поставив галочку в самой верхней форме. После этого кликните «Изменить».

Выберите настройку «Комментарии».

Откройте выпадающий список, чтобы увидеть больше поддерживаемых значений.

Отметьте наиболее подходящее действие. Рекомендуем выбрать «Отправлять потенциально недопустимые комментарии на проверку», чтобы избежать мгновенного отображения спама в комментариях под видеороликом.

Примените новые настройки, щёлкнув «Сохранить изменения».

Поставьте галочку «Я осознаю последствия этого действия» и воспользуйтесь кнопкой с тем же названием, что и на предыдущем шаге.
Просмотр комментов с мобильного устройства
Приложение поддерживает многие опции, имеющиеся в обычном персональном компьютере, так что сложностей с функционированием не возникает, что считается неоспоримым достоинством для опытных и начинающих пользователей.
Есть возможность оформлять подписку на интересные видеоканалы любимых авторов, писать комментарии, перечитывать их.
Такая опция присуща исключительно компьютерной версии, мобильный вариант оставляет возможность только знакомиться с текстом, размещенным зрителем под видеосюжетом. И нет никакого значения, ваш видеоролик либо стороннего автора.
Опытные блогеры смогли модерировать комменты в Творческой студии с ПК либо мобильного браузера, активировав перед этим отображение полноценной версии сайта.
Как посмотреть комментарии в ютубе на телефоне? Порядок действий не зависит от операционки, так что пользователи Айфонов или Андроидов выполняют схожий алгоритм действий. Для примера разберемся, как найти свои комменты на YouTube в Андроиде:
- открываем ютубовское приложение;
- подбираем видеоролик, к которому планируем редактировать текстовое сообщение;
- выполняем прокрутку странички вниз, находим пункт «комментарии». Весь перечень схожих роликов, размещенный перед этим, можно проигнорировать. Если есть желание, оставшиеся записи сортируете по популярности и времени размещения;
- перед тем, как посмотреть комментарии в ютубе на Андроиде, нажимаем клавишу «показать ответы». Если компьютерная ветка с текстами продолжается вниз, в мобильном приложении поверх появляется страничка с находящимися на ней комментами. Воспользовавшись крестиком вверху справа, вы всегда закроете ее, чтобы выполнить возврат в полный список уведомлений.
В первую очередь это относится к детскому контенту либо видеосюжетам, в которых принимают участие несовершеннолетние. Если вы ищете возможность, как посмотреть комментарии на ютубе через телефон в таких случаях, перед вами появляется уведомление «комментарии отключены».
Чтобы посмотреть комментарии на ютубе с Айфона, выполняется аналогичный порядок действий.
Авторы видеоконтента советуют подписчикам или обычным зрителям останавливать просмотр и уточнять, какие сообщения оставлены сторонними пользователями. Подобные действия позволяют получать дополнительный доход по монетизации, повышать активность видеоканала.
Комменты помогают понимать общий настрой просмотрщиков от увиденного сюжета, дают возможность наладить обратную связь между автором блога и подписчиками.
Как определено правилами хостинга, блогер может установить разные фильтры на уведомления и комментарии, чтобы блокировать варианты с конкретными словами.
Что такой таймкод?
По заголовку вы уже могли догадаться, что время в комменатриях называется «Таймкод». Данная функция очень полезна как для зрителей, так и для тех пользователей, кто загружает видеоролики на платформу YouTube. Все дело в том, что с помощью таймкодов очень удобно разделять видеоролик на временные промежутки.
Если рассматривать функцию таймкода со стороны пользователей, которые заливают видеозаписи на ютуб, то она для них полезна в следующем случае. Допустим, видеоролик длится около часа. За этот час происходят разные моменты, которым можно дать название с помощью таймкода.
 Если пользователь зашел посмотреть какой-то определенный кусочек видеоролика, то благодаря таймкоду он без лишних усилий сможет на него попасть.
Если пользователь зашел посмотреть какой-то определенный кусочек видеоролика, то благодаря таймкоду он без лишних усилий сможет на него попасть.
Говоря кратко, таймкод – это временная отметка, которая прикрепляется к конкретной видеозаписи на интернет площадке YouTube.
Как комментировать видео
Пошаговая инструкция упростит понимание, как под видео на Ютубе оставлять комментарии. Для этого следует прокрутить страницу, на которой размещен ролик, вниз, до поля для ввода отзыва.
Нажав в нем левой кнопкой мыши, напишитесвои мысли по поводу увиденного. Когда изложите все, что хотели, останется только щелкнуть по кнопке «Оставить комментарий».
Алгоритм действий
Алгоритм действий
Если возникают сложности с тем, как написать комментарий в Ютубе, вероятно, есть какие-то проблемы со входом в аккаунт. Следуйте алгоритму, чтобы быстро разобраться в причинах.
Проверьте, точно ли вы вошли в свою учетную запись. Если ее нет, то придется зарегистрироваться на сайте
Без собственного аккаунта прокомментировать видео на Ютубе не получится.
Обратите внимание, что учетная запись может быть старой. Если ваш канал был создан до 2009 года, придется его связать с текущей учетной записью
Так же придется поступить, если вы не заходили на свой аккаунт с 2011 года. Перейдите на страницу, на которой существует возможность заявить о своих правах на канал, не связанный с Google-аккаунтом. Далее нужно следовать инструкциям сервиса.
Когда вы решаете написать комментарий в YouTube под роликом, который смотрите, то поставьте его на паузу. В этом случае страница не запустит автоматически следующий ролик, пока вы пишете текст. Если этого не сделать, можно случайно оставить отзыв под совсем другим видео.
Если вы по ошибке написали коммент в Ютуб не под тем видео, то сначала удалите его. Затем нажмите кнопку «Назад», чтобы вернуться к нужному вам ролику.
Блок для комментов расположен под основной информацией. Чтобы его найти, нужно прокрутить страницу вниз. Если его нет, значит, возможность оставить отзыв на Ютубе под роликом закрыта его создателем.
Написав текст, нажмите на «Оставить комментарий». Точно так же следует действовать, когда пишите отзыв с мобильного телефона.
Если в последний момент вы передумали писать комменты на Ютубе, можете нажать кнопку «Отмена». Она расположена слева от синей кнопки для отправки отзыва.
На сайте все сообщения расположены в обратном хронологическом порядке. Сначала самые новые. Прокручивая страницу вниз, вы можете увидеть, что раньше писали по этому поводу. Если на какой-то комментарий оставляют ответ, он поднимается вверх.
Если ролик в открытом доступе
Открытый доступ
В зависимости от того, как настроено размещенное видео, комментировать его может быть невозможно. Ролики могут находиться в открытом или ограниченном доступе.
Когда автор добавил видео в открытый доступ, комментарии видны всем без исключения. Любой зарегистрированный пользователь может присоединиться к обсуждению.
Обратите внимание, если вы решите оставить комментарий на Ютубе через аккаунт G Suite, он будет виден остальным. Чтобы оставить комментарии на YouTube под видео, находящимся в открытом доступе, достаточно найти соответствующее поле, ввести текст и нажать кнопку «Оставить комментарий»
Чтобы оставить комментарии на YouTube под видео, находящимся в открытом доступе, достаточно найти соответствующее поле, ввести текст и нажать кнопку «Оставить комментарий».
При этом личные сообщения под видео, находящимся в открытом доступе, будут недоступны.
Если доступ ограничен
Ограниченный доступ
Если у вас есть ссылка на видео, то вы имеете право участвовать в обсуждении ролика и просматривать его. Для всех остальных пользователей эти функции будут недоступны. В таком случае для просмотра не требуется вход в Google-аккаунт. Смотреть записи смогут только пользователи, которым автор предоставит ссылку. Им потребуется ввести необходимый URL.
Чтобы пригласить к просмотру, можно отправить ссылку кому-нибудь еще. Этот контент не будет отображаться в списке ваших видеозаписей, в поиске он появится только при том условии, что он будет добавлен в общий плейлист. В противном случае ролик так и останется доступен ограниченному количеству пользователей. Только они смогут просматривать его и писать комментарии под видео.
Просмотр комментариев через компьютер

Когда автор соглашается на комментирование, зрители могут добавлять отзывы, перечитывать имеющиеся сообщения, писать ответы, давать оценку мнениям. Широта функционала позволяет комфортно пользоваться сервисом на любом гаджете.
Как смотреть комменты в приложении YouTube? Для этого необходимо перейти к ролику и пролистать его вниз, где под видео находятся отзывы. Здесь можно поделиться мнением и ответить на вопрос другого человека, объединять ответы, формируя из них ветки. Просмотреть чужой комментарий сможет любой желающий с перспективой принять участие в обсуждениях.
Действия подобного рода наказываются, читатель вправе подать жалобу, а автор может удалить коммент навсегда.
История
Желающие могут просматривать все сообщения, используя раздел «история», где находится закрепленный комментарий. Чтобы уточнить интересующую вас информацию, войдите в историю комментов, нажав на текст, откройте страничку с отзывами. Если видео, под которым оставляли сообщение, удалено, записи в истории вы не увидите. На вопрос, «почему не могу прочитать комментарии в ютубе?», отвечаем сразу – вероятно, в связи с допущенными нарушениями отзыв был удален.
Как поделиться
Зная, как зайти в комментарии в ютубе, можно делиться чужими сообщениями с другими пользователями. Необходимо нажать временную метку, чтобы в адресной строчке высветилась ссылка. Копируем ее и пересылаем любым возможным способом – через соцсети или по электронной почте
Сортировка
Если вы смотрите канал на ютубе на компьютере и знаете, где читают комментарии, порядок их отображения можно поменять, воспользовавшись одним из способов:
- на первое место выводим популярные. В этом случае просматриваются отзывы, набравшие больше всего лайков либо ответов от зрителей. Занимаясь продвижением, на такие сообщения ориентируются в первую очередь. Аналогичный принцип работает, как только вы решите смотреть комментарии на ютубе через телефон;
- сначала просмотр новых. Отличительная особенность от предыдущего варианта – отображение в первую очередь «свежих» сообщений, после которых размещаются более старые комментарии. Такой вариант подходит пользователям, решившим контролировать отзывы прочих участников и изучать новые мнения.
Просматриваем чужие ответы
Мы разобрались, где искать комментарии к видеосюжетам и каким образом их просматривать. Но иногда возникает необходимость перечитать отзывы на конкретный коммент. Найти их можно через специальную строчку, нажав кнопки CTRL и F и введя слово или фразу для поиска.
Если интересуют ответы на оставленное вами мнение, действуйте таким образом:
- войдите в раздел «просмотренные»;
- откройте «историю» просмотров;
- найдите «комментарии»;
- нажатием известных клавиш выберите нужный и откройте ответы к нему.
Есть еще один несложный способ – нажимаем на колокольчик, символизирующий оповещения. Именно сюда приходит уведомление на каждый ответ.
Показатели
Лайки, дислайки и комментарии тесно связаны между собой. Если у ролика много дислайков, то и комментарии будут чаще всего негативные. Поэтому работа над одним фактором частично сказывается и на других.
Вообще для оценки показателей обычно используют соотношение к 1000 просмотрам. Сколько у вас лайков на 1000 просмотров, сколько комментариев, сколько дизлайков и т. д. Очень хорошее исследование есть на зарубежном портале Reelseo.
Мы проводили собственные исследования по количественной оценке показателей на многих каналах. Ниже приведены результаты исследований. Конечно, тут очень многое зависит от тематики, данные могут разниться в любую сторону.
Количество комментариев на 1000 просмотров
Для рунета среднее значение составляет от 3 до 5 комментариев. Если цифра меньше, надо увеличивать вовлеченность. Если больше, то с каналом все в порядке.
Количество лайков на 1000 просмотров
Для рунета хорошее значение от 30 до 40 лайков. Если цифра меньше, задумайтесь о качестве контента.
Отношение дислайков к лайкам
В идеале это 6% и ниже. Но пока по нашим наблюдениям эта метрика имеет не самое большое значение.
Высчитывали мы эти данные следующим образом: брали видео (как свои, так и конкурентов), которые выбивались в разные рейтинги и фиды (что посмотреть, рекомендуемое и т. д.). Высчитывали соотношение у этих видео и вносили в табличку. А потом просто посчитали средний показатель. Конечно на видео влияют множество других факторов (количество просмотров, удержание, описание, тэги и многое другое), но влияние комментариев, лайков, а также их соотношение к просмотрам игнорировать точно нельзя.
Как ответить на комментарий другого пользователя
Если начать листать страницу с видео еще дальше (ниже поля для ввода комментария), то вы обнаружите те самые комментарии. В данном примере их почти 6000.

Список этот бывает до бесконечности долгий. Листая его и читая сообщения, оставленные людьми, вы можете захотеть ответить кому-то, и это сделать очень просто. Рассмотрим на примере.
Допустим, вы хотите ответить на комментарий пользователя с никнеймом aleefun chanel. Для этого рядом с его сообщением нажмите на ссылку «Ответить», чтобы появилась форма для ввода сообщения. Как и в прошлый раз, введите свое изречение и нажмите кнопку «Ответить».

Вот и все, как видно, делается это очень просто, не сложнее, чем оставить комментарий под роликом. Пользователю, на чье сообщение вы ответили, придет уведомление о ваших действиях, и он сможет поддержать диалог, ответив уже на ваше обращение.
Как форматировать комментарии
Иногда нужно изменить форматирование комментария, например, чтобы обратить на него внимание автора и других пользователей. В Ютубе есть такая возможность
Изменение шрифта
Изменить шрифт будет довольно просто. Для этого потребуется добавить всего пару символов:
- Чтобы текст стал жирным, поставьте звездочки с двух сторон, будет выгдядеть так: *жирный*.
- Для выделения фразы или отдельного слова курсивом, нужно написать так: _выделяемое слово_.
- Чтобы слово или часть текста были
зачеркнуты, поставьте в начале и конце дефис: -зачеркнуто-.
Как добавить ссылку
С добавлением ссылки трудностей тоже возникнуть не должно. Достаточно просто скопировать URL-адрес, которым вы хотите поделиться, а затем вставить его в поле, в котором пишете отзывы.

