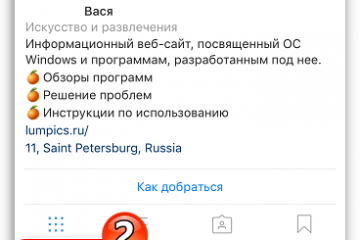Как добавить фото в сторис инстаграма: 2 способа
Содержание:
- Какие возможности есть в сервисе для сторис
- Что такое сторис
- Идеи и разновидности оформления обложек Сториз
- Как добавить историю в Инстаграм
- Возможные ошибки и проблемы
- На устройствах Android
- Способ 2: Сторонние средства
- Как изменить фон через Instagram?
- Как опубликовать фотографию старше 24 часов в историю в Инстаграме?
- Как добавить музыку в историю Инстаграм
- Можно ли опубликовать несколько фото с компьютера в Сторис
- Как вставлять фото в историю Инстаграм
- Способ второй: картинка-коллаж
- Использование сторонних сервисов
- В заключение
Какие возможности есть в сервисе для сторис

Перед тем как направлять на себя селфи-камеру, не забудьте узнать, какие возможности и режимы съёмки, связанные с Stories, присутствуют в социальной сети. А именно, это:
Рассмотрим каждый тип «коротыша» поподробнее в разделах ниже.
Фотографии из галереи

Если хотите поделиться впечатлениями со своими друзьями в приложении, не обязательно судорожно хватать телефон и снимать всё «онлайн». Можно загрузить сторис в Инстаграм из уже имеющихся в галерее фотографий.
Однако не стоит забывать – картинки должны быть не старше суток. Конечно, любой запрет можно обойти, поэтому чуть ниже разберёмся, как вставить в публикацию «несвежие» изображения.
Лайф режим для фоток
Новинка в Инстаграмном «мире» живые (лайф) фото. Это значит, что при помощи специальной утилиты, блогер сможет выкладывать более интересные ролики с различными эффектами поверх картинки (снегопад, дождь) или же с движением некоторых элементов на ней.
Далее действуйте по инструкции:
Готовое видео
Если же блогер снял видео и хочет загрузить в ИГ уже готовое, то поступить следует таким же образом, как с фотографиями из галереи. А точнее:
Запись дорожек и живые трансляции
Живое общение со своими товарищами или поклонниками также получится организовать в соцсети Инстаграма. Для этого понадобится режим прямой трансляции. Чтобы его включить, от вас требуется:
Создание текстовых stories
Ещё одна интересная функция stories – текст. Можете добавить в ролик картинку с надписью или сделать вовсе один текст. Для этого:
Функция бумеранг
Ещё одна возможность для любителей выкладывать необычных «коротышей» – это видео бумеранги. Они представляют собой зацикленный ролик длительностью в секунду. При этом один ролик повторится 4 раза. То есть сама история будет идти 4 секунды.
Чтобы включить «Бумеранг», требуется:
- В stories прокрутить меню вправо до иконки «Boomerang».
- Записать что-нибудь креативное и по желанию оформить его.
- Ознакомиться с результатом.
- Разместить.
Свободные руки
В связи с тем, что обычная съёмка сделана следующим образом:
- 1 клик кнопки – фото;
- удержание кнопки – видео;
Инстаграм добавил опцию «свободные руки». Это позволит сделать видео, нажав всего лишь 1 раз на иконку для начала и 1 раз для окончания записи. Так что, если «специализируетесь» исключительно на видео, то возьмите на заметку.
Что такое сторис
О такой новинке как сторис в инстаграме, наслышаны практически все пользователи социальной сети. Однако для нового пользователя, сторис в инстаграм что это такое и для нужно остается загадкой.
Сторис /история в инстаграме – это бесплатная функция, которая позволяет делиться всем пользователям событиями в виде фотографий и видеоматериалов, которые происходят в его жизни за день.
В stories инста мира можно добавлять:
- Фотографии;
- Видеоматериал;
- Пост в виде простого текста;
- Снять и опубликовать видео в обратном порядке;
- Создать суперзум;
- Создать boomerang.
Также это замечательная дополнительная функция имеет в своем арсенале очень простые и в то же время интересные фильтры, которые созданы для удобства редактирования публикуемого материала.
Каждый желает хотя бы один раз воспользоваться этой услугой и создать свою собственную историю одного дня, но возникает один часто задаваемый вопрос среди новичков, как добавить в историю инстаграма видео или как выложить фото в историю инстаграма.
Чтобы сделать публикации в stories, в первую очередь необходимо свою страницы и обновленную версию приложения, чтобы не произошло во время съемки stories никакого казуса.

Идеи и разновидности оформления обложек Сториз
При составлении стратегии или подготовке контент-плана, блогеры и SMMщики ориентируются на целевую аудиторию. Будете смеяться, но при выборе обложки нужно делать то же самое.
Обложки бывают разными, от этого и профиль воспринимается по-разному. Условно, их можно поделить на 3 категории:
Стандартные обложки

Подойдут блогерам, простым пользователям и всем аккаунтам с тематикой «лайфстайл».
Тематические обложки
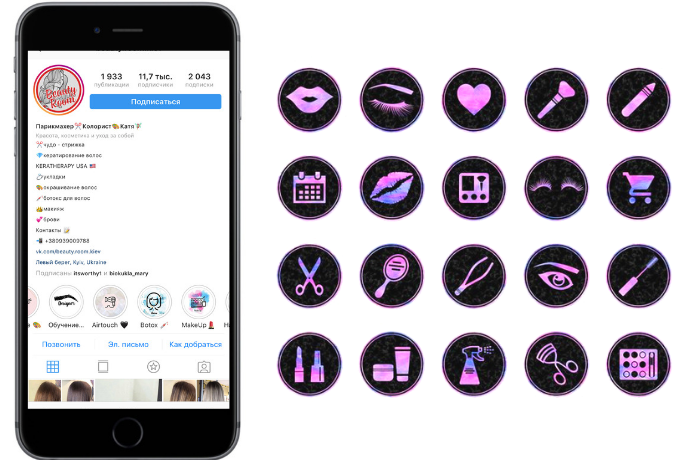
Пригодятся специалистам любых профессий.
Бизнес-обложки
 Пригодится бизнесу, руководителям, инфо бизнесменам
Пригодится бизнесу, руководителям, инфо бизнесменам
Например, в Блэк Стар заморачиваться не стали (кстати, и вы уже знаете, как сделать себе подобную обложку). Но если хотите выделиться, вам не обойтись без обложек вроде тех, что справа.
Совет тем, кто хочет обновить обложку, но не хочет копаться в приложениях: можете сохранить любую из этих подборок и загрузить ее в Инстаграм прямо сейчас.
Лия Канарская, SMM-специалист:
Помимо очевидной функции навигации и стимулирования чувства прекрасного, сторис Хайлайтс прекрасно помогают бизнесу реализовать мероприятия по вовлеченности пользователей в контент, по стимулированию продаж в том числе. Это значит, что вы можете собирать и делиться в разделе «Актуального» отзывы подписчиков о ваших товарах и услугах, сохранять конкурсы и победителей, писать об условиях доставки, оплате, возврате и прочей актуальной информацией. И мой вам совет – поскольку подписи к иконкам Актуальных Историй не вмещают в себя достаточное количество символов, лучше всего обратиться именно к созданию качественных, легко и быстро понятных пользователю, обложек. Не заставляйте гостя вашего Инстаграм задумываться и искать, облегчите ему пользовательский путь к покупке, благо функционал позволяет.
Как добавить историю в Инстаграм

Камера откроется после нажатия на иконку фотоаппарата. Двойное касание отвечает за переключение между задней и фронтальной камерами. То же действие может быть выполнено посредством нажатия круговых стрелок, расположенных в нижней части экрана.
Фото можно сделать посредством нажатия круглой кнопки, расположенной внизу по центру, которая имеет белый цвет. Чтобы начало записываться видео, необходимо удерживать данную кнопку. О начале записи символизирует то, что вокруг неё побежит цветная полоска.
Имеется возможность приближения и удаления видео. Сделать это можно, проведя пальцем вверх, не отрывая его от экрана телефона. Таким образом сработает приближение. Для обратного действия стоит лишь провести пальцем вниз.
В конце 2016 года у пользователей Инстаграм появилась возможность непосредственно в Stories снимать ролики с опцией BOOMERANG — маленькие закольцованные. Сториз позволяет также снимать видео без удержания кнопки записи, благодаря опции «свободные руки».
В Stories имеются маркеры и стикеры, благодаря которым можно украсить вашу запись. Дополнения в этой области появляются регулярно, позволяя делать сториз уникальными и более красочными.
Добавление надписи к сториз
Желание комментировать и вставлять текст к записям Инстаграм удачно перешел на истории. Фотографии, дополненные надписями, нравятся окружающим гораздо больше. Каждый желает получить какое-нибудь пояснение к вашей фотографии, понять настроение и т.д.

Напечатанный текст можно увеличить либо уменьшить. Сделать это можно посредством прикосновения двумя пальцами к экрану, разводя ими для увеличения и сужая для уменьшения. С помощью касаний можно также настроить наклон прикрепленного текста.
Пауза в сториз
Представим, что в «истории» имеется текст, который невозможно успеть прочесть за отведенное время. Для этого имеется пауза, которая срабатывает при прикосновении пальца к экрану во время просмотра сториз.
Просмотр истории
Чтобы переключаться между рассказами, нужно нажимать в правую часть экрана для открытия следующей истории, а в левую для возвращения к предыдущим.
Возможные ошибки и проблемы
Сделать Сторис в Инстаграм из Галереи возможно только при подключении к Интернету. Проблемы возникают при работе через мобильные данные и нестабильное соединение. В этот список входят общедоступные точки доступа.
Список ошибок и проблем при загрузке Stories:
- ошибка загрузки. Низкая скорость сети или нестабильное подключение;
- технические проблемы внутри Инстаграма;
- файл превышает допустимый размер к публикации;
- пользователь не обновил приложение.
В Инстаграм добавить Историю из Галереи возможно и через компьютер. Достаточно установить расширение: «Скачать с Инстаграм +загрузить» или приложение для компьютера на Windows 10. Доступна загрузка через эмуляторы Bluetacks и Memu. В отличие от указанных способов, создает образ мобильного устройства на базу Android, где можно разместить видео и фото в Историю.
На устройствах Android
Инстаграм для разных платформ отличается – на Android-устройствах не получится наложить музыку в сторис, сделать репост фото в свою ленту, а также создавать «фото на фото» через режим стикеров или копировать-вставить, как на iOS.
Microsoft SwiftKey
Microsoft SwiftKey – многофункциональная клавиатура для мобильных устройств, открывающая доступ к различным функциям (в том числе к режиму стикеров для возможности накладывать фото на фото в Instagram).
На некоторых Android устройствах Microsoft SwiftKey уже является клавиатурой по умолчанию. Проверить это можно следующим образом:
- Откройте системные настройки на своём устройстве и перейдите в раздел «Язык и ввод».
- В разделе «Клавиатуры и методы ввода» найдите пункт «По умолчанию» — кликните на него.
- Если у вас уже установлена Microsoft SwiftKey, она отобразится в открывшемся списке. Если нет, кликните синюю кнопку «Добавить клавиатуры» — система перенаправит вас в Play Market, где вы сможете найти нужный вариант.
- На странице Microsoft SwiftKey кликните «Установить» и после окончания загрузки снова перейдите в раздел «По умолчанию» и установите в качестве основной новую клавиатуру.
После того как клавиатура загружена, можно переходить к редактированию сторис:
- Создайте в режиме редактирования изображение, которое хотите использовать в качестве основного.
- На верхней панели выберите инструмент «Текст» — «Аа».
- Откроется ранее загруженная клавиатура. Кликните на инструмент с изображением стикера.
- Перейдите в раздел «Коллекция» (изображение канцелярской кнопки внизу). На верхней части клавиатуры кликните на значок с изображением плюса.
- Откроется режим «Выберите изображение». кликните на нужную публикацию.
- Кликните «Отправить» в правом нижнем углу.
- Изображение загрузится на ранее созданный фон. Добавленный снимок будет масштабирован в соответствии с разрешением экрана и загружен по центру. Вы сможете редактировать его размер, положение, добавить текст и стикеры.
- Опубликуйте историю.
Клавиатура Microsoft SwiftKey помимо добавления фото на фото предлагает широкий выбор анимированных стикеров, шрифтов.
Способ 2: Сторонние средства
Чтобы наложить несколько изображений друг на друга в рамках сторис, не используя при этом стандартные функции Instagram, можно прибегнуть к сторонним приложениям, из которых нами будет рассмотрена лишь клавиатура и фоторедактор. Также отметим, что в качестве альтернативы подойдет практически любой редактор изображений с опцией «Поделиться» и даже некоторые онлайн-сервисы.
Подробнее:Наложение фото друг на друга онлайн
Как наложить фото на фото на Android и iOS
Вариант 1: Microsoft SwiftKey
-
Одной из самых многофункциональных клавиатур для разных мобильных устройств является Microsoft SwiftKey, которую, первым делом, следует загрузить из магазина приложений. Кроме того, по завершении установки следует выбрать новую клавиатуру в качестве основной, используя настройки смартфона, и только после этого переходить к работе со сторис.

Создайте новую историю любой разновидности и, завершив подготовку, воспользуйтесь инструментом «Текст». После этого перейдите на вкладку с изображением стикера на верхней панели в блоке с клавиатурой.

Через меню в нижней части экрана откройте вкладку «Коллекция» и коснитесь отмеченной пиктограммы со знаком «+». Также обратите внимание, что приложение само по себе предоставляет немало элементов, включая анимированные стикеры.

В режиме «Выбрать изображение» пролистайте список картинок, найденных во внутренней памяти устройства, и коснитесь нужного варианта. Убедитесь, что на левой панели включена опция сохранения файла в коллекцию, и можете нажать кнопку «Отправить» в нижнем правом углу экрана.

Добавленный снимок будет отмасштабирован в соответствии с разрешением экрана или файла и расположен в центре. Положение, размеры и прочее можно менять по аналогии с любым стикером в приложении.

К сожалению, для загрузки доступны лишь статичные файлы, но в то же время без видимых ограничений по количеству. Для сохранения сторис используйте привычную кнопку «Получатели».
Вариант 2: Canva
-
С помощью фоторедактора Canva можно различными способами обрабатывать и соединять изображения, в том числе используя шаблоны специально для Инстаграма. Чтобы воспользоваться функцией наложения фото, следует скачать приложение по представленным ниже ссылкам и произвести авторизацию на главной странице.

Дождавшись завершения загрузки, на вкладке «Главная» тапните по значку «+», пролистайте открывшийся список и выберите «История в Instagram». По необходимости здесь же можно прибегнуть к поиску, если не получается найти нужный вариант.
После перехода к редактору новой истории отредактируйте шаблон, коснувшись кнопки «Файл». Больше всего это относится к параметрам проекта вроде имени, а также разрешению изображения.

Чтобы добавить фоновое изображение, в правом нижнем углу редактора коснитесь кнопки «+» и во всплывающее окне выберите «Галерея». Здесь будут представлены все мультимедийные файлы на устройстве, поддерживаемые Canva, включая камеру.

Настройте фоновую картинку нужным образом, используя инструменты приложения. Для добавления нового снимка поверх существующего следует снова открыть меню «+», перейти на вкладку «Галерея» и коснуться миниатюры файла.

Изображение можно перемещать, масштабировать и вращать с помощью голубой рамки. При этом многократное увеличение приведет к скрытию краев изображения за пределами шаблона.
Весьма полезной особенностью приложения является то, что здесь в полной мере поддерживаются PNG-файлы с прозрачным фоном. Таким образом, можно добавлять заранее вырезанные элементы или стикеры.
При помощи инструментов на нижней панели каждое выбранное фото можно настраивать, например, путем наложения фильтров или эффектов вроде отзеркаливания. Особого внимания заслуживает вкладка «Расположение», так как позволяет управлять слоями.

Завершив подготовку истории, на верхней панели нажмите кнопку публикации и в представленном списке выберите «История в Instagram». Если вы не использовали платные элементы в бесплатной версии ПО, сохранение пройдет без проблем.
В результате должно будет открыться приложение Инстаграм с автоматически добавленным, только что созданным фоном. Произвести публикацию можно с помощью кнопки «Получатели», как и в случае с любой другой сторис.

Обратите внимание, что в программе присутствует множество платных возможностей. Из-за этого следует или купить платную версию, или пользоваться только теми инструментами и файлами, которые отмечены подписью «Бесплатно»
Как изменить фон через Instagram?
Встроенный функционал социальной сети Инстаграм позволяет без труда поменять фон в сторис на любой вариант – сплошной цвет или тематическую картинку. Обновить фоновое изображение доступно несколькими способами через панель управления сторис и в режиме редактора. Выбор подходящего метода зависит от желаемого конечного результата.
Способ 1: Применение градиента
Чтобы изменить обои для истории в Instagram:
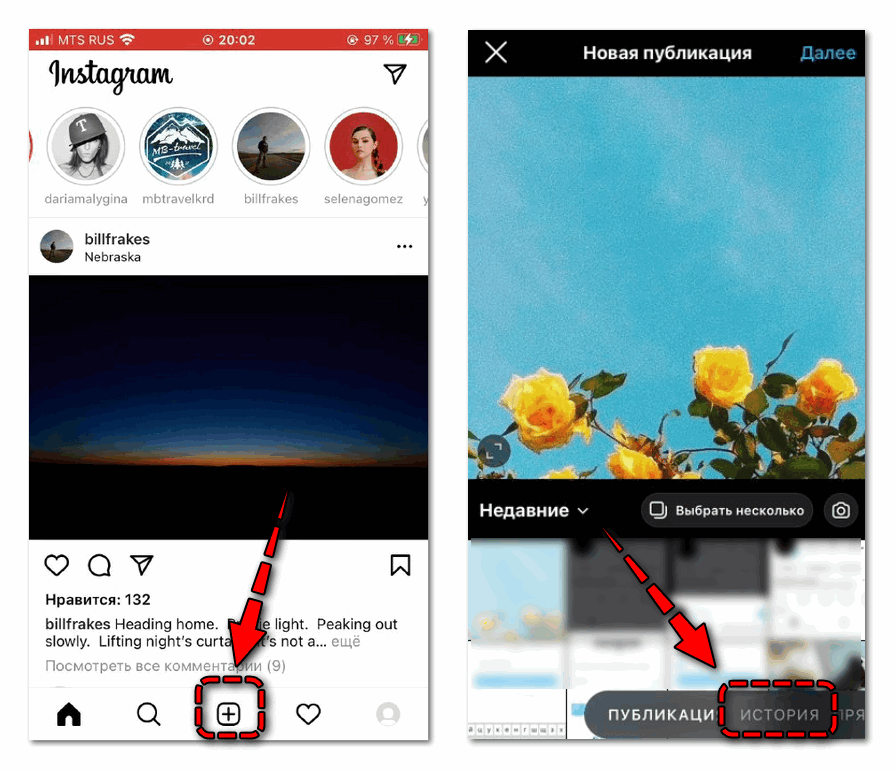
- Перейдите в режим создания сторис – кликнуть по «+» в нижней панели и свайпнуть вправо внизу экрана.
- Найдите в меню управления справа опцию «Создать» в виде иконки «Аа».
- Нажмите на круг в правом нижнем углу для изменения цветовой схемы.
- Добавьте при желании фото из галереи, стикеры или блоки внимания.
- Разместите публикацию в общей ленте или среди близких друзей.
Представленным способом можно поменять фон в сторис на любой цвет. Для этого удерживайте палец на параметре – иконка кружочка, – после чего на экране появится круглая цветовая схема. Перемещайте палец по блоку, пока не найдете подходящий вариант.
Способ 2: Использование инструментов редактора
Альтернативный путь, позволяющий выбрать цветные обои для истории, предполагает обработку публикации в режиме редактора. Прежде всего в режиме создания сторис потребуется выбрать любое изображение или создать новый кадр. Далее следуйте указанной инструкции:
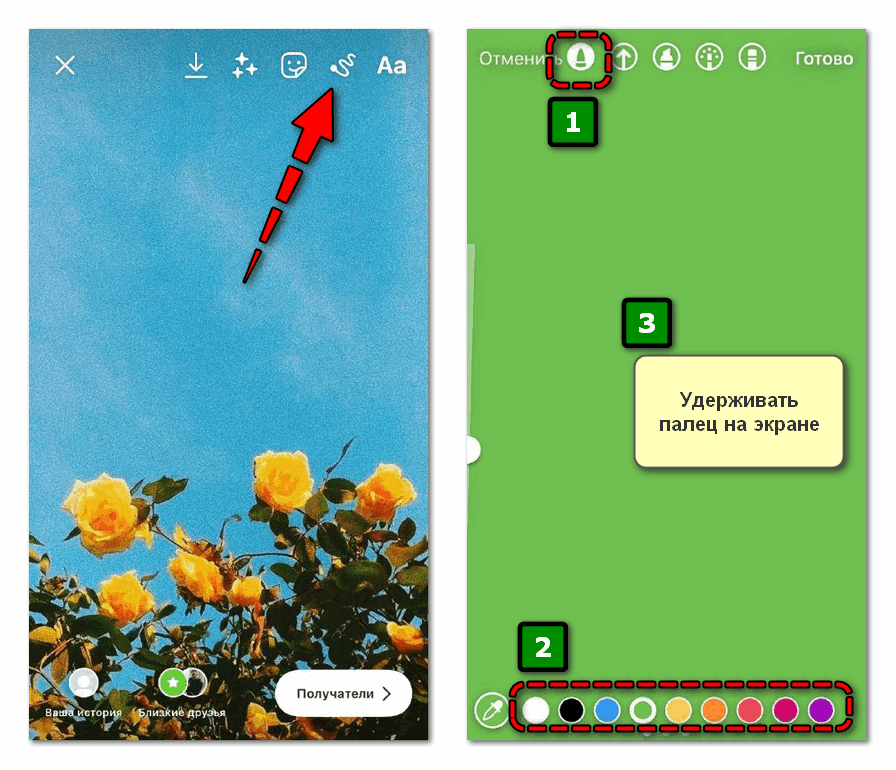
- Найдите вверху страницы инструмент для рисования.
- Выберите в параметрах снизу нужный цвет.
- Удерживайте палец на экране для применения.
- Кликните «Готово» в правом верхнем углу для подтверждения изменений.
- Добавьте при необходимости дополнительные элементы.
- Опубликуйте новую историю в личном профиле.
В сравнении с вышеуказанным способом данный вариант позволяет создать интересный эффект в публикации – сделать акцент на отдельном элементе фотографии. После установки для сторис темного или цветного фона выберите инструмент «Ластик». Проведите пальцем по той части экрана, где находится нужная деталь. В результате высветится часть исходного изображения.
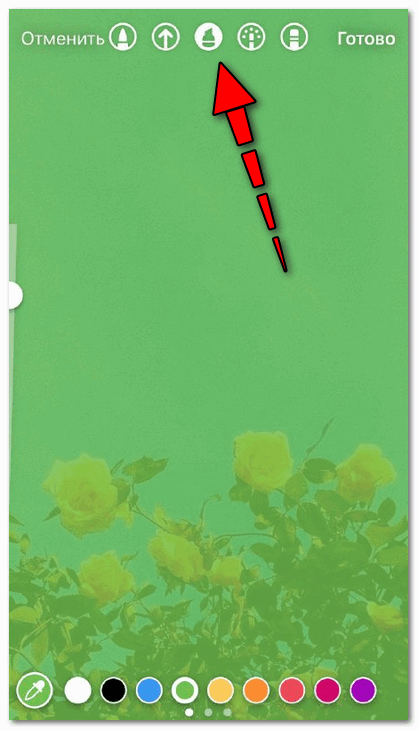
Редактор также позволяет применить не только сплошной, также полупрозрачный фон для сторис в социальной сети Инстаграм. После перехода в режим рисования в верхней панели найдите инструмент «Фломастер», выберите цвет и привычным образом добавьте цветовое наложение на картинку.
Способ 3: Выбор фото из галереи
В качестве фона для публикации можно установить любое понравившееся изображение
Важно выбирать обои без большого количества деталей и ярких цветов, чтобы элементы поверх хорошо просматривались и читались. Чтобы добавить фотографию в сторис:
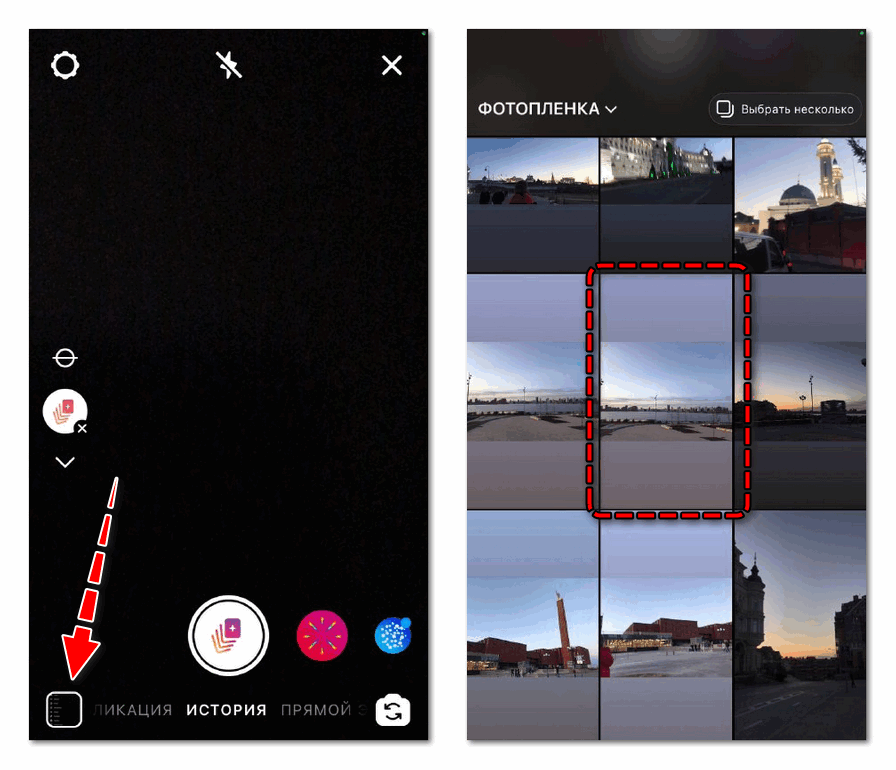
- Откройте режим создания новой истории.
- Перейдите в галерею устройства через иконку в левом нижнем углу.
- Выберите в перечне подходящее изображение.
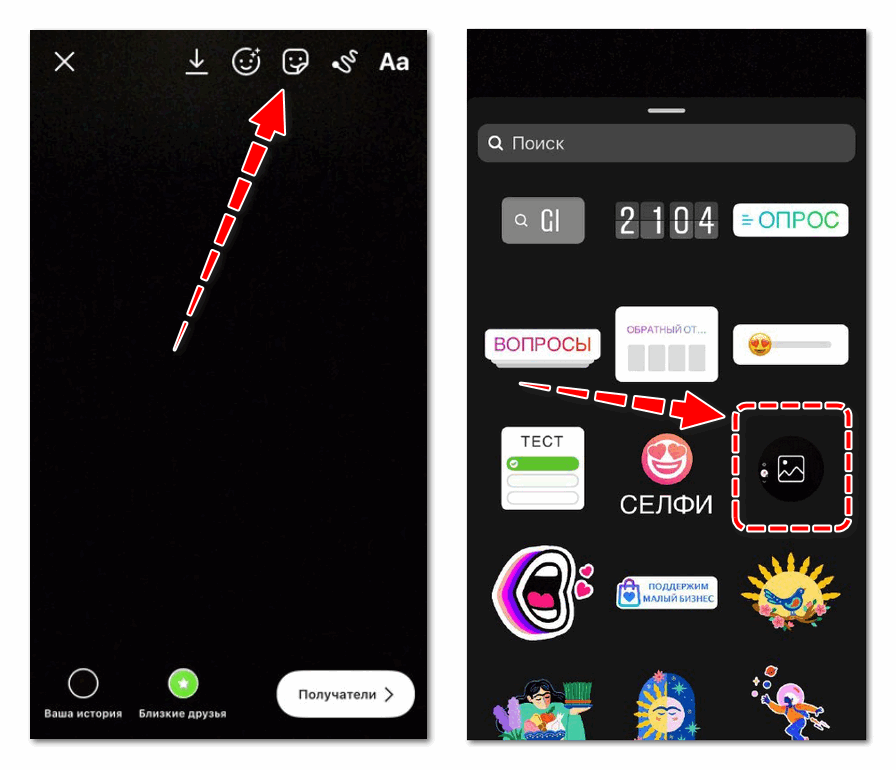
Поверх выбранного изображения можно добавить другие фотографии. Для этого откройте инструмент «Стикеры» в верхней панели, найдите опцию с соответствующей отметкой, отметьте в галерее подходящую картинку. Останется определить размер и расположение каждой фото. Подобным образом удобно создавать коллажи непосредственно в социальной сети.
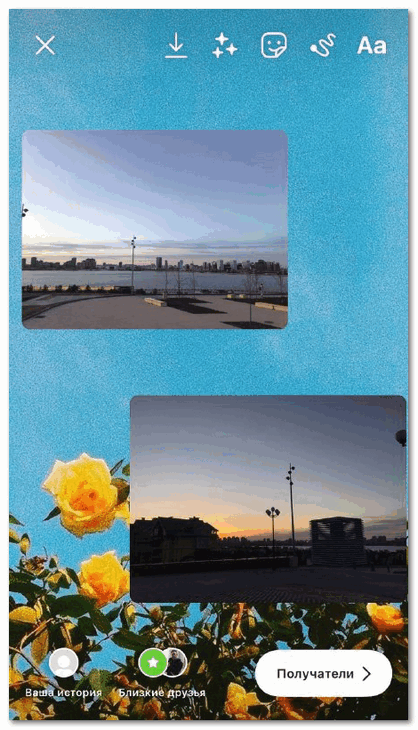
Как опубликовать фотографию старше 24 часов в историю в Инстаграме?
p, blockquote 16,0,0,0,0 —>
p, blockquote 17,0,0,0,0 —>
Есть еще один вариант, для его исполнения придется скачивать дополнительное приложение. Например, такое как «Storied For Instagram». Оно платное, но если вам часто приходится сталкиваться с такой проблемой, то в нем есть смысл.
p, blockquote 18,0,0,0,0 —>
p, blockquote 19,0,0,0,0 —>

p, blockquote 20,0,0,0,0 —>
Также в свои видео в Инстаграм-сторис можно добавлять различную музыку, чтобы они смотрелись живее и интереснее. И, конечно, не забывайте о лайфхаке, которым мы поделились вначале статьи.
p, blockquote 22,0,0,0,0 —>
Как добавить музыку в историю Инстаграм
А теперь разберемся, как добавить трек в сторис Инстаграм. Это достаточно просто, для этого требуется:
Запустить на телефоне любое приложение, которое может проигрывать музыку в фоновом режиме – подойдёт даже стандартная программа «Музыка» — и включить тот трек, который мы хотим добавить в сториз:

После этого открываем свой инста-аккаунт и кликаем на иконку в виде камеры, слева вверху экрана – это откроет окно съемки:

Появится окно, в нём мы делаем свайп вниз, попадаем в пункт управления iOS, переходим на вкладку с музыкой для управления воспроизведения песни:


- Идём обратно в Instagram в режим сториз и записываем видео. На фоне будет играть нужный трек;
- После этого публикуем историю в сеть, кликнув кнопку «В историю». Вот, собственно, как легко и просто можно добавить песню в историю Инстаграм:

Можно ли опубликовать несколько фото с компьютера в Сторис
Инстаграм ориентирован на публикацию фотографий с телефона, поэтому на ПК урезан функционал.
Как с компьютера добавить сразу несколько изображений в Сторис:
- браузер;
- десктопное приложение;
- эмулятор Андроида.
Выложить несколько фото в историю через веб-обозреватель можно только в виде коллажа.
Для этого сначала нужно сгруппировать снимки при помощи графического редактора, а затем:
- Открыть Google Chrome — перейти в Инстаграм.
- Авторизоваться в аккаунте.
- Нажать правой кнопкой мыши и выбрать «Посмотреть исходный код элемента» — активировать «Toggle device».
- Обновить страницу — нажать на фотоаппарат.
- Выбрать коллаж и кликнуть «Открыть».
- Нажать по надписи: «Добавить в сторис».
Загрузка через десктопное приложение осуществляется также, как через смартфон. Программа доступна только для пользователей Windows 10.
Заменой телефона является установка эмулятора bluestacks. Скачать его можно с официального сайта bluestacks.com.
После установки нужно:
- Добавить Google аккаунт.
- Скачать Instagram — запустить приложение и авторизоваться.
- Нажать на аватарку и двойному квадрату.
- Выбрать фотографии — опубликовать.
Если требуется загрузить слайд-шоу, тогда нужно установить эмулятор или десктопное приложение.
Как вставлять фото в историю Инстаграм
Как вы сейчас увидите, вставить картинку или фотографию в историю Инстаграм тоже достаточно просто. Единственный момент: фотография, также, как и видео, должна быть свежей – то есть снятой за последние 24 часа. Чтобы вставить фото в сториз, нужно:
Зайти в инста-аккаунт и нажать плюс слева сверху:

Делаем вниз свайп, и программа подгрузит для нас фотографии и видео, которые были сняты за последние сутки. Выбираем ту, которая нужна:

Фотография появляется в вашей сториз:

Как добавить в одну историю Инстаграм несколько фото? Только при помощи дополнительных приложений, к примеру, Flipagram или Pic Collage.
Способ второй: картинка-коллаж
Необходимо помнить два момента: вам нужен коллаж портретной ориентации (вертикальная картинка то бишь), и результат ваш так же, как и в Flipagram, необходимо будет сначала сохранить в галерею телефона, а потом уже добавить в Инстаграм истории.
В Pic Collage портретную ориентацию я делала в режиме «Свободная форма».

Выбирайте нужный коллаж в соответствии с количеством ваших фото, добавляйте их, меняйте при необходимости рамки и фон, накладывайте стикеры.

И не забудьте сначала сохранить результат в память смартфона.

Только после этого он будет виден в сториез.

А вообще зачем так изощряться? Не проще ли выложить несколько фото как несколько историй? Хотя хозяин — барин, как говорится.
Использование сторонних сервисов
В Instagram предусмотрены разные инструменты для создания красивых обоев в историях. Однако представленного функционала может быть недостаточно для создания качественных и профессиональных публикаций. В таком случае можно обратиться к сторонним фоторедакторам.
Canva
На сайте фоторедактора представлены десятки макетов с привлекательными фоновыми изображениями различной тематики. Ознакомится с полным перечнем доступных вариантов можно в разделе «Шаблоны» – переход через левую панель управления. В Canva представлены как сплошные цветовые схемы, также красивые картинки.
Поверх каждого фона также установлены дополнительные элементы, каждый из которых можно отредактировать исходя из собственных предпочтений через слои. Готовые шаблоны удобно использовать для добавления публикаций конкретной категории – от прайс-листа до ознакомления с собственным контентом.
Плюсы и минусы
большой ассортимент готовых шаблонов;
простой и понятный редактор;
отсутствие водяных знаков;
фоны разнообразной тематики.
повышенное потребление оперативной памяти.
Перейти на сайт Canva
Fotor
Схожим по функционалу и интерфейсу является онлайн-редактор Fotor, однако платформа имеет несколько отличительных особенностей. На выбор пользователям также представлена большая библиотека готовых шаблонов, которые можно использовать в качестве основы. Удобство сервиса заключается в том, что варианты распределены по конкретным темам:
- любовная история;
- мода и красота;
- путешествия;
- еда;
- спорт и активность;
- музыка;
- эмоциональные состояния;
- праздники и дни рождения.
Каждый из представленных шаблонов имеет уникальный фон – не обязательно использовать макет по конкретному назначению, можно адаптировать под любую тематику. Однако большая часть вариантов предусмотрена в рамках платной подписки – при бесплатном пользовании поверх накладывается водный знак.
Плюсы и минусы
удобный навигатор по фоновым изображениям;
понятное управление и обработка;
возможность изменения каждого шаблона;
большой ассортимент вариантов по разным темам
англоязычный интерфейс;
встроены платные услуги.
Перейти на сайт Fotor
В заключение
Можно ли вернуть фото в Инстаграм с компьютера? К сожалению, на сайте соцсети нет меню с архивами публикаций. Поэтому, если даже переключиться на мобильную верстку, то зайти в архивы не получится. Конечно, можно установить эмулятор Андроида на компьютер, скачать приложение из Google Play и зайти в него, но, кажется, проще воспользоваться телефоном.
Зато постить с компьютера часто бывает удобно, особенно если приходится набирать много текста на клавиатуре и регулярно делать интерактивные сторис. Эти возможности дает сервис отложенного постинга SMMplanner – где можно еще и кинуть в отложку сразу много постов и сторис, что освобождает кучу времени.
У нас можно настроить все аспекты поста: текст, фото, видео, хештеги, отметки, комментарии. Можно даже залить видео и сделать сторис с полным функционалом (стикеры, опросы, гифки и т. д.)
Конечно, сервис пригодится в первую очередь SMM-щикам и тем, кто ведет несколько аккаунтов и занимается кросспостингом сразу в несколько соцсетей. В любом случае попробуйте – первая неделя бесплатно, и за это время точно станет ясно, нужен вам такой широкий функционал или нет.