Настройка электронной почты
Содержание:
- Вход в почту Майл
- iCloud Mail
- Самые популярные ресурсы электронной почты
- Файл поврежден
- Бесплатные русскоязычные почтовые сервисы
- Советы
- Как узнать свой адрес электронной почты
- Адаптивный интерфейс
- Почтовая программа
- AOL Mail
- Вместо моей почты открывается чужая
- Как создать почту на gmail
- Создаем новую папку для писем
- Предпросмотр в Яндекс Почте
- Регистрируемся
- Как создать электронную почту Gmail
Вход в почту Майл
Почта Майл – это самая популярная бесплатная служба электронных сообщений в рунете. Через нее можно мгновенно отправлять и получать письма из любой страны мира. Доставляются они за несколько минут и кроме текста могут содержать еще и файлы: фотографии, документы, музыку и видео.
Если у вас уже есть почтовый ящик в Майле, то сейчас я покажу, как в него правильно заходить. А если такой почты еще нет, то сначала нужно зарегистрироваться в системе. Об этом читайте .
Как войти в свой ящик на компьютере
Войти на мою страницу Майла можно с любого компьютера: с ПК, ноутбука или нетбука. Даже с чужого компьютера: на работе, учебе или в клубе.
Для этого нужно открыть браузер, перейти на сайт mail.ru и набрать свои данные для входа. Сейчас я покажу, как это правильно сделать.
На заметку. Браузер – это программа для интернета, через которую вы работаете в сети. Это может быть Google Chrome, Yandex, Mozilla Firefox, Safari, Internet Explorer или другая программа.
1. Отройте новую вкладку.
2. В адресной строке напечатайте mail.ru и нажмите кнопку Enter на клавиатуре.
Загрузится главная страница сайта Майл.ру. Чтобы попасть в свою почту, нужно ввести данные для входа в прямоугольнике в левом верхнем углу.
Возможно, программа уже заполнила ваши данные с предыдущего входа. Тогда просто нажмите на надпись «Почта». Сразу после этого откроется ваш ящик.
3. В строке «Имя ящика» напечатайте логин от своей электронной почты. Логин — это часть адреса до знака @.
Например, если адрес ящика ivan.petrov56@mail.ru, то в это поле нужно напечатать ivan.petrov56. Без пробелов и без точки в конце.
Если почтовый адрес заканчивается не на mail.ru, а на list.ru, или bk.ru, или inbox.ru, то нажмите на соседнее поле @mail.ru и выберите нужное окончание.
4. В строке «Пароль» напечатайте код от вашего ящика (он будет набираться точками). Затем нажмите на кнопку «Войти».
Если вы открываете свою почту на чужом компьютере, уберите галочку с пункта «Запомнить».
Откроется личный кабинет на сайте mail.ru. Это и есть ваша электронная почта Майл. Выглядит она примерно так:
Как войти в почту с телефона
На современных мобильных телефонах и планшетах можно полноценно работать с почтой Майл. Есть два способа, как это сделать – через браузер или через приложение.
Вход через браузер – это когда вы запускаете программу для интернета и в ней заходите в электронный ящик. А приложение – это отдельная программа, которая устанавливается на мобильный. Через приложение работать с почтой удобнее.
Способы входа в почту mail.ru со смартфона или планшета
| Плюсы | Минусы | |
|---|---|---|
| Вход через браузер | Работает на любом телефоне и планшете (даже на чужом) Не нужно ничего дополнительно устанавливать и настраивать |
✘ Без интернета не работает ✘ Не приходят уведомления о новых письмах |
| Мобильное приложение | Удобный интерфейс Есть push-уведомления о новых сообщениях Письма сохраняются в памяти телефона Можно добавить несколько ящиков |
✘ Нужна установка и/или настройка |
Вход через браузер
1. В верхней части браузера напечатайте m.mail.ru и перейдите на этот адрес.
2. Нажмите на надпись «Почта».
3. В поле «Логин» напечатайте название своего ящика до знака @. Например, если название такое ivan.petrov56@mail.ru, то печатать нужно ivan.petrov56
В том случае, если ваш ящик заканчивается не на mail.ru, то в соседнем поле, там, где написано @mail.ru, выберите нужное окончание. Это может быть @inbox.ru, @list.ru, @bk.ru.
4. В поле «Пароль» напечатайте пароль от ящика и нажмите «Войти».
Если вы входите в почту не со своего устройства, а с чужого, то уберите птичку с пункта «Запомнить».
Откроется список входящих писем. Вот и всё – вы вошли в электронный ящик!
Мобильное приложение
Работать с письмами через браузер удобно, но только если вы редко пользуетесь почтой. Редко – это значит не чаще раза в неделю. В остальных случаях лучше использовать почтовый клиент. Это такое приложение, которое помогает быстро получать и отправлять письма.
Часто в телефоне уже есть встроенный почтовый клиент. Как правило, он называется «Почта» или «Mail» и находится прямо на экране. О том, как настроить такое приложение на iPhone и iPad читайте здесь, а на Android – здесь.
Но есть и другой вариант – официальное приложение Mail.ru. В нем больше функций:
- Поиск по всем письмам в ящике
- Группировка писем по теме
- Можно добавить несколько почтовых ящиков и быстро переключаться между ними
- Можно добавлять не только ящики Майла, но и других сервисов: Яндекс, Gmail,Yahoo и др.
- Есть адресная книга, персональный спам-фильтр, пометки и многое другое.
Скачать официальное приложение Mail.ru можно по ссылкам:
iCloud Mail
Что нам нравится
- Легко настроить для пользователей Apple
- Упрощает отписку от рассылки
- Включает 5 ГБ бесплатного онлайн-хранилища
- Работает с компьютера или мобильного устройства
Что нам не нравится
Работает только для пользователей Apple
iCloud Mail — интересный почтовый сервис, потому что многие люди даже не осознают, что они всего в нескольких шагах от него. Именно по этой причине iCloud Mail является одним из лучших провайдеров электронной почты: для большинства людей они могут настроиться за считанные секунды.
Тем не менее, iCloud Mail доступен только людям с устройством Apple, поэтому, хотя у многих есть iPad, iPhone, Mac и т. Д., Не у всех есть, поэтому, в отличие от других сервисов в этом списке, этот очень ограничительный.
После того как вы создали учетную запись iCloud, вы можете войти в систему с компьютера и получить доступ к ряду продуктов в дополнение к вашей почте, таким как заметки, напоминания, фотографии, содержимое iCloud Drive, контакты, события календаря и все, что было синхронизировано. в iCloud с вашего устройства iOS.
Часть iCloud Mail от iCloud Mail не слишком продвинута и, вероятно, не будет вам полезна, если вы захотите использовать много вариантов в своей электронной почте. Тем не менее, для пользователей устройств Apple очень легко настроить их, не выполняя часто утомительный процесс добавления своего имени, выбора пароля и т. Д. Все это хорошо работает с имеющимся у вас Apple ID.
Вот некоторые другие особенности:
- Доступ к 5 ГБ свободного места для хранения электронной почты и других файлов iCloud.
- Можно получить доступ через IMAP.
- Поддерживает сочетания клавиш.
- Вся почта, отправленная на вашу учетную запись iCloud Mail, может быть настроена для автоматической пересылки на другой адрес.
- Файлы размером до 5 ГБ можно отправить по электронной почте через iCloud Mail через Mail Drop, который по сути отправляет ссылку на файлы, хранящиеся на вашем iCloud Drive.
- Отписаться от электронных писем просто, всего за один или два клика.
Учетные записи iCloud Mail заканчиваются на @ icloud.com .
Самые популярные ресурсы электронной почты
Простой и удобный Mail.ru
Основными преимуществами почты Меил ру — является простота и удобство использования. Российская компания обеспечивает стабильную работу своих сервисов, на всей территории РФ. Письма и прикрепленные файлы могут хранится как на серверах, так и в облаке. Удобная группировка по отправителю и цепочки писем добавляют в копилку проекта еще больше баллов.
Быстрая и надёжная Яндекс Почта
Почта Яндекс с серверами в России, обеспечивает хорошее качество и скорость доставки писем. Вы всегда можете быть уверены в доставке своих отправлений из за облегчённости фильтрации содержимого контента. Надёжность обеспечивается серверами, которые доказывают свои возможности на различных презентационных выставках.
Современный и глобальный Gmail
Известная во всем мире почта Gmail от Google — является лидером по количеству зарегистрированных аккаунтов. Популярность среди стран СНГ, обусловливается исключительно доступностью других конкурирующих компаний на рынке.
Файл поврежден
Если при попытке открыть файл выскакивает сообщение о том, что он поврежден, надо попросить отправителя проверить, как вложение работает на его компьютере, пересохранить и отправить еще раз.
Есть вероятность, что файл некорректно сохранился или был поврежден до того, как его прикрепили к письму.
Важно: проверить вложения на вирусы
Надеюсь, что после прочтения этого материала Вы разобрались, почему вложение в письме не открывается. Но прежде чем Вы вернетесь к работе, мы хотим кое-что напомнить.
Электронную почту часто используют злоумышленники. Их целью могут быть как домашние, так и корпоративные компьютеры. Поэтому:
- открывайте файлы только от доверенных отправителей;
- если вам прислали исполняемый файл .exe или .com, нужно самостоятельно проверить его или попросить IT-специалистов в вашей компании об этом, прежде чем скачивать и, тем более, запускать.
Для самостоятельной проверки есть различные онлайн-сервисы, в том числе,
- у Касперского и
- у доктора Веба.
1 Kaspersky VirusDesk для онлайн-проверки на вирусы:
2 Онлайн-сканер файлов Dr.Web, чтобы бесплатно проверить подозрительные файлы на наличие вредоносных программ:
Вы отправляете свои файлы через браузер, они загружаются на наш сервер, их проверяет Dr.Web актуальной версии с самой свежей вирусной базой, и вы получаете результат проверки.
Проверить ссылку или сайт с помощью доктор Веб:
Дополнительные материалы:
1. Бесплатные почтовые сервисы, какие бывают и зачем они нужны
3. Что такое предпросмотр в электронной почте: Гугл, Майл ру, Яндекс
Распечатать статью
Получайте актуальные статьи по компьютерной грамотности прямо на ваш почтовый ящик. Уже более 3.000 подписчиков
.
Важно: необходимо подтвердить свою подписку! В своей почте откройте письмо для активации и кликните по указанной там ссылке. Если письма нет, проверьте папку Спам
Бесплатные русскоязычные почтовые сервисы
Далее вы познакомитесь с популярными в рунете сервисами, на которых можете зарегистрировать электронную почту бесплатно. А кроме того, получить доступ к их дополнительным функциям, например, к облачному хранилищу.
Яндекс.Почта
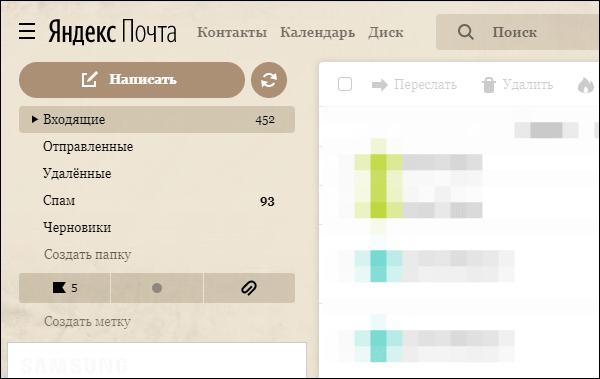
Объём ящика не ограничен, в нем можно хранить сколько угодно писем. Кроме того, здесь есть встроенный переводчик, который при распознавании иностранного языка предлагает перевести текст на русский.
Gmail
Gmail — почтовый сервис Google. При создании ящика здесь вы получаете аккаунт для доступа ко всей экосистеме корпорации: YouTube, облачному хранилищу Google Диск, Календарю, Документам, Таблицам и другим сервисам.
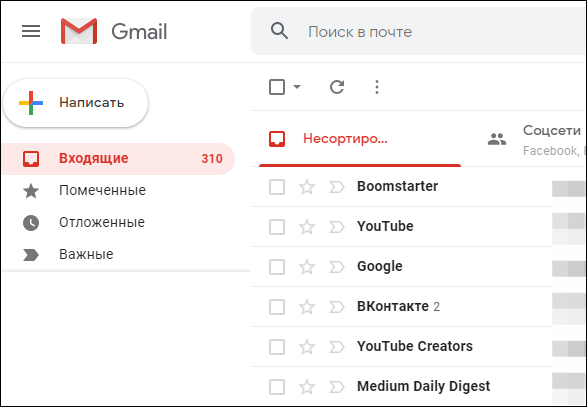
Входящие сообщения в Gmail автоматически делятся на категории: соцсети, промоакции, оповещения и форумы, что облегчает поиск нужных писем. Кроме того, у вас появляется 15 Гб в облачном хранилище Google Диск.
Почта Mail.ru
У Mail.ru тоже есть собственный почтовый сервис, которым можно пользоваться бесплатно. При создании ящика на нём вы получаете единый аккаунт для работы с другими проектами компании, например, сервисом доставки Delivery Club. Эту почту также можно использовать для быстрой регистрации в играх, которые принадлежат Mail.ru.
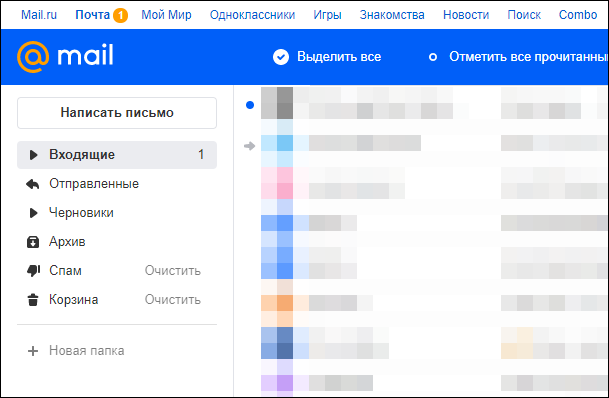
Как у Яндекс и Гугл, у Mail.ru тоже есть облачное хранилище, доступ к которому вы получаете бесплатно при создании почты. Каждому новому клиенту в бессрочное пользование предоставляется 8 Гб.
Рамблер.Почта
Компания Rambler тоже предлагает свом пользователям бесплатный ящик с неограниченным объёмом для хранения писем.
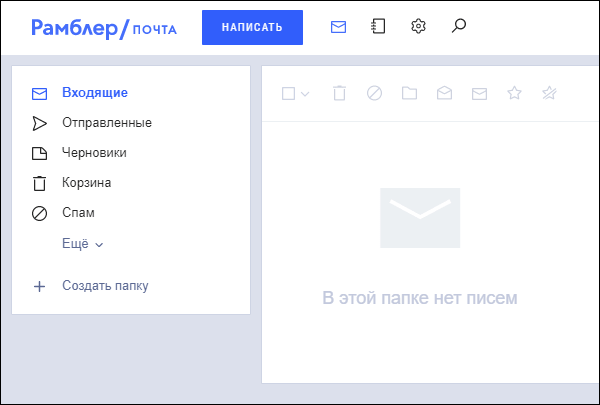
Почта, созданная на этом ресурсе, становится единым аккаунтом для доступа к другим проектам Rambler, среди которых онлайн-кинотеатр Okko, сайты Championat.com, Lenta.ru, Газета.ru, Afisha.ru и т.д. Однако в отличие от других бесплатных русскоязычных сервисов, облачного хранилища у Rambler нет.
Yahoo Почта
Yahoo Mail — один из самых старых и популярных почтовых сервисов в мире. В западном сегменте интернета Yahoo держит лидерство уже десятилетие, а вот в рунете у него много более успешных конкурентов. Сервис полностью переведён на русский язык, поэтому вы без проблем можете пользоваться всеми его функциями.
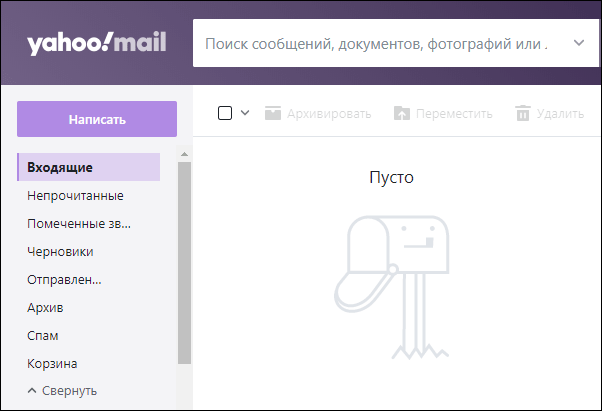
В плане доступа к другим проектам почта Yahoo представляет мало интереса для пользователей рунета, ведь все эти проекты на английском языке. Зато здесь тоже есть облачное хранилище, но получить к нему доступ можно только за дополнительную плату. За использование почты сервис деньги не берёт.
Советы
-
Р
егистрируя новый почтовый ящик, всегда указывайте достоверную информацию. Это необходимо для того, чтобы в случае утери пароля быстро и без проблем восстановить доступ к электронной почте.
- Не стоит открывать сообщения, присланные вам с неизвестных адресов. Это может быть письмо с вирусом, который заразит систему вашего ПК. Такие сообщения необходимо помечать как спам.
- В целях безопасности пароль должны знать только вы.
- Перед тем как создать электронную почту одновременно на нескольких хостингах, старайтесь придумать разные логины. Помните, что некоторые поставщики подобных сервисов могут «забанить» ваш аккаунт в случае, если вы используете одинаковые электронные адреса.
Как узнать свой адрес электронной почты
Самый простой способ узнать свой Емайл электронной почты, если забыл его – спросить у друзей. Если вы переписывались с кем-то через данную почту, у этого человека должен остаться адрес вашей электронной почты. Он может увидеть его, кликнув мышью на одно из ваших писем.
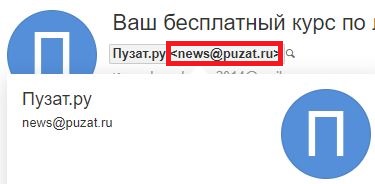
Разумеется, это не всегда возможно, так как собеседник мог просто удалить вашу переписку или вы могли вовсе никому не писать. В таком случае вам понадобятся другие варианты, как можно узнать свою почту. К счастью, они есть.
Запущенный аккаунт
Если вы самостоятельно не нажимали на кнопку «Выход», то велика вероятность того, что вы до сих пор авторизованы в своём почтовом ящике. Попробуйте вспомнить, с какого устройства вы выполняли вход в почту и проверьте его.
Просто перейдите на сайт почты Mail и проверьте, не выполнен ли вход в вашу почту. Если это так, то адрес почты вы сможете увидеть в правом верхнем углу окна.
В таком случае просто кликните на количество новых писем или «Написать письмо», чтобы зайти в собственную почту.
Автоматическое заполнение форм
В большинстве современных браузеров предусмотрена функция автоматического заполнения форм. Её суть такова: если вы вводите свои данные или какой-то запрос один раз, система записывает его и в следующий раз предлагает его вам автоматически.

Если с помощью своей почты вы регистрировались на каком-то сайте, и в этот момент работала функция автозаполнения, то вам нужно только зайти на этот сайт, начать вход в свой профиль, кликнуть мышью на строку для ввода почты и система сама выдаст вам все варианты, которые вы вводили до этого.
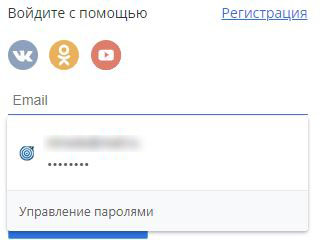
Сохранённые пароли
Чтобы посмотреть адрес почты вам нужно только ввести в адресную строку адрес «chrome://settings/passwords» (без кавычек).

Данный вариант подходит не только браузера Google Chrome, но и для всех браузеров на базе Chromium. В их число входят такие браузеры как Яндекс, Опера, Амиго, Microsoft Edge и ещё более тридцати вариантов.
Сайты с привязкой к почте
Многие сайты не используют адрес почты для авторизации, но предлагают пользователю привязать свою почту к профилю. В таком случае, почту обычно можно найти в этом самом профиле или его настройках.
Просто войдите в ваш профиль и найдите заветный адрес. К примеру, в Одноклассниках нужно зайти в раздел меню Мои настройки и в первом же открывшемся окне вы увидите свою почту.
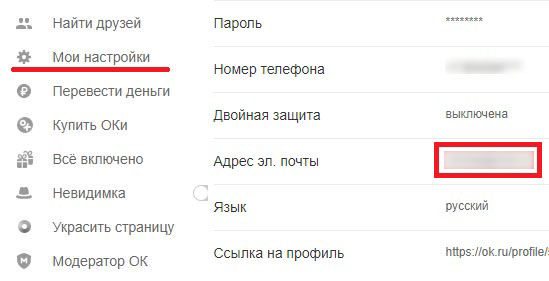
Поиск самого себя
Вы можете найти в интернете любого пользователя сети, нужно лишь постараться. Указав как можно более полную информацию о себе, вы с большой вероятностью сможете найти свой почтовый ящик в сети.
Для поиска можно использовать:
- ФИО;
- телефон;
- адрес проживания;
- свои никнеймы, логины, псевдонимы, которые вы используете на форумах и т.п.
Все зависит от того, для каких целей вы использовали свою почту, и где ее прописывали.
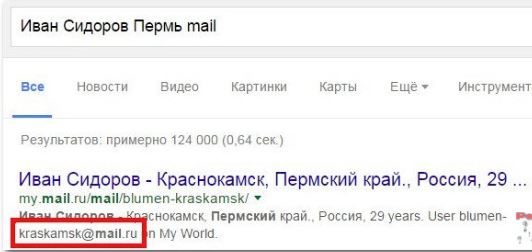
Делается это всё через обычный поисковик.
Восстановление в почтовом аккаунте
В электронной почте google — gmail.com, есть функция для напоминания собственного почтового ящика. Если вы давно им не пользовались, и хотите вспомнить, просто нажмите на соответствующую кнопку под формой для ввода своего адреса.
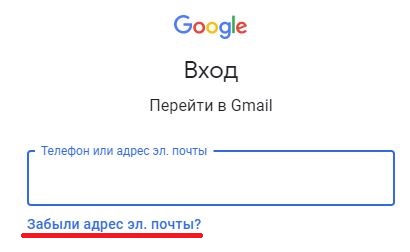
После этого вам нужно указать информацию, которую вы помните:
- привязанный к аккаунте номер телефона;
- резервная почта, которую вы указывали на случай восстановления.
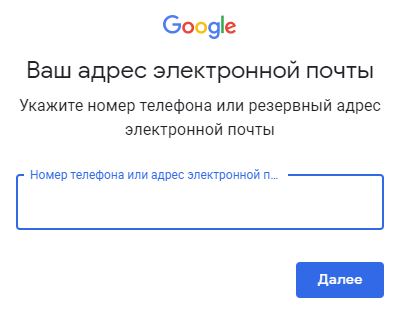
Для дополнительной защиты от мошенников, нужно ввести свою фамилию и имя, которые вы указывали в аккаунте.
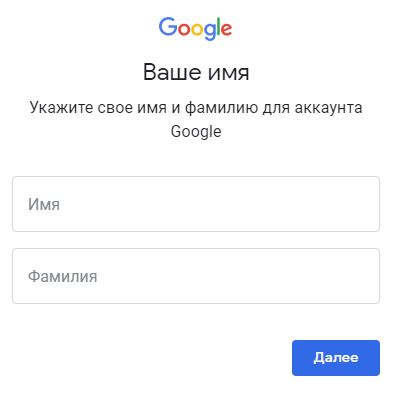
Осталось только ввести код, высланный на указанную резервную почту или телефон. После этого вы узнаете свой емайл, который забыли.
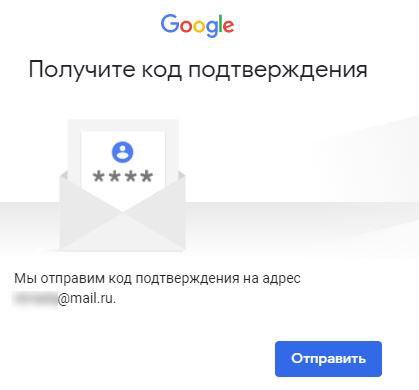
Восстановление почты через телефон
Если вам нужно вспомнить свой от почтового ящика в Google, то вы можете попробовать отыскать его в своём смартфоне. Если у вас современный сенсорный телефон на базе Android и при первом запуске вы прошли на нём авторизацию, то теперь вы можете найти адрес своей электронной почты где-то в нём.
Адрес должен храниться в настройках, в разделе «Google».
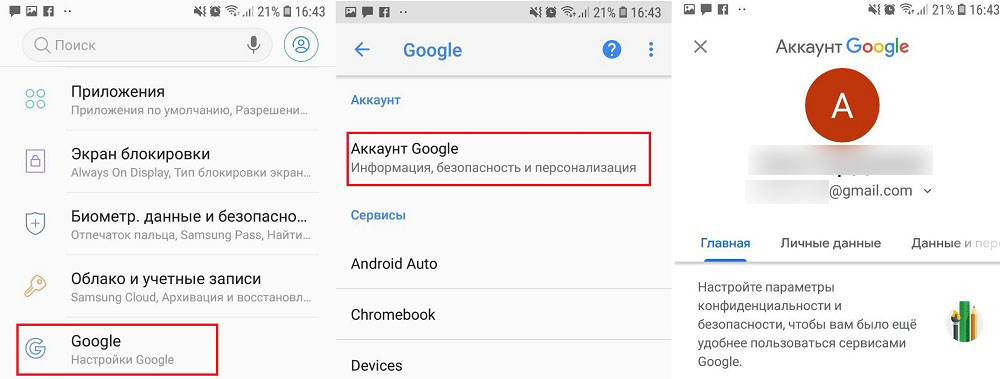
Это все возможные способы как узнать свой Емайл самостоятельно. Если не один из них вам так и не поможет, то единственным выходом будет обращение в службу поддержки. Вам придётся постараться, чтобы доказать, что вы действительно владелец страницы, зато после этого вы тут же получите доступ к ней.
Адаптивный интерфейс
Разверните Почту на пол-экрана и поставьте рядом другие окна. Почта всегда будет выглядеть аккуратно: мы адаптировали интерфейс под все разрешения.
Умные ответы
Технология Smart Reply анализирует текст письма и предлагает готовые ответы. Отреагируйте на письмо быстро, нажав две кнопки.
Умная сортировка писем
Почта скрывает рассылки, сортируя их на две категории: социальные сети и другие рассылки. Работайте с важным письмами — не отвлекайтесь на рассылки.
Управление рассылками
Почта собирает ваши рассылки на одной странице. Отпишитесь от назойливых или удалите старые письма, чтобы в ящике было чисто.
Ещё безопаснееПроверка безопасности, обнаружение подозрительных сессий, блокировка вредоносных ссылок делают новую Почту ещё надёжнее.
Почтовая программа
Выбор между веб-интерфейсом или отдельной программой для работы с почтовыми сообщениями зависит от предпочтения пользователя.
Открываем приложение «Почта», входящее в состав дистрибутива Windows. Щелкаем мышкой по области обозначенной рамкой.
В меню добавления учетных записей выбираем иконку, указанную на скриншоте стрелкой. Почтовый сервис Google является одним из самых популярным в мире и его базовые настройки заранее прописаны в программе.
Набираем в отмеченном единицей поле полный почтовый адрес в формате «user@gmail.com».
Вводим в указанное стрелкой поле заданный при регистрации в сервисе пароль.
Нажимаем «Разрешить» позволяя приложению получить доступ к содержимому ящика, адресной книге и записям календаря.
В подсвеченном зеленым маркером поле указываем имя отправителя. Жмем область «Вход», указанную на скриншоте стрелкой. Программа автоматически установит остальные параметры и подключится к почтовому серверу Google.
Получаем уведомление об окончании настроек почтового клиента. Закрываем окно мастера учетных записей кликнув по области «Готово» и можем пользоваться программой.
AOL Mail
Что нам нравится
- Календарь и список дел легко доступны со страницы электронной почты
- Имеет возможность настраивать множество настроек
- Много тем на выбор
- Можно проверить орфографию перед отправкой каждого электронного письма
Что нам не нравится
- Легко случайно открыть раздел новостей вместо вашей электронной почты
- Не удается прикрепить файлы с сайтов онлайн-хранилища (только с вашего локального компьютера)
- Много рекламы
- Отсутствуют настройки фильтрации, поддерживаемые другими провайдерами
AOL Mail — еще одна бесплатная учетная запись электронной почты. На главной странице, где вы найдете свою электронную почту, также есть Today на AOL, на которой показаны главные новости с AOL.com, которые можно либо рассматривать как приятное дополнение, либо выглядеть загроможденными в зависимости от личных предпочтений.
Как и некоторые провайдеры электронной почты, вы можете быстро фильтровать свои сообщения, чтобы показывать только непрочитанные или прочитанные электронные письма, а также помеченные или не помеченные сообщения.
Многие расширенные настройки настраиваются, например, изменение чувствительности фильтра спама, контроль того, кто (если кто-либо) может отправлять вам почту, включение области чтения и блокировка почты, содержащей определенные слова.
В настройках вашей почты вы можете четко прочитать настройки сервера IMAP и POP, которые очень полезны, если вы используете свой адрес электронной почты AOL с автономными почтовыми клиентами. Некоторые из лучших почтовых сервисов не отображают эту информацию, так что это точно.
Другие возможности AOL Mail:
- Вы можете настроить оповещение так, чтобы AOL отправляло вам текстовое сообщение при соблюдении определенных критериев, например, если электронное письмо от определенного контакта, содержащее определенное слово в теме или теле, доставляется в ваш почтовый ящик.
- Поддерживаются звуковые оповещения в браузере, и вы можете выбрать один из нескольких вариантов. Такая гибкость обычно недоступна для учетных записей веб-почты, но AOL Mail является исключением.
- Есть список дел и календарь с возможностью делать события прямо из электронных писем.
- Смена фона позволяет вашим электронным письмам иметь красивое фоновое изображение.
- Вы можете импортировать контакты в форматах файлов CSV, TXT или LDIF.
Вместо моей почты открывается чужая
Случается и такое, что вы заходите на сайт mail.ru, а там уже открыта чья-то почта.
Такое происходит, когда раньше кто-то другой вошел в свой ящик и не закрыл его. Получается, что вы видите чужие письма, а к своим получить доступ не можете. Есть три способа решения этой проблемы:
- Добавить свой ящик
- Выйти из чужой почты
- Войти в ящик через режим инкогнито
Добавление своего ящика – это подключение еще одной почты к Майлу. Получается, вы и чужую почту оставляете и в свою заходите. Таким образом, на компьютере будет открыто сразу два ящика.
1. Откройте сайт mail.ru и нажмите на маленькую стрелку рядом с адресом чужой почты.
2. Выберите «Добавить почтовый ящик».
3. Введите в окошко свой адрес (логин) и пароль. Нажмите «Войти».
Теперь будет открыто два ящика одновременно. Переключаться между ними можно через правый верхний угол сайта.
Выход из чужого ящика – это его закрытие в браузере. Почта по-прежнему будет работать, но вы ее закроете на конкретном компьютере.
Для того чтобы выйти из чужой почты, просто нажмите на иконку с изображение двери.
Или нажмите на надпись «выход» в правом верхнем углу сайта.
Из минусов следует отметить, что не все помнят свой адрес и пароль от него. И может так случится, что вы выйдете из ящика, а потом человек не сможет в него попасть.
Например, вы пришли в гости к другу и он разрешил вам воспользоваться своим компьютером. Вы заходите на сайт Майла, а там уже открыт ящик хозяина. Если выйдете из него, то можете оказать человеку плохую услугу. В такой ситуации рекомендую заходить в свою почту либо путем добавления ящика, либо через режим инкогнито.
Вход в ящик через режим инкогнито. Инкогнито – это такой анонимный режим работы в интернете. Когда вы в нем работаете, ваши действия не сохраняются в браузере. Это значит, что другой человек не сможет посмотреть, на какие сайты вы заходили и что смотрели в интернете.
И если вы откроете свою почту в режиме инкогнито, то данные от нее не сохранятся на компьютере. Получается, вы и свой ящик проверите и чужой не закроете.
Включается режим инкогнито через меню браузера:
- В Google Chrome: – Новое окно в режиме инкогнито
- В бразере Яндекс: – Режим инкогнито
- В Mozilla Firefox: – Новое приватно окно
- В Opera: – Создать приватное окно
Или зайти в этот режим можно через сочетание клавиш Ctrl+Shift+N
Откроется новое окно — обычно оно черного или серого цвета. Вот в нем и нужно работать.
Выполните как обычно: откройте сайт mail.ru и введите данные от своего ящика. В конце работы просто закройте окно.
На заметку. После запуска анонимного режима будет открыто сразу два одинаковых браузера. Один в обычном режиме, другой в инкогнито.
Ответы на частые вопросы
Как выйти из ящика?
Смотря что вы подразумеваете под словом «выйти». Если просто закрыть ящик на конкретном компьютере, то для этого нужно нажать на надпись «выход» в правом верхнем углу личного кабинета.
Или нажать на иконку с изображением двери на главной странице mail.ru.
Сразу после этого почта закроется на компьютере. Это значит, что ящик больше не будет автоматически открываться при входе на сайт. Но он по-прежнему будет работать, и в него по-прежнему можно зайти по логину и паролю.
А вот если вы хотите полностью удалить почту, то есть навсегда закрыть адрес и ликвидировать все письма в нем, тогда читайте статью Как удалить mail.ru.
Не открывается сайт mail.ru – что делать?
Проверьте, открывается ли он на других устройствах: на телефоне, на другом компьютере. Если открывается, значит, проблема на вашей стороне – скорее всего, это вирус.
Если же Майл не открывается нигде, то в этом случае речь идет о его блокировке.
Подробно о том, как решить эти проблемы я писал в статье вход Вконтакте, в части «Что делать при проблемах с входом». Принцип действий тот же самый, только везде, где написано vk.com у вас будет mail.ru.
Пытаюсь восстановить доступ к почте, но выскакивает ошибка «Указанный ящик не существует».
Такая ошибка появляется в одном из двух случаев: либо вы ошибаетесь при вводе адреса (см. ), либо ящик был удален.
Кстати, по правилам сайта mail.ru администрация может удалить адрес, если им не пользовались в течение 6 месяцев.
Почта inbox.ru, list.ru и bk.ru – это тоже Майл?
Да, это тоже адреса Майла. Но это всё разные приставки, а, значит, и разные электронные ящики. То есть imya@mail.ru ≠ imya@inbox.ru ≠ imya@list.ru ≠ imya@bk.ru.
Я не нашел ответ на свой вопрос
Как создать почту на gmail
Сначала нужно перейти на сайт https://mail.google.com. Теперь приступаем к основным шагам:
- Находим в верхнем правом углу красную кнопку и нажимаем на нее, она называется «создать аккаунт».
- После этого мы попадаем на другую страницу, где появляется форма для регистрации. Вводим все данные по порядку, можно реальные, а можно и нет, но номер телефона лучше вводить свой. Ведь с помощью мобильного телефона можно управлять почтой и восстанавливать доступ к ящику.
- После того как вы заполнили все поля, у вас появится новое окошко, под названием добавить фото. При желании загружаете любое изображение либо просто пропускаете этот шаг и жмете Далее. Все готово.
Как войти в свою почту снова?
Если вам надоедает постоянно вводить свои данные, вы можете поставить галочку в пункте «Оставаться в системе», тогда пароль не потеряется, и он будет вводиться автоматически. Теперь переходим ко второму варианту, создание почты на Яндексе.
Создаем новую папку для писем
Не хочется, чтобы деловая переписка перемешалась с личной во входящих? Тогда можно создать отдельные папки под каждый случай. Слева снизу от списка выберите “Настроить папки”.
Нажмите на кнопку “Добавить папку”.

Придумайте название. Можно выбрать ее положение. На верхнем уровне она будет наравне с папкой “Входящие”, выбирая нижний, вы делаете ее подпапкой.
Тем, кто собирается хранить важные письма подальше от чужих глаз, советую установить пароль, поставив соответствующую галочку.
Выберите “Недоступна для почтовых программ”, если хотите повысить защиту.
Когда придумаете название и определитесь с параметрами, нажмите “Добавить”.

Чтобы перейти к другим параметрам, кликните вверху “Еще”. Выберите в контекстном меню “Настройки”.

Предпросмотр в Яндекс Почте

Рис. 5. Как внешне выглядит письмо в Яндекс.Почте с прикрепленными файлами.
В Яндекс.Почте помечено скрепкой, которая на рисунке 5 обведена в красную рамку.
Если кликнуть по письму, то картинки будут вложены прямо в письмо, а остальные файлы – текст, видео и аудио – будут прикреплены к письму.

Рис. 6. Три варианта действий с вложенными файлами в Яндекс.Почте : 1 сохранить на Яндекс.Диск, 2 скачать, 3 просмотреть.
Какие можно предпринять действия по отношению к тем файлам, которые прикреплены к письму? Достаточно подвести мышку к файлу, сразу появятся три кнопки:
цифра 1 на рисунке 6 – «Сохранить» вложение на Яндекс. Диск;
2 на рис. 6 – «Скачать» вложение на свое устройство;
3 на рис. 6 – «Просмотреть» вложение. Это и есть предпросмотр файла в почте без скачивания на свое устройство или на свой Диск. Весьма полезная функция, позволяющая принять решение, стоит ли скачивать файл.
Однако не все файлы можно вот так просто открыть прямо из почты.
Регистрируемся
Шаг 1. Откройте стартовую страницу – mail.ru. Нажмите “Регистрация нового ящика”.

Шаг 2. Переходим к анкете. Напишите настоящие имя и фамилию.

Шаг 3. Укажите дату рождения.

Шаг 4. Выберите свой пол.

Шаг 5. Придумайте ник. Это часть электронного адреса перед @mail.ru.
Под игровые аккаунты подойдет что-то креативное вроде “warrior” или “winner”. Звучит красиво, да и соратники по сражениям проникнутся уважением.
Если вы ломаете голову, какой можно придумать почтовый ящик для работы, то лучше использовать имя, фамилию. Невозможно серьезно воспринимать человека с электронным адресом krasavchik24@mail.ru. Бывает, что нужный логин занят, тогда можно придумать что-нибудь необычное. Написать свои инициалы в дательном падеже или добавить цифры, точку. Пример: KuznetsovoiAnne@gmail.com.

Шаг 6. Придумайте пароль. Он защищает аккаунт. Понадобится, когда вы захотите войти и проверить почту. По правилам пароль должен быть от 8 до 31 знаков. Используйте буквы разного регистра и цифры без смысловой связи, чтобы не взломали. День рождения, дата свадьбы – плохая идея.
Повторите введенный пароль в нижней строке. Чтобы увидеть, какой пароль вы написали, нажмите на значок глаза.

Шаг 7. Далее укажите номер телефона.

Почтовый адрес, который вы придумали, может быть занят. В таком случае добавляем буквы, цифры, меняем @mail.ru на @inbox.ru, @list.ru или @bk.ru.

Шаг 8. Если поля заполнены правильно, нажмите “Зарегистрироваться”.

Теперь вы можете давать свой электронный адрес другим людям, отправлять письма и указывать его во время регистрации на других сайтах.
Как создать электронную почту Gmail
Кроме сервисов «Яндекс» и Mail, особой популярностью также пользуется почтовая система Gmail от Google. Ее существенное отличие в том, что уровень ее надежности на порядок выше отечественных аналогов. Например, в этой почте нет спамных сообщений, так как система оборудована мощными фильтрами. Кроме того, для скачивания некоторых компьютерных программ с западных официальных интернет-ресурсов необходима регистрация только через почту Google. «Яндекс» или тот же «Мэйл» зарубежный сайт не воспринимает в качестве электронной почты. Если вам необходимо завести западный электронный кошелек, такой как PayPal, платежная система подтвердит только «родную» для них почту Gmail.
Учитывая все преимущества такого почтового ящика, нужно немедленно переходить к его созданию. Пошаговый алгоритм установки «зарубежного мыла» выглядит следующим образом:
- Необходимо найти сервис Gmail. Для этого в поисковую строку записывают соответствующее название и выбирают первый результат, появившийся на странице.
- В открывшемся окне нужно выбрать кнопку «Создайте аккаунт».
- После этого появится регистрационный лист, в который нужно ввести следующие данные: имя, фамилию, логин и пароль. Система также предоставляет свои варианты никнейма. Язык панели управления можно легко изменить, нажав на соответствующую строку в правом верхнем углу.
- Далее нужно ввести капчу (набор букв) и принимать условия пользовательского соглашения. Слово в виде секретного пароля написано таким образом, что не каждый пользователь может с первого раза ввести его без ошибок.
- Если все выполнено правильно, то система сразу же переходит в диалоговое окно «Вход в почту».
- В этот же момент на почтовый ящик придут 3 сообщения, первое из которых необходимо для настройки профиля Gmail, а именно — для изменения цвета и темы аккаунта.
- В процессе создания почты можно включить (отключить) историю поиска — списка тех интернет-ресурсов, которые просматриваются пользователем.

