Как форматировать текст в телеграмме
Содержание:
- Текстовые символы
- Форматирование текста через Telegram бота @bold
- Проверка орфографии в Телеграмм
- Инструкция по выделению
- Как писать красивым шрифтом в Telegram
- Как изменить размер шрифта
- Как сделать зачеркнутый шрифт
- Как сделать текст в Инстаграм зачеркнутым: ТОП сервисов
- Как поменять шрифт
- Как убрать жирный шрифт в Телеграмм
- Лайфхак: быстрое копирование с помощью шрифта
- Расширяем возможности форматирования
- Форматирование текста в telegram на компьютере и телефоне
- Жирный шрифт в Телеграмме: есть ли возможность визуального редактирования?
- С помощью чего можно форматировать текст
- Проверка орфографии в Телеграмм
- Как изменить и увеличить шрифт в Телеграмме
- Форматирование текста в Телеграмм
- Как написать перечёркнутым текстом в Facebook
- Текстовые символы
Текстовые символы
Очень простой и доступный для всех метод. Отличается он от предыдущего тем, что можно выделять как весь текст, так и отдельные фрагменты. Чтобы сделать жирный шрифт в телеграмме или любой другой формат, нужно вначале и в конце выбранного отрезка поставить спецсимволы, которые будут изменять сообщение. В данном случае пользователям доступны три вида, за каждый из которых отвечают символы определенного назначения.
- **Жирный шрифт** – с обоих концов ставятся две звездочки.
- __ Наклонный шрифт__ – с обоих концов ставятся два нижних подчеркивания.
- «`Шрифт разработчиков«` – с обоих концов ставятся по три знака апострофа.
Данный способ актуален для мобильных платформ Android, iOS и десктопных операционных систем Windows, macOS, Linux.
Форматирование текста через Telegram бота @bold
А теперь о @bold боте. Совсем чуть-чуть, но его стоит упомянуть.
Начну с того, что @bold является одним из официальных и старейших ботов Telegram и служит для создания небольших (до 260 знаков, без учёта знаков разметки, остальное урезается) сообщений с форматированием текста в inline-режиме (прописывается via бота).
Для использования @bold бота начните сообщение с его юзернейма, а потом укажите текст с разметкой, напримере:
По мере ввода текста бот выдаст всплывающее меню с вариантами разметки: Bold, Italic и Fixedsys (для форматирования строки текста в целом) и Custom (если вы использовали Markdown разметку).
Проверка орфографии в Телеграмм
Печатая, мы торопимся и часто совершаем досадные опечатки. А кто-то просто плохо знаком с правилами грамматики и орфографии. Но проверка орфографии в телеграмме на компьютере тоже доступна. За это отвечает специальный бот — @GrammarNaziBot. Его можно добавить в приватный чат или групповой. Любая ошибка будет сопровождаться комментарием и правильным вариантом. Комментарии бота бывают очень язвительными и забавными. Кроме проверки орфографии и грамматики, вы еще и развлечетесь.
Давайте разберемся, как включить проверку орфографии в телеграмме.
- Откройте программу и наберите в строке поиска название бота — @GrammarNaziBot.
- Если вы не ошиблись в символах, его название появится в левой части окна. Щелкните по нему.
- В правой части появится кнопка «Начать». Нажимаем.
- В сообщениях набираем /start. Это команда, которая инициирует любой бот.
- Попробуйте ввести слово с ошибкой – бот сразу вас поправить.
Добавьте его в чат. Для этого необходимо выполнить следующие действия:
- Создайте новый чат. Для этого щелкните в левом верхнем углу на значок меню, выберите команду «Создать группу» и введите имя группы.
- Добавьте в новую группу собеседников и списка контактов, который появился на экране.
- Если в списке нет имени бота, введите его название в строке поиска и добавьте в группу.
После этого бот примет активное участие в вашем общении. Однако следует заметить, что в работе @GrammarNaziBot бывают перебои. Поэтому если он не комментирует ошибки, значит проблема в нем, а не в телеграмм.
Инструкция по выделению
Рассмотрим более подробно, как сделать жирный шрифт в Телеграмм, используя специального бота (помимо жирного, предлагается курсив и визуальный вариант программного кода). Итак, чтобы менять шрифты, используя большой диапазон возможностей, нужно лишь добавить в систему специального робота. Произведите следующие действия:
- включите приложение, предварительно ознакомившись с инструкцией;
- переключитесь в строку поиска слева сверху;
- в поиск вбейте: @bold;
- изучите предложенные инструкции;
- теперь, введя текст, выберите ту или иную команду; список действий появится над строкой сообщения (FS — системный шрифт, I — курсив, B — жирный);
- создайте новый вариант средствами простого выделения;
- вставьте отредактированный фрагмент в web-диалог.
Таким образом, выполнив всего несколько действий, пользователь получает универсальный автоматический редактор. Разобравшись в ситуации, каждый сможет использовать дополнительные возможности для более удобного форматирования. Данная схема функционирует на множестве платформ, будь то ПК, android либо iphone — @bold в любом случае позволит качественно модернизировать ваше послание.
Как писать красивым шрифтом в Telegram
К сожалению, сразу выбрать шрифт пока невозможно. Но вы можете использовать возможности специального бота, чтобы получить жирный шрифт в телеграмме. Кроме него доступен курсив и оформление в виде кода. Конечно, увлекаться, выделяя все подряд, не стоит. Но и пропускать такую возможности тоже не дело. Чтобы выделить текст в сообщении, необходимо выполнить простые действия:
- В строке сообщения набрать @bold и текст. @bold – относительно новый бот, который не надо искать в контактах и добавлять, как другие. Он работает «на лету».
- После того, как текст набран над строкой сообщения, появится список с возможным оформлением. В нем вы найдете обозначения «B» — жирный , «I» — курсив, «FS» — шрифт системных сообщений (fixedSys). Именно они подсказывают, как сделать жирный шрифт текст в телеграмме, курсив или код.
- С помощью мыши следует выбрать нужное форматирование. Это позволить изменить текст. Сообщение уйдет собеседнику с пометкой «via @bold».
Таким образом, пользователи телеграмм имеют выбор: шрифт курсива, шрифт программистов или жирный. Причем, это работает одинаково хорошо на любой платформе
Не важно, обладатель вы iphone или android, а то и вовсе пользуетесь вариантом Telegram для ПК — @bold позволит изменить ваше сообщение в любой ситуации. И все-таки мало? Хочется большего? Тогда воспользуемся сторонним сервисом
Как изменить размер шрифта
Итак, в руководстве ниже вы найдите подходящую именно для вашего устройства инструкцию по изменению размера текста. Учтите, в будущих обновлениях разработчики могут перенести нужную нам функцию в другой раздел, однако кардинально ситуация не всё равно не изменится.
На телефоне
Несмотря на очевидное сходство между разными версиями мессенджера, в каждом из представленных вариантов некоторые элементы управления расположены уникально, что зачастую путает ищущих в интернете нужную инструкцию пользователей.
Android
Итак, запускаем приложение и тапаем на 3 полосы в левом верхнем углу экрана.
Здесь нам необходимо выбрать пункт «Настройки».
Перемещаемся немного ниже и обращаем внимание на строку «Настройки чатов».
В самой верхней строчки и находится настройка размера текста. Выставляем подходящее значение с помощью удобной цифровой полосы и сохраняем полученные изменения.
iPhone
- Если вы пользователь IOS, то первым шагом будет нажатие на иконку шестеренки на нижней панели приложения.
- В появившемся списке нас интересует пункт «Оформление».
- Здесь появляется возможность сменить следующие параметры:
- Тему;
- Фон для чатов;
- Настроить ночную тему;
- Размер текста;
- Углы блоков с сообщениями;
- А также установить крупные эмодзи и уменьшить анимацию движения.
Тапаем на пункт номер 4. Изначально он устанавливается в зависимости от настроек системы.
- Здесь и располагается нужная нам настройка. Выставляем наиболее комфортный для чтения размер и выбираем «Применить».
На компьютере
Теперь рассмотрим вариант использования персонального компьютера или ноутбука в качестве основной платформы. Несмотря на отсутствие русского языка в Web-telegram, управление и основные функции здесь интуитивно понятны, что позволяет решать главную задачу мессенджера – обмен сообщениями.
Через браузер
- Специфика данной версии телеграм позволяет решить проблему с помощью встроенных возможностей любого браузера.
Если вы используете Google Chrome в качестве основного браузера, рекомендуем ознакомиться с нашей статьей по работе с размером страниц.
В данном же примере используется Firefox. Просто зажмите комбинацию CTRL + прокрутите колёсико мыши вперёд. - Останется остановиться на подходящем размере и продолжить использовать Веб версию в более комфортных условиях.
- Эту же задачу можно решить, кликнув на 3 горизонтальные полосы в правом верхнем углу экране. В появившемся окне есть пункт «Масштаб». Просто кликните несколько раз на плюсик и установите подходящее значение.
Desktop версия
Теперь вы знаете как увеличить шрифт в телеграмме на любом из доступных устройств. Забота о своём зрении при активном использовании смартфона или ПК – должно являться одной из важнейших задач для любого человека.
Помимо вышеперечисленных настроек рекомендуем обратить внимание на темную тему многих приложений и сайтов, зачастую они меньше напрягают глаза, от чего вы меньше утомляетесь. Также на всех смартфонах есть «Фильтр синего», позволяющий ограничить его яркость до комфортных пределов , так как данный цвет является наиболее опасным при длительном контакте с ним
Как сделать зачеркнутый шрифт
Такой шрифт можно выполнять также различными способами. Например, в компьютерной версии для выделения сообщений подчеркиванием нажимают клавиши Ctrl+U.
В панели инструментов также можно выбрать соответствующий вариант.
С помощью 4txt.ru
Такой способ наиболее полезен для пользователей, которые используют веб-версию. Но с помощью этого ресурса возможно делать шрифт только зачеркнутым или подчеркнутым.
На заметку!
Все остальные функции 4txt.ru не влияют на работу и сообщения в Telegram.
Для редактирования текста необходимо:
- открыть сайт;
- выбрать тип начертания зачеркнутый;
- в поле для текста ввести необходимые слова или предложения;
- после этого набранное содержимое копируют и вставляют в мессенджере.
Как поменять шрифт на подчеркнутый, стало понятно.

Как сделать текст в Инстаграм зачеркнутым: ТОП сервисов
Если переносы строк в тексте сделать мы можем без каких-либо помощников, с перечёркнутым написанием всё несколько иначе. Придётся найти сервисы или приложения, которые выручат.
Piliapp
Это сервис, который может не только перечеркнуть написанное слово, но и сделать с ним магию. Перечень доступных функций посмотрите на самом сайте, здесь это займёт слишком много времени.
Textgenerator
Основной функционал сайта – шрифты. В одну графу нужно вставить, из другой скопировать. Можно выбрать как зачёркнутый текст, так и писать подчёркнуто и многое другое. Но шрифты часто рассчитаны на латиницу, кириллица не поддерживается.
И снова минималистичный сервис со шрифтами. Правда, зачеркнуть здесь можно исключительно латиницу.
Renotes
Стоит искать в гугле именно «Как сделать зачёркнутый текст в Инстаграме Renotes?», потому что на сайте есть статьи, причём не только о фотосети. Это может затруднить поиск инструмента форматирования.
4txt
Все возможности сервиса с текстом есть в верхней части экрана. Есть также функция сравнения двух текстов, чтобы повышать уникальность написанного. Шрифтов нет, но многим этого и не надо.
Spectrox
Здесь можно найти статьи про веб-разработку. Но первая ссылка на этот ресурс ведёт как раз к инструменту форматирования написанного.
Cool Fonts
Найти этот инструмент можно по адресу Coolfont.org. Вводим текст в графу, проматываем страницу до нужного варианта и копируем. Также есть огромное количество шрифтов, но большинство поддерживают исключительно кириллицу.
Stylish Text
Это приложение, доступное как на Андроид, так и на iOS. Оно поможет обработать текст под любую социальную сеть, а алгоритм действий так же прост, как и с аналогами: пишем, копируем, вставляем.
Font Changer
Просто введите это слово в поисковую строку App Store или Play Market. Этого будет достаточно, чтобы найти рабочее приложение. Функционал их всё равно идентичен, а кириллицу большинство из них не поддерживает.
Как поменять шрифт
С помощью нажатия трех точек при выделении слов можно также поменять шрифт на:
- Жирное начертание.
- Курсив.
- Моно – когда все буквы одного размера.
Есть среди этих шрифтов кнопка «обычный», чтобы вернуть все в первоначальный вид. Кстати, эффекты можно сочетать, так что если вам нужен одновременно подчеркнутый, жирный и выделенный курсивом набор слов, это реализуется с помощью поочередного нажатия трех кнопок.
В чате
В диалоге меняют шрифт боты. Здесь можно нажимать ту самую кнопку с тремя точками или делать выделение с помощью специальных символов.
Каждый подбирает под себя тот метод, который ему более всего подходит. Многим проще добавлять специальные символы к словам, чем постоянно выделять текст.
В постах
Обычно большие посты не пишутся сразу в окошке Telegram. Их сначала составляют, а потом переносят, чтобы визуально видеть размер и быстро отслеживать «потерянные» мысли.
Пост проще отформатировать на сайте, а уже потом перенести написанное на свой канал. Впрочем, если необходимости видеть структуру написанного нет, можно вернуться к знакомым способам – внутренним функциям Telegram, специальным символам или кнопкам.
Как убрать жирный шрифт в Телеграмм
Пользователи любят настраивать размер шрифта и другие особенности мессенджера под себя. При этом проще работать, если установлена русская версия системы. Для перевода в англоязычной версии предусмотрены пометки в виде слова «font». Для масштабирования перейдите в «Настройки», расположенные в верхнем меню, и промотайте к пункту «Масштаб интерфейса».
Теперь вы в курсе, как писать в телеграмме жирным текстом. Если же нужно убрать жирный шрифт в сообщении, то в этом случае просто удалите звездочки вокруг выбранной области. Также необходимо иметь в виду, что при использовании ботов, функция редактирования сообщения не предусмотрена; его можно только удалить. В этой связи рекомендуется пользоваться предпросмотром.
telegram-web.su
Лайфхак: быстрое копирование с помощью шрифта
Кроме выделения смысловых акцентов, форматирование текста в Telegram можно использовать для практической цели. Если фрагмент текста в сообщении выделен моноширинным шрифтом, то он скопируется при одном нажатии. Не нужно будет выделять нужный текст и искать функцию копирования во всплывающем меню. Функция работает только на мобильных устройствах и планшетах.
Как работает быстрое копирование моноширинного текста
Выделяйте моноширинным шрифтом текст, который понадобится скопировать:
- номер телефона или email,
- фрагмент кода,
- длинные банковские реквизиты и так далее.
Вот живой пример — канал про работу с Google Таблицами использует моноширинный шрифт, чтобы выделить формулы. Подписчики могут легко скопировать нужные строки.

Моноширинный шрифт в телеграм-посте для быстрого копирования
Статья по теме: «Как раскрутить Telegram канал с нуля и наращивать аудиторию подписчиков в будущем».
Форматирование текста пригодится, если вы ведете канал в Telegram или просто много переписываетесь с коллегами и друзьями. Используйте стили, чтобы выделять нужное и структурировать свои сообщения. Ниже — памятка, как использовать три способа форматирования текста в Telegram, сохраните и используйте при необходимости.
А чтобы сэкономить время на общение с клиентами в Telegram, создайте чат-бота с помощью SendPulse. Автоматизируйте рутину в бизнес-процессах и запускайте рассылки на нужную аудиторию — бесплатно.
Расширяем возможности форматирования
Любой пользователь Telegram может расширить способы форматирования, задействовав различные специализированные ресурсы (например, такие, как портал 4txt.ru или текстовые редакторы). Отредактировав текст, вы просто вставляете его в поле Телеграмм. Использовать можно самые разные сторонние инструменты форматирования: зачеркивание, зеркальное отражение, подчеркивание, переворачивание — все это переносится в мессенджер для дальнейшего редактирования либо отправки сообщения.
Он не только форматирует, но и публикует готовые записи. Возможности инструмента также позволяют выкладывать в сети посты с вложениями в виде фотоснимков, видеороликов и прочих файлов. Перечислим основные возможности сервиса:
- маркеры и нумерация списков;
- выделение жирным либо курсивом;
- импорт фотографий;
- онлайн-вещание YouTube-роликов и пр.
Благодаря уникальному боту @telegraph, можно авторизоваться в Telegraph через Телеграмм, управлять записями, а также задействовать предлагаемые полезные функции для комфортного использования редактора и для контроля контента
Здесь важно не перестараться с подачей сообщений, ведь это зачастую отпугивает собеседников либо подписчиков. Создатели рекомендуют использовать стилевые возможности лишь если такой подход по-настоящему уместен
Форматирование текста в telegram на компьютере и телефоне
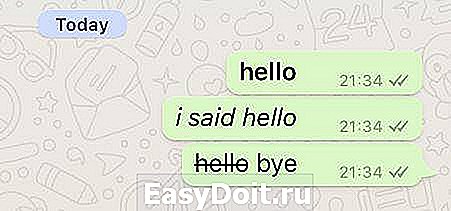
Более того ― все команды тоже остаются прежними, хоть вы просто в чат пишете, хоть с ботами общаетесь. Разница только в названии файловой системы, и то это играет роль только в процессе русификации.
Существует всего три варианта функции «format». И все они тоже работают при помощи чат-ботов ― но об этом мы поговорим немного позже. А сейчас рассмотрим более простой и понятный вариант.
Чтобы использовать разный формат текста, необходимо:
- Поставить два специальных символа. Для жирного это *, для курсива ― _, для текста программиста ― апостроф.
- Между ними наберите необходимое сообщение.
- Отправьте его.
- Любуйтесь результатом.
Правда, не стоит злоупотреблять всем этим. Для начала подумайте: а целесообразно ли использование данного шрифта в данном тексте
Первые два используются только для выделения важной информации ― просто так привлекать внимание попросту невежливо. Последний же и вовсе зачастую используется только для выделения технических терминов и названий
Мы разобрались со всеми возможностями форматирования
Но еще не затронули самое важное ― возникающие со всем этим проблемы
Размытые шрифты в rdp telegram — решение
Повторюсь еще раз ― интерфейс программы «Телеграмм» крайне удобен для пользования. Приятный и настраиваемый масштаб, возможность изменить фон ― все это очень даже хорошо. Но все это легко может быть испорчено достаточно неприятным глюком ― постоянно размытыми и нечеткими шрифтами. И вы уже начинаете паниковать ― может, это зрение так резко упало?
Проблема встречается исключительно на настольной версии программы. Впрочем, в этом нет ничего удивительного ― ведь в таком баге виноват не мессенджер, а ваша система. Всему виной коварная Виндовс 7 ― она постоянно устанавливает свои экзотически шрифты, портя все на свете.
Для начала сделайте вот что:
- Нажмите правой клавишей мыши по пустому месту рабочего стола.
- Выберите в контекстном меню «Персонализация».
- Пройдите по пути «Экран» ― «Настройка текста ClearType».
- Отключите его при помощи галочки.
- В том же самом «Экран» выберите «Использовать другой размер текста», установите масштаб на стопроцентный и «Использлвать шрифт Виндовс ХП».
- Скачайте файл по этой ссылке и запустите его. Он вносит изменения в системный реестр, что поможет вернуть нормальные шрифты на место.
- Перезагрузите ПК. Все должно сработать.
Что ж, осталось только поговорить о персонажах, упомянутых выше уже очень много раз.
Жирный шрифт в Телеграмме: есть ли возможность визуального редактирования?
Телеграмм – насыщенная социальная сеть, общение в которой порой происходит очень активно и пользователи просто не успевают уловить суть
Поэтому важно, чтобы была способность как-то редактировать символы хотя бы в плане форматирования. Жирный шрифт в Телеграмме был бы отличным инструментом, позволяющий выделить основные моменты в сообщении и донести суть до пользователей
Но в стандартном функционировании такой возможности нет. Но не стоит расстраиваться, так как есть шанс использовать вспомогательных автономных аккаунтов, которые помогут добиться нужного результата. А чтобы сохранить основные моменты, вы можете воспользоваться закладками.
Жирный шрифт в Телеграмме поможет ярче выделить свои реплики в переписке
С помощью чего можно форматировать текст
В зависимости от того, на каком устройстве вы используете Telegram, есть три основных способа отформатировать текст — контекстное меню редактирования, спецсимволы и сочетания горячих клавиш.
Меню редактирования
Этот способ работает для мобильных телефонов и десктопа. Выделяете нужный фрагмент текста, всплывает небольшое меню — в нем выбираете раздел с форматированием и нужный стиль шрифта. В этом же меню можно повесить ссылку на текст.
Покажу на примере телефона на Android. Выделяем нужный текст, во всплывающем меню жмем на три точки. Открывается список всех доступных опций форматирования — кроме стилей, здесь также есть опции копирования, вставки и создания гиперссылки.
Форматирование текста в Telegram через контекстное меню
Этот способ работает аналогично на всех устройствах, различается лишь вид всплывающего меню.
Горячие клавиши
Если пользуетесь Telegram c компьютера, будет удобно использовать для форматирования сочетания клавиш. Их легко запомнить, а использовать быстрее, чем вызывать меню.
Вот сочетания для разных типов форматирования текста в Telegram. Если работаете на Windows, используйте клавишу Ctrl, если на MacOS — клавишу Cmd.
- Жирный — Ctrl (Cmd) + B
- Курсив — Ctrl (Cmd) + I
- Подчеркнутый — Ctrl (Cmd) + U
-
Зачеркнутый— Ctrl (Cmd) + Shift + X - — Ctrl (Cmd) + Shift + M
- Гиперссылка — Ctrl (Cmd) + K
Символы
Последний способ — при наборе обернуть нужный текст в специальные символы. Так можно применить только три стиля: полужирный, курсив и моноширинный.
- Для полужирного нужны две звездочки слева и справа от фрагмента. **text** → text
- Для курсива понадобятся по два знака нижнего подчеркивания слева и справа. __text__ → text
- Чтобы сделать текст моноширинным, оберните его в тройные апострофы. «`text«`→
Использование спецсимволов для форматирования текста в Telegram
Откройте для себя чат-бота
Выстраивайте автоворонки продаж и отвечайте на вопросы пользователей с помощью чат-бота в Facebook, VK и Telegram.
Проверка орфографии в Телеграмм
Печатая, мы торопимся и часто совершаем досадные опечатки. А кто-то просто плохо знаком с правилами грамматики и орфографии. Но проверка орфографии в телеграмме на компьютере тоже доступна. За это отвечает специальный бот — @GrammarNaziBot. Его можно добавить в приватный чат или групповой. Любая ошибка будет сопровождаться комментарием и правильным вариантом. Комментарии бота бывают очень язвительными и забавными. Кроме проверки орфографии и грамматики, вы еще и развлечетесь.
Давайте разберемся, как включить проверку орфографии в телеграмме.
- Откройте программу и наберите в строке поиска название бота — @GrammarNaziBot.
- Если вы не ошиблись в символах, его название появится в левой части окна. Щелкните по нему.
- В правой части появится кнопка «Начать». Нажимаем.
- В сообщениях набираем /start. Это команда, которая инициирует любой бот.
- Попробуйте ввести слово с ошибкой – бот сразу вас поправить.
Добавьте его в чат. Для этого необходимо выполнить следующие действия:
- Создайте новый чат. Для этого щелкните в левом верхнем углу на значок меню, выберите команду «Создать группу» и введите имя группы.
- Добавьте в новую группу собеседников и списка контактов, который появился на экране.
- Если в списке нет имени бота, введите его название в строке поиска и добавьте в группу.
После этого бот примет активное участие в вашем общении. Однако следует заметить, что в работе @GrammarNaziBot бывают перебои. Поэтому если он не комментирует ошибки, значит проблема в нем, а не в телеграмм.
Как изменить и увеличить шрифт в Телеграмме
Изменить размер шрифта в телеграмм меняется для всех элементов одновременно. Вы не можете изменить размер отдельных символов или слов в сообщении. Единственная возможность управлять размером – масштабирование. Вы можете изменить масштаб для себя, но не для собеседника – он будет видеть текст в соответствии со своими настройками. Чтобы изменить масштаб, выполните следующее:
- В левом верхнем углу щелкните по меню.
- Выберите пункт «Настройки»
- В появившемся окне прокрутите вниз, до раздела «Масштабирование» и установите нужный вам масштаб.
Этот принцип действует на всех устройствах: десктоп, андроид, iphone.
telegramzy.ru
Форматирование текста в Телеграмм
Незаменимой функция форматирования текста будет в случае, если вы являетесь администратором какой-либо группы или канала. Да и в обычном диалоге с другом выделить пару важных фраз жирным шрифтом либо курсивом лишним не будем.
На данный момент в телеграмме есть возможность писать текст следующим образом:
- Жирный шрифт.
- Зачеркнутый (перечеркнутый) шрифт.
- Курсив (наклонный).
- Подчеркнутым.
Помимо это есть еще ряд удобных возможностей, которые во многих случаях значительно облегчат вашу жизнь. Об этом дальше.
Изменить шрифт в телеграмме можно с помощью следующих функция (дальше о каждой из них поговорим более детально):
- С помощью вызова меню. Самый часто используемый способ, однако им не получится сделать текст перечеркнутым либо подчеркнутым.
- С помощью горячих клавиш. Очень удобно, особенно если с текстом в телеграмме вы работаете действительно много.
- Специальными символами. Еще какой-то год назад это был единственный способ для форматирования текста. Сейчас же его используют все реже.
- С помощью бота. Незаменим в некоторых случаях.
Теперь, давайте более подробно разберем каждый из них на разных устройствах (на телефоне или на ПК).
Как написать перечёркнутым текстом в Facebook
К сожалению, сама социальная сеть не предлагает возможности создания перечёркнутого текста штатными средствами. Однако сам формат такого текста кодировка Facebook поддерживает, что позволяет его использовать при общении и/или при публикации постов. В таком случае нужный текст заранее прописывается в специальных сервисах, где он перечёркивается, а потом копируется и вставляется уже на Facebook.
По ходу статьи рассмотрим все доступные средства, позволяющие преобразовать обычный текст в перечёркнутый и разместить его на Facebook.
Сервис 1: Spectrox
Данный сайт был создан специально для того, чтобы автоматически перечёркивать набранный текст. Функционал и интерфейс максимально минимизирован, что позволит пользователю без проблем изменять текст.
Инструкция по использованию представленного сервиса сводится к следующим шагам:
- Откройте сам сайт. Перед вами появится форма ввода текста и форма вывода уже отредактированного. Введите нужный текст в первом окне и нажмите на кнопку в виде двух стрелок, расположенную по середине.
В соседнем окне вы увидите уже преобразованный текст. Выделите его двойным кликом левой кнопки мыши или с помощью комбинации Ctrl+A.
Нажмите по выделенному тексту правой кнопкой мыши. Из контекстного меню выберите вариант «Копировать». Также вы можете просто воспользоваться комбинацией клавиш Ctrl+C.
Теперь перейдите на Facebook и вставьте в поле для ввода комментария или текста публикации, скопированный ранее зачёркнутый текст. Вы можете воспользоваться комбинацией клавиш Ctrl+V или нажать по пустому месту левой кнопкой мыши и выбрать из контекстного меню вариант «Вставить».
Сервис 2: Генератор зачёркнутого текста
Такое название носит сайт, который будет рассмотрен нами далее. Его интерфейс тоже максимально прост, но при этом несколько функциональнее рассмотренного ранее конкурента.
После перехода на сайт воспользуйтесь следующей пошаговой инструкцией:
- Впишите в верхнее поле исходный текст или вставьте его из буфера обмена с помощью комбинации клавиш Ctrl+V.
- Далее вы можете указать, зачёркивать ли пробелы, окружающие текст. Для этого используйте специальный пункт, представленный на сайте, напротив которого нужно будет поставить галочку. По умолчанию она там не стоит.
- Нажмите на кнопку «Зачеркнуть!».
В поле ниже отобразится уже зачёркнутый текст. Вы можете скопировать его, воспользовавшись кнопкой «Скопировать в буфер обмена».
Если вам нужно зачеркнуть новый текст, то используйте кнопку «Очистить». Она удалит всё содержимое двух полей, и вы сможете вставить новый текст.
Сервис 3: Piliapp
Тоже похож на предыдущие сайты, однако наделён большим функционалом. В первую очередь вы можете выбрать несколько стилей зачёркивания текста из доступных на сайте. Однако стоит понимать, что не все из может поддерживать Facebook. Здесь также можно создать и подчёркнутый текст, выбрав соответствующий стиль.
Инструкция по использованию тоже очень похожа на аналогичную в предыдущих сервисах:
- Впишите или вставьте в первое поле исходный текст.
- В нижней левой части выберите стиль оформления зачёркивания или подчёркивания текста.
Вводимый текст отображается в режиме реального времени с применением стиля в нижнем окне. Вы можете копировать его оттуда с помощью выделения или специальной кнопки, расположенной под окном ввода.
Нерабочий метод для Facebook
Как видите, в Facebook можно писать зачёркнутым текстом только используя сторонние сайты, куда вставляется текст, а потом копируется зачёркнутый. В интернете можно найти большое количество сайтов, предоставляющих подобный функционал, но рассматривать их в рамках подобной статьи смысла нет, так как принцип работу там будет практически идентичен с теми сайтами, которые уже рассмотрены.
Текстовые символы
Очень простой и доступный для всех метод. Отличается он от предыдущего тем, что можно выделять как весь текст, так и отдельные фрагменты. Чтобы сделать жирный шрифт в телеграмме или любой другой формат, нужно вначале и в конце выбранного отрезка поставить спецсимволы, которые будут изменять сообщение. В данном случае пользователям доступны три вида, за каждый из которых отвечают символы определенного назначения.
- **Жирный шрифт** – с обоих концов ставятся две звездочки.
- __ Наклонный шрифт__ – с обоих концов ставятся два нижних подчеркивания.
- «`Шрифт разработчиков«` – с обоих концов ставятся по три знака апострофа.

