Как сделать текст ссылкой в телеграм
Содержание:
- Редактировать сообщения на компьютере
- Как поделиться ссылкой
- Текстовые символы
- Как написать перечёркнутым текстом в Facebook
- Как сделать жирный шрифт в «Телеграмме»
- Зачеркнутый текст в Microsoft Excel
- Проверка орфографии в Телеграмм
- Смена размера
- Проверка орфографии в Телеграмм
- Как писать курсивом
- Жирный шрифт текста в Telegram на телефоне: как убрать или писать жирным шрифтом
- Как изменить размер шрифта
- Форматирование текста в «Telegram»: как писать жирным шрифтом
- Как создать жирное выделение в Телеграмме
- Как сделать зачеркнутый текст в Телеграмме с помощью бота
- Как писать красивым шрифтом в Telegram
- Как сделать жирным
- Зачем нужен телеграмм бот
Редактировать сообщения на компьютере
Десктопая версия Телеграмма также позволяет изменять текст СМС в переписке
Обратите внимание, что в этой модификации также дается 2-ое суток на исправления. Редактировать сообщения на ПК можно следующим образом:
- Запускаем программу.
- Выбираем чат или создаем новый.
- Вводим текст сообщения и отправляем пользователю.
- Кликаем правой клавишей мыши на окно СМС.
- Из открывшегося меню выбираем пункт «Edit» («Редактировать»).
- Исправляем текст.
- Нажимаем галочку для отправки.
Готово! Сообщение отредактировано, после этого будет сохранен изменённый вариант.
Видео
На заметку! После исправления собеседник все равно увидит, что вы правили текст сообщения. Об этом говорит соответствующая надпись («Изменено» или «Edited», которая появляется в окошке СМС в результате ваших действий.
Возможность редактировать отправленные сообщения – очень удобная функция от популярного мессенджера Телеграмм. С ее помощью легко создать совершенно новый текст, и другие пользователи не увидят его первоначальную версию. Править СМС можно как в мобильных, так и десктопных версиях приложения. Для исправления нужно всего лишь несколько простых действий и подтверждение изменений. После этого в окне сообщения появится надпись о его редактировании. Функция доступна только 2-е суток после отправки сообщения.
Рекомендуемые сервисы для Telegram:
- Godlikes — Качественные подписчики по специальной цене! Стоимость 1-го подписчика всего 5,5 рубля! ️ 5 дней контроля отписок!
- Morelikes — Накрутка просмотров: 128 руб. за 100 шт., подписчиков: боты от 0.74 руб , живые подписчики от 3.36 руб. за 1 шт.
- Bosslike.ru — ️️️ Бесплатные подписчики и просмотры ️️️
- Mrpopular — подписчики от 0.14 руб ️; просмотры от 0.09 руб ️
Как поделиться ссылкой
Основную сложность составляет поиск рабочей ссылки на нужный вам аккаунт, канал или чат. В остальном пошаговый алгоритм действий выглядит не сложнее, чем копировать ссылку в браузере и вставлять в сообщения для нужного адресата.
После того как урл-адрес будет добавлен в буфер обмена, вы можете отправлять ссылку в любом другом мессенджере, соцсети или SMS-сообщении при помощи кнопки «Вставить».
Внимание! Часть устройств на базе Андроид после копирования ссылки выдают новое меню, в котором сразу предлагается выбрать адресата и приложение (например, Вконтакте, Инстаграм, а также плейсмент: сторис, пост, директ и др.).
Профиль пользователя
Чтобы скопировать ссылку на собственный профиль, необходимо:
- Запустить приложение Телеграм на главной странице.
- Смахнуть вправо, чтобы открыть левое боковое меню.
- Выбрать опцию «Настройки».
- Перед вами должно открыться окно с краткой информацией об аккаунте и вариантами настроек. Нажмите на название аккаунта в формате @Username (указано во второй строчке).
- Прокрутите новое меню до конца, внизу будет указана ссылка на ваш аккаунт. Коснитесь ее один раз, чтобы скопировать.
Справка. По умолчанию эта ссылка ведет на диалог с вами и представлена в формате с доменом t.me. Перед тем как прикрепить линк, не забудьте поменять домен вручную или воспользоваться онлайн-конвертером.
Чужой профиль
Активная ссылка на чужой телеграм-аккаунт находится в информации о его профиле.
Чтобы увидеть ее, нужно:
- Перейти к истории переписки с пользователем.
- В верхнем поле нажать на имя профиля.
- В новом окне найти юзернейм и кликнуть на него один раз, копирование произойдет автоматически.
Групповой чат
Копирование и распространение ссылки на групповой чат в телеграме зависит от того, является он приватным или публичным. В первом случае только админ может приглашать новые контакты в беседу. Для этого необходимо воспользоваться кнопкой «Add Member», чтобы вручную добавлять определенных участников, либо самому давать каждому человеку пригласительную ссылку.
Ссылка на групповой канал “Телеграм”.
Чтобы ее сгенерировать, нужно:
- Перейти в настройки чата (откройте информацию о нем и кликните по иконке карандаша в верхнем правом углу).
- Нажмите на тип группы.
- Во втором блоке будет указана ссылка на чат, ее можно скопировать касанием или при помощи кнопки «Копировать ссылку».
Любой пользователь, кликнувший на сообщение с приглашением, при переходе должен присоединяться к чату автоматически. Специально начинать подписку не нужно.
Важно! Вы можете воспользоваться опцией «Сбросить ссылку» в этом же блоке для того, чтобы у посторонних людей, которые случайно могли бы получить к ней доступ, не получилось воспользоваться ей. Удаление приглашения произойдет автоматически. Для копирования прямой ссылки на публичную группу можно использовать такой же алгоритм или более короткий, нажав на ссылку в формате t.me/ под названием и аватаром чата
Для копирования прямой ссылки на публичную группу можно использовать такой же алгоритм или более короткий, нажав на ссылку в формате t.me/ под названием и аватаром чата.
Внимание! Url-адрес публичной группы более красивый, чем у приватной, поскольку имеет официальное название, которое админ задает ему самостоятельно.
Канал или супергруппа
Ссылка на телеграм-канал и ссылка на супергруппу теперь должны выглядеть одинаково, поскольку с нововведениями смысл супергруппы потерялся. Сейчас любая публичная группа вмещает до 200 000 пользователей.
Линки на каналы позволяется сохранять, нажав на информацию о нем и кликнув один раз на ссылку в формате t.me/username. В дальнейшем ее можно использовать, чтобы размещать рекламу на сайте, блоге или другом интернет-ресурсе.
Публикация
Если вы хотите поделиться ссылкой на отдельный пост, то нужно один раз нажать на него, вызвать новое меню и кликнуть «Копировать ссылку». В веб-версии на Windows для этого необходимо щелкнуть правой кнопкой мыши. На макбуке с операционкой айос данному действию соответствует двойной щелчок.
Справка. Эта функция доступна не везде, а только для открытых групп.
Если публикации содержат стикеры, музыку, музыкальные и видеофайлы, то получать отдельные ссылки на посты не получится. Объект нужно скачать, чтобы переслать другому человеку.
Важно! Если вы пересылаете публикацию из закрытой группы, то для начала вашим адресатам необходимо подписываться на нее, чтобы увидеть содержимое (это сделано с точки зрения безопасности, поскольку приватный чат может включать контент 18+, быть личным дневником и т. д.)
Текстовые символы
Очень простой и доступный для всех метод. Отличается он от предыдущего тем, что можно выделять как весь текст, так и отдельные фрагменты. Чтобы сделать жирный шрифт в телеграмме или любой другой формат, нужно вначале и в конце выбранного отрезка поставить спецсимволы, которые будут изменять сообщение. В данном случае пользователям доступны три вида, за каждый из которых отвечают символы определенного назначения.
- **Жирный шрифт** – с обоих концов ставятся две звездочки.
- __ Наклонный шрифт__ – с обоих концов ставятся два нижних подчеркивания.
- «`Шрифт разработчиков«` – с обоих концов ставятся по три знака апострофа.
Как написать перечёркнутым текстом в Facebook
К сожалению, сама социальная сеть не предлагает возможности создания перечёркнутого текста штатными средствами. Однако сам формат такого текста кодировка Facebook поддерживает, что позволяет его использовать при общении и/или при публикации постов. В таком случае нужный текст заранее прописывается в специальных сервисах, где он перечёркивается, а потом копируется и вставляется уже на Facebook.
По ходу статьи рассмотрим все доступные средства, позволяющие преобразовать обычный текст в перечёркнутый и разместить его на Facebook.
Сервис 1: Spectrox
Данный сайт был создан специально для того, чтобы автоматически перечёркивать набранный текст. Функционал и интерфейс максимально минимизирован, что позволит пользователю без проблем изменять текст.
Инструкция по использованию представленного сервиса сводится к следующим шагам:
- Откройте сам сайт. Перед вами появится форма ввода текста и форма вывода уже отредактированного. Введите нужный текст в первом окне и нажмите на кнопку в виде двух стрелок, расположенную по середине.
В соседнем окне вы увидите уже преобразованный текст. Выделите его двойным кликом левой кнопки мыши или с помощью комбинации Ctrl+A.
Нажмите по выделенному тексту правой кнопкой мыши. Из контекстного меню выберите вариант «Копировать». Также вы можете просто воспользоваться комбинацией клавиш Ctrl+C.
Теперь перейдите на Facebook и вставьте в поле для ввода комментария или текста публикации, скопированный ранее зачёркнутый текст. Вы можете воспользоваться комбинацией клавиш Ctrl+V или нажать по пустому месту левой кнопкой мыши и выбрать из контекстного меню вариант «Вставить».
Сервис 2: Генератор зачёркнутого текста
Такое название носит сайт, который будет рассмотрен нами далее. Его интерфейс тоже максимально прост, но при этом несколько функциональнее рассмотренного ранее конкурента.
После перехода на сайт воспользуйтесь следующей пошаговой инструкцией:
- Впишите в верхнее поле исходный текст или вставьте его из буфера обмена с помощью комбинации клавиш Ctrl+V.
- Далее вы можете указать, зачёркивать ли пробелы, окружающие текст. Для этого используйте специальный пункт, представленный на сайте, напротив которого нужно будет поставить галочку. По умолчанию она там не стоит.
- Нажмите на кнопку «Зачеркнуть!».
В поле ниже отобразится уже зачёркнутый текст. Вы можете скопировать его, воспользовавшись кнопкой «Скопировать в буфер обмена».
Если вам нужно зачеркнуть новый текст, то используйте кнопку «Очистить». Она удалит всё содержимое двух полей, и вы сможете вставить новый текст.
Сервис 3: Piliapp
Тоже похож на предыдущие сайты, однако наделён большим функционалом. В первую очередь вы можете выбрать несколько стилей зачёркивания текста из доступных на сайте. Однако стоит понимать, что не все из может поддерживать Facebook. Здесь также можно создать и подчёркнутый текст, выбрав соответствующий стиль.
Инструкция по использованию тоже очень похожа на аналогичную в предыдущих сервисах:
- Впишите или вставьте в первое поле исходный текст.
- В нижней левой части выберите стиль оформления зачёркивания или подчёркивания текста.
Вводимый текст отображается в режиме реального времени с применением стиля в нижнем окне. Вы можете копировать его оттуда с помощью выделения или специальной кнопки, расположенной под окном ввода.
Нерабочий метод для Facebook
Как видите, в Facebook можно писать зачёркнутым текстом только используя сторонние сайты, куда вставляется текст, а потом копируется зачёркнутый. В интернете можно найти большое количество сайтов, предоставляющих подобный функционал, но рассматривать их в рамках подобной статьи смысла нет, так как принцип работу там будет практически идентичен с теми сайтами, которые уже рассмотрены.
Как сделать жирный шрифт в «Телеграмме»
Способ, подходящий для любых операционных систем:
- написав слово или текст, выделите его с обеих сторон двумя звёздочками (**текст**);
- в результате, отправив сообщение, вы увидите обозначенную фразу с эффектом жирного выделения.
Для Андроида существует возможность выделения сообщений при помощи функции меню:
- выделите нужный текст;
- перейдите к меню (три точки на верхней панели мессенджера);
- выберите пункт Bold – жирный.
Способ получить жирный шрифт в «Телеграмм» для IOS:
- выделите сообщение;
- выберите в выплывающем меню нужный пункт.
В ранних версиях приложения функция форматирования отсутствовала, но эта возможность существовала благодаря ботам и сторонним ресурсам. Можно использовать робота @bold, он прост в использовании, а добавлять его в друзья не требуется. Для работы с ним просто вступите в диалог с пользователем, и наберите текст, который хотите изменить, бот выдаст вам готовый вариант.
Зачеркнутый текст в Microsoft Excel

Написание зачеркнутым текстом применяется для того, чтобы показать отрицание, неактуальность какого-то действия или события. Иногда эту возможность появляется необходимость применить при работе в программе Excel. Но, к сожалению, ни на клавиатуре, ни в видимой части интерфейса программы нет интуитивно понятных инструментов для выполнения этого действия. Давайте выясним, каким образом все-таки можно применить перечеркнутый текст в Экселе.
Применение перечеркнутого текста
Зачеркивание в Экселе – это элемент форматирования. Соответственно, данное свойство тексту можно придать с помощью инструментов изменения формата.
Способ 1: контекстное меню
Самый распространенный среди пользователей способ включения перечеркнутого текста связан с переходом через контекстное меню в окно «Формат ячеек».
- Выделяем ячейку или диапазон, текст в которых нужно сделать перечеркнутым. Кликаем правой кнопкой мыши. Открывается контекстное меню. Кликаем в списке по позиции «Формат ячеек».

Открывается окно форматирования. Переходим во вкладку «Шрифт». Устанавливаем галочку напротив пункта «Зачеркнутый», который находится в группе настроек «Видоизменение». Жмем на кнопку «OK».

Как видим, после этих действий символы в выделенном диапазоне стали перечеркнутыми.

Способ 2: форматирование отдельных слов в ячейках
Зачастую нужно сделать зачеркнутым не все содержимое в ячейке, а только конкретные слова, находящиеся в ней, или даже часть слова. В Excel это тоже возможно сделать.
- Устанавливаем курсор внутрь ячейки и выделяем ту часть текста, которую следует сделать зачеркнутой. Правой кнопкой мыши вызываем контекстное меню. Как видим, оно имеет несколько другой вид, чем при использовании предыдущего способа. Тем не менее, нужный нам пункт «Формат ячеек…» тут тоже есть. Кликаем по нему.

Окно «Формат ячеек» открывается. Как видим, оно на этот раз состоит всего из одной вкладки «Шрифт», что ещё больше упрощает задачу, так как никуда переходить не нужно. Устанавливаем галочку напротив пункта «Зачеркнутый» и жмем на кнопку «OK».

Как видим, после этих манипуляций зачеркнутой стала только выделенная часть текстовых символов в ячейке.

Способ 3: инструменты на ленте
Переход к форматированию ячеек, чтобы придать тексту зачеркнутый вид, можно сделать через ленту.
- Выделяем ячейку, группу ячеек или текст внутри неё. Переходим во вкладку «Главная». Кликаем на пиктограмму в виде косой стрелочки, расположенной в нижнем правом углу блока инструментов «Шрифт» на ленте.

Открывается окно форматирования либо с полным функционалом, либо с укороченным. Это зависит от того, что вы выделили: ячейки или только текст. Но даже если окно будет иметь полный многовкладочный функционал, то оно откроется именно во вкладке «Шрифт», которая нам и нужна для решения поставленной задачи. Далее делаем то же самое, что и в предыдущих двух вариантах.

Способ 4: сочетание клавиш
Но самым простым способом сделать текст зачеркнутым является применение «горячих» клавиш. Для этого нужно выделить ячейку или текстовое выражение в ней и набрать сочетание клавиш на клавиатуре Ctrl+5.

Конечно, это самый удобный и быстрый из всех описанных способов, но учитывая тот факт, что довольно ограниченное число пользователей держат в памяти различные комбинации горячих клавиш, этот вариант создания перечеркнутого текста уступает по частоте использования выполнению данной процедуры через окно форматирования.
В Экселе существует несколько способов сделать текст зачеркнутым. Все эти варианты связаны с функцией форматирования. Наиболее простой способ совершить указанное преобразование символов – это воспользоваться комбинацией горячих клавиш.
Проверка орфографии в Телеграмм
Печатая, мы торопимся и часто совершаем досадные опечатки. А кто-то просто плохо знаком с правилами грамматики и орфографии. Но проверка орфографии в телеграмме на компьютере тоже доступна. За это отвечает специальный бот — @GrammarNaziBot. Его можно добавить в приватный чат или групповой. Любая ошибка будет сопровождаться комментарием и правильным вариантом. Комментарии бота бывают очень язвительными и забавными. Кроме проверки орфографии и грамматики, вы еще и развлечетесь.
Давайте разберемся, как включить проверку орфографии в телеграмме.
- Откройте программу и наберите в строке поиска название бота — @GrammarNaziBot.
- Если вы не ошиблись в символах, его название появится в левой части окна. Щелкните по нему.
- В правой части появится кнопка «Начать». Нажимаем.
- В сообщениях набираем /start. Это команда, которая инициирует любой бот.
- Попробуйте ввести слово с ошибкой – бот сразу вас поправить.
Добавьте его в чат. Для этого необходимо выполнить следующие действия:
- Создайте новый чат. Для этого щелкните в левом верхнем углу на значок меню, выберите команду «Создать группу» и введите имя группы.
- Добавьте в новую группу собеседников и списка контактов, который появился на экране.
- Если в списке нет имени бота, введите его название в строке поиска и добавьте в группу.
После этого бот примет активное участие в вашем общении. Однако следует заметить, что в работе @GrammarNaziBot бывают перебои. Поэтому если он не комментирует ошибки, значит проблема в нем, а не в телеграмм.
Смена размера
Напоследок попробуем увеличить шрифт в Телеграмме или уменьшить его, если системный размер вам не подходит. Для начала инструкция для смартфонов:
- Войдите в приложение и перейдите к настройкам;
- Найдите раздел «Оформление»;

- Переходите к строке «Размер текста»;
- Двигайте ползунок по строке – доступно семь вариантов размера;

Как только выберете подходящий размер, кликайте по кнопке «Применить».
Теперь алгоритм для пользователей десктопа. Доступно шесть значений на выбор:
- Войдите в программу и кликните по трем полоскам слева наверху;
- Щелкните по иконке настроек;
- Найдите блок «Масштаб»;
- Сдвигайте ползунок от 100 до 150.

Готово! Мы рассказали обо всех доступных настройках текста – можете выбирать размер и оформление, удивлять собеседников и выделять важные мысли. Попробуйте прямо сейчас: наши советы всегда придут на помощь.
Проверка орфографии в Телеграмм
Печатая, мы торопимся и часто совершаем досадные опечатки. А кто-то просто плохо знаком с правилами грамматики и орфографии. Но проверка орфографии в телеграмме на компьютере тоже доступна. За это отвечает специальный бот — @GrammarNaziBot. Его можно добавить в приватный чат или групповой. Любая ошибка будет сопровождаться комментарием и правильным вариантом. Комментарии бота бывают очень язвительными и забавными. Кроме проверки орфографии и грамматики, вы еще и развлечетесь.
Давайте разберемся, как включить проверку орфографии в телеграмме.
- Откройте программу и наберите в строке поиска название бота — @GrammarNaziBot.
- Если вы не ошиблись в символах, его название появится в левой части окна. Щелкните по нему.
- В правой части появится кнопка «Начать». Нажимаем.
- В сообщениях набираем /start. Это команда, которая инициирует любой бот.
- Попробуйте ввести слово с ошибкой – бот сразу вас поправить.
Добавьте его в чат. Для этого необходимо выполнить следующие действия:
- Создайте новый чат. Для этого щелкните в левом верхнем углу на значок меню, выберите команду «Создать группу» и введите имя группы.
- Добавьте в новую группу собеседников и списка контактов, который появился на экране.
- Если в списке нет имени бота, введите его название в строке поиска и добавьте в группу.
После этого бот примет активное участие в вашем общении. Однако следует заметить, что в работе @GrammarNaziBot бывают перебои. Поэтому если он не комментирует ошибки, значит проблема в нем, а не в телеграмм.
Как писать курсивом
Как изменить в Телеграм шрифт на курсивный, понять не сложно. Принцип действий аналогичен для других вариантов форматирования.
С помощью символов
Если обособить нужный участок сообщения специальными символами, то после отправки он выделится курсивом. С каждой стороны следует поставить знак подчеркивания.
Важно, чтобы не было дополнительных пробелов

Используя меню
Если есть опыт установки жирного шрифта, то сделать текст курсивным не составит труда.
- Можно использовать всплывающее меню.
- Также изменить текст возможно через команды в панели инструментов, которую вызывают нажатием пиктограммы из 3 точек в верхнем правом углу.
Как оказалось, форматировать текст в Телеграмм просто, зная различные варианты и возможности мессенджера. Используя встроенные возможности, можно понять, как увеличить шрифт в Телеграм или поменять его начертания.
Жирный шрифт текста в Telegram на телефоне: как убрать или писать жирным шрифтом
Телеграмм — это современный мессенджер для отправки сообщений. Многие пользователи хотят знать, как писать в Телеграмме жирным шрифтом. Нужно сказать, что хотя большое число удобных функций и привлекает к программе миллионы клиентов, компания все же не уделила особого внимания форматированию: предлагаются лишь базовые, наиболее востребованные инструменты по текстовому выделению. Положение компании на верхних строчках рейтингов, в первую очередь, обусловлено высоким уровнем безопасности общения, понятным интерфейсом и множеством дополнительных опций от разработчиков.
Приложение развивается, постоянно добавляются различные креативные возможности. Многие, наверно, видели, как администраторы набирают сообщения разнообразными способами написания. То есть важные участки послания и заголовки можно выделять различными способами: назначать программный шрифт (под программный код), жирный или курсив. Каждый желающий теперь способен модернизировать стиль подачи материала, не прибегая к дополнительным ресурсам (указав сразу весь текст либо только его определенные участки).
Реклама telegram-web — в содержании
Как изменить размер шрифта
Итак, в руководстве ниже вы найдите подходящую именно для вашего устройства инструкцию по изменению размера текста. Учтите, в будущих обновлениях разработчики могут перенести нужную нам функцию в другой раздел, однако кардинально ситуация не всё равно не изменится.
На телефоне
Несмотря на очевидное сходство между разными версиями мессенджера, в каждом из представленных вариантов некоторые элементы управления расположены уникально, что зачастую путает ищущих в интернете нужную инструкцию пользователей.
Android
Итак, запускаем приложение и тапаем на 3 полосы в левом верхнем углу экрана.
Здесь нам необходимо выбрать пункт «Настройки».
Перемещаемся немного ниже и обращаем внимание на строку «Настройки чатов».
В самой верхней строчки и находится настройка размера текста. Выставляем подходящее значение с помощью удобной цифровой полосы и сохраняем полученные изменения.
iPhone
- Если вы пользователь IOS, то первым шагом будет нажатие на иконку шестеренки на нижней панели приложения.
- В появившемся списке нас интересует пункт «Оформление».
- Здесь появляется возможность сменить следующие параметры:
- Тему;
- Фон для чатов;
- Настроить ночную тему;
- Размер текста;
- Углы блоков с сообщениями;
- А также установить крупные эмодзи и уменьшить анимацию движения.
Тапаем на пункт номер 4. Изначально он устанавливается в зависимости от настроек системы.
- Здесь и располагается нужная нам настройка. Выставляем наиболее комфортный для чтения размер и выбираем «Применить».
На компьютере
Теперь рассмотрим вариант использования персонального компьютера или ноутбука в качестве основной платформы. Несмотря на отсутствие русского языка в Web-telegram, управление и основные функции здесь интуитивно понятны, что позволяет решать главную задачу мессенджера – обмен сообщениями.
Через браузер
- Специфика данной версии телеграм позволяет решить проблему с помощью встроенных возможностей любого браузера.
Если вы используете Google Chrome в качестве основного браузера, рекомендуем ознакомиться с нашей статьей по работе с размером страниц.
В данном же примере используется Firefox. Просто зажмите комбинацию CTRL + прокрутите колёсико мыши вперёд. - Останется остановиться на подходящем размере и продолжить использовать Веб версию в более комфортных условиях.
- Эту же задачу можно решить, кликнув на 3 горизонтальные полосы в правом верхнем углу экране. В появившемся окне есть пункт «Масштаб». Просто кликните несколько раз на плюсик и установите подходящее значение.
Desktop версия
Теперь вы знаете как увеличить шрифт в телеграмме на любом из доступных устройств. Забота о своём зрении при активном использовании смартфона или ПК – должно являться одной из важнейших задач для любого человека.
Помимо вышеперечисленных настроек рекомендуем обратить внимание на темную тему многих приложений и сайтов, зачастую они меньше напрягают глаза, от чего вы меньше утомляетесь. Также на всех смартфонах есть «Фильтр синего», позволяющий ограничить его яркость до комфортных пределов , так как данный цвет является наиболее опасным при длительном контакте с ним
Форматирование текста в «Telegram»: как писать жирным шрифтом
Мессенджер «Телеграмм» оснащён множеством полезных функций, которые привлекают миллионы пользователей со всего мира. Приложение очень быстро завоевало публику, взлетев на верхние строчки рейтинга самых популярных социальных сетей. Этот факт обусловлен безопасностью общения, чем могут похвалиться немногие мессенджеры, удобством и простотой интерфейса, большим количеством интересных опций, предоставленных разработчиками. С каждым обновлением «Телеграмма» добавляются новые возможности для пользователей, приложение неустанно развивается, радуя своих приверженцев.
Несмотря на богатство функционала, форматированию в «Telegram» было уделено немного внимания, хотя всё же минимальные, самые востребованные опции для выделения текста с очередным обновлением были сделаны. Вы наверняка замечали, как администратор какой-либо группы пишет сообщения разными стилями. Выделять заголовки и важный текст можно разными способами. Мессенджер позволяет писать жирным шрифтом, курсивом и шрифтом программистов, применяемым для оформления программного кода. Стиль написания теперь можно изменить в любом сообщении, не обращаясь к ботам и сторонним ресурсам, при этом допускается как выделение всего текста, так и его части.
Как создать жирное выделение в Телеграмме
У новичков может возникнуть вопрос о том, как в телеграмме сделать жирный шрифт. Чтобы отметить предложение, фразу или весь текст жирным, лучше всего воспользоваться универсальным редактированием (идет на большинстве систем):
- создайте сообщение;
- нужную часть текста обрамите двойными звездочками, чтобы получилось: **текст**;
- отправляйте ваше письмо — оно отправится с жирным выделением выбранной области.
Ранние версии программы не обладали таким способом форматирования — для этого использовались только возможности ботов и дополнительных ресурсов (робот @bold и сейчас выполняет функцию выделения без добавления в друзья).
Как сделать зачеркнутый текст в Телеграмме с помощью бота
Не самый удобный способ, но он имеет право на существование. Вы можете воспользоваться простейшим роботом: ничего не нужно устанавливать, он начинает работу моментально:
- Поставьте курсор в строку ввода сообщения и впишите @bold;
- Начните писать – бот предложит три варианта оформления (курсив, жирный и моноширинный);

Просто нажмите на соответствующую кнопку. Месседж уйдет с пометкой «via bold».

Этим помощником пользуются редко – есть более удобные алгоритмы.
Как в Телеграмме сделать курсив, жирный или иные шрифты, мы разобрались – недостаточно симпатично оформить текст, нужно проследить за его грамотностью! Попробуем?
Как писать красивым шрифтом в Telegram
К сожалению, сразу выбрать шрифт пока невозможно. Но вы можете использовать возможности специального бота, чтобы получить жирный шрифт в телеграмме. Кроме него доступен курсив и оформление в виде кода. Конечно, увлекаться, выделяя все подряд, не стоит. Но и пропускать такую возможности тоже не дело. Чтобы выделить текст в сообщении, необходимо выполнить простые действия:
- В строке сообщения набрать @bold и текст. @bold – относительно новый бот, который не надо искать в контактах и добавлять, как другие. Он работает «на лету».
- После того, как текст набран над строкой сообщения, появится список с возможным оформлением. В нем вы найдете обозначения «B» — жирный , «I» — курсив, «FS» — шрифт системных сообщений (fixedSys). Именно они подсказывают, как сделать жирный шрифт текст в телеграмме, курсив или код.
- С помощью мыши следует выбрать нужное форматирование. Это позволить изменить текст. Сообщение уйдет собеседнику с пометкой «via @bold».
Таким образом, пользователи телеграмм имеют выбор: шрифт курсива, шрифт программистов или жирный. Причем, это работает одинаково хорошо на любой платформе
Не важно, обладатель вы iphone или android, а то и вовсе пользуетесь вариантом Telegram для ПК — @bold позволит изменить ваше сообщение в любой ситуации. И все-таки мало? Хочется большего? Тогда воспользуемся сторонним сервисом
Как сделать жирным
Для того, чтобы сделать выделенный текст жирным в телеграмме, существует 3 способа, о которых сейчас и поговорим.
1 способ (с помощью символов)
Встроенную функция изменения шрифта текста в мессенджере Telegram можно осуществить при помощи символов. Для этого необходимо обособить слова или предложения двумя звездочками с обоих сторон, после чего ваш текст станет жирным. Ниже рассмотрим на примере слова «Привет».
2 способ (при помощи меню)
Второй способ заключается в выделении текста при его отправке. Рассмотрим подробнее:
- Вводим текст сообщения и выделяем его.
- Затем нажимаем на три точки сверху и в открывшемся меню выбираем «Жирный».
3 способ (бот)
Удобным способом изменения шрифта текста в телеграмме будет бот под названием @bold. Рассмотрим, как им пользоваться.
- Переходим в диалог с пользователем или на канал, куда требуется отправить сообщение с жирным текстом и вводим в начале сообщения «@bold». Далее выбираем первый предложенный вариант.
- Как видим, после отправки сообщения при помощи бота, наш текст стал жирным.
Зачем нужен телеграмм бот

Боты пользователей во многом позволяют оптимизировать тот или иной процесс ответа на письма. К примеру, если вы медийное лицо или представитель крупной компании, можете давать людям ссылку на вашего бота с ответами на самые частозадаваемые вопросы. Также можно организовывать поддержку клиентуры, в конце пути при необходимости предоставляя контакт с реальным человеком ― что-то вроде робота, присутствующего у каждого мобильного оператора.
Есть и системные боты. Они, как правило, созданы первоначальными «родителями» Телеграмма. Некоторые боты работают прямо в чате, другим же нужно писать. Их задача ― предоставить какую-либо системную информацию. К примеру, один бот русифицирует Телеграмм, другой ― регистрирует пользовательских ботов.
Остальные боты ― развлекательные. Они отвечают на ваши вопросы, ищут картинки и фильмы, служат вам Википедией, играют в Виселицу и рассказывают смешные анекдоты. Они могут рассказать вам о факте дня или автоматизировать какой-либо процесс.
А еще они могут изменять свой шрифт.
Форматирование текста в telegram bot
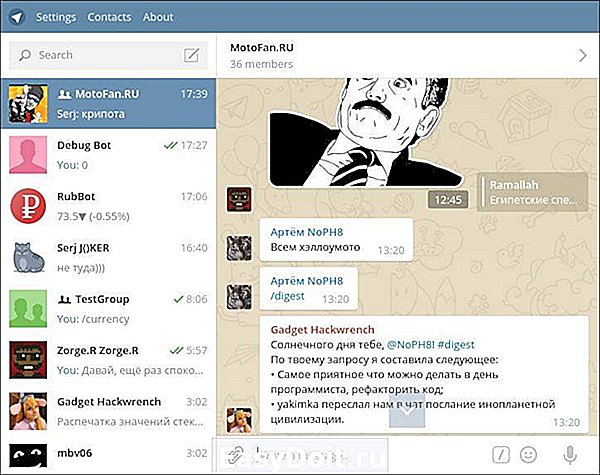
Но на этом мы с вами еще не прощаемся. Помните, как я почти в самом начале обещала показать вам быстрый и простой способ форматировать текст при помощи робота? Что ж, настало это время.
Не так давно в мессенджер добавили новых роботов. И в их списке фигурировал один из самых полезных ― @bold. Он работает достаточно просто, ведь его не нужно даже искать в контактах.
Для начала просто войдите в чат с интересующим пользователем. После этого наберите в чате @bold и необходимый вам текст. Ничего не изменится, но это нормально. Не переживайте.
После этого нажмите Enter. Тут же сверху появится небольшое белое меню с тремя вариантами. Кликните на один из них мышкой. Отформатированный текст тут же отправится в чат. Учтите это и сразу набирайте все сообщение, а не по частям. Иначе так можно ввести собеседника в заблуждение.
Как видите, все это не сложно. Несмотря на то что мессенджер для многих все еще не переведен на русский язык, у него понятный и простой интерфейс. Большинство важных функций на поверхности, а те, что нужно искать, не спрятаны глубоко.
Плюсы текстовых возможностей:
- Можно настроить мессенджер под себя, используя нужные функции телеграмм.
- Можно уменьшить или увеличить шрифт.
- Возможность повеселиться с друзьями, настраивая бота.
- Возможность исправить ошибки в своем письме.
Минусы текстовых возможностей:
Все это требует настройки.
nashkomp.ru

