Как сделать текст по кругу или полукругом в ворде
Содержание:
- Пишем цитаты, или Как соблюдать правила русского языка
- Что значит символ «С» в кружочке? Поговорим об авторских правах и не только
- А в круге
- Что такое копирайт и как его применять
- Дикая кошка
- Круговая надпись на объекте
- Как сделать надпись по кругу с помощью jQuery (простой способ)
- Из истории знака ©
- Черный крест с кулаком
- Как сделать текст полукругом в Powerpoint – Офис Ассист
- Что дает автору копирайт
- Как сделать трафарет в Word (из букв, цифр, изображений)
- Как в ворде напечатать цифру в круге?
- Как в ворде напечатать цифру в круге?
- Что значит этот знак ©?
- Вставка круга
- Какие скрытые символы есть в iOS
- Компьютер плюс
Пишем цитаты, или Как соблюдать правила русского языка
Как мы с вами уже говорили, некоторые обитатели интернета думают, что «С» в кружочке — символ, с помощью которого можно выделять цитаты. Делясь разного рода афоризмами и высказываниями известных личностей, эти люди щедро помечают скопированные тексты знаком. Но правильно ли такие пользователи поступают? Давайте подумаем вместе.
Для того чтобы правильно оформить цитату, надо вспомнить о правилах русской грамматики. Если вы заглянете в учебник русского языка, узнаете, Цитата — это дословное изложение части какого-либо известного изречения. Здесь не допускаются изменения. Цитаты надо заключать в кавычки, а затем указывать их автора.
Выходит, что первая точка зрения о том, что такое «С» в кружочке, не верна. Перейдём ко второму утверждению.
Что значит символ «С» в кружочке? Поговорим об авторских правах и не только
В жизни нашей есть множество интересных и непонятных вещей. Имеются такие штуки и в Интернете. Давайте раскроем одну из подобных тайн.
Среди обитателей Всемирной сети существует две точки зрения о том, что такое буква «С» в кружочке. Давайте рассмотрим обе версии:
- Первые пользователи считают, что значок «С» в кружочке – это не что иное, как выделение цитаты.
- Вторые говорят, что такую буковку используют для обозначения авторских прав на какое-либо изобретение.
Нам с вами предстоит выяснить, кто из этих спорщиков прав. Кроме того, необходимо разобраться в том, как эту самую букву заключить в кружок.
А в круге
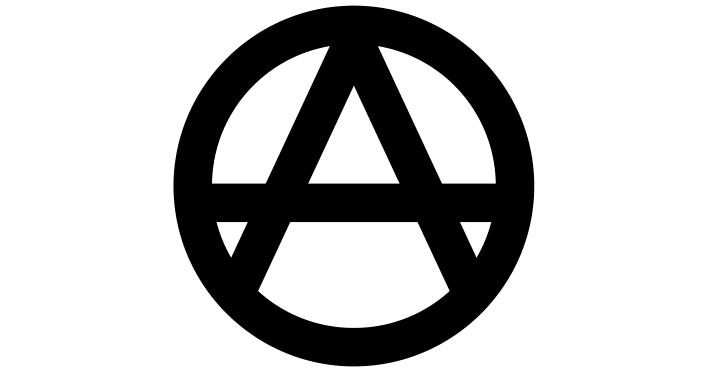
Многие задаются вопросом о том, какую смысловую нагрузку несет буква «А» в кольце, которую носят некоторые подростки на шее в качестве украшения. Что значит знак анархии в таком исполнении? Это нужно распознавать как монограмму «А» и «О», где первая буква, будь то латинский или кириллический алфавит, вписана в круг, то есть в букву «О». «А» означает «анархия», «О» — «порядок». Связанные вместе символы означают «Анархия – мать порядка». Эту знаменитую фразу французского философа и политика Пьера Прудона цитируют маргинальные подростки, отождествляющие себя с определенной субкультурой. При этом они не задумываются о том, какой смысл вкладывал ученый в эту фразу. Зачастую на их одежде можно увидеть именно этот знак анархии. Фото, представленные в статье, демонстрируют, как он выглядит.

Подобный символ встречается в источниках 17 века, например в книге Михельшпахера. Это алхимический труд, основанный на мнении Агриппы о Каббале и магии. Буква «А» означает имя бога Agla, а также начало и конец всего, существующего на Земле. Записана эта мысль как «альфа и омега» — первая и последняя буквы алфавита славных греков.
Что такое копирайт и как его применять
Давайте посмотрим, правы ли пользователи, которые утверждают, что символ надо использовать для обозначения прав на что-либо.
Знак произошёл от английского слова Copyright, которое в перевод означает – «Право копирования». Такая буква стоит на страже ваших авторских прав, она отвечает за воспроизведение, изменение и использование вашего изобретения. Главное здесь, чтобы ваше творение было уникальным, а не заимствованным. А вот идею вашу могут использовать другие люди, а затем на её основе создавать что-то своё, особенное.

Вы как собственник своего произведения можете:
- Разрешить или запретить использовать его.
- Регулировать частичное или полное воспроизведение вашего продукта.
- Изменять и обновлять своё детище.
Копирайт не стоит путать с копирайтингом. Копирайтинг – это ваш уникальный текст, а копирайт – права на него.
«С» в кружочке – знак, впервые появившийся в 1952 году. 6 сентября 1952 года была подписана Женевская конвенция, защищающая права собственников. В России данный символ действует с 2003 года.
Нужна буква «С» в кружочке для того, чтобы:
- Оповестить окружающих, что данный продукт создали именно вы.
- Установить правила использования вашего творения.
Знак носит рекомендательный характер. Для большей защиты требуется зарегистрировать лицензию на ваше детище. Однако наличие такого знака на вашем произведении может заставить других людей не красть вашу собственность. Кроме того, копирайт защищается законом РФ об авторских правах. По этой причине вы смело можете подавать в суд на вора, посягнувшего на ваши труды.
Интересно то, что существует зеркальное отражение буквы . Такой символ называют авторское лево, или левой копией. Эта буковка была придумана программистом Ричардом Столлманом, который считает, что исключительных прав не должно существовать. По мнению Столлмана, авторы не вправе ограничивать права на своё творение. Абсолютно все изобретения должны находиться в свободном доступе.
Дикая кошка
Также среди символов анархизма можно поставить эмблему черной кошки. Этот знак анархии — символ ИРМ. Организация рабочих призывала к забастовкам и радикальным объединениям. Разработчиком дизайна символа черной кошки с выгнутой спиной и выпущенными когтями был Ральф Чаплин, один из организаторов ИРМ. Она играла важную роль в расовой и гендерной терпимости. ИРМ — одна из первых профсоюзных организаций в США, которая принимала в свои ряды чернокожих и женщин. К их заслугам также можно отнести установление восьмичасового рабочего дня. Они сыграли немаловажную роль в увеличении свободы слова в начале прошлого века в Штатах.
Доподлинной информации о появлении символа анархии в виде черной кошки не установлено. Одна из историй гласит, что знак служил талисманом одной, казалось бы, провальной стачки. Тогда многие забастовщики, получив изрядную порцию полицейских дубинок, попали в больницу. Одновременно в лагерь забастовщиков забрела избитая и худая кошка. Пролетарии принялись ее откармливать. Животное начало поправляться. Одновременно с этим начали налаживаться дела у стачкома. Рабочим удовлетворили все их требования, а животное после этого стало их талисманом.
Но есть и другая версия, объясняющая значение знака анархии, фото которого приведено выше. Черная кошка произошла от слова «забастовка», которое по-английски звучит похоже на словосочетание «дикая кошка». Эта игра слов и легла в основу создания символа.
Круговая надпись на объекте
Если ваша задача — не просто сделать надпись по кругу, а создать полноценный графический объект, состоящий из круга и надписи, расположенной на нем тоже по кругу, действовать придется в два этапа.
Создание объекта
Прежде, чем сделать надпись по кругу, необходимо создать этот самый круг, а для этого нужно нарисовать на странице соответствующую фигуру. Если вы еще не знаете, как можно рисовать в Ворде, обязательно прочтите нашу статью.
1. В документе Ворд перейдите во вкладку «Вставка» в группе «Иллюстрации» нажмите кнопку «Фигуры».

2. Из выпадающего меню кнопки выберите объект «Овал» в разделе «Основные фигуры» и нарисуйте фигуру нужных размеров.

- Совет: Чтобы нарисовать круг, а не овал, перед растягиванием выбранного объекта на странице, необходимо нажать и удерживать клавишу «SHIFT» до тех пор, пока не нарисуете круг нужных размеров.

Добавление надписи
После того, как мы с вами нарисовали круг, можно смело переходить к добавлению надписи, которая и будет в нем располагаться.
1. Кликните дважды по фигуре, чтобы перейти во вкладку «Формат».

2. В группе «Вставка фигур» нажмите кнопку «Надпись» и кликните по фигуре.

3. В появившемся текстовом поле введите текст, который должен располагаться по кругу.

4. Измените стиль надписи, если это необходимо.

5. Сделайте невидимым поле, в котором располагается текст. Для этого выполните следующее:
- Кликните правой кнопкой мышки по контуру текстового поля;

Выберите пункт «Заливка», в выпадающем меню выберите параметр «Нет заливки»;

Выберите пункт «Контур», а затем параметр «Нет заливки».

6. В группе «Стили WordArt» нажмите на кнопку «Текстовые эффекты» и выберите в ее меню пункт «Преобразовать».
7. В разделе «Траектория движения» выберите тот параметр, где надпись расположена по кругу. Он так и называется «Круг».

Примечание: Слишком короткая надпись может не «растянутся» по всему кругу, поэтому придется выполнить с ней некоторые манипуляции. Попробуйте увеличить шрифт, добавить пробелы между буквами, поэкспериментируйте.

8. Растяните текстовое поле с надписью до размеров круга, на котором она должна располагаться.

Немного поэкспериментировав с перемещением надписи, размером поля и шрифта, вы сможете гармонично вписать надпись в круг.
Как сделать надпись по кругу с помощью jQuery (простой способ)
Чтобы изогнуть текст или выровнять его по кругу с помощью jQuery, нам потребуется CircleType.js. Это небольшой jQuery-плагин, позволяющий создавать элементы внутри круга.
Простая дуга
Создадим дугу с плавно изгибающимся текстом. Вот HTML код:
SIMPLE ARC
Обратите внимание, что ID равно simple_arc. Затем мы подключаем библиотеку jQuery и размещаем код, приведенный ниже, перед закрывающим тегом body. Значение радиуса равно 135
Благодаря чему текст изгибается вверх.
$('#simple_arc').circleType({radius:135});
Обратная дуга
Попробуем изогнуть текст в обратную сторону. Вот HTML-код.
REVERSED ARC
Размещаем код, приведенный ниже, перед закрывающим тегом body. В данном случае радиус будет равен 160. Задаем dir -1, и текст изгибается в обратном направлении.
$('#reversed_arc').circleType({radius: 160, dir:-1});
Авторадиус
Теперь давайте изогнем текст в круг. Для этого посмотрите на HTML-код, приведенный ниже:
AUTO RADIUS TEXT ALL OVER
Если не задавать значение радиуса, то CircleType.js самостоятельно подберет оптимальный радиус для выравнивания текста по кругу.
$('#auto_radius').circleType();
Изгиб текста, его вращение и выравнивание по кругу проще выполнять с помощью jQuery. С другой стороны, CSS дает полный контроль над положением текста на веб-странице. Надеемся, что данное руководство оказалось полезным!
Пожалуйста, оставляйте ваши комментарии по текущей теме материала. Мы очень благодарим вас за ваши комментарии, отклики, лайки, подписки, дизлайки!
Из истории знака ©
«С» в кружочке – знак, впервые появившийся в 1952 году. 6 сентября 1952 года была подписана Женевская конвенция, защищающая права собственников. В России данный символ действует с 2003 года.
Нужна буква «С» в кружочке для того, чтобы:
- Оповестить окружающих, что данный продукт создали именно вы.
- Установить правила использования вашего творения.
Знак носит рекомендательный характер. Для большей защиты требуется зарегистрировать лицензию на ваше детище. Однако наличие такого знака на вашем произведении может заставить других людей не красть вашу собственность. Кроме того, копирайт защищается законом РФ об авторских правах. По этой причине вы смело можете подавать в суд на вора, посягнувшего на ваши труды.
Интересно то, что существует зеркальное отражение буквы . Такой символ называют авторское лево, или левой копией. Эта буковка была придумана программистом Ричардом Столлманом, который считает, что исключительных прав не должно существовать. По мнению Столлмана, авторы не вправе ограничивать права на своё творение. Абсолютно все изобретения должны находиться в свободном доступе.
Черный крест с кулаком
В Российской империи существовало множество разных антимонархических организаций. Многие из них носили подпольный характер. Исключением не стала организация «Анархический черный крест». Их символом стал черный крест с верхом в виде сжатого кулака. Знак означал связь с анархизмом, то есть отказ признавать власть. Кулак – образ единства. «Каждый палец в отдельности слаб, а сжатые вместе – сила».
Анархический черный крест произошел как модификация символики Красного креста, которым пользуется крупнейшая международная гуманитарная организация. Называлась организация поначалу «Анархический красный крест». Она занималась поддержкой политзаключенных. После революции название изменили, чтобы избежать путаницы. Некоторые ошибочно считали организацию частью Международного комитета Красного креста, который также занимался освобождением заключенных.
Как сделать текст полукругом в Powerpoint – Офис Ассист
Текстовый редактор Microsoft Word можно использовать не только для работы с документами, в которых есть графики, таблицы и прочее. В нем можно делать что-нибудь и менее официальное. Например, выбрать картинку в качестве фона и что-нибудь написать на ней красиво — это будет открытка, или сделать небольшой коллаж из нескольких рисунков.
О том, как сделать картинку фоном в Ворд, я уже писала, и прочесть статью можно, перейдя по ссылке. Сейчас же давайте разберемся, как можно сделать надпись по кругу или полукругом в Ворде. Это пригодится, если нужно будет сделать эмблему или медаль.
Для начала, нужно добавить соответствующий блок в документ. Перейдите на вкладку «Вставка» и в группе текст выберите или «Текстовое поле» — «Простая надпись», или «WordArt».
Подробнее, как добавить надпись в Ворд, можно прочесть в статье, перейдя по ссылке.
В появившемся блоке, напечатайте что нужно. Затем выделите данный прямоугольник, кликнув по нему мышкой, чтобы по контуру появилась линия с маркерами. Перейдите на вкладку «Средства рисования» — «Формат» и нажмите в группе «Стили WordArt» на кнопку «Текстовые эффекты».
Из выпавшего меню выберите «Преобразовать», затем в блоке «Траектория движения» выберите «Круг».
Текст будет повторят выбранную траекторию… но не совсем. Чтобы он был именно круговой, нужно изменить форму самой области для надписи. Для этого перемещайте маркеры мышкой.
Мне пришлось сильно уменьшить данную область, чтобы слова отображались по кругу.
Если Вам такое не подходит, и нужно, чтобы написанное было хорошо видно, тогда выделите его. Затем откройте вкладку «Главная» и измените шрифт, размер букв, добавьте жирность и прочее. В общем экспериментируйте, чтобы текст стал нужного Вам размера. Я еще добавила по одному пробелу между каждой буквой.
У меня таким образом получилось увеличить нужную область с надписью.
Если же Вам нужно что-то написать именно внутри круга в Ворде, тогда начните с создания самой фигуры.
Для этого переходим на вкладку «Вставка» и в группе «Иллюстрации» нажимайте «Фигуры». В открывшемся списке выберите «Овал».
Курсор изменится на плюсик. Кликните левой кнопкой мыши в нужном месте листа и, не отпуская кнопки, нарисуйте объект. Затем отпустите кнопку.
Чтобы нарисовать именно круг, а не овал, во время рисования нажмите и удерживайте кнопку «Shift».
Выделите фигуру и на вкладке «Средства рисования» — «Формат» в группе «Стили фигур» можете изменить заливку или контур.
Теперь, не убирая выделение с фигуры, на вкладке «Средства рисования» — «Формат» жмите «Добавление надписи».
С помощью появившегося плюсика, нарисуйте прямоугольник. Затем в этом прямоугольнике напечатайте то, что Вам нужно. После этого выделите весь текст и на вкладке «Главная» измените его шрифт и размер.
Выделите блок с надписью и снова откройте «Средства рисования» — «Формат». Здесь в группе «Стили WordArt» нажмите на кнопку «Текстовые эффекты», откроется список, из которого выберите «Преобразовать» — «Круг».
После того, как будет создан круговой текст, давайте уберем заливку и контур самого блока. Выделите надпись, перейдите на вкладку «Средства рисования» — «Формат» и в группе «Стили фигур» сначала выберите «Заливка фигуры» — «Нет заливки», затем «Контур фигуры» — «Нет контура».
Дальше, используя маркеры на рамке блока, сделайте так, чтобы текст был написан по кругу. В моем случае, прямоугольник с надписью нужно уменьшить. Поэтому, чтобы текст вписался и не пришлось уменьшать блок, подбирайте подходящий размер шрифта.
После того, как текст будет написан как нам нужно и четко впишется в фигуру, можно, используя желтый маркер, изменить, где он будет начинаться и заканчиваться.
Как пример, создала еще один круг, в который вписала слова. Как видите, она строже, чем первая, и границы букв четко вписываются в нарисованную фигуру.
Пишем текст полукругом
Если Вам нужна не круговая надпись, а полукруглая, то снова добавьте соответствующий блок и напечатайте в нем. После этого выделите слова и нажмите вверху «Средства рисования» — «Формат». В группе «Стили WordArt» нажмите на кнопку «Текстовые эффекты», выберите из списка «Преобразовать» и кликните по пункту или «Дуга вверх», или «Дуга вниз».
Перемещайте маркеры, которые есть на рамке блока, чтобы написанные слова дугой в Ворде выглядели так, как нужно Вам.
Вот такие круговая и полукруглая надписи получились у меня во время написания статьи.
- Надеюсь, и Вам все понятно, и теперь Вы с легкостью напишите нужный текст дугой или по кругу.
- Поделитесь статьёй с друзьями:
Что дает автору копирайт
Если знак копирайта не обладает юридической силой, зачем его ставить? Вероятно, таким вопросом задаются многие. На это есть две причины.
-
-
- Символ копирайта все же обладает силой предостережения: граждан, мечтающих увести ваш родной кусок текста или фотографию, станет значительно меньше.
- Если кто-то завладеет вашей интеллектуальной собственностью и сотрет знак авторского права, это будет считаться уже правонарушением, за которым следуют определенные санкции.
-
В некоторых странах, в частности, в США, указание неверной информации, касающейся права на интеллектуальную собственность, преследуется по закону.
Также следует помнить, что копирайт не является обязательным. Так, права на стихотворение возникают у автора в тот момент, когда написана заключительная строчка. Никаких прав регистрации собственности для этого не требуется.
Как сделать трафарет в Word (из букв, цифр, изображений)
Доброго времени суток!
Трафарет — это спец. пленка (картон, лист бумаги), на которой присутствуют сквозные отверстия, по форме соответствующие буквам, фигуркам, каким-то простым изображениям. Их обычно используют для нанесения одинаковых букв и цифр (одного шрифта и размера) на большое количество поверхностей.
Создать свой уникальный трафарет сегодня не так сложно (разумеется, когда речь не идет о каких-то профессиональных художественных работах) . В этой заметке я приведу пару способов по созданию простеньких трафаретов в домашних условиях (как из букв, так и из картинок).
Примечание : для нашей работы нам понадобиться программа Microsoft Word (или ее аналог), принтер (желательно), маникюрные ножницы и немного свободного времени.
Как в ворде напечатать цифру в круге?
Как вставить в текст цифры в кружке (в ворде, Word)?
Как в Worde обвести цифру в кружок?
В Word среди символов есть цифры, обведенные в кружок.
Открываем документ в Word, нажимаем пункт меню «Вставка».
В открывшемся меню нажимаем «символы», в подменю нажимаем «другие символы». В открывшемся подменю среди шрифтов выбираем Arial Unicode MS или Wingdings 2. Прокручиваем ползунок вниз и видим цифры в круге. В Arial Unicode MS от 1 до 20, в Wingdings 2 от 0 до 10.
Нажимаем на выбранную цифру и на «вставить».
А еще можно обойтись без меню вставка и изменения шрифта. Просто в тексте набираете нужный код, используя сочетание клавиш Alt + цифровой код от 9312 до 9331. Зажимаете клавишу Alt и набираете нужное сочетание цифр. Например, Alt + 9319 = цифре 8 в кружочке, Alt + 9328 = цифре 17 в кружочке и т.д.
Есть несколько способов сделать цифру в кружке.
1 способ
1) Поставьте курсор в то место документа Ворд, куда нужно вставить цифру.
2) На панели инструментов «Вставка» нажмите на «Символ», а затем — на «Другие символы».
3) В окне символов выберите «Wingdings 2».
4) Здесь и находятся нужные нам цифры в кружках — просто щёлкаем два раза на нужной цифре, и она вставится в документ.
2 способ
Можно воспользоваться Alt-кодами.
Для цифр в круге Alt-коды будут:
Эти коды вводятся так:
1) Сначала нажмите на клавишу Num Lock, чтобы включить цифровую клавиатуру (иначе ничего не получится).
2) Зажмите клавишу «Alt».
3) Последовательно нажмите нужные цифры. Например, для ⑩ это будет 9 3 2 1.
3 способ
Можно воспользоваться специальными фигурами.
1) На панели инструментов «Вставка» нажмите на «Фигуры» и выберите «Овал».
2) Теперь зажмите «Shift» (чтобы рисовался именно круг, а не овал) и нарисуйте круг нужных вам размеров.
3) Щёлкните на фигуре правой кнопкой мыши и в контекстном меню выберите «Добавить текст».
4) Печатаем цифру.
5) Теперь остаётся немного поменять шрифт, отступы и интервалы, чтобы всё было красиво.
Ничего нет проще как решение данной проблемы, это конечно не касается простых обывателей то есть пользователей компьютером. Признаюсь я сам тоже в их числе. Ворд включает в себя столько полезных операций, которыми мы пользуемся, скорее всего лишь, тысячной частью. Вот вам и типичный пример с записью цифр в окружности, которые пишутся двумя способами:
Первый способ это применение кодов который вроде уменьшает манипуляции, но напрягает память: код для единицы 9312, нужно всего лишь придерживая кнопку клавиатуры Alt набрать код.
Второй вариант, более емкий, но не нужно будет заморачиваться с памятью для этого достаточно В самой программе ворд последовательно выполнить: ВСТАВКА — СИМВОЛ после где шрифты выбрать шрифт wingdings 2, и там уже находим нужный символ и вводим.
Как в ворде напечатать цифру в круге?
В Word среди символов есть цифры, обведенные в кружок.
Открываем документ в Word, нажимаем пункт меню «Вставка».

В открывшемся меню нажимаем «символы», в подменю нажимаем «другие символы». В открывшемся подменю среди шрифтов выбираем Arial Unicode MS или Wingdings 2. Прокручиваем ползунок вниз и видим цифры в круге. В Arial Unicode MS от 1 до 20, в Wingdings 2 от 0 до 10.


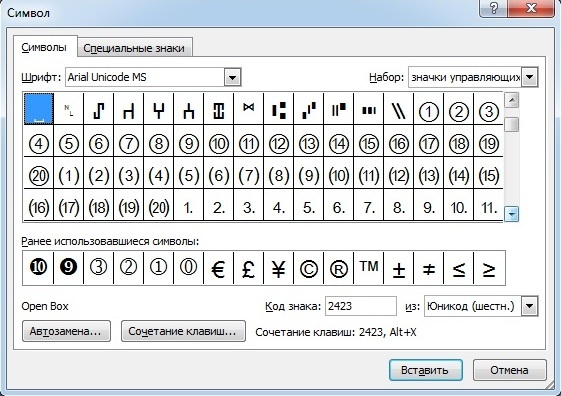
Нажимаем на выбранную цифру и на «вставить».

А еще можно обойтись без меню вставка и изменения шрифта. Просто в тексте набираете нужный код, используя сочетание клавиш Alt + цифровой код от 9312 до 9331. Зажимаете клавишу Alt и набираете нужное сочетание цифр. Например, Alt + 9319 = цифре 8 в кружочке, Alt + 9328 = цифре 17 в кружочке и т.д.
Что значит этот знак ©?
Этот знак называется копирайт (copyright), в переводе с английского – право копирования. Он обозначает охрану авторского права объекта, после названия которого его ставят, или владельца авторского права, если он стоит после названия юридического лица, чьей-то фамилии или личного имени. Как правило, для копирования такого материала необходимо запрашивать согласие владельца авторского права или, по крайней мере, давать ссылку на публикацию, с которой материал копирован. В противном случае возможны осложнения с законом.
Что означает этот жест?
Зависит от контекста. Среди гиков этот жест известен как “вулканское приветствие” или “вулканский салют”. Пошло из Стар Трека, где этот жест используют вулканцы (такая инопланетная раса). Обычно сопровождается фразой “живи долго и процветай”. Так что, в принципе, это весьма позитивный жест для приветствия и прощания.
На самом деле, этот жест Нимой подсмотрел в детстве в синагоге, и уж очень он ему понравился, поэтому он его сымпровизировал на съемочной площадке и все тоже прониклись. Так и пошло.
В иудаизме жест выглядет немного иначе, делается с двух рук, но в целом это тоже благословение, хотя и с другим смыслом.
Как распознать знаки судьбы в любви и встречах?
Знаки судьбы можно заметить в частых совпадениях, или каких либо событиях или явлениях, имеющих одинаковый характер. Объяснить это можно тем, что сознание цепляется за то, что ему интересно и близко. И если в отношениях с человеком замечается множество странных совпадений, это значит что сознание спецально настроено на поиск таких совпадений, чтобы обосновать ваш выбор.
Как выглядит знак авторского права?
Многие ошибочно полагают, что знак охраны авторского права (знак копирайта) – это латинская буква «С» в окружности. Не совсем так: внешний вид знака охраны авторского права четко определен российским законодательством. Ему посвящена целая статья Гражданского кодекса – 1271, в которой говорится, что этот знак «помещается на каждом экземпляре произведения и состоит из следующих элементов:
- латинской буквы «C» в окружности;
- имени или наименования правообладателя;
- года первого опубликования произведения».
Кроме того, употребление символа регулируется государственным стандартом Российской Федерации ГОСТ Р 7.0.1-2003 «СИБИД. Знак охраны авторского права. Общие требования и правила оформления». Стандарт регулирует форму представления знака на следующих объектах:
- книги и брошюры;
- сериальные издания;
- ноты;
- картографические издания;
- художественные альбомы;
- аудио- и видеоиздания;
- электронные издания.
В соответствии с этим стандартом в знаке копирайта на части составных или производное произведение должен быть указан конкретный объект защиты права:
- пересказ;
- иллюстрации;
- вступительная статья;
- составление;
- перевод на русский (или любой другой) язык.
И тогда знак может приобретать следующий вид: « Алексеева А.К., перевод на русский язык, гл. 1-2, 2015».
Источник статьи: http://yandex.ru/q/question/computers/chto_znachit_etot_znak_c_e7e6e17c/
Вставка круга
- На верней панели открываете вкладку Вставка.
- В группе Иллюстрации нажимаете кнопку Фигуры и выбираете объект Овал.

- Рисуете указателем мышки овал в нужном месте документа, а чтобы он автоматически становился кругом, одновременно зажмите и удерживайте клавишу Shift на клавиатуре.

Таким образом, получается ровная геометрическая фигура произвольного размера.
Чтобы нарисовать круг нужного диаметра, необходимо проделать 2 шага:
Шаг 1. Выделяете щелчком мыши нарисованное изображение.
Шаг 2. Переходите в раздел Средства рисования и вводите вручную в поле Размер высоту и ширину. К примеру нарисован объект диаметром 4 см.

Если вы хотите нарисовать круг и вставить туда текст или нарисовать круг с цифрой внутри, то потребуется сделать следующее:
- Кликаете правой кнопкой мыши на иллюстрацию и выбираете функцию Добавить текст.

- Добавляете внутрь изображения слова или цифру, а далее редактируете подходящий размер, шрифт, цвет, стиль и т.д.

Какие скрытые символы есть в iOS
Большая часть специальных символов спрятаны за стандартными кнопками на клавиатуре и вызываются зажатием клавиш.
Зажатие клавиш на русской клавиатуре не даст никакого результата, а вот половина кнопок английской раскладки позволяют вводить диакритические знаки. Необходимость в них возникает далеко не у всех пользователей.
Просто помните, если нужен символ из другого языка, знак для транскрипции или буква с ударением, зажимайте похожую клавишу в английской раскладке.
А вот символьная клавиатура содержит гораздо больше нужных и полезных знаков, которые часто нужны при переписке.
1. Символ градуса ° – используется для обозначения угла и температуры и вводится зажатием цифры .
2. Дефис –, минус –, тире —, точка маркер • – эти символы скрываются за клавишей дефис. Именно такой символ вводится на клавиатуре по умолчанию, при зажатии кнопки доступен более длинный минус или самое длинное тире, а еще здесь есть символ маркера для разделения списков или ввода команд азбуки Морзе.
3. Обратный слэш \ – вводится путем зажатия кнопки прямого слэша , хоть для обратного и предусмотрена специальная кнопка во втором разделе символов.
4. Символы разных валют: доллар $, евро €, фунт £, йена ¥ и даже южнокорейская вона ₩ – доступны для выбора при зажатии клавиши ₽.
5. Символ параграфа § – скрывается за клавишей амперсанд &.
6. Всевозможные виды кавычек: открывающая, закрывающая, нижняя и «ёлочки» – спрятаны за кнопкой “.
7. Символ многоточие … – можно ввести после зажатия кнопки точка ., а вот поставить три точки подряд у вас не получится)
8. Перевёрнутые вопросительный ¿ и восклицательный ¡ знаки – скрыты за обычными клавишами ? и !.
9. Апостроф ‘, гравис ` и одинарный штрих ′ – эти символы можно получить при зажатии кнопки одинарные кавычки ‘.
10. Символ номера № – скрыт за кнопкой с символом решетки #.
11. Знак промилле ‰ – можно ввести путем долгого нажатия на символ проценты %.
12. Символ неравенства ≠ и приблизительного равенства ≈ – эти полезные для математиков и физиков знаки спрятаны за клавишей равно =.
13. Быстрый ввод доменов – доступен при зажатии клавиши точка . во время активации адресной строки в браузере.
14. Символ – можно получить путем автозамены. Для этого нужно создать правило автозамены по пути: Настройки – Основные – Клавиатура – Замена текста (яблочко можно скопировать из начала данной строки). Там же можно добавить другие варианты.
Теперь ваши письма и сообщения станут более насыщенными и интересными.
iPhones.ru
Стороннее приложение не понадобится.
Компьютер плюс
Непечатаемые символы в Word – это незаменимый инструмент для редактирования текстов скачанных из сети Интернет или просто написанных другими людьми. Что такое непечатаемые символы? Это символы, которые обычно не отображаются на экране, а при распечатке документов их вообще нет. А предназначены они для правильного форматирования, то есть оформления текстовых документов.
Знакомство с ними обычно происходит случайно, сначала находят в тексте лишние пробелы, затем конец абзаца и т.д. Оказывается, что при помощи этого функционала очень удобно обрабатывать информацию из интернета для написания рефератов, курсовых, дипломов и других документов. В последнее время ужесточились требования к оформлению не только технической документации, но и любых текстовых документов.
Включение невидимых символов
Режим непечатаемых символов включается и отключается при нажатии на кнопку, обозначенную в ленте значком показанным ниже, в разделе Абзац и вкладке Главная.
Кнопка “Непечатаемые символы”
Появившиеся при включении символы показываются только на экране монитора и при распечатке не видны.
Настройка отображения скрытых символов
Для тех, чья работа связана с проверкой и редактированием текстовых документов, вероятно, может быть удобно, чтобы хотя бы некоторые непечатаемые символы отображались постоянно или показывались только некоторые из символов. Настроить показ символов можно следующим образом. В списке меню «Параметры» вкладки «Файл» находим и включаем строку «Экран».
Параметры
Появятся «Настройки отображения и печати…», пункт «Всегда показывать эти знаки форматирования». В этом списке нужно проставить галочки напротив тех знаков, которые требуется отображать всегда.
Настройки отображения
Скрытые знаки форматирования
Список непечатаемых знаков и то, как элементы форматирования отображаются найти нетрудно, здесь же рассказывается о том, как можно использовать невидимые знаки пробела, табуляции и другие основные символы в работе.
Невидимый знак абзаца и перевод строки
Непечатаемый знак абзаца, а точнее конца абзаца отображается значком….
Конец абзаца
Этот значок помогает определить, где заканчивается один абзац и начинается другой. Например, визуально в тексте видно два абзаца, но при установке отступа или выделении одного из них двойным кликом мыши текст форматируется и выделяется как один абзац. За второй абзац мы приняли начало новой строки (перевод строки), такое постоянно наблюдается при сканировании документов и обработке их программами OSR. Простой перевод строки обозначается значком
Перевод строки
Пробел и неразрывный пробел
Пробел между словами показывается на экране значком точки . Часто многие пользователи компьютера красную строку абзаца делают несколькими нажатиями пробела. При распечатке такого документа текст может быть неровным. Этот значок также поможет узнать, добросовестно ли ваш исполнитель выполнил задание, не увеличил ли объем текста лишними пробелами.
Пробел
Неразрывный пробел ставится в тех случаях, когда разрывать два слова по разным строкам нельзя, например это инициалы и фамилия. Обозначается неразрывный пробел значком похожим на символ процента
Неразрывный пробел
Скрытый текст
В программе Word Office есть возможность часть текста или весь текст сделать скрытым. В этом случае отображаться на экране такой текст будет только при включении функции непечатаемые символы Word.
Знак “Скрытый текст”
Разрыв раздела, разрыв страницы
Для разных частей текста можно установить различные настройки, например нумерацию страниц, размеры полей и некоторые другие, но для этого текст должен быть разделен на разделы. В каждом разделе применяются свои соответствующие настройки. Поэтому, например, установка нумерации страниц в одной части документа необязательно приведет к их правильному расположению ее во всем документе. Такой разрыв нужно обнаружить и устранить. Убираются разрывы, так же как и любые другие символы, клавишей Del.
Таким образом, несмотря на то, что при первом взгляде на эти значки у неопытного пользователя возникает легкое недоумение: «Зачем это», непечатаемые символы форматирования, со временем, становятся полезным и незаменимым инструмент редактирования текстов.

