Как в фейсбук написать зачеркнутый текст
Содержание:
- Подводные камни форматирования
- Word и Excel
- Как сделать перечеркнутый текст в Фейсбук
- Оригинальный способ
- Список веб генераторов для зачеркивания слов
- Что такое зачеркнутый?
- Как зачеркнуть текст в Google Docs?
- Как зачеркнуть текст в Microsoft Excel?
- Как зачеркнуть текст в Microsoft Word?
- Как зачеркнуть текст в Gmail?
- Как зачеркнуть текст в раздоре?
- Как зачеркнуть текст на Facebook?
- Как зачеркнуть текст на WhatsApp?
- Как зачеркнуть текст на Reddit?
- Как зачеркнуть текст на слабину?
- Вконтакте
- Пишем перечеркнутый текст в Facebook
- Как все будет работать на практике?
- Зачеркиваем в публикациях
- Как еще можно форматировать текст?
- Зачеркиваем в публикациях
- Зачеркиваем в заметках
- Форматирование постов: учимся делать подчеркнутый и зачеркнутый текст в Фейсбук
- Какой свой собственный стиль у FB
- Зачеркнутый шрифт
- Горячие клавиши
Подводные камни форматирования
Несмотря на то, что выделять слова жирным, курсивом, жирным курсивом или вычеркиванием очень прикольно, но я все же советую не сильно увлекаться таким форматированием. Дело в том, что не все браузеры (особенно Хром) правильно распознают юникод и некоторые символы могут отображаться не правильно — в виде пустых клеточек. Это, конечно же, не сослужит Вам добрую службу, так как пользователь просто не поймет, что Вы там написали.
Для того, чтобы проверить такое форматирование на глючность, я хочу, с Вашей помощью, провести тестирование (см. ниже).
Примечание: Кстати, символы из статьи выше, отображаются во всех браузерах нормально и я пока что ни разу не видела пустых клеточек вместо них, так что это, скорее всего, относится это именно к форматированию самого текста.
Совет: Не пишите целые предложения жирными буквами или курсивом
Лучше выделять отдельные слова, чтобы привлечь к ним внимание. Все хорошо в меру! Ну и, конечно же, ребята, не думайте, что форматирование сработает в рекламе Фейсбук Этот номер там не пройдет, так что можете даже не пытаться
А вот в обычных публикациях — пожалуйста!
Ну и напоследок, небольшая просьба ко всем читателям, кто хочет попробовать форматирование у себя.
Word и Excel
Проще всего сделать перечеркивание в популярном текстовом редакторе Microsoft Word. Если вы переключитесь на вкладку «Главная» и внимательно изучите содержимое раздела «Шрифт», то найдете там маленький значок abc. Выделите любой участок текста в Ворде, нажмите этот значок, и текст тут же станет перечеркнутым.
Второй способ не так удобен. Выделите слово или участок текста, кликните ПКМ и выберите в меню опцию «Шрифт». В открывшемся окошке отметьте галочкой пункт «Зачеркнутый».
Наконец, ничто не мешает вам назначить отдельное сочетание клавиш для создания зачеркнутого текста в Word. Перейдите по цепочке настроек Файл – Параметры – Настроить ленту и нажмите кнопку «Настройка» напротив опции «Сочетание клавиш».
Далее в блоке «Категории» выберите «Вкладка Главная», а в блоке «Команды» выберите функцию «Strikethrough». Введите в поле «Новое сочетание клавиш» свою комбинацию и нажмите «Назначить». Сохраните все настройки. Теперь при нажатии этой комбинации выделенный текст станет перечеркнутым.
Похожим образом зачеркивается текст в Microsoft Excel. Выделите нужную область с данными (ячейка, столбец, строка), кликните ПКМ и выберите в меню опцию «Формат ячеек».
В окне настроек переключитесь на вкладку «Шрифт» и установите галочку в чекбоксе «Зачеркнутый».
Это же окошко можно вызвать нажатием на ленте инструментов маленькой импровизированной стрелки в блоке «Шрифт». Но проще всего сделать перечеркнутый текст в Excel с помощью специально предусмотренной комбинации клавиш. Выделите произвольную область с данными и нажмите на клавиатуре Ctrl+5. Текст сразу приобретет вид перечеркнутого.
Как сделать перечеркнутый текст в Фейсбук
Если раньше социальные сети использовались только как ресурс для проведения досуга, то сегодня они получили больше значений. В частности, повсеместно встречаются случаи, когда в соцсетях даже решаются вопросы по работе, создаются деловые переписки с коллегой или группой сотрудников. То есть, такие сайты уже давно вышли из привычного разряда, что не может не радовать. Вместе с тем, многие пользователи привносят чуточку своего новаторства в использование подобного рода ресурсов, внося что-то индивидуальное.
Например, стало популярно использовать перечеркнутый текст в заметках, оформлении писем и т.д. Уверен, что вам неоднократно попадались на глаза перечеркнутые слова или даже предложения в тексте! Это добавляет ему некую изюминку, делая нестандартным и непохожим на другие. Если вам тоже интересно, как сделать перечеркнутый текст в фейсбук, прошу следовать моей инструкции!
Оригинальный способ
В самом ВК, как и на многих других платформах, можно использовать некие символьные коды, которые отвечают за различные функции. И к счастью, такой код есть и для перечеркивания. И выглядит он так:
Вот только просто так им не воспользоваться, так как зачеркиваться будет не предложение или целое слово, а всего лишь одна буква. То есть, нам придется написать код, а затем букву. Затем снова вставляем код и пишем вторую букву. И так повторяем до тех пор, пока все буквы слова не будут написаны.
Давайте посмотрим на простом примере. Если мне нужно написать слово «Телефон» вконтакте и сделать его зачеркнутым, то придется делать так, как показно на скриншоте. Вся эта абракадабра состоит из вышеуказанного мной кода, после каждого из которых стоят быквы т,е,л,е,ф,о,н. Эти буковки я отметил стрелочками, чтобы вы не запутались.
И вот, что у нас получится, если мы отправим сообщение.
А если бы мы поставили код только один раз в начале слова, то боюсь, что привело бы это к зачеркиванию лишь буквы т. Сами посмотрите и убедитесь.
Вот только только если вам нужно будет зачеркнуть целое предложение, то будет довольно муторно постоянно ставить код и по одной букве. Что же тогда делать в таком случае? У меня есть для вас решение!
Список веб генераторов для зачеркивания слов
Мы уже рассказали о приложениях для смартфонов, а теперь сделаем то же самое для ПК. Если нет желания тратить время на загрузку сторонних софтов, рекомендуем воспользоваться онлайн сервисами:
- Piliapp – в несколько нажатий способно решить проблему того, как зачеркнуть слово в Инстаграме. Для преобразования слов вписываем их в верхнее поле для обработки, из списка выбираем пункт «Зачеркнутый». Результат копируем из вкладки в нижней части экрана.
- Renotes. Кроме возможности создавать подчеркнутые фразы, здесь есть советы по ведению блога в Инстаграмм. По аналогичной схеме для предыдущей утилиты вводим исходник в поле в левом окне. А результат копируем из правой вкладки.
- Textygram. Лицензия этой платформы бесплатная, но если есть желание, можно перечислить любую сумму на развитие проекта. Веб сервис прост в использовании, отличается сотней шрифтов, позволяющих видоизменять текст. Все действия тоже осуществляются автоматически, нужно только ввести исходник.
Теперь мы знаем, как зачеркнуть текст в Инстаграме с разных устройств. Способов существует множество: от приложений для телефонов, до таблицы юникодов. Инстаграмеру остается только выбрать тот, который подходит ему больше всего. Рекомендуем протестировать каждый из этих методов, чтобы отформатировать текст. Желаем удачи в создании необычного контента!
Что такое зачеркнутый?
Разве это не очевидно? Как видно из названия, зачеркивание — это эффект форматирования текста (например, жирный, подчеркивание), который рисует горизонтальную линию через центр текста. Это часто используется для обозначения того, что в текст внесены изменения, или для передачи чего-либо без явного выражения.
В настоящее время вычеркивание текста также используется, чтобы добавить юмористический эффект к письму. Тем не менее, используйте его по своему усмотрению, потому что иногда люди не могут получить шутку. Как то, как граждане США в шутку сделали Трампа президентом.
Как зачеркнуть текст в Google Docs?
Вот шаги, чтобы вычеркнуть текст в Документах Google —
- Выделите текст, который вы хотите вычеркнуть
- Перейти к формату → текст
- Выберите «Зачеркнутый» вариант
Google Docs Зачеркнутая комбинация клавиш
Alt + Shift + 5
(Команда) ⌘ + Shift + X
Как зачеркнуть текст в Microsoft Excel?
Есть несколько способов зачеркнуть текст в Microsoft Excel. Здесь мы рассмотрим два из них —
Зачеркнутые настройки формата
- Выберите ячейку
- Выберите опцию «Формат» на ленте Excel
- Нажмите «Формат ячеек» в раскрывающемся меню.
- Отметьте эффект зачеркивания
Добавить зачеркнутую кнопку
- Перейти к настройкам Excel и перейти на панель быстрого доступа
- Выберите зачеркнутую команду и добавьте ее в раздел «Панель быстрого доступа».
- Хит сохранить. Теперь вы увидите зачеркнутый вариант на самой верхней панели инструментов.
Зачеркнутая комбинация клавиш Excel
Ctrl + 5
(Команда) ⌘ + Shift + X
Как зачеркнуть текст в Microsoft Word?
Вот как вы можете зачеркнуть текст в Microsoft Word —
- Выберите текст, который вы хотите вычеркнуть
- Перейдите на вкладку «Главная»
- Нажмите Зачеркнутый в Ленте Слова.
Microsoft Word Зачеркнутая комбинация клавиш
Ctrl + 5
(Команда) ⌘ + Shift + X
Как зачеркнуть текст в Gmail?
Ниже приведены шаги для вычеркивания текста в Gmail.
- Выделите текст, который вы хотите вычеркнуть
- Нажмите на параметры форматирования
- Нажмите на Дополнительные параметры форматирования
- Выберите «Зачеркнутый» вариант
Gmail Зачеркнутая комбинация клавиш
Alt + Shift + 5
(Команда) ⌘ + Shift + X
Как зачеркнуть текст в раздоре?
Вот как вы можете вычеркнуть текст на Discord —
- Введите текст, который вы хотите вычеркнуть
- Добавьте двойные тильды (~) до и после текста
- Отправить текст
В отличие от других приложений для письма, обратите внимание, что Discord требует двух тильд до и после текста. Вот как вы можете зачеркнуть текст в HTML —
Вот как вы можете зачеркнуть текст в HTML —
Этот мир прекрасен
Кроме того, вы также можете использовать тег.
Как зачеркнуть текст на Facebook?
Вот как вы можете зачеркнуть текст в чате Facebook —
- Введите текст, который вы хотите вычеркнуть
- Добавьте тильду (~) до и после текста
- Отправить текст
К сожалению, на Facebook нет сочетаний клавиш для зачеркивания текста. Кроме того, вышеупомянутые шаги применимы только в чате в приложении браузера Facebook.
Как зачеркнуть текст на WhatsApp?
Вот как вы можете вычеркнуть текст на WhatsApp —
- Введите текст, который вы хотите вычеркнуть
- Добавьте тильду (~) до и после текста
- Отправить текст
Этот метод применим для обеих платформ — Android и iOS.
Как зачеркнуть текст на Reddit?
Reddit — забавное место, и вы можете захотеть добавить туда какой-нибудь стиль текста. Вот как вычеркнуть текст в Reddit —
- Введите текст, который вы хотите вычеркнуть
- Добавьте двойные тильды (~) до и после текста
- Отправить текст
Как зачеркнуть текст на слабину?
Вот как вы можете зачеркнуть текст на Slack-
- Выделите текст, который вы хотите вычеркнуть
- Нажмите на кнопку «Зачеркнуть» на всплывающей панели инструментов.
- Нажмите Enter, чтобы отправить текст
Кроме того, вы можете вручную добавить тильду (~) до и после текста.
Слабая зачеркнутая комбинация клавиш
Alt + Shift + 5
(Команда) ⌘ + Shift + X
Вконтакте
Если вы когда-нибудь оставляли комментарии в Живом Журнале, то, наверное, знаете, что в форме отправки комментариев есть панель инструментов, позволяющая форматировать текст, делая его зачеркнутым, подчеркнутым, полужирным и т.д. Увы, далеко не все популярные социальные сети и веб-сайты могут похвастать таким функционалом.
К примеру, подчеркнуть текст в сети ВКонтакте можно путем редактирования его в Word или одном из спец-сервисов. А вот как писать зачеркнутым текстом в ВК без сторонних средств? Такая возможность тоже есть. Для этого следует воспользоваться маленьким трюком, а именно разделить все символы сообщения кодом «̶», в результате чего весь текст окажется зачеркнутым.

Пишем перечеркнутый текст в Facebook
Такую надпись в этой социальной сети можно сделать разными вариантами. Нами будут рассмотрены основные способы, которые практически ничем не отличаются, но сервисы, благодаря которым будет написан перечеркнутый текст, могут пригодиться и для других целей. Все дело в том, что они специализируются не только на перечеркивании, но и на других фишках с редактированием надписей.
Способ 1: Spectrox
Данная страница специализируется на том, чтобы редактировать обычную надпись на перечеркнутый текст. Это можно сделать довольно просто:
- Перейдите на сайт, где будет видна форма, куда необходимо ввести текст.
- Введите слово или предложение в необходимую строку и нажмите .

Во второй форме вы видите готовый результат. Можете выделить текст, нажать правой кнопкой мыши и выбрать «Копировать» или просто выделите и нажмите комбинацию «Ctrl+C».
Теперь вы можете вставлять скопированную надпись в Фейсбуке. Просто нажмите правую кнопку мыши и выберете «Вставить» или используйте комбинацию клавиш «Ctrl+V».
 Написать текст через Spectrox
Написать текст через Spectrox
Способ 2: Piliapp
Этот сервис похож на предыдущий сайт, но его особенностью является то, что тут представлена возможность по-разному редактировать текст. Вы можете сделать двойное подчеркивание, просто подчеркнутый текст, пунктирную линию, волнистую линию и перечеркнутое слово.

Что касается использования, то все ровно так же, как и в первом варианте. Вам достаточно просто ввести необходимый текст в таблицу, после чего скопировать готовый результат и использовать перечеркнутую надпись.
Как все будет работать на практике?
Думаю, что с теорией маркдаун мы более или менее разобрались. Теперь давайте посмотрим, как все это работает непосредственно в Фейсбук. Для тех, кто начал читать невнимательно, повторю, что на данный момент эта опция работает только на страницах мероприятий!
Итак, у Вас уже должен был появиться новый значок в блоке публикаций (красная стрелочка):
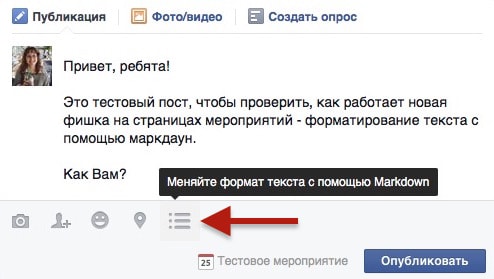
Вы добавляете текст, кликаете на значок и у Вас появляется дополнительное окно просмотра отформатированного текста, т. е. в первом окошке Вы пишите, а во втором смотрите, как Ваш текст выглядит в отформатированном, более удобочитаемом формате.
Вы можете использовать любые из возможностей форматирования, которые я описала в таблице выше и даже комбинировать их, т. е. Вы можете сделать заголовок первого уровня и одновременно выделить его курсивом или, например, сделать нумерованный список, выделяя первое слово жирным
Здесь все будет зависеть целиком от Ваших целей, к чему Вы хотите привлечь внимание пользователя
Заметьте, что после публикации, Фейсбук по умолчанию будет показывать красивый, отформатированный текст, хотя он все еще дает возможность пользователю увидеть и «голый» текст без форматирования. Не могу точно сказать, зачем он это делает, но, возможно, это как-то связано с техническими проблемами, которые могут возникнуть у отдельных пользователей с чтением отредактированного текста.
Вот так Фейсбук показывает пользователю, что текст был отформатирован с помощью markdown:
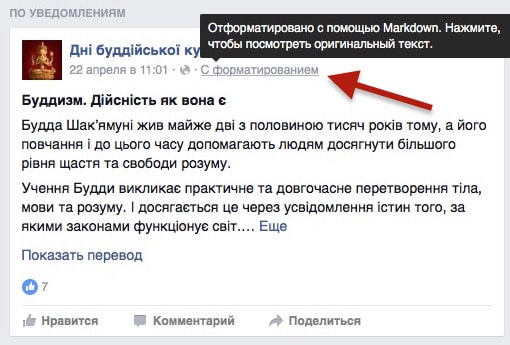
А вот так вот выглядит отформатированный пост на странице тестового мероприятия, которое я создала, чтобы протестировать новую функцию. Если хотите посмотреть публикацию полностью, то перейдите на страницу самого мероприятия.

На этом у меня пока что все. На засыпку у меня к Вам вопрос.
Зачеркиваем в публикациях
С заметками гораздо проще, чем с публикациями. Для постов запрещено применять описанные выше HTML-теги. По этой причине нужно находить иные варианты. Выход естественно есть. Обычно все сводиться к копи-пасту. Подобный текст вы сможете сделать, если найдете сайт, который производит конвертацию обыкновенных слов в перечеркнутые. Ниже мы приведем два хороших сервиса.
Способ 1: Spectrox
Эта страница поможет вам отредактировать простую запись и сделать ее перечеркнутой. Для этого, вам требуется:
- Войти на ресурс при помощи браузера, где вы увидите форму для ввода текста.
- Прописать необходимое предложение в специальную строку и кликнуть ».
- В следующей форме вы получите результат. Для этого требуется нажать ПКМ и выбрать вкладку «Вставить».

Также вы можете при помощи клавиатуры набрать такое сочетание «Ctrl+V».
Способ 2: Piliapp
Данный сервис такой же, как и описанный выше, но он немного отличается функционалом. Здесь у вас есть возможность разнообразного редактирования текста. Подчеркивание можно сделать двойным, провести пунктирную и волнистую линию, перечеркнуть слово. Использовать его просто.

Весь процесс такой же, как и в первом описанном способе.
Как еще можно форматировать текст?
Редактор Markdown, который пока что доступен в тестовом режиме и в определённом разделе, кроме подчёркивания и зачёркивания, позволяет:

- выделять слова или предложения курсивом;
- делать слова или предложения жирным;
- вставлять гиперссылку;
- создавать нумерованный список;
- вставлять цитаты;

- создавать заголовки (доступно четыре уровня);
- проверять на ошибки.
Как сделать текст жирным, курсивом или подчеркнуть
В соцсети Фейсбук существует много полезных функций, о которых не знают пользователи. Одна из них позволяет менять особенности оформления. Иными словами, можно сделать жирный шрифт в Фейсбук или сделать другое форматирование. Минус в том, что предложенный ниже вариант не работает с кириллицей, но написать название компании или другие латинские символы реально.
Для решения задачи сделайте такие шаги:
Здесь же доступно множество интересных иконок, которые разбросаны по разным группам для удобства поиска. Перед тем как выделить текст жирным в Фейсбук, помните о возможных последствиях. В частности, не все веб-проводники корректно распознают такие изменения. В некоторых случаях зачеркнутый, жирный или подчеркнутый вариант фразы могут отображаться в виде пустых клеток. Но рассмотренный выше инструмент работает корректно, поэтому с ним не должно быть трудностей. При этом старайтесь не делать всю фразу измененной. Лучше вносить изменения в какие-то конкретные слова.
Зачеркиваем в публикациях
С заметками гораздо проще, чем с публикациями. Для постов запрещено применять описанные выше HTML-теги. По этой причине нужно находить иные варианты. Выход естественно есть. Обычно все сводиться к копи-пасту. Подобный текст вы сможете сделать, если найдете сайт, который производит конвертацию обыкновенных слов в перечеркнутые. Ниже мы приведем два хороших сервиса.
Способ 1: Spectrox
Эта страница поможет вам отредактировать простую запись и сделать ее перечеркнутой. Для этого, вам требуется:
- Войти на ресурс при помощи браузера, где вы увидите форму для ввода текста.
- Прописать необходимое предложение в специальную строку и кликнуть ».
- В следующей форме вы получите результат. Для этого требуется нажать ПКМ и выбрать вкладку «Вставить».
Также вы можете при помощи клавиатуры набрать такое сочетание «Ctrl+V».
Способ 2: Piliapp
Данный сервис такой же, как и описанный выше, но он немного отличается функционалом. Здесь у вас есть возможность разнообразного редактирования текста. Подчеркивание можно сделать двойным, провести пунктирную и волнистую линию, перечеркнуть слово. Использовать его просто.
Весь процесс такой же, как и в первом описанном способе.
Зачеркиваем в заметках
Каждый, кто посещал вкладку с заметками, наверняка замечал, что социальная сеть Facebook дает неплохой выбор специальных инструментов, чтобы вы могли оформить текст. Это курсив, жирный шрифт и подчеркивание. Но стандартные функции не предоставляют способов сделать в заметках зачеркивание. Для этого требуется применять специальные уловки.
Чтобы сделать в заметках зачеркивание, вы можете использовать HTML-теги. Вам требуется заключить то, что вы написали в теги, как показано в окне на скрине ниже.

Следующий способ значительно сложнее. Здесь потребуется серьезное терпение. Зачеркнуть таким образом можно только отдельные буквы и символы. Необходимо впереди символа, которое вы хотите зачеркнуть, прописать код как на картинке.

Длинное предложение перечеркнуть при помощи подобного метода, конечно же, не выйдет, просто не хватит времени и сил. Применять HTML-теги значительно проще.
Форматирование постов: учимся делать подчеркнутый и зачеркнутый текст в Фейсбук
Ведение социальной сети, особенно если вы хотите выделиться из миллиарда других пользователей, предполагает какую-то фишку. В чем она будет проявляться – определять вам. Кто-то делает невероятные фото, снимает видео. А кто-то пишет захватывающие тексты, заставляющие людей проникнуться смыслом и перенести переживания автора на себя.
Если вы определились что написание текста будет вашей изюминкой, тогда стоит освоить редакторскую программу, которую предлагает Facebook. Она называется markdown и позволяет создавать зачёркнутый текст в Фейсбук, подчеркнутый и выделенный.

Какой свой собственный стиль у FB
Все крупные сервисы стремятся создать оригинальный внешний вид. Постоянные пользователи без ошибки узнают любой фрагмент экрана фейсбука, даже если он не будет содержать логотипов и названий. Все дело в неповторимом шрифте и фирменных цветах сайта.
Интересно, какой шрифт использует фейсбук для своего оформления?
Он называется Lucida Grande. В случае, если операционная система устройства его не поддерживает, на экране будет отображаться не шрифт фейсбука, а стандартный поддерживаемый шрифт.
Форматирование текста
Окно создания новой публикации не содержит никаких средств форматирования текста .
Единственная встроенная возможность сделать запись оригинальной – выбрать один из предложенных фонов. Однако в ленте часто встречаются публикации с более интересным начертанием. Для этого есть вспомогательные сервисы, где можно создать свой текст, а потом скопировать в фейсбук.
1.www.gschoppe.com – небольшой удобный сервис. Ничего лишнего: в окне ввести текст, а затем, выделяя определенные фрагменты, применить к ним нужный формат. В наборе есть курсив, полужирный шрифт, полужирный курсив, зачеркнутые буквы и оригинальный витиеватый шрифт. Доступен набор символов и значков. Поддерживает только латиницу .
Также вот видео инструкция :
2.ru.piliapp.com – русскоязычное приложение, поддерживает кириллицу . На главной странице перейти в раздел «Зачеркнутый текст». Нет возможности создать для фейсбук жирный шрифт или наклонный, зато с прямыми буквами можно делать многое. Есть подчеркивание одинарное, двойное, пунктиром, волной, а также зачеркнутый текст и буквы со слэш-штрихами. Все это отображается в фейсбуке в постах, комментариях и в чате.
Совет: При выборе названия страницы или группы, лучше использовать латинские символы или русские слова, которые можно написать латинскими буквами. Так проще будет их выделять при написании постов.
Несмотря на возможность обойти ограничения фейсбука на форматирование текстов, лучше этим не увлекаться, так как некоторые операционные системы не отображают нестандартные шрифты. Пользователь может увидеть на своем экране лишь набор квадратов. В мобильных устройствах, как правило, зачеркнутый шрифт не искажается в фейсбук.
Также не стоит применять разные уловки к текстам в рекламе . Здесь строгий контроль, такие объявления попросту не опубликуют.
Мобильные приложения
Для создания оригинальных записей в мобильной версии фейсбук или в мессенджере необходимо установить дополнительные приложения.
- «Text Style, Text Art – Stylish Text – Fancy Text». Большой выбор стилей, символов, смайлов. Есть возможность сразу из приложения делиться написанным текстом через соцсети.
- «Cool Fonts – Stylish Fancy Cool Text Generator». Много стилей и символов для фейсбук и инстаграм.
1. «Cool Fonts». Работает со всеми текстовыми приложениями и социальными сетями. Неограниченные возможности форматирования текста.
2. «Font App — Cool Art Text Style». Меняет вид экранной клавиатуры, есть разные стили, значки и эмоджи. Клавиатура от приложения доступна при работе с социальными сетями.
Для мобильных устройств наборы шрифтов намного больше и интересней, однако, изменить шрифт для своих публикаций в фейсбук можно только на латинском алфавите.
Почему текст в чужих постах разного размера?
Листая ленту, можно заметить, что некоторые текстовые публикации имеют более крупное начертание. Но увеличить шрифт ни в дополнительных сервисах, ни непосредственно в фейсбук невозможно.
Разработчики сети отвечают на этот вопрос так: это сделано, чтобы уравновесить небольшие текстовые заметки и более объемные посты с картинками и видео.
К примеру, если нужен способ, как уменьшить шрифт поздравления другу в фейсбуке, можно создать публикацию в виде открытки с большим изображением или видео. Подпись отобразится более мелко. Это будет сделано системой автоматически.
Зачеркнутый шрифт
Использование зачеркнутого шрифта уже никого сильно не удивляет. Особенно часто его употребляют чтобы блять выматериться. В данной статье и приведу несколько примеров того, где и как писать зачеркнутым шрифтом. Таких статей предостаточно на белом свете, но мое может быть уникальным тем, что я покажу Вам не только то, как писать зачеркнутым шрифтом в ВКонтакте, на разных сайтах, в HTML и так далее, но и то, как писать зачеркнутым шрифтом в Блокноте!
Как писать зачеркнутым шрифтом в Вконтакте.
Чтобы в социальной сети Вконтакте получить зачеркнутый шрифт в сообщении, нужно указать то, что Ваш символ должен быть зачеркнутым. Для этого используется код
̶
. После данного кода нужно добавить тот символ, который нужно зачеркнуть. В итоге Вы должны получить 7 символов. Таким образом, символ за символом создается зачеркнутое слово или даже предложение.
Но вручную добавлять 6 символов перед каждой буквой дело достаточно затруднительное, которое можно и нужно автоматизировать. Именно с такой целью существуют такие простые программы, как эта, которая создана специально для того, чтобы писать зачеркнутым шрифтом в Вконтакте.
На данном приложении Вы можете набрать текст как есть, а в ответ получить код, отправив который в сообщении можно получить зачеркнутый текст.
Как писать зачеркнутым шрифтом в HTML?
В HTML существую три тэга, с помощью которых можно написать слова зачеркнутым шрифтом. Данные тэги являются закрывающимися, или парными. Это означает то, что при использовании данных тэгов должны быть открывающие и закрывающие тэги. А вот собственно и они:
На месте многоточия должны находиться буква, слово, словосочетание, предложение или даже весь текст, главное то, что все это будет зачеркнуто.
Различий при отображении текста при использовании данных тэгов нет. Но тэг del, в дополнение к визуальным эффектам, сохраняет точную дату и время, когда текст был перечеркнут. Данный тэг удобно использовать для материалов, которые редактируют несколько человек.
Как писать зачеркнутым шрифтов на разных сайтах.
Обычно, сайты используют те же самые тэги для зачеркивания текста, которые были перечислены выше. Правда пользователям не всегда приходится использовать их осознанно. Для этого, в окне редактирования текста имеется специальная кнопка, пиктограмма которой довольно популярно объясняет свою функциональность. Остается всего лишь использовать ее.
Как писать зачеркнутым шрифтом в Word`е?
Не помню как в других версиях, но в 2013-ом Word`е ситуация с зачеркнутым шрифтом полностью идентична с предыдущим пунктом. На вкладке Главная есть специальная кнопка, с пиктограммой ABC. Именно она и поможет Вам перечеркнуть написанный текст. Вам нужно всего лишь выделить нужный текст и нажать на соответствующую кнопку.
Как писать зачеркнутым шрифтом в Блокноте?
Ну и наконец-то, изюминка статьи. Текстовый редактор Блокнот сам по себе представляет довольно мало инструментов для форматирования текста. Да что там скромничать-то, их там вообще нет. Но всё же даже тут можно воспользоваться зачеркнутым и подчеркнутым шрифтом. Хотя выбор того или иного шрифта — дело довольно трудоемкое.
Для того чтобы выбрать подчеркнутый либо зачеркнутый шрифт в Блокноте, нужно… лезть по самые уши в закрома Реестра. В этом нам прекрасно поможет Редактор реестра. Используя его возможности, перейдите в узел
Hkey_Current_User\SOFTWARE\Microsoft\Notepad
В данном узле нас интересуют два параметра: lfUnderline и lfStrikeOut. Если Ваш английский оставляет желать лучшего, то знайте, что первый из них отвечает за подчеркнутый шрифт, а второй за перечеркнутый. Чтобы активировать каждый из них, нужно изменить значение данных параметров с 0 на 1.
Данный способ довольно утомителен в использовании. Вам придется каждый раз менять параметры реестра, чтобы или включить, или выключить такое оформление.
UPDATE и ВНИМАНИЕ, ЧТОБ ВАС
Я абсолютно солидарен. Если вы блять не можете исходя из объяснений в статье написать драным зачеркнутым шрифтом, но при этом понятно, что у других внеземных одаренных созданий это получается на основе той же самой информации — вы рукожоп и бестолочь. И сходите нахуй прежде чем писать в коментах вопрос аля «а как написать зачеркнутым шрифтом». Если Вам не помогла статья, разгонитесь и в стену/окно. И не забывайте при этом о том, что есть адекватные люди, которые умеют воспринимать адекватную информацию и вести себя адекватно.
Горячие клавиши
Горячие комбинации клавиш для зачеркивания текста в Ворде по умолчанию не назначены. Но есть один способ, посредством которого можно быстро сделать текст зачеркнутым. Для этого нужно задать удобную комбинацию клавиш и при необходимости перечеркнуть текст, воспользоваться заданным сочетанием кнопок.
Откройте вкладку «Файл» — «Параметры» — «Настройка ленты». Возле «Сочетания клавиш» нажмите на «Настройка».

В категории нужно выбрать «Вкладка «Главная»», а в отделе команды найдите «Strikethrough». 
Далее нужно несколько раз нажать на кнопку «Tab» пока курсор не появится в поле «Новое сочетание клавиш».

Теперь задайте на клавиатуре удобное сочетание клавиш, например, Ctrl+5. И оно появится в поле «Текущие сочетания». Кликните по кнопке «Назначить» и закрывайте. Теперь при нажатии заданной комбинации текст должен стать перечеркнутым. Отключить функцию перечеркнутого текста можно нажав один раз сочетание кнопок, которое было задано.
Не секрет, что пользуясь «горячими клавишами», можно сильно сэкономить время.
Например, чтобы быстро зачеркнуть текст, в Excel достаточно нажать Ctrl+5.В Word 2007, к сожалению, по умолчанию никакой комбинации клавиш для этого действия не назначено.
Но это легко исправить.Если вы часто используете какие-то команды, то для них можно назначить «горячие клавиши», это упростит работу.
Делается это здесь:Кнопка «Office» -> Параметры Word -> Настройка -> Сочетание клавиш: Настройка (в самом низу)
Стремясь привлечь внимание к своему комментарию или посту, пользователи нередко прибегают к разного рода ухищрениям – пишут капсом, ставят в конец фразы восклицательные знаки или используют смайлики. В общем, в ход идут различные средства, всё зависит от того, какой именно окрас хотел придать своим словам автор
Например, чтобы усилить отрицание, при общении в интернете пользователи часто употребляют вместо обычного зачеркнутый текст.
На клавиатурах отсутствуют аппаратные клавиши, которые позволяли бы писать подобным образом, но вы можете воспользоваться многочисленными программными средствами, добавляющими нужный эффект. Давайте же посмотрим, как написать зачеркнутый текст в наиболее популярных приложениях и веб-сервисах.

