Красивый шрифт для вк
Содержание:
- Как писать цветными буквами в ВК?
- Как самостоятельно изменить шрифт вконтакте в группе?
- Создание собственного стиля
- Как изменить размер шрифта в контакте
- Как в вк написать имя и фамилию красивым шрифтом
- Графические, или рисованные статусы
- Как изменить шрифт Вконтакте — жирный и зачеркнутый шрифт в ВК — Ячайник — сайт для настоящих чайников
- Как сделать шрифт жирный
- Уменьшение шрифта с помощью расширений
- Используйте сервисы для изменения текста на Юникод
- Как изменить шрифт на «Андроиде» при помощи тем
Как писать цветными буквами в ВК?
Продолжаем тему оформления наших записей. В прошлой инструкции мы научились делать зачеркнутый текст.
А сейчас я покажу вам, как писать цветными буквами в ВК.
Как это выглядит
К сожалению, обычный текст, набранный с клавиатуры, не получиться сделать другим цветом. Такой функции нет. Единственный вариант — это публикация граффити. Функция доступна на вашей стене, и на стене других пользователей (см. как открыть стену в вк).
Вот так выглядит новая запись с цветным текстом.

Сейчас я покажу вам, как сделать такую запись.
Как писать цветными буквами в вк
Перейдите на стену, где хотите оставить такое послание (см. как скрыть стену в вк от всех). Поставьте курсор в блок «Что у вас нового». Теперь нажмите на ссылку «Еще», и в дополнительном меню выберите пункт «Граффити».

У вас откроется окно создания новой картинки. Здесь выберите цвет, толщину и интенсивность линии.
Теперь курсором мыши напишите или нарисуйте нужный текст, и нажмите кнопку «Прикрепить».

Как самостоятельно изменить шрифт вконтакте в группе?
Для максимально необычного оформления группы с помощью собственных шрифтов разработчиками была придумана специальная функция -вики – разметка страниц. С помощью данной функции можно быстро установить новые шрифты и сделать множество разнообразных изменений в оформлении группы. Применить вики – разметку очень просто, для этого нужно:
1) Зайти вконтакте и авторизироваться под своим логином и паролем.
2) Перейти во вкладку групп, а затем во вкладку под названием управление.
3) В открывшемся каталоге найдите группу, для которой вы хотите изменить шрифт.
4) Перейдите на страницу этого сообщества и зайдите в меню управление сообществом.
5) В меню управлениев самой первой вкладке (вы в ней находитесь) под названием Информация нажмите на пункт материалы (он располагается в самом низу страницы) и поменяйте его в состояние «Подключены».
6) Откройте свое сообщество и вы увидите, что сразу под его именем появилась надпись «Свежие новости». Подведите мышку на эту надпись и появится ссылка для редактирования, смело нажимайте на нее.
7) После того, как вы написали текст примените кнопки для изменения шрифта и сделайте такой шрифт, какой вам нравится – большой, жирный, маленький, зачеркнутый и т.д.
Теперь, когда мы разобрали методику изменения шрифтов, пройдемся по каждому шрифту подробнее и посмотрим, как его можно применять.
Как писать жирным шрифтом Вконтакте
Для написания текста жирным шрифтом в социальной сети вк вы должны внимательно изучить панель шрифтов и найти там кнопку B — это и есть жирный шрифт. Выделяйте ваш текст и нажимайте на эту кнопку. Как вариант написания жирным в обычном сообщении — вам нужно открыть редактор сообщений, вбить туда много раз символ и в появившемся окошечке тема написать сообщение, оно будет жирным шрифтом.
Как писать зачеркнутым шрифтом в Вк
Если вы хотите писать зачеркнутным шрифтом во вконтакте, действовать нужно по той – же схеме. Находим в панели редактирования зачеркнутый текс, вставляем символы и пишем требуемый нам текст. Также можно скопировать код зачеркнутого шрифта (он обозначается: ̶.) и поместить его между каждым символом написанного текста. Для того, чтобы сократить время написания зачекнутым шрифтом, можете воспользоваться этим сайтом , он автоматически позволяет переводить шрифт в зачеркнутый.
Как сделать шрифт вконтакте большим
Если вы хотите увеличить шрифт вк, вы можете перейти в панель редактирования и использовать кнопки html тегов заголовков Н1, Н2, Н3. Ваш шрифт примет формат заголовка и станет больше. Вместо использования формата заголовков вы можете просто писать текст с использованием клавиши Caps Lock большими буквами. Только не увлекайтесь большими буквами, это раздражает многих посетителей вашей группы.
Как сделать красивый шрифт на фотографиях Вконтакте (ВК).
У социальной сети есть очень интересная функция, позволяющая красочно подписывать фото разнообразными узорными шрифтами. Для того, чтобы воспользоваться данной функцией вам нужно выбрать любую загруженную фотку, щелкнуть по ней и выбрать кнопку «Редактировать», далее нажать на букву «Т», которая находится прямо на вашей фотке и ввести описание фотографии нужным шрифтом. После всех проведенных манипуляций не забудьте сохранить свое творение, иначе все проведенные вами изменения будут утеряны.
Таким образом, используя вики-разметку и специальные функции социальной сети можно сделать шрифт вконтакте очень красивым и порадовать посетителей своей группы.
Скорее всего, ты случайно покрутил колесико мыши при нажатой клавише Ctrl. В браузере от этого изменяется шрифт, он делается мельче или крупнее — смотря куда крутить. Интересно, что никто не верит, что он мог сделать это случайно!
Увеличить шрифт очень просто:
- зажми любую из клавиш Ctrl (правую или левую) и чуть-чуть покрути колесико мыши от себя, как будто ты прокручиваешь страницу назад. По мере прокручивания шрифт должен увеличиваться. Если переборщил, покрути в обратную сторону. Когда размер будет нормальным, отпусти клавишу Ctrl и колесико.
- Можно поступить и по-другому: открыв страницу ВКонтакте, нажать на клавиатуре Ctrl-0 (ноль) — то есть нажать и держать Ctrl, затем нажать на ноль в горизонтальном ряду цифр, а затем отпустить обе клавиши. Это возвращает обычный размер шрифта (100%), какой бы сейчас ни был установлен.
- А еще шрифт можно увеличивать пошагово, нажимая комбинацию клавиш Ctrl-плюс.
Создание собственного стиля
Менять шрифт в ВК могут дополнительные плагины, которые расширяют возможности обозревателя. На примере наиболее популярного и эффективного расширения рассмотрим принцип его работы.
Перед тем, как поменять шрифт в ВК, нужно определить его стиль. С этим поможет разобраться стандартный текстовой редактор Microsoft Word. Создайте документ, затем напишите любую фразу. После этого вы можете поэкспериментировать с видом, размером и цветом шрифта посредством встроенных инструментов. Это требуется для того, чтобы знать, как он называется и каков его размер в пикселях.
В верхней сроке браузера появится иконка дополнения – щелкните по ней левой кнопкой мыши.
Затем сделайте следующее:
- Откроется основной интерфейс плагина. Перейдите в настройки, щелкнув по значку в виде трех точек вверху.
- В появившемся меню выберите «Создать стиль».
- Запустится окно редактора. Работать с ним не сложно, как кажется на первый взгляд.

Рассмотрим, как пользоваться редактором по созданию и изменению своего шрифта для ВК:
- В поле справа, которое называется «Код 1» напишите body с фигурными скобками. В этих скобках и будет прописываться вся информация. А сам код подразумевает, что стиль будет применен ко всем страницам ВК.
- Для удобства использования после первой фигурной скобки поставьте курсор и дважды нажмите на клавишу Enter.
- Чтобы сделать другой шрифт в ВК, напишите его название после первой скобки. Это будет выглядеть примерно так font-family: Times New Roman. После названия обязательно поставьте точку с запятой ;.
- Чтобы изменить размер букв, после точки с запятой напишите font-size, а после двоеточия введите размер шрифта в пикселях. Например, font-size: 24px. После снова поставьте ;.
- Изменить стиль шрифта можно с помощью кода font-style, за которым будет следовать значение. Обычный – normal, наклонный – obique, а курсив – italic.
- После точки с запятой определите цвет букв. Для этого используйте код color, а через двоеточие пропишите значение, например, green.

Чтобы созданный шрифт корректно отображался на всех страницах социальной сети, допишите после body слова div, span, a через запятую. В итоге у вас должно получиться следующая надпись: body {font-family: times new roman; font-size: 24px; font-style: italic; color: green} div, span, a.
Перед тем, как писать другим шрифтом в ВК, нажмите на кнопку «Сохранить» слева от окна редактора, а затем – «Завершить». Убедитесь, что напротив опции «Включить» отображается галочка.
Как изменить размер шрифта в контакте
Настройка масштаба в браузерах
Необходимо изначально понимать, что такая процедура увеличивает не только шрифт, но и всё остальное содержимое веб-страницы: картинки, меню и т.д… Рассмотрим 3 самых популярных браузера и их настройки шрифтов. Но также вы должны знать, что существует универсальный способ для увеличения масштаба в браузерах, но о нем я расскажу чуть ниже.
В Google Chrome увеличить шрифт очень просто. Необходимо только зайти в меню браузера и увеличить (уменьшить) масштаб в соответствующей строке.
В Opera эта процедура выполняется аналогично. Кратность масштабирования составляет 10%. Также легко можно и уменьшить масштаб при необходимости.
Браузер Mozilla Firefox не отличается от браузеров, которые мы ранее с вами обсуждали, ведь все делается аналогично.
ВАЖНО! Рекомендуется изменение именно масштаба отображения веб-содержимого страницы, а не настроек шрифтов. Изменение масштаба гарантирует результат, а изменение непосредственно шрифтов может привести к нарушению правильного отображения страницы и поэтому не надо тратить на это время
Существуют также горячие комбинации клавиш для увеличения шрифта, которые действуют во всех браузерах. Для увеличения зажимаем клавишу «Ctrl» и нажимаем +(плюс), для уменьшения аналогично, но с — (минус). Ещё один способ заключается в прокрутке колеса мышки, когда зажата клавиша «Ctrl». Действует не только в браузерах, но и во всей системе Windows.
Настройка размера шрифтов системы
Если варианты выше вам не подходят, и вы хотите узнать еще другие способы, как увеличить шрифт в контакте, то ниже информация для вас. Недостатком этого метода является увеличение шрифтов не только в браузере, но и во всей системе. Если смотреть на проблему в целом, то пользователь стремиться увеличить шрифт в браузере из-за некомфортного восприятия, поэтому, скорее всего, дискомфорт ощущается и при работе в других программах. Чтобы исправить эту проблему, нажимаем правой кнопкой маши на рабочем столе и выбираем «Персонализация».
В открывшемся окне, внизу слева, выбираем «Экран».
Далее необходимо выбрать оптимальный размер шрифта и нажать «Применить». Системе необходимо будет выйти из текущего сеанса и перезагрузить настройки. Такой процесс займёт всего несколько секунд и пользователь получит увеличенный размер шрифта в системе, браузерах и любых используемых программах. При этом разрешение экрана не меняется и качество отображаемой на экране информации остаётся хорошим.
Изменение разрешения экрана
С увеличением разрешения экрана увеличивается и размер шрифта во всех отображаемых окнах и программах. При этом увеличивается и размер отображаемых объектов во всей операционной системе, поэтому такую процедуру лучше выполнять пользователям, имеющим проблемы со зрением. Необходимо правильно подбирать оптимальное разрешение экрана, чтобы сохранить пропорции отображения элементов. В противном случае они могут быть растянуты по горизонтали или вертикали.
Для изменения разрешения нажимаем правой кнопкой мыши на рабочем столе и выбираем «Разрешение экрана».
Далее перетаскиваем ползунок для изменения разрешения и нажимаем «Применить». Если отображение не совсем комфортное, то подбираем дальше, пока не достигните желаемого результата.
Думаю, эти способы ответили на наш сегодняшний вопрос, как увеличить шрифт в контакте. По моему мнению, самый оптимальный вариант для этой задачи – изменить настройки браузера.
Как в вк написать имя и фамилию красивым шрифтом
———————————————————————————————-z ʎ x ʍ ʌ n ʇ s ɹ b d o u ɯ l ʞ ɾ ı ɥ ƃ ɟ ǝ p ɔ q ɐʁӃӄ ભ є⍷ q ıq m Һ ц х фჶ ʎႬჩ ʟ ეɔ dძ uบป о н wฬผฝพฟ vɣʋɤ ʞ ņ иทห ɛ 氺ж პმǝ 6 L ʚ gɡƍ ɐɒ
ⓥⓚⓞⓃⓉⒶⓚⓉⒺ √ιק ҳ̸Ҳ̸ҳ ᙚᙚᙚℳℴℯ ₯ ÅℬᏰ ℭℱℰᏋℨℜ ℛ ℣ ℟ ℘ ხ ℒ ℓ ℑ ℐ ℋ ℌ ዙ ℏ ₰ ჹ ჶ ჩ ჳ ჯ ჟ ტ Ꮭ ᖆᖇ ᖈᖉᎯ Ꭺ Ᏼ Ꮯ Ꭼ Ꮹ Ꮆ ᎻᏂᏥ Ꭸ Ꮠ Ꭻ Ꭾ Ꮅ Ꮶ Ꮢ Ꮪ Ꮥ Ꮮ Ꮄ Ꮑ Ꮏ Ꮚ Ꮗ Ꮤ Ꮃฬ Ꮙ Ꮖ Ꭹ Ꮍ Ꮓᗩᵰ ᗷᗸᗹ ᗽᗾᗿ ᗫ ᗴ ᗰᙢ ᗯᙡ ᙀ ᙭凡 方 日 广 廾 几 卪 尸 尺 干 朮 爪 父 牙
ℽ ℾ ℿ ℂ ⅅⅆ ⅇ ⅈ ⅉ ℕ ℝℙℚ ℍⒶⒷⒸⒹⒺⒻⒼⒽⒾⒿⓀⓁⓃⓄⓅⓆⓇⓈⓉⓊⓋⓌⓍⓎⓏⓐⓑⓒⓓⓔⓕⓖⓗⓘⓙⓚⓛⓜⓝⓞⓟⓠⓡⓢⓣⓤⓥⓦⓧⓨⓩẪẫ Ɓƀ Ḉḉ Đđ Ḝḝ Ḟḟ Ǥǥ Ḩḩ Ĭĭ Ĵĵ Ҝҝ Ḽḽ Ḿḿ Ňň Ṍṍ Ҏҏ Ǭǭ Řř Ṧṧ Ṫṫ Ũũ Ṽṽ Ẅẅ Ẍẍ Ẏẏ Ẑẑᶏ ᶀ ç ȡ ȩ ᶂ ᶃ ḩ ᶖ ɉ ᶄ ȴ ᶆ ȵ ǫ ᶈ ᶐ ᶉ ȿ ţ ᶙ ᶌ ѡ ᶍ ɣ ɀ
———————————————————————————————-牡 マ キ グ ナ ル フ 系 路 克 瑞 大 市 立 鎰 命 科 ャ マ 能 力 ϒ 人要 望 り 玉 宏 ¥ サ 丹 谷 Ѫ 灯 影 伝 鶐 〩 通 学 阪 は 妻 ス テ ィァ
———————————————————————————————-℃ ℉ -‘๑’- ☼ ☽ ☾ ◯ ◍ ﻩﻩﻩ*ﻩ*ﻩ*ﻩﻩﻩ ϟ ↯ ᔪ ލ ︸ ⁂ ⁑ ⁕ ᕯ
|̳̿В̳̿|контакте |̳̿В̳̿|ахуе |̳̿В̳̿|контакте ǝ┴ʞ ɐ┴ноʞ|̳̿В̳̿|
˜”*°★ Я – падающая ҉ З ҉ В ҉ Е ҉ З ҉ Д ҉ А҉ ☆彡 ★°*”˜
*̡͌l̡*̡̡ ̴̡ı̴̴̡ ̡̡_|̲̲̲͡͡͡ ̲͡ ̲̲̲͡͡π̲̲͡͡ ̲̲̲͡|
ʁɔvʎнdǝвǝdǝu dиw – ɐwʎ ɔ vǝmоɔ dиw
(-(-_(-_-(О_о)-_-)_-)-) (в метро проснулся)
(x(x_(x_x(О_о)x_x)_x)x) (живой среди зомби)
Ͼ͢Ͽ ͡๏̯͡๏ ͡๏̮͡๏ ٩(●̮̮̃●̃)۶ ٩(-̮̮̃-̃)۶ ٩(͡๏̯͡๏)۶ ٩(̾●̮̃̾͡•̃̾)۶ ٩(̾●̮̮̃̾•̃̾)۶ (•̪●) (●̮̃̾͡•̃) o(ٿ)o (ٿ)
Небольшая заметка о том, как сделать свой статус или ник в контакте оригинальным и прикольным при помощи символов. В контакте легко можно сделать пунктирное или волнистое подчеркивание, сияющие буквы!
*** Зачеркнутый текст в контакте *** писать этот код перед каждой буквой. ПРИМЕР: зачеркнуто*** Верхнее подчеркивание в тексте*** скопируй этот спец символ, напиши слово или фразу, а потом через каждую букву вставляй этот символ в слово. ПРИМЕР: ̅п̅о̅в̅т̅о̅р̅я̅й̅ ̅з̅а̅ ̅м̅н̅о̅й̅ для жирной верхней линии отлично подойдет этот символ (в контакте это выглядит как сплошная жирная линия), его тоже надо скопировать и вставлять через каждую букву.ПРИМЕР: ̿у̿м̿е̿ю̿ ̿д̿е̿л̿а̿т̿ь̿ ̿д̿в̿е̿ ̿ч̿е̿р̿т̿ы̿*** Верхнее пунктирное подчеркивание *** еще вариант верхнего ̚о̚ф̚о̚р̚м̚л̚е̚н̚и̚я̚ символ для подчеркивания ͊в͊о͊л͊н͊и͊с͊т͊ы͊м͊ ͊п͊у͊н͊к͊т͊и͊р͊о͊м͊ еще ̌о̌д̌и̌н̌ ̌в̌а̌р̌и̌а̌н̌т̌*** Ударение в тексте *** одиночное ́у́д́а́р́е́н́и́е́ двойное ͋у͋д͋а͋р͋е͋н͋и͋е͋ ударение в другую ̏с̏т̏о̏р̏о̏н̏у̏ вертикальное ̎у̎д̎а̎р̎е̎н̎и̎е̎ апостроф над ̛с̛л̛о̛в̛о̛м̛ разряд молнии над ͛с͛л͛о͛в͛о͛м͛ еще вариант ̾о̾ф̾р̾м̾л̾е̾н̾и̾я̾
Добавлю еще немного, если кому не хватило!
А҉ ҉Б҉ ҉В҉ ҉Г҉ ҉Д҉ ҉Е҉ ҉Ё҉ ҉Ж҉ ҉З҉ ҉И҉ ҉Й҉ ҉К҉ ҉Л҉ ҉М҉ ҉Н҉ ҉О҉ ҉П҉ ҉Р҉ ҉С҉ ҉Т҉ ҉У҉ ҉Ф҉ ҉Х҉ ҉Ц҉ ҉Ч҉ ҉Ш҉ ҉Щ҉ ҉Ъ҉ ҉Ы҉ ҉Ь҉ ҉Э҉ ҉Ю҉ ҉Я҉
Источник статьи: http://vk.com/topic-32647132_26121377
Графические, или рисованные статусы
Данная опция официально отсутствует в социальной сети, но может использоваться самими владельцами страниц. Она не имеет ничего общего с текстовым статусом, поле для которого располагается под именем и фамилией каждой анкеты.
Чтобы создать графический статус, необходимо в правильном порядке загрузить в альбом изображения, которые были предварительно нарезаны на подходящие для этого фрагменты. Когда загрузка будет завершена, они отобразятся под списком интересов и подробностей о владельце страницы.
Туда попадают все фотографии, которые недавно были выгружены пользователем. Размещаются они в виде ленты, в которой снимки идут в порядке очереди загрузки. Поэтому, если сделать все правильно, результат будет выглядеть как длинная картинка, имеющая общий посыл и пейзаж. Так можно делать любые статусы, в том числе и украшенные дополнительным текстом.
Главное — не забывать удалять из данного списка картинки, которые были выгружены позже, поскольку они могут начать смещать композицию. При этом удаление фотографий из «Избранного» не приведет к их исчезновению из альбомов, поэтому данную функцию можно использовать смело.
Чтобы подготовить подходящее изображение, нарезанное на фрагменты, можно также воспользоваться одним из сервисов, предоставляющих подобные услуги. В них всегда указано, какого размера должен быть исходник, и на сколько частей он будет разделен. Также присутствуют готовые шаблоны, облегчающие сборку собственного графического проекта.
Как изменить шрифт Вконтакте — жирный и зачеркнутый шрифт в ВК — Ячайник — сайт для настоящих чайников
И чтобы обратить на себя внимание среди огромного потока страничек, нужно красиво и правильно оформить внешний вид группы или сообщества. Если вы желаете выделиться из серой безликой массы подобных страничек, созданных, к примеру, на популярном ВКонтакте, вам нужно знать некоторые способы, как изменить шрифт и прочие «манипуляции с буквами», о которых сейчас пойдёт речь
Так, ваша группа или паблик-страница будет иметь удобное и эстетичное оформление.
Как самому изменить шрифт Вконтакте
Чтобы красиво оформить меню в группе, была разработана специальная т.н. вики-разметка, позволяющая выбрать какой шрифт необходим для определенного текста (жирный, курсив, зачеркнутый и т.д.) Как это сделать:
1. Откройте главную страницу VK и введите свои логин и пароль, если вы ещё не авторизовались.
2. Щелкните по вкладке «Мои группы», а затем перейдите на её внутреннюю вкладку «Управление» (она располагается в верхней части страницы).
3. В списке найдите ту группу (сообщество), в которой вы желаете произвести изменения. Зайдите на страницу своей группы и перейдите в «Управление сообществом» (ссылка под аватарой в правой верхней части страницы)
4. По умолчанию вы находитесь в самой первой вкладке «Информация», найдите в её нижней части пункт «Материалы» и измените его параметр на «Подключены», если изначально он выключен. Сохраните все изменения и перейдите на страницу группы, щелкнув по кнопке с названием группы:
5. Теперь под названием вашего сообщества появилась надпись: «Свежие новости». Наведите на неё курсор мыши – появится ссылка «редактировать». Кликните по ней.
6. Начинается самое интересное: после написания нужного вам текста в группе ВКонтакте, используйте кнопки-теги для того, чтобы сделать большой, зачеркнутый или жирный шрифт.
Как писать зачеркнутым шрифтом Вконтакте
Только что мы разобрали детально, как зайти на нужную страницу, чтобы сделать ВКонтакте любой вид шрифта. Теперь же остановимся подробнее на типах шрифта. Если посмотреть на панель редактирования, то мы не обнаружим здесь кнопки с зачеркиванием букв. Что делать? Зачёркнутый шрифт ВКонтакте имеет свой определенный код: ̶. Нужно просто копировать данный код и вставить его между каждой буквой или цифрой: Как писать зачёркнутым шрифтом вконтакте, разобрались. Не совсем удобный метод, но, тем не менее, реализовать его возможно вполне быстро.
Как сделать большой шрифт Вконтакте
Чтобы сделать шрифт больше, попробуйте использовать кнопки заголовка в панели редактирования (h2, h3, h4). Как вариант, увеличить шрифт ВКонтакте можно, применяя клавишу CAPS LOCK на клавиатуре компьютера, однако не рекомендуем использовать её часто – слишком «кричащие» надписи могут отпугивать участников группы и собеседников.
Как писать жирным шрифтом Вконтакте
Жирный шрифт обозначается буквой B (кнопка в панели редактирования). Нажмите на эту кнопку (в поле ввода текста появятся тройные апострофы) и заключите между появившимися апострофами нужный вам текст.
Красивый шрифт на фотографиях ВКонтакте
С некоторых пор во ВКонтакте появилась возможность подписывать фото красивым шрифтом. Выберите любое фото, загруженное вами на сайт, щелкните по нему и выберите «Редактировать». Нажмите на букву T, расположенную прямо на фотографии в редакторском режиме. Введите описание фото и не забудьте сохранить, нажав на соответствующую кнопку внизу.
Написать комментарий
Как сделать шрифт жирный
Не так давно из-за уязвимостей социальной сети можно было использовать даже подчеркнутые или перевернутые буквы. Но разработчики исключили такие недочеты. Сразу стоит отметить, что для выделения шрифта придется прибегнуть к некоторым уловкам или сторонним сервисами. Следует рассмотреть все ситуации, где необходим жирный шрифт.
В сообщениях
Как писать жирным шрифтом в ВК в переписке? К сожалению, никакого расширения или с помощью тегов в сообщениях вы этого сделать не сможете, но мы предлагаем альтернативу. Есть функция социальной сети, которая позволяет выделить основную мысль сообщения. Чтобы это сделать, следуйте инструкции:
- Зайдите на страницу пользователя, которому вы хотите отправить сообщение.
- Нажмите на соответствующую кнопку под аватаром человека.
В поле «Сообщение» пишите текст до тех пор, пока не появится дополнительное поле «Тема» выше. Длина основного сообщения не должна быть меньше 201 символа, учитывая пробелы.
Все слова, которые вы напишите в поле «Тема», будут выделены жирным шрифтом.
В сообщениях в ВК жирный шрифт можно сделать для деловой переписки, но никто не запрещает использовать функцию для личных целей.
В группе или сообществе
Для владельцев групп в ВК существует два способа выделения текста:
В первом случае, существует специальный редактор, который позволяет не только написать жирным шрифтом в ВК, но и использовать курсив и другие варианты форматирования без ограничений. Редактор доступен только для администратора сообщества. Для начала в настройках группы перейдите в «Разделы».
И активируйте открытые или ограниченные материалы.
Затем следуйте инструкции:
После выполненных действий, на главной странице паблика появятся две вкладки: «Информация» и «Свежие новости». Перейдите во вторую и нажмите на кнопку для редактирования.
Справа вы увидите значок со скобками , нажмите на него. Активируется вики-разметка.
Напишите текст в поле. Теперь вы можете отформатировать его нужным способом, используя встроенные инструменты редактора.
Также вы можете использовать функцию написания статей. Здесь есть возможность применять заголовки, подзаголовки, зачеркнутый или жирный шрифт, а также курсив. Чтобы написать статью, следуйте инструкции:
- Зайдите на страницу сообщества и поставьте курсор мыши в поле для новой записи.
- В нижней панели выберите статью, которая обозначена в виде буквы «Т» и трех полосок.
Откроется редактор, где вы можете отформатировать текст по своему усмотрению.
Нажмите на кнопку «Публикация».
- В появившемся окне вы увидите ссылку, по которой можно найти статью.
- Для сохранения щелкните по соответствующей кнопке.
Отправьте написанную публикацию на стену группы или сообщества. Также вы можете добавить к ней небольшое превью. На стене будет отображаться лишь название статьи крупными белыми буквами. Для того, чтобы прочитать ее, пользователю нужно будет нажать на нее.
На своей стене
На своей стене в ВК сделать жирный текст предыдущими способами не получится. Для этого вы можете воспользоваться сторонними сервисами. Одним из наиболее известных и функциональных сайтов является Unicode Text Converter. Перейдите на страницу сервиса и сделайте следующее:
В поле на главное странице введите нужные вам буквы и нажмите на кнопку «Show».
Ниже отобразятся все возможные варианты шрифтов.
- Выберите один из понравившихся, копируйте его с помощью контекстного меню или посредством сочетания клавиш Ctrl+C.
- Вставьте текст в поле для новой записи на стене и нажмите кнопку для публикации (Ctrl+V или контекстное меню).
Больше способов для выделения шрифта жирным на стене в ВК пользователя не существует. Но недостаток таких онлайн-сервисов заключается в том, что конвертировать возможно только англоязычный текст. Также на некоторых устройствах могут возникнуть проблемы с отображением.
После устранения багов разработчиками, форматировать текст стало достаточно сложно
Но зная некоторые хитрости, вы можете написать сообщение пользователю так, чтобы привлечь его внимание. Встроенный редактор постов в группах также позволяет использовать специальные инструменты, но для публикации такого поста вы должны обладать правами администратора
Источник статьи: http://faqkontakt.ru/kak-sdelat-zhirnyj-shrift-v-vk/
Уменьшение шрифта с помощью расширений
Существует множество расширений, которые доступны для установки и бесплатного использования. Они существуют абсолютно для всего и для изменения шрифтов на разных сайтах, в том числе. Одно из таких расширений — A+ FontSize Changer Lite.
Шаг 1.
Найдите его в магазине расширений.
Шаг 2.
Откройте любую страницу на сайте ВКонтакте и нажмите на значок расширения. На вашем экране откроется меню, в котором вы можете уменьшить шрифт. Нажмите на кнопку:
- А+, чтобы увеличить шрифт;
- А-, чтобы уменьшить его.
Как вы можете увидеть, уменьшение шрифта налицо, текст стал практически в 1.5 раза меньше исходного.
| Название расширения | Особенности | Недостатки |
| Magic Reader | Изменения распространяются только на текст в пределах сообщений и публикаций. Изменить размер шрифта пунктов меню и других служебных элементов не получится. Тем не менее это лучше, чем совсем ничего | Влияет только на текст |
| A+ FontSize Changer Lite | Меняет шрифт абсолютно всех элементов, которые вы видите в окне браузера. Есть возможность настраивать размер текста вручную | Перестает работать после обновления страницы или при открытии нового окна |
| Font Changer with Google Web Fonts | Меняет не только размер, но и вид и даже стиль шрифта. Настройки не сбиваются при обновлении страницы | В расширении множество шрифтов, но многие из них не адаптированы к кириллице. Меняет шрифт всех сайтов, которые вы открываете в браузере, в котором установлено расширение |
Используйте сервисы для изменения текста на Юникод
Писать в ВК жирным или другим шрифтом вы можете с помощью ряда специальных интернет-сервисов , использующих стандарт Юникод. С их помощью вы можете получить разнообразные варианты вашего текста, в том числе жирным, курсивом, готическим и другими шрифтами.
Работать с данными инструментами необходимо следующим образом:
- Переходите на такой ресурс;
- Вставляете в специальное поле (обычно слева) нужный текст, который хотите отобразить в другом шрифте;
- Справа выбираете нужный вариант шрифта;
- Полученный результат помечаете курсором мыши, щёлкаете её правой кнопкой, выбираете «Копировать»;
- Переходите на нужное поле для текста в VK, кликаете на него курсором, и жмёте «Вставить».
Среди таких сервисов, позволяющих писать в ВК жирным шрифтом, выделим следующие:
| № | Сервис | Описание |
|---|---|---|
| 1 | lingojam.com | На данном китайском ресурсе имеется специальный инструмент для модификации текста в жирный шрифт. Достаточно перейти на ресурс, слева набрать нужный вам текст, а справа получите трансформированный результат. C латиницей сервис работает намного лучше, нежели с кириллицей, но и кириллические варианты тут довольно разнообразны. |
| 2 | boldtext.io | Сервис специально создан для получения вашей надписи жирным шрифтом онлайн. Перейдите на ресурс, в соответствующем поле введите ваш текст, и просмотрите внизу полученный результат. Для загрузки других результатов нажмите на кнопку « load more fonts ». |
| 3 | yaytext.com | По своему функционалу данный сервис схож с другими аналогами, позволяя получить как жирный текст, так и текст в курсиве. С кириллицей текст также работает плохо. |
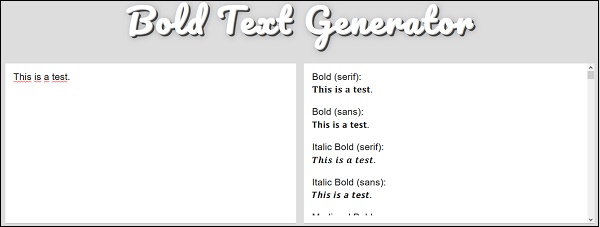 Ресурс lingojam.com предлагает вам различные формы написания шрифтов
Ресурс lingojam.com предлагает вам различные формы написания шрифтов
С помощью данных сервисов вы можете писать Вконтакте различными видами шрифтов на разных языках. Тем не менее с кириллицей они работают хуже, нежели с латиницей.
Как изменить шрифт на «Андроиде» при помощи тем
В Play Market для скачивания доступно огромное количество скинов, уже включающих в себя интересные литеры, подходящие под дизайн темы. Установив их, вы сможете поменять не только стандартный шрифт, но и общий облик программной оболочки телефона. Для установки новой темы вам необходимо выполнить ряд несложных действий:
- Зайдите в Play Market.
- Найдите категорию приложений «Персонализация».
- Выберите понравившуюся тему и установите ее.
- Зайдите в настройки гаджета.
- В разделе «Устройство» кликните на пункт меню «Темы».
- Найдите установленную тему и примените.
Если вам не понравилась реализация новой темы, то вы всегда сможете поменять ее по той же схеме.

