Как сделать красивый шрифт в инстаграме
Содержание:
- Как оформить текст красивым шрифтом в шапке профиля
- Подключение шрифтов с помощью правила @font-face
- Кириллические / русские шрифты для word
- Сайты с шрифтами
- Два инструмента для создания шрифтов.
- Как изменить цвет и фон шрифта?
- Программы для создания и редактирования шрифтов
- Как изменить размер шрифта на компьютере (везде)
- Русские шрифты в Canva
- Изменение шрифта на телефонах Samsung и установка своих шрифтов
Как оформить текст красивым шрифтом в шапке профиля
Шапка Инстаграма – это первое впечатление человека о профиле. От того, что написано в ней зависит, подпишется ли пользователь на этот профиль. Подписка – это интерес и лояльность. Для личных профилей достаточно тезисно с юмором рассказать о себе, а если ваш профиль создан для бизнеса, и в его шапке указана коммерческая информация, как тогда заинтересовать потенциального подписчика?
Один из наиболее простых и действенных способов – красивый шрифт в шапке Инстаграм-профиля.
Как изменить информацию в шапке профиля
Чтобы изменить информацию в шапке, кликните на кнопку «Редактировать профиль», находящуюся на вашей странице.

Изменить стандартный шрифт вы можете в двух полях: «Имя» и «О себе» (эту часть пользователи называют Био – от «биография»).

Как писать красивым шрифтом в Инстаграме с помощью смартфона
Многих пользователей все еще мучает вопрос: как написать красивыми буквами имя (ник) в Инстаграме онлайн. Если вы пользуетесь Инстаграмом через приложение на смартфоне, вам будут полезны следующие варианты редактирования текста в шапке.
Fonts & Text Emoji for Instagram
- Скачайте бесплатное приложение Fonts & Text Emoji for Instagram в AppStore или Play Market.
- Выберите понравившийся шрифт в нижней панели.
- Напечатайте текст в верхнем окне.
- Скопируйте и вставьте в поле шапки Инстаграма.
- Готово!

Важно! Большинство приложений не поддерживают кириллицу, и Fonts & Text Emoji for Instagram в том числе. Аналогичные приложения:
Аналогичные приложения:
- Symbolizer fonts Keyboard.
- Text for instagram.
- Xtyle: emoji font for Instagram.
Как писать красивым шрифтом в Инстаграме через web-версию
Если вы пользуетесь web-версией Инстаграма, следующие советы помогут вам изменить шрифт в шапке профиля:

Введите текст, выберите шрифт, скопируйте и вставьте в поля профиля.
Лайфхак!
Чтобы текст в шапке профиля отображался по центру, сделайте следующее:
- Скопируйте прозрачные символы «⠀⠀⠀⠀⠀⠀⠀⠀⠀» (без кавычек).
- После прозрачных символов вставьте текст.
- После текста скопируйте и вставьте прозрачные символы.
Подключение шрифтов с помощью правила @font-face
Есть альтернативный способ, при котором файлы со шрифтами хранятся вместе с остальными ресурсами сайта. Для них принято заводить отдельную директорию в корне проекта — например, . В неё следует поместить файлы для каждого начертания в нужных форматах — в большинстве случаев, если не требуется поддержка старых браузеров, подойдут и , о которых мы говорили ранее. Шрифты можно скачать на различных ресурсах
При этом всегда нужно обращать внимание на лицензию — некоторые шрифты могут быть недоступны для коммерческого использования
После того, как шрифты добавлены в проект, их нужно подключить в CSS-файле. Для этого используется правило . В самом базовом варианте оно будет включать:
-
Название шрифта, которое затем нужно использовать, чтобы задать элементам подключённый шрифт.
-
Адрес файла со шрифтом, который нужно подключить, и его формат. Если адресов несколько, их можно указать через запятую. В этом случае важен порядок — браузер будет последовательно пытаться подключить файлы. Первым должен быть самый подходящий формат, а далее — запасные варианты.
Также с помощью функции можно добавить возможность перед загрузкой шрифта с сервера проверить, установлен ли он на компьютере пользователя. Если да, запроса к серверу за шрифтом не будет — при рендеринге используется локальная версия. Но у этого способа есть минус — шрифт на компьютере пользователя может быть устаревшим, и тогда страница отобразится не совсем так, как было задумано.
-
Начертания: жирное, курсивное и так далее. Для каждого начертания нужно отдельное правило .
Базовый вариант правила:
Для улучшения производительности правило лучше всего прописывать в самом начале CSS-файла. Так браузер сможет раньше начать обработку шрифта.
Кириллические / русские шрифты для word
Подходим к последнему блоку. Не смотря на то, что здесь в названии четко указаны русские шрифты для Word, во всех остальных разделах я также старался подбирать кириллические материалы. Опять же в Фотошопе для иллюстраций, сайтов, баннеров вам могли бы пригодиться и англоязычные экземпляры, но текстовые документы, думаю, вы пишете в основном без латиницы.
Данный заключительный инфоблок содержит обычные (не супер красочные и не рукописные), а вполне себе традиционные наработки. Отчасти они напоминают шрифты печатной машинки для Word, но здесь чуть больше разнообразия.
Sports World
Majestic X
Hattori Hanzo
Staromoskovsky
Minaeff Ect
Kelly Slab
Playfair Display
Izvestija
Blogger Sans
Jackport College NCV
Что касается первой части статьи, то думаю, с вопросом их установки в Ворде проблем не возникнет, однако, если что, пишите. Надеюсь, вам понравилась данная подборка 30-ти отличных русских шрифтов для Word, которые можно использовать при оформлении текстов.
Сайты с шрифтами
Существуют также сайты, где можно преобразовывать шрифт текста в нужный онлайн:
Информации о себе
- Установите из Play Market программу Font for Instagram.
- Запустите его. Внизу выберите подходящий шрифт.
- В окне для ввода текста введите нужное предложение или текст. Учтите, что как и все программы, эта поддерживает только латиницу.
- Если необходимы смайлы, переключитесь на соответствующую вкладку, выберите нужные.
- Скопируйте текст.
- Откройте приложение инсты, перейдите в профиль.
- Тапните по кнопке «Редактировать профиль».
- В поле «О себе» вставьте скопированный в из приложения текст. Для этого коснитесь строки и удерживайте палец, пока не появится меню. Нажмите кнопку «Вставить».
В описании к фото
- Установите из Play Market программу Font for Instagram.
- Запустите его. Внизу выберите подходящий шрифт.
- В окне для ввода текста введите нужное предложение или текст. Учтите, что как и все программы, эта поддерживает только латиницу.
- Если необходимы смайлы, переключитесь на соответствующую вкладку, выберите нужные.
- Скопируйте текст.
- Откройте приложение инсты, начните делать публикацию.
- Дойдите до поля «Описание», вставьте туда скопированный текст. Для этого коснитесь строки и удерживайте палец, пока не появится меню. Нажмите кнопку «Вставить».
Два инструмента для создания шрифтов.
Я настоящий фанат типографики, и трачу много времени на поиск и экспериментирование со всеми видами различных типов шрифтов и стилей. В этом смысле, я также пытался создать собственные шрифты, и должен сказать, что любой человек, обладая небольшим опытом, может это сделать. Далее освещены несколько наиболее известные (и бесплатных) инструментов для самостоятельного создания шрифтов.
Fontstruct
Fontstruct это веб-приложение, являющееся замечательным средством для создания шрифтов, особенно если вы новичок в этом деле. Для создания шрифтов, пользователям нужно зарегистрироваться, но графический интерфейс настолько просто и удобен в использовании, что вы начнете пользоваться им моментально.

Fontstruct встречает пользователей MS Paint-подобным окружением, где они могу использовать «кирпичики», которые по существу являются шаблонами, помогающими создать избранный вами дизайн. Есть десятки кирпичиков, на выбор, каждый из которых может предоставить создателям свою уникальную особенность, для добавления к шрифту.
Несколько дополнительных базовых инструментов включают в себя: ластик, инструмент создания линии/прямоугольника и инструмент «рука», позволят создавать шрифты точно и профессионально. Каждая буква/символ, какой бы язык вы не выбрали, имеет соответствующий «слот», чтобы помочь вам отследить какие символы вы уже нарисовали, и те которые могли забыть.
Fontsrtuct содержит символьные модели более чем 20 различных языков.

Во время создания своего шедевра, Fontsrtuct предоставляет возможность напечатать и протестировать результат, в условиях реального времени, что, несомненно, удобная функция как для новичков дизайнеров, так и для профессионалов.

После того как ваш шрифт будет готов, вы можете скачать его (в формате TrueType) и/или выложить в общий доступ, через галерею. Здесь пользователи могут публиковать, голосовать и скачивать шрифты, повсюду создавая сообщества любителей типографики.
FontForge
Если же для создания шрифтов, вы предпочитаете десктопные приложения, давайте рассмотрим FontForge: замечательную бесплатную программу, позволяющую создавать собственные шрифты. Она более замысловата в сравнении с Fontstruct, и содержит большое количество настроек и инструментов. Пользователей встречает растровое изображение знаков и символов, которые можно формовать и переделывать, в соответствии с желаемым дизайном. FontForge совместим с множеством различных форматов шрифтов, включающих в себя TrueType и Opentype.
Я бы также рекомендовал к прочтению отличное руководство, от создателей FontForge, которое поможет вам при создании шрифтов. Есть версии программы для Windows, Mac, и Linux, однако пользователи Windows также должны установить Cygwin, являющееся бесплатным Linux окружением для Windows, необходимым для запуска FontForge.

FontForge безусловно стоит попробовать, но все же перед этим, поработайте с Fontstruct, чтобы привыкнуть к типографской среде, и воплотить в жизнь некоторые из ваших идей.
Как изменить цвет и фон шрифта?
Помимо внешнего вида шрифта в MS Word можно также изменить его стиль (текстовые эффекты и оформление), цвет и фон, на котором текст будет находиться.
Изменяем стиль шрифта
Чтобы изменить стиль шрифта, его оформление, в группе “Шрифт”, которая расположена во вкладке “Главная” (ранее “Формат” или “Разметка страницы”) нажмите на небольшой треугольник, расположенный справа от полупрозрачной буквы “А” (“Текстовые эффекты и оформление”).
В появившемся окошке выберите то, что бы вы хотели изменить.
Как видите, один этот инструмент уже позволяет изменить цвет шрифта, добавить к нему тень, контур, отражение, подсветку и другие эффекты.
Изменяем фон за текстом
В группе “Шрифт” рядом с кнопкой, рассмотренной выше, находится кнопка “Цвет выделения текста”, с помощью которой можно изменить фон, на котором находится шрифт.
Просто выделите фрагмент текста, фон которого хотите изменить, а затем нажмите на треугольничек возле этой кнопки на панели управления и выберите подходящий фон.
Вместо стандартного белого фона, текст будет находиться на фоне того цвета, который вы выбрали.
Урок: Как убрать фон в Ворде
Изменяем цвет текста
Следующая кнопка в группе “Шрифт” — “Цвет шрифта” — и, как понятно из названия, она позволяет этот самый цвет изменить.
Выделите фрагмент текста, цвет которого необходимо изменить, а затем нажмите на треугольник возле кнопки “Цвет шрифта”. Выберите подходящий цвет.
Цвет выделенного текста изменится.
Как установить понравившийся шрифт в качестве используемого по умолчанию?
Если вы часто используете для набора текста один и тот же, отличный от стандартного, доступного непосредственно при запуске MS Word, шрифт, не лишним будет установить его в качестве используемого по умолчанию — это позволит сэкономить немного времени.
1. Откройте диалоговое окно “Шрифт”, нажав на стрелочку, расположенную в правом нижнем углу одноименной группы.
2. В разделе “Шрифт” выберите тот, который вы хотите установить в качестве стандартного, доступного по умолчанию при запуске программы.
В этом же окне вы можете установить подходящий размер шрифта, его начертание (обычный, полужирный или курсив), цвет, а также многие другие параметры.
3. Выполнив необходимые настройки, нажмите на кнопку “По умолчанию”, расположенную в нижней левой части диалогового окна.
4. Выберите, как вы хотите сохранить шрифт — для текущего документа или для всех, с которыми будете работать в дальнейшем.
5. Нажмите кнопку “ОК”, чтобы закрыть окно “Шрифт”.
6. Шрифт по умолчанию, как и все дополнительные настройки, которые вы могли выполнить в этом диалоговом окне, изменится. Если вы применили его для всех последующих документов, то при каждом создание/запуске нового документа Ворд сразу же будет установлен ваш шрифт.
Как изменить шрифт в формуле?
Мы уже писали о том, как в Microsoft Word добавлять формулы, и как с ними работать, более подробно об этом вы можете узнать из нашей статьи. Здесь же мы расскажем о том, как изменить шрифт в формуле.
Урок: Как в Ворде вставить формулу
Если вы просто выделите формулу и попробуете изменить ее шрифт точно так же, как вы это делаете с любым другим текстом, ничего не получится. В данном случае действовать необходимо немного иначе.
1. Перейдите во вкладку “Конструктор”, которая появляется после клика по области формулы.
2. Выделите содержимое формулы, нажав “Ctrl+A” внутри области, в которой она находится. Для этого также можно использовать мышку.
3. Откройте диалоговое окно группы “Сервис”, нажав на стрелочку, расположенную в правой нижней части этой группы.
4. Перед вами откроется диалоговое окно, где в строке “Шрифт по умолчанию для областей формул” можно изменить шрифт, выбрав понравившийся из доступного списка.
На этом все, теперь вам известно, как изменить шрифт в Ворде, также из этой статьи вы узнали о том, как настроить другие параметры шрифта, в числе которых его размер, цвет и т.д. Желаем вам высокой продуктивности и успехов в освоение всех тонкостей Microsoft Word.
Опишите, что у вас не получилось.
Наши специалисты постараются ответить максимально быстро.
Программы для создания и редактирования шрифтов
Fontlab
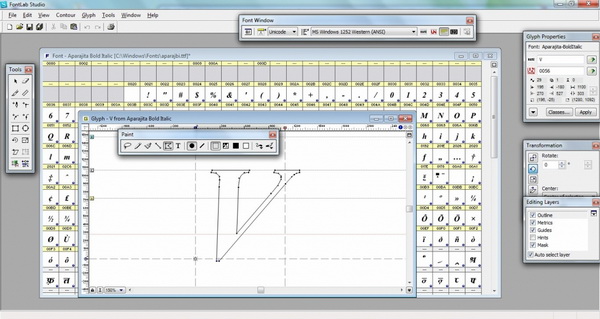
Мощный редактор шрифтов с поддержкой нового формата OpenType. Программа FontLab является одной из самых старых программ по редактированию шрифтов. Она создана отечественными программистами и, несмотря на преклонный возраст, представляет из себя весьма мощную и профессиональную программу, настоящую «лабораторию по разработке шрифтов».
Сайт:
The Font Creator
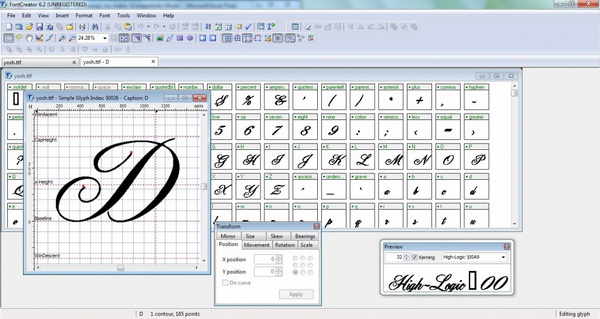
Это наиболее простая и общедоступная программа для редактирования шрифтов. Она работает только с файлами в формате TrueType. Возможности редактирования контура символа ограничиваются созданием прямолинейных контуров с последующим преобразованием прямых линий в кривые Безье. Помимо средств редактирования шрифтов, в пакет входят две полезные утилиты — FontFind и ScanFont.
Также можно использовать расширенные функции импорта для создания шрифта для рукописного ввода или добавления подписей, логотипов и символов в существующие шрифты.
Скачать:
FONTOGRAPHER
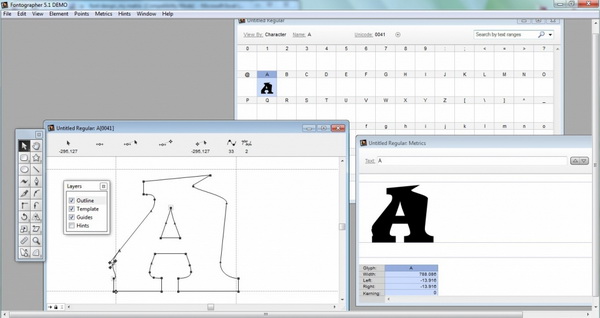
Для многих дизайнеров Fontographer считается первым цифровым редактором шрифтов, и он все еще жив. Сегодня это привлекательное простое приложение, которое позволяет вам изучить основы дизайна цифровых шрифтов, а также ознакомиться с общими инструментами рисования шрифтов.
Fontographer — это инструмент создания новых шрифтов. В основе своей это векторная программа, работающая с кривыми Безье. С ее помощью вы можете создать свой собственный шрифт или модифицировать уже существующий, дополнив его эффектами и вариантами, которые нужны для вашего проекта.
Программа предлагает ряд средств, облегчающих проектирование шрифтов, — инструменты построения простых форм, диалоговое окно трансформации. Индикация координат в информационной строке поможет вам разместить точки как можно точнее.
С помощью Fontographer вы можете настраивать существующие шрифты, настраивать интервалы и кернинг, исправлять плохие шрифты и конвертировать старые шрифты в новые форматы и т. д.
Сайт:
TypeTool
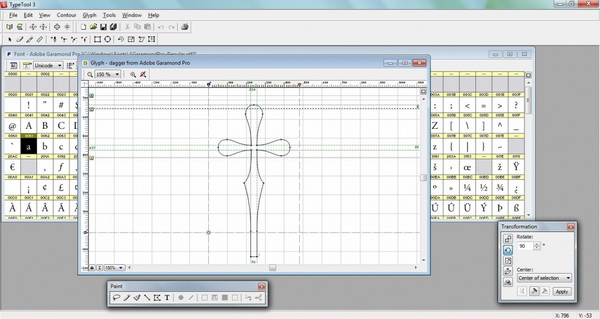
TypeTool — это базовый редактор шрифтов для Windows и Mac OS. Он в основном предназначен для студентов, хобби-типографов и творческих профессионалов, которым иногда нужно создавать или настраивать шрифты. Он поддерживает максимум 55535 глифов, поэтому вы можете создать шрифт любого размера. Как и Fontographer, он имеет урезанную функциональность, но с более совершенным профессиональным пользовательским интерфейсом Fontlab Studio.
Сайт:
BitFonter
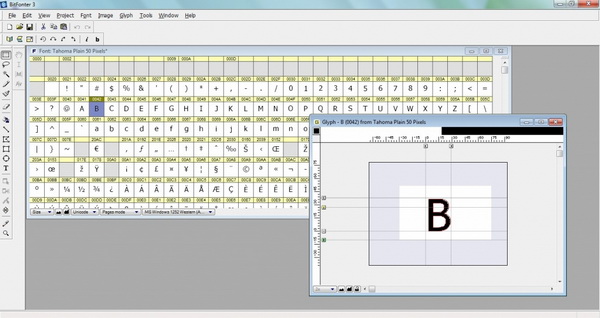
BitFonter — профессиональный редактор растровых шрифтов для Windows и Mac OS. Он позволяет создавать и изменять растровые шрифты и преобразовывать их в форматы растровых шрифтов, а также применять специальные эффекты к наброскам шрифтов.
Сайт:
Scannahand
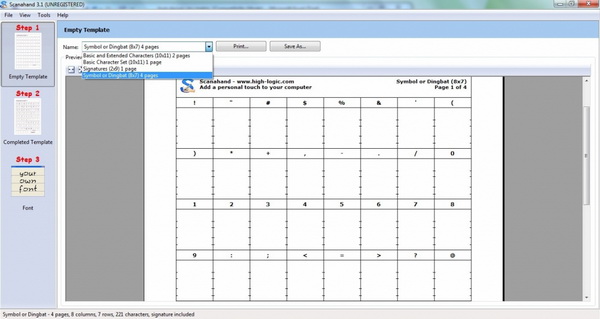
Scannahand — это простая в использовании программа для создания рукописных шрифтов для Windows. Это позволяет вам делать шрифты просто с помощью принтера, сканера и ручки. Создание шрифтов для рукописного ввода и шрифтов для подписи не может быть проще.
Сайт:
Glyphs
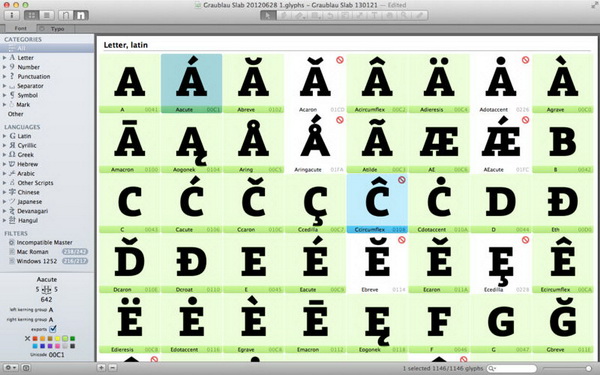
Glyphs — это редактор шрифтов для Mac OS. Он использует умный и простой подход, чтобы помочь вам рисовать новые шрифты, изменять существующие шрифты и т. д.
Glyphs предлагает комплексный рабочий процесс с огромным набором инструментов и возможностью создания полного семейства шрифтов и стилей в одном исходном файле, что является огромным бонусом. Он основан на знакомых принципах пользовательского интерфейса со многими ярлыками для инструментов.
Благодаря Glyphs сложные задачи и инструменты с самого начала становятся интуитивно понятными, и вы можете проникнуть в это приложение настолько глубоко, насколько захотите.
Это, пожалуй, самое автоматизированное приложение на рынке, но вы также можете взять под свой контроль и определить свои собственные предпочтения с помощью пользовательских параметров. Это хорошо поддерживаемое приложение с еженедельными новейшими обновлениями, а также с онлайн-учебниками и форумным сообществом, которые помогут с любыми вопросами.
Приложение также включает в себя менеджер плагинов, где вы можете добавлять новые инструменты в интерфейс одним щелчком мыши. Glyphs может экспортировать файлы для сторонних приложений, а также все необходимые форматы файлов рабочего стола, веб-сайтов и шрифтов.
Сайт:
FontStruct
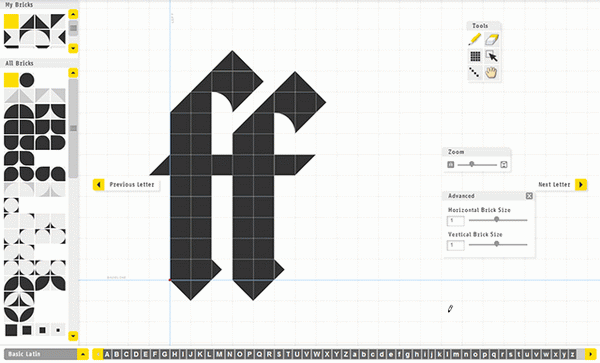
Это онлайн-инструмент для создания шрифтов, который позволяет создавать шрифты, построенные из геометрических фигур, расположенных в виде сетки. Как только вы закончите сборку, он будет генерировать высококачественные, готовые к использованию шрифты TrueType.
Как изменить размер шрифта на компьютере (везде)
Можно увеличить или уменьшить шрифт не только в отдельных программах, но и сразу во всем компьютере. В этом случае поменяются еще и все надписи, значки, меню и многое другое.
Покажу на примере. Вот стандартный экран компьютера:

А это тот же самый экран, но с увеличенным размером шрифта:

Для того чтобы получить такой вид, нужно всего лишь изменить одну настройку в системе. Если вдруг результат не понравится, всегда можно вернуть все как было тем же самым образом.
В разных версиях Windows эта процедура производится по-разному. Поэтому я приведу четыре инструкции для популярных систем: Windows 10, 7, 8 и XP.
Windows 10
- Щелкните правой кнопкой мыши по Рабочему столу (экрану) и из списка выберите «Параметры экрана».
- В разделе «Масштаб и разметка» нажмите на значение 100% и выберите 125%.
Windows 7
- Нажмите на кнопку «Пуск» и откройте «Панель управления».
- Щелкните по надписи «Оформление и персонализация».
- Нажмите на надпись «Экран».
- Укажите нужный размер шрифта (мелкий, средний или крупный) и нажмите на кнопку «Применить».
- В появившемся окошке щелкните по «Выйти сейчас». Не забудьте перед этим сохранить все открытые файлы и закрыть все открытые программы.
Система перезапустится, и после этого шрифт везде в компьютере поменяется.
Windows 8
- Откройте «Пуск» и выберите «Панель управления».
- Найдите значок «Экран» (обычно он внизу) и откройте его.
- Укажите нужный размер (мелкий, средний или крупный) и нажмите на кнопку «Применить» внизу справа.
- В маленьком окошке нажмите «Выйти сейчас». Не забудьте перед этим сохранить все открытые файлы и закрыть все программы.
Система перезапустится, и шрифт везде в компьютере поменяется.
Windows XP
- Щелкните правой кнопкой мышки по пустому месту Рабочего стола.
- Из списка выберите пункт «Свойства».
- Откройте вкладку «Оформление» (вверху).
- Внизу, в части под названием «Размер шрифта» из выпадающего списка выберите нужный размер – обычный, крупный шрифт или огромный шрифт.
- Нажмите на кнопку «Применить» и через несколько секунд настойки системы поменяются.
- Нажмите на кнопку «ОК» для закрытия окошка.
Русские шрифты в Canva
Вопрос столь важный, что я решила его выделить в отдельный блок. В Canva шрифт кириллица выделен в общем списке отдельно в самом начале. Кликните по кнопке выбора шрифтов и первая часть списка – именно кириллица, если, конечно, вы указали при регистрации русский язык.

На данный момент красивых кириллических шрифтов достаточно, чтобы оформить макет красиво. Вот несколько примеров разного начертания. Текст и рядом название шрифта. Я думаю, есть, с чем работать!

И еще несколько картинок, на которых название шрифта и пример его отображения в тексте. Я выбрала наиболее забавные, не стандартные.






![]()
![]()

Если ваша Canva не поддерживает кириллицу, то проверьте в настройках, какой выбран язык при установке.
Изменение шрифта на телефонах Samsung и установка своих шрифтов
Телефоны Samsung, а также некоторые модели LG и HTC имеют опцию изменения шрифта в настройках.
Для простой смены шрифта на Samsung Galaxy вы можете выполнить следующие шаги
1. Зайти в Настройки — Дисплей.
2. Выбрать пункт «Шрифт и масштаб экрана».
3. В нижней части выбрать какой-либо шрифт, а затем нажать «Готово» для его применения.
Тут же присутствует пункт «Загрузить шрифты», позволяющий произвести установку дополнительных шрифтов, но: все они (кроме Samsung Sans) платные. Тем не менее, это можно обойти и установить собственные шрифты, в том числе из ttf файлов шрифтов.
Доступно несколько подходов к установке своих шрифтов на телефонах Samsung Galaxy: до версии Android 8.0 Oreo шрифты FlipFont (именно они используются на Samsung) можно было найти в Интернете и скачать в виде APK и они сразу были доступны в настройках, также исправно работали шрифты, устанавливаемые с помощью приложения iFont (будет рассмотрено далее в разделе про «другие телефоны Android»).
Если на вашем смартфоне установлена Android 7 или более старая версия, вы всё еще можете использовать эти способы. Если же у вас новый смартфон с Android 8 или 9, придется искать обходные пути для установки своих шрифтов.
Один из них, самый простой и работающий на настоящий момент времени (тестировалось на Galaxy Note 9) — использование приложения ThemeGalaxy.
Сначала о бесплатном варианте использования этого приложения для смены шрифтов:
1. После установки приложения у вас в списке появится две иконки: для запуска Theme Galaxy и отдельная — «Темы». Сначала запустите сам приложение Theme Galaxy, дайте необходимые разрешения, а затем запустите «Темы».
2. Выберите вкладку «Шрифты», а в углу вместо «All» выберите «Cyrillic» для того, чтобы отображались только русские шрифты. В списке доступны бесплатные шрифты с Google Fonts.
3. Нажмите «Скачать», а после скачивания — «Установить шрифт».
4. Перезагрузите ваш телефон (требуется для Samsung с Android Oreo и более новыми системами).
5. Шрифт появится в настройках телефона (Настройки — Дисплей — Шрифт и масштаб экрана).
Это же приложение позволяет выполнить установку собственного шрифта TTF (которые в изобилии доступны для скачивания в Интернете), но функция является платной (минимум 99 центов, единоразово). Путь будет следующим:
1. Запустите приложение Theme Galaxy, откройте меню (свайп с левого края экрана).
2. В меню в разделе «Дополнительно» выберите «Создание вашего шрифта из .ttf». При первой попытке использования функции вас попросят её купить.
3. Укажите имя шрифта (как он будет отображаться в списке в настройках), о и укажите место хранения файла шрифта на телефоне (также можно сложить файлы шрифтов в папку themeGalaxy/fonts/custom/ и о.
4. Нажмите «Создать». Сразу после создания будет произведена установка шрифта.
5. Перезагрузите телефон (только для новых версий Android).
6. Шрифт отобразится в настройках и будет доступен для установки в интерфейсе вашего Samsung.
Ещё одно приложение, умеющее устанавливать шрифты на Samsung — AFonts. На Oreo также требует перезагрузки, создание своих шрифтов требует покупки функции, а русские шрифты в каталоге отсутствуют.
Дополнительные методы установки шрифтов на Samsung Galaxy с новыми версиями Android доступны здесь: https://4pda.ru (см. раздел Шрифты для Samsung на Android 8.0 Oreo).

