Способы входа в личный кабинет skype
Содержание:
- Как осуществить в skype вход на мою страницу
- Расширения для входа в VK
- Решение проблем — не могу зайти
- Вход в личный кабинет
- Как пользоваться Скайпом без установки приложения
- Особенности программы Скайп
- Как пользоваться Скайпом?
- Начало общения
- Регистрации в Скайпе на компьютере
- Скайп на любой компьютер или ноутбук
- Зарегистрироваться в Скайпе на телефоне
- Боты в Skype
- Вход в Скайп — на свою страничку онлайн
- Пояснение ситуации
- Авторизация
- Почему не могу войти в скайп?
Как осуществить в skype вход на мою страницу
Первый и самый главный вопрос: «А как вообще зайти в программу на той же windows?». На самом деле, это не сложно. Достаточно просто один раз пронаблюдать, как программа запускается, ввести туда нужные данные и все. После этого авторизация будет проходить автоматически, без вашего участия. Причем все это бесплатно.
Итак, вам необходимо:
- запустить скайп (можно браузерный);
- подождать (в это время на экране крутится синий пунктирный круг);
- в специальные поля ввести имя пользователя и пароль. Если вы их забыли, потеряли, не нужно набирать любые символы, например, «сбпако». Лучше восстановите свои данные. Кстати, возможно, вам поможет их вспомнить то, что в последнее время используется одна учетная запись для входа в мессенджер и Microsoft. Вместо логина может быть введен номер телефона, если вы его указывали при регистрации;
- нажать на «Войти»;
- немного подождать.
Вот и все. Вы на своей странице. Можете приступать к веселому общению онлайн, читать историю. Причем этот алгоритм одинаков для всех версий майкрософт, виндовс и linux.
Ну и чтобы инструкция стала еще более понятной, заодно разберем и то, как этот самый скайп запустить.
Расширения для входа в VK
Задачу зайти в VK через Яндекс.Браузер решает очень ограниченное количество расширений. Подавляющее большинство дополнений Яндекса предлагают второстепенные задачи: смену фона, скачивание музыки, скрытие рекламы, расширение стандартных настроек, сокрытие онлайн-статуса.
Однако зайти во ВКонтакте через браузер Яндекс можно. С этим справляется расширение Livetool.
Установка Livetool проходит по тому же принципу, что и Skype Messenger. После завершения процесса на панели быстрого доступа появляется иконка дополнения, что и будет в дальнейшем выступать основным способом взаимодействия с расширением.
Livetool выступает как всплывающее меню ссылок на профиль внутри браузера. Открытое расширение показывает блок управления страницей, который полностью идентичен блоку во ВКонтакте.
Цифры в скобках говорят о количестве входящих сообщений, каждое новое сопровождается звуковым сигналом. Ответить изнутри не удастся – за нажатием следует переход на страницу VK.
Решение проблем — не могу зайти
Тут все зависит от проблемы, почему не удается зайти.
Вот пути устранения ошибок:
- если просто белое окно без полей для ввода, найдите ярлык скайпа. Правой клавишей мыши откройте его свойства. И в поле объект добавьте приложению «/legacylogin» (после всего, что там написано);
- если нет вообще ничего, попробуйте изменить разрешение экрана;
- если все перекрыто рекламой, проверьтесь на вирусы.
Не запускается на компьютере, телефоне, планшете — крутится кружок — что делать
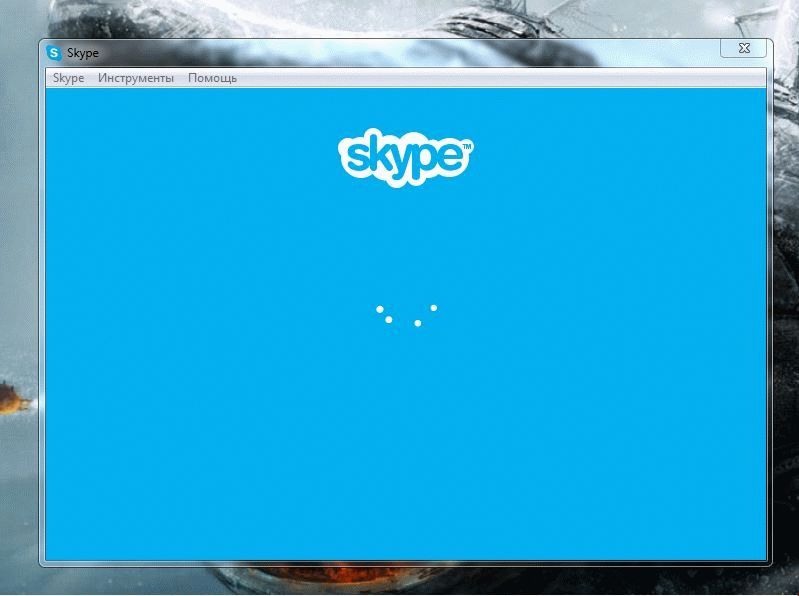
Бесконечная авторизация – вообще серьезная проблема. Этот бесконечный кружок начинает раздражать, особенно когда это происходит повторно, и никакую ошибку клиент не выдает. Потом скайп надолго зависает, а решений так и нет. Что делать? Нужна профессиональная помощь? Вечный вход, загрузка – это сложно? Нет.
Задача решается так:
- на планшете или телефоне просто запустите установку обновления;
- на компьютере нужно полностью выключить скайп (посмотреть, все ли вы так сделали можно в запущенных процессах);
- нажмите на клавиатуре сочетание клавиш Windows+R;
- наберите в поле %appdata%\skype;
- окно закрывается и открывается папка. Удалите из нее shared.xml.
Можете и позвать мастера, чтобы он открыл вам порт и проверил список входящих соединений.
Почему вылетает при запуске
Печально, когда после ввода логина и пароля вместо привычного окна мы видим «Работа приложения прекращена» или, что того хуже, синий экран смерти.
Почему же так происходит
Вот так вот бывает: сидишь себе, сидишь, вспоминаешь про контакт и хочешь пообщаться с ним. Делаешь попытку зайти и начать чат – а скайп вырубается. Еще и экран гаснет. «Не отвечает», «выкидывает», «закрывается», «не загружается»
Если скайп перестал так делать однажды сам, а сейчас опять начал, возможно, он неправильно обновился. В этом случае просто полностью переустановите его, скачав программу с официального сайта. Имейте в виду – установится самая последняя версия мессенджера.
Если такое происходит постоянно, возможно, сектор на диске поврежден или же приложению недостаточно памяти, в том числе и оперативной. Запустите утилиту chkdsk и проверьте.
Так же может быть, что диск переполнен, заполнен лишним – тогда просто почистьте его, удалив старую информацию.
Бывает, что это проблема на диске физически – контакт отошел и подобное. Тут тоже поможет только мастер — легко заменит его на новый.
Подробности о глюках скайпа читайте в нашей статье «что делать если скайп вылетает«.
Почему глючит отображение
Ну а если скайп глючит – дело в вашем компьютере. Он может просто перегреваться. Так же возможно, грузится ваш модем – кто-то пользуется чужим Wi-Fi. В общем, отображение просто так не падает.
На крайний случай можете поиграть с параметрами.
Зависает скайп при запуске
Существуют несколько вариантов. Если он вылетает, вам в один подзаголовок выше. Если же он просто виснет, тормозит и просто прекращает работу – вам в другой. Иногда он просто подвешивает систему, крутит свое колесо (от глюков оно может даже стать квадратиком), проверяет веб соединение, еще немного висит и пускает.
Просто у вас слабый компьютер. Другая причина – интернет с медленной передачей данных. Войти удаётся не сразу – смиритесь с этим, займитесь временно чем-то другим.
Смотрите решение немного выше.
Вход в личный кабинет
Чтобы войти в персональный аккаунт Skype, выполните такие простые действия:
- На главной странице официального сайта оператора кликнуть по кнопке с надписью «Личный кабинет».
- В открывшейся форме авторизации записать реквизиты логина и пароля, после чего нажать на кнопку «Вход».
- Системой будет проверена корректность введенных идентификационных данных, после чего пользователь будет перенаправлен в персональный раздел.
Для авторизации в системе можно использовать мобильное приложение. Эту программу можно установить на любом мобильном телефоне.
Для входа в личный кабинет Skype можно использовать свою учётную запись в Фейсбук. Для этого нужно выполнить такие действия:
- запустить Skype и кликнуть по вкладке Фейсбук;
- ввести реквизиты логина и пароля от страницы в Фейсбук;
- нажать на кнопку «ОК».
После этого система предложит получать оповещения от Skype на электронную почту либо через SMS. Если эта услуга вам нужна, надо поставить в соответствующих окошках отметки и кликнуть по надписи «Согласен». Когда вы авторизуетесь в системе, можно приступить к поиску друзей в Skype, пользующихся программой с помощью Фейсбук.
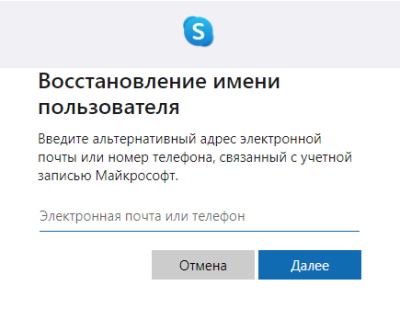
Как пользоваться Скайпом без установки приложения
В прошлые годы ситуация была бы безнадежной. Однако недавно корпорация Microsoft, которой с недавних пор принадлежит мессенджер и видеотелефон Skype, предоставила для удобства пользователей (по многочисленным просьбам) веб Скайп – возможность пользоваться сервисом бесплатного общения при помощи браузера.
- Найдите в интернете сайт по адресу web.skype.com – это и есть вход в вашу ученую запись вне программы.
- Авторизуйтесь при помощи вашего логина и пароля.
- Откроется веб-интерфейс приложения в котором можно общаться как через программу.
Ну или почти как в установленном приложении Скайп. Имеются кое-какие ограничения. Web Skype по дефолту настроен только на отправку и прием текстовых сообщений. Поэтому при попытках осуществить видеотелефонный вызов всплывает уведомление, что нет каких-то модулей и вам будет предложено скачать необходимые для полноценной работы Скайпа плагины к браузеру.
Такие расширения для Скайп существуют не для любых браузеров. Пока что можете пользоваться Скайпом в нескольких обозревателях.
- Google Chrome;
- Mozilla Firefox;
- Safari;
- Internet Explorer;
- Opera.
В общем – все самые популярные, которые есть у каждого, а уж Интернет Эксплорер установлен в операционной системе Windows по умолчанию. Правда, подойдут для Скайпа не любые версии перечисленных браузеров, а только самые современные версии.
Поэтому если хочется, чтобы веб версия Skype заработала на вашем компьютере – обновите браузер. После этого переходите на сайт Скайпа, авторизуйтесь в системе и пользуйтесь бесплатной связью, по мере необходимости устанавливая все затребованные плагины. Вы можете войти в Скайп на свою страницу, и начать общение прямо сейчас.
Skype веб версия– бета
Что значит бета-версия? А это означает, что сервис выпушен в работу в недоработанном виде и сейчас происходит тестирование на работоспособность. Отслеживаются баги и устраняются ошибки. Так что, если вы решите воспользоваться веб-Скайпом вы автоматически ставитесь бета-тестером. Кстати, там в интерфейсе авторизации вам нужно будет согласиться с Правилами использования сервиса. Это и есть ваша подписка на согласие участвовать в тестах.
Веб-версия Skype очень даже пригодится владельцам компьютеров на платформе Linux и ноутбуков Chromebook, где имеются проблемы с установкой программ, разработанных под среду OS Windows.
Поскольку это тестовая версия, то возможны разные глюки и проблемы с работоспособностью Скайпа.
Системные требования для веб-Skype
- Онлайн Скайп работает на компьютерах с операционными системами Windows и Mac актуальных версий.
- Для корректной работы сервиса видеотелефонии необходимо использовать веб-камеры высокого разрешения.
- Широкополосный интернет-коннект.
- Высокоскоростной интернет.
При помощи веб-Скайпа можно совершать видеозвонки непосредственно из интерфейса почтового клиента Outlook.com. Для этого нужно будет добавить в почтовую программу плагин для Skype Web.
Особенности программы Скайп
Общение в Скайпе – это не только СМС и звонки, но и передача эмоций благодаря смайликам. Программа адаптирована для людей со всего мира. Скачать Скайп русской версии можно с официального сайта.
Особенности:
- Общение в любое время суток. Можно звонить на городские номера из интерфейса, не выходя из Скайпа.
- Разные бизнес-функции. Можно создавать видеоконференции и передавать файлы любых форматов.
- Есть переадресация звонков и встроенная голосовая почта.
- Можно быстро отправить координаты с телефона.
- Есть переводчик звонков и СМС, чтобы понимать человека с любой точки мира.
На сайте можно скачать Скайп для компьютера, чтобы начать общаться и знакомиться. Программа имеет много функций, поэтому устраивает многих пользователей. Skype постоянно обновляется, а это значит, становится лучше.
Как пользоваться Скайпом?
Каждый человек может задать такой вопрос, как пользоваться Скайпом. Когда устанавливаешь новую программу, возникают такие мысли. Нужно создать профиль и правильно настроить, чтобы нормально общаться с людьми.
- 1.Настройки будут выставлены по умолчанию. Чтобы откорректировать изображение или звук, необходимо перейти в раздел «Настройки». Для того чтобы настроить микрофон, нужно зайти в «Настройки звука» и нажать на аудиоустройство. Следует выбирать только своё, которое подключено к компьютеру. Нужно не забыть нажать на клавишу «Сохранить». Для настройки веб-камеры, необходимо перейти в раздел «Настройка видео».
- 2.Дальше желательно выбрать людей, с которыми нужно общаться. Следует перейти в пункт «Контакты», а потом «Поиск абонентов Skype». Нужно указать фамилию, ник, имя или электронный адрес людей. После нахождения человека системой можно добавлять его к себе в список контактов.
- 3.Для того чтобы совершить звонок, необходимо нажать на клавишу «Позвонить». Если нужно связаться через веб-камеру, то недалеко есть кнопка «Видеозвонок». Нужно знать, что позвонить человеку можно только тогда, когда он в онлайн.
Регистрация несложная и занимает не больше пяти минут. Есть версия как для телефонов, так и компьютеров. Достаточно скачать программу, чтобы начать ей пользоваться.
Что нужно, чтобы Скайп запустился
Если есть наушники, микрофон, компьютер и другие гаджеты, то Скайпом можно сразу пользоваться. Когда нет нужных устройств, следует их приобрести. Некоторые из них могут быть встроены в компьютер. Хороший и скоростной интернет поможет без проблем и сбоев общаться в Скайпе.
Обязательно нужно приложение, которое устанавливается на компьютер или телефон. Следует пройти регистрацию и создать учетную запись с именем и паролем. Эти данные нужно вводить при входе в Скайп. Звонить можно бесплатно внутри приложения, но если у собеседника нет программы, то придется платить деньги.
Начало общения
Скайп веб версия предназначена для совершения индивидуальных звонков, отправки мгновенных сообщений. В неё вшита функция групповых голосовых чатов, конференций и видео вызовов. В ряде случаев можно обойтись без загрузки и установки специального модуля или приложения, что сэкономит значительное количество времени, сил и нервов.
Использование логина и пароля
Использование веб версии имеет смысл тогда, когда войти традиционными способами не удается. Браузерный аналог имеет полный набор привычных функций и возможностей. Он позволяет без ограничений общаться с конкретными собеседниками, друзьями, партнерами по бизнесу, родственниками и т.д., найденными посредством поиска или выбранных из списка контактов.
Получить доступ к онлайн аналогу Skype возможно следующим образом:
- Осуществить предварительную регистрацию, если учётная запись до этого не была создана;
- Выполнить вход на стартовую официальную страницу;
- Указать идентификационные данные ( логин, электронную почту или собственный мобильный номер);
- Ввести пароль в выпавшем окошке;
- Подтвердить вход нажатием соответствующей кнопки;
- Выход осуществляется аналогичным образом.
После этого вы получаете неограниченные возможности работы со Скайп подобно тем, которые имеются в стационарной версии. В случае появления неполадок и вопросов, рекомендуется задавать их в службу поддержки или техническим специалистам.
Доступ посредством Facebook
Общение с Skype Web версия возможно без наличия внутреннего аккаунта. Неоспоримым преимуществом является отсутствие и обязательной регистрации. Обновленный продукт позволяет «привязывать» к Скайпу свой профиль из популярной социальной сети Facebook, что заметно упрощает и ускоряет общение. Ситуаций, а значит и проблем, когда пользователь забывает логин или пароль, много, поэтому данный метод нашёл наибольшую поддержку со стороны истинных поклонников данного клиента.
Стоит учесть, что способ актуален только для тех, кто имеет учётную запись в Facebook. Последовательность необходимых действий для входа в веб версию Skype:
- Войти в браузерный аналог клиента по соответствующей ссылке официального ресурса;
- В окне предложения входа через аккаунт выбрать букву F с характерным логотипом в нижней части экрана;
- Указать данные входа в Facebook для авторизации в Скайпе через социальную сеть;
- Подтвердить намерение входа путём нажатия кнопки «Войти»;
- Указать на «Разрешить» во всплывающем диалоговом окне.
Заметно упростит последующий вход в Skype установка галочки при входе напротив предложения «Автоматической авторизации», что позволит избежать последующего ввода данных с Фейсбука.
Вся информация о пользователе, которая была указана в стационарном варианте Скайпа, сохранится. Её всегда можно корректировать, изменять или дополнять. Перечень абонентов контакт листа, история общения и ряд других сведений будут доступны при обращении к соответствующему пользователю. Функционал продукта мало чем отличается от традиционного варианта.
В браузерном исполнении Skype имеется огромное количество гибких настроек, позволяющих проводить более простую и понятную работу с обычными сообщениями, видео или аудио звонками. Отличной функцией считается возможность предварительного просмотра ресурсов, которые поступают от собеседника. Это значительно упрощает общение, экономит время на открытии сторонних сайтов и делает процесс безопасным. Прикреплённые к сообщению видео файлы или ссылки на YouTube получится смотреть с помощью встроенного флеш плеера, который, в случае необходимости, можно отключить.
Регистрации в Скайпе на компьютере
Зарегистрироваться в Скайпе на компьютере можно тремя способами — с помощью телефона, электронной почты и с помощью онлайн сервиса.
Регистрация с помощью телефона
Для того, что бы зарегистрироваться в Скайпе на компьютере с помощью телефона, необходимо:
- Запускаем клиент мессенджера и выбираем «Создать учетную запись».
- Указываем свой номер телефона, придумываем пароль и нажимаем кнопку «Далее».
- Указываем фамилию, имя и кликаем «Далее».
- На указанный номер придет смс сообщение, которое необходимо ввести в поле.
На этом процедура регистрации в Скайп с помощью номера телефона окончена. Теперь для того, что бы зайти в Скайп, в качестве логина используйте номер телефона.
Регистрация с помощью почты
В качестве логина в Skype можно использовать электронную почту. Рассмотрим, как создать учетную запись в Скайп с ее помощью:
- Запускаем Скайп и выбираем «Создать учетную запись».
- Щелкаем по «Использовать существующий адрес электронной почты».
- Вводим адрес электронной почты и придумываем пароль для входа в Скайп.
- Указываем ФИО и ждем «Далее».
- Проверьте электронную почту — на нее должно придти письмо с кодом подтверждения. Введите этот код в поле подтверждения и нажмите «Далее».
- Указываем номер телефона, на который придет код подтверждения. Указывать телефон необходимо для дополнительно защиты учетной записи и этот пункт пропустить нельзя.
Регистрация окончена, теперь что бы войти в Скайп используйте в качестве логина адрес своей электронной почты.
Если у вас нет электронной почты, вы можете ее быстро создать в любом почтовом сервисе. Либо при регистрации в пункте №3 выберите «Получить новый адрес электронной почты» — в этом случае вы сможете создать новый почтовый ящик в сервисе Outlook.
Регистрация с помощью браузера
Процедура регистрация в Скайпе онлайн мало отличается от стандарта, предназначенного для персонального компьютера. Прохождение предусмотренных этапов займет до пяти минут, по истечению которых открываются неограниченные возможности.
Вашему вниманию пошаговая инструкция по претворению задуманного в жизнь:
Процесс регистрации в Скайпе на ноутбуке не сопряжен с проблемами, и используются те же способы что и для обычного компьютера.
Скайп на любой компьютер или ноутбук
Программа Skype охватывает широкие потребности пользователей, одна из таких важных потребностей это демонстрация своего экрана, демонстрация экрана очень помогает в онлайн конференциях, например, рабочего плана. Она позволяет показывать все, что происходит у вас на экране во время звонка: браузер, рабочие программы, игры и т.д. Так, с помощью этой функции можно показывать презентации, графики, объяснять работу с программами. Ну и как бонус с демонстрацией экрана можно передавать звуки.
У пользователей Скайпа есть свой профиль. Его можно изменять, настраивать аватарку, статус, личные данные вплоть до личного номера и времени в вашем часовом поясе, чтобы люди с Дальнего Востока не названивали в ваши 5 утра. С профилем синхронизируются и все ваши сообщения, друзья, подконтрольные группы, так что даже если удалить программу все это сохранится до вашего следующего захода в аккаунт.
Зарегистрироваться в Скайпе на телефоне
О том, как зарегистрироваться в Скайпе на телефоне, нам поведает пошаговая инструкция, пункты которой представлены ниже:
- запускаем приложение, где кликаем на кнопку «Создать учетную запись»;
- заполняем свободные поля, перечень которых не отличается от озвученных выше;
- тапаем на «стрелочку», тем самым подтверждая серьезность намерений;
- система обрабатывает указанную информацию, происходит автоматический вход в систему.
Проверьте правильность ввода номера телефона в Скайпе при регистрации, так как ошибка приведет к процедуре привязки новой числовой последовательности. Банальный совет – проследите за соответствием введенной информации международным стандартам и сверьтесь с реальным номером.
Боты в Skype
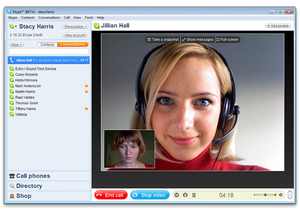 Как и во многих других социальных сервисах и мессенджерах, разработчики скайпа решили создать в приложении ботов, с которыми пользователи могли бы расширить свои возможности в использовании программы.
Как и во многих других социальных сервисах и мессенджерах, разработчики скайпа решили создать в приложении ботов, с которыми пользователи могли бы расширить свои возможности в использовании программы.
Бот — программа, способная имитировать в сети поведение живого человека. Сначала они не пользовались особым успехом и даже раздражали, но со временем программисты усовершенствовали ботов, чтобы они могли нести пользу обществу. К примеру, такие роботизированные аккаунты могли отвечать на вопросы реальных пользователей, выдавать им справки по определенным темам, сообщать новости и погоду.
Разновидностей ботов в скайпе очень много. Одни развлекают пользователей, играя с ними в игры или присылая шутки с анекдотами, другие могут находить полезную информацию в интернете по запросам, некоторые даже с удовольствием общаются. К сожалению, значительная часть таких ботов реализована пока только на территории США, но со временем такие ограничения устраняются.
https://youtube.com/watch?v=KzMIP9DnfwQ
Так как боты могут быть не только полезными, но и зловредными дополнениями практически к любой социальной сети или программе, программисты рекомендуют добавлять только официальных ботов, имеющих сертификат. В противном случае безопасность аккаунта может оказаться под угрозой.
Чтобы быть уверенным в безопасности добавления бота, необходимо посмотреть его информацию перед использованием:
- В аккаунте бота должна присутствовать надпись «Skype Certified».
- Аватар бота, в отличие от всех остальных пользователей, имеет шестиугольную форму, а не круглую.
- С аватаром официального бота стоит «галочка» на сером фоне.
Добавить бота можно так же, как и обычного пользователя
Главное внимание обращается на то, что возможность использования этих дополнений присутствует лишь на последних версиях Skype
Как правило, сертифицированные боты размещены в отдельном разделе скайпа. Если приложение на Андроиде, то в разделе контактов нужно открыть «Боты». У пользователей iOS боты находятся в разделе «Недавние». У приложений на Windows создан специальный значок на боковой панели инструментов. Пользователям нужно перейти в «Обзор ботов». После выбора бота необходимо нажать на кнопку «Добавить бота» или «Начать».
Вход в Скайп — на свою страничку онлайн
Для того, чтобы найти в интернете программу Skype и ее обновленные версии, а также почитать статьи на данную тематику, пользователи, в большинстве случаев, вбивают в поисковике сочетание слов: скайп вход или вход в скайп. Эта статья подскажет Вам, как правильно осуществляется вход в приложении Skype.

Для входа в систему, скайп должен быть заранее установлен на Вашем персональном компьютере. В имеющемся окне находятся строки для ввода логина, который Вы должны составить собственнолично, запомнить и написать в графу, предназначенную для пароля. При наличии своих уникальных данных, Вы сможете производить скайп вход с любого устройства. Внизу окна имеются две функции:
- «Автоматическая авторизация при запуске скайп» — ставить галочку нужно при осуществлении входа в систему на своем персональном устройстве, так как вход в дальнейшем будет производиться без ввода логина и пароля. Иными словами, при запуске системы скайп, вход на свою страницу будет осуществляться автоматически.
- «Запускать скайп при включении устройства». Здесь уже все сказано: при включении ПК или другого устройства, программа будет открываться автоматически.
Пояснение ситуации
Если вы попробуете загрузить актуальную версию программы с официального сайта и запустить установочный файл, то увидите следующую ошибку:
Логичное решение – воспользоваться старой версией Скайпа, где остается поддержка Win XP. Но и такой способ, к сожалению, не сработает.
Остается только веб-версия Skype, которая работает через браузер и не требует установки. Но просто так ее запустить на старом компьютере не получится. При переходе на специальную страницу отобразится такое оповещение:
Но это ограничение можно обойти, причем для браузеров Google Chrome, Яндекс.Браузер, Opera и Mozilla Firefox. Для этого нужно подготовить специальный ярлык. Давайте разберемся, как это делается в каждом из случаев.
Очень важно открывать специальный ярлык только после того, как вы закроете все окна браузера.
Google Chrome
Если вы не хотите тратить свое время, то можете сразу же скачать уже готовый ярлык:
Откройте полученный архив и извлеките его содержимое на рабочий стол.Затем закройте все окна Хрома и откройте этот ярлык. В результате загрузиться страница входа в веб-версию Скайп, просто авторизуйтесь там.
Вы можете сделать такой ярлык самостоятельно. Для этого:
- На рабочем столе Windows щелкните правой клавишей мыши по пустому пространству.
- Наведите курсор мыши на пункт «Создать» в контекстном меню.
- Теперь выберите «Ярлык».
- В графе «Укажите размещение объекта» вставьте этот текст:
- Нажмите «Далее» для продолжения.
- Теперь введите название ярлыка и подтвердите его создание кнопкой «Готово».
Чтобы перейти на сайт Skype Web, нужно обязательно закрыть все окна Google Chrome, а только потом открыть ярлык.
Opera
В данном случае готовую иконку можно скачать отсюда:
Для ее использования извлеките содержимое архива на рабочий стол, а затем закройте текущие окна браузера.
А вот для самостоятельного создания сделайте следующие:
- Выполните три шага предыдущей инструкции.
- Но на этот раз в «Укажите размещение объекта» вставьте:
- Завершите создание иконки.
Не забудьте закрыть текущие окна браузера, а уже после запускать ярлык.
Яндекс.Браузер
А для создания ярлыка в поле «Укажите размещение объекта» вставьте этот текст:
Как и в предыдущих случаях, сначала нужно закрыть текущее окно Яндекс.Браузера, а только потом открывать ярлык.
Mozilla Firefox
В «Огненной лисице» подход несколько иной:
- Откройте новую вкладку браузера.
- В адресную строку введите ссылку about:config.
- Нажмите Enter для перехода на эту страницу.
- Теперь кликните по кнопке «Я принимаю…».
- Щелкните правой клавишей мыши по любой записи на странице.
- Выберите пункт «Создать – Строка» в контекстном меню.
- В «Введите имя настройки» вставьте general.useragent.override.
- Для продолжения нажмите «ОК».
- А в новое текстовое поле вставьте это значение:
- Снова нажмите «ОК».
- Закройте и откройте Mozilla Firefox.
- Перейдите на страницу веб-версии Скайпа.
Авторизация
Процедура авторизации несколько разнится для ПК-версии, мобильного приложения и официального сайта Skype. Поэтому мы предлагаем отдельные инструкции для каждого из случаев.
Если по каким-либо причинам не удается залогиниться в собственном аккаунте, то стоит ознакомиться с этой статьей.
ПК-версия
В действительности ничего сложного во входе в собственный аккаунт нет. Для начала нужно запустить программу, тогда появится соответствующая форма.

«Далее»
Мобильное приложение
Как только запустится приложение, появится окно с надписью «Добро пожаловать…». В нижней части экрана имеется кнопка «Войти», тапните по ней.

Чтобы на официальном сайте Скайпа войти в свою страницу через логин и пароль, сделайте следующее:
- Перейдите на страницу https://www.skype.com/ru/.
- Кликните на «Войти», а потом на «Моя учетная запись».
- Введите Login и нажмите «Далее».
- Впечатайте пароль и кликните на «Вход». Если включить «Оставаться в системе», то повторная авторизация в этом браузере не потребуется.
Теперь откроется страница просмотра профиля. Чтобы переключиться к веб-приложению, кликните по имени пользователя и выберите «Использовать…».
- https://support.skype.com/ru/faq/fa109/ya-zabyl-imya-pol-zovatelya-ili-parol-v-skaype
- https://messengers.guru/skype/vosstanovlenie-parolya
- https://o-skype.ru/vhod-v-skype-na-svoyu-stranitsu/
- https://bezkompa.ru/kak-vojti-v-skajp-cherez-login-i-parol.html
- https://skypeshe.ru/faq/vhod-v-skajp-cherez-login-i-parol
Почему не могу войти в скайп?
Помните, в Арабских Эмиратах эта программа точно не будет работать.
Если обновление версии не помогло решить проблему, то выполните такие шаги, как:
- Проверьте, подключена ли глобальная сеть;
- Посмотрите, нет ли перебоев в предоставлении услуг программы;
- Убедитесь можно ли раскрыть экран входа;
- Проверьте свои данные;
- Проверьте своё ПО;
- Проверьте удаление файла shared.xml.
Если вышеописанные шаги вам не помогли, то задайте вопрос сотруднику техподдержки.
Зайти в Скайп, зная свои данные, не проблема. Пользователь может столкнуться с проблемами, но зачастую это бывает, когда с программой что-то не так. Но решить проблему совсем не трудно.
В отличие от многих интернет-сервисов, использование Skype невозможно без регистрации. Обязательно нужно создать аккаунт и залогиниться. Тогда станут доступны диалоги и звонки. Между пользователями программы они совершенно бесплатны. Чтобы войти в Скайп через логин и пароль, воспользуйтесь нашим руководством.

