Как удалить аккаунт в skype
Содержание:
- Удаление всего чата (беседы)
- Включите необходимые разрешения для приложений.
- Через смену данных о себе
- Подробная информация
- Как удалить Скайп с компьютера полностью
- Удаление при помощи программы Uninstaller Pro
- Как удалить скайп аккаунт — полное уничтожение учетной записи с пк и телефона
- Как полностью удалить скайп с компьютера. Детальная инструкция
- Как удалить Скайп | Как полностью удалить Skype со своего устройства
- На что влияет учетная запись
- Инструкция по удалению
- Как удалить Скайп из реестра
- Чистим учётную запись Skype
- Как удалить домашнюю версию Skype с Windows 10?
Удаление всего чата (беседы)
А как удалить беседу в Скайпе полностью? Здесь тоже все предельно просто. Нам не потребуется никаких специальных знаний. Нужно только позаботиться о том, чтобы оппонент был в вашем списке контактов. Тогда будет намного проще.
Но непривычный интерфейс никто не отменял. Если вы все время использовали только старую версию, то могут появиться проблемы различного характера. А поэтому придется предоставить подробную инструкцию с четким алгоритмом действий:
- Нужно кликнуть по иконке «Чаты», которая располагается под строкой поиска в главном окне.
- Теперь нужно выбрать беседу и кликнуть по ней правой кнопкой мыши.
- В появившемся меню выбираем «Удалить».
- В появившемся окошке подтверждаем действие при помощи кнопки «ОК».
После этого выбранная беседа сразу же исчезнет. Теперь вы знаете о том, как удалить переписку в Скайпе с одним человеком. Как видите, ничего предельно сложного в этом нет. Нужно только четко следовать предложенной инструкции.
Для осуществления данной процедуры весьма желательно, чтобы человек находился в списке ваших контактов. В некоторых случаях его отсутствие может сыграть злую шутку. И сообщения останутся там, где им и положено быть. Неизвестно с чем это связано. Скорее всего, речь идет о программном баге. Впрочем, ничего удивительного нет. Ведь разработкой мессенджера в современных реалиях занимается компания Microsoft. А у них всегда какие-нибудь косяки появляются.
Включите необходимые разрешения для приложений.
Для правильной работы приложений им необходим доступ к определенным аппаратным и программным компонентам на вашем устройстве. Например, Skype может запросить доступ к камере и микрофону вашего телефона, чтобы совершить видеозвонок. Приложение также может запрашивать доступ к памяти вашего телефона, если вы хотите отправить файл своему контакту.
Если ваше мобильное приложение Skype не работает, возможно, вы запретили приложению доступ к некоторым жизненно важным разрешениям на вашем устройстве. Чтобы проверить и включить необходимое разрешение Skype, запустите меню настроек Android и перейдите в «Приложения и уведомления»> «Информация о приложении»> «Skype»> «Разрешения».




Что вы разрешаете Skype на своем устройстве, полностью зависит от вас (узнайте, как работают разрешения для приложений Android), но некоторые основные разрешения, необходимые приложению для правильной работы, включают камеру, микрофон, хранилище и т. Д.
Как упоминалось ранее, вы не сможете совершать видеозвонки, голосовые вызовы и отправлять файлы в Skype, если какой-либо из них отключен. Чтобы исправить это и снова заставить Skype работать правильно, проверьте раздел «Запрещено» на странице разрешений приложения Skype, коснитесь элемента и выберите «Разрешить», чтобы предоставить Skype доступ к компоненту.




Вы всегда можете вернуться, чтобы отключить любое из этих разрешений приложения, когда захотите.
Через смену данных о себе
Полностью удалить аккаунт в Скайпе таким образом не получится, но удастся сделать профиль учетки пустым:
Запускаем Skype и нажимаем на кнопку «Еще».
Заходим в «Настройки».
В разделе «Учетная запись и профиль» выбираем пункт «Ваш профиль».
На открывшейся странице в браузере ищем раздел «Изменить профиль».
Произвольным образом меняем всю информацию и сохраняем данные.
Возвращаемся в Скайп и переходим в раздел «Контакты».
Удаляем все контакты: щелкаем на выбранный контакт правой кнопкой мыши и в контекстном меню выбираем пункт «Изменить контакт».
Кликаем «Удалить из списка контактов».
Подтверждаем действие нажатием кнопки «Удалить».
Повторяем действие для каждого контакта. Нажимаем на кнопку «Еще» и в контекстном меню выбираем пункт «Выйти».
Отказываемся от сохранения параметров учетной записи.
Старые версии Скайпа сохраняли данные об учетной записи на жестком диске компьютера. Удалить эту информацию об аккаунте можно следующим путем:
Набираем на клавиатуре Win + R.
В строку вводим %APPDATA%\Skype и нажимаем на кнопку OK.
Удаляем папку, носящую такое же название, как и логин в Скайпе. В новых версиях приложения этого делать не нужно. Подобная информация на ПК не сохраняется.
Конечно, удалить аккаунт в Skype навсегда подобным образом не получится. Профиль сохранится, но будет полностью пустым. Плюс метода состоит в другом — с его помощью можно сохранить учетную запись для Xbox и Outlook. Заходить на страницу Microsoft и регистрироваться заново не нужно.
Подробная информация
Мы рассмотрим действенные методы деинсталляции для Windows, Mac OS, Linux и мобильных устройств. Предлагаем вам с ними ознакомиться.
Случай №1: Windows
Для начала мы разберем способ удаления программы встроенными средствами системы, а потом пойдет речь об использовании специальной утилиты.
Встроенные средства системы
Конечно же, речь идет о специальном инструменте из панели управления Windows. Именно этот вариант считается стандартным. Однако многие пользователи отмечают, что при таком варианте деинсталляции от Скайпа остается куча ненужных хвостов как в реестре, так и в системных каталогах. И непонятно, почему так происходит.
Если это вас не пугает, то воспользуйтесь следующей инструкцией:
- Откройте диалоговое окно «Выполнить» с помощью меню «Пуск» или через комбинацию Win + R.
- Теперь вставьте в текстовое поле команду appwiz.cpl.
- Нажимаем клавишу Enter или же на кнопку «ОК».
- В результате появится новое окошко. В общем списке программ отыщите пункт Skype.
- Кликните на него ПКМ.
- Выбери опцию стирания.
- Затем кликните «Да».
- В финальном окошке нажмите «ОК».
Вот и весь процесс деинсталляции. Стоит отметить, что после этого обязательно нужно перезагрузить компьютер. А теперь сотрем остатки программы в системных папках. Вот инструкция по этому поводу:
- Вновь нажмите Win + R.
- Теперь выполните команду %appdata%/Microsoft.
- В открывшемся каталоге удалите папку Skype for Desktop.
- А теперь перезапустите компьютер.
Утилита Revo Uninstaller
Есть и более простой для полного удаления Скайп с компьютера. Заключается он в использовании специальной утилиты под названием Revo Uninstaller. Работать с ней нужно так:
- Перейдите в браузере на страницу https://www.revouninstaller.com/revo-uninstaller-free-download.
- Кликните на кнопку Free Download.
- Сохраните и запустите файл revosetup.exe.
- В приветственном окошке нажмите «ОК».
- Затем примите лицензионные условия.
- Путь установки менять не нужно, так что кликайте «Далее». Причем два раза.
- Затем нажимайте на кнопку «Установить».
- В финальном окошке щелкаем ЛКМ на «Завершить».
- Теперь в перечне программ выделяем пункт Skype.
- Активируем опцию «Удалить» из верхнего меню.
- Дожидаемся появления такой формы и жмем «Да».
- Потом нажимаем «ОК» и возвращаемся к окошку утилиты Revo.
- Отмечаем «Продвинутый» в блоке «Режим сканирования» и кликаем по кнопке запуска процедуры.
- Ожидаем ее завершения.
- Теперь последовательно щелкаем ЛКМ по пунктам «Выбрать все» и «Далее».
- Подтверждаем чистку реестра кнопкой «Да».
- Снова кликаем на «Выбрать все», а потом на «Готово».
- Перезапускаем ПК.
Это же стоит делать, если не удаляется Скайп.
Случай №2: Mac OS
Для «яблочных» продуктов процедура деинсталляции следующая:
- Откройте вкладку «Программы» в левом меню окошка Finder.
- Отыщите в списке установленных приложений графу под названием Skype.
- Далее, наведите на нее курсор мыши, кликните ПКМ и потом выберите пункт «Переместить в…».
- Теперь вам нужно открыть окошко «Корзина».
- Поочередно кликните по кнопкам «Очистить» и «Очистить Корзину».
Собственно говоря, на компьютерах и ноутбуках под управлением Mac OS данный процесс реализован проще всего.
Случай №3: Linux
Как удалить Skype в Linux? Дело в том, что «линуксоподобные» ОС существенно отличаются от Windows. И деинсталляция программ выглядит там совершенно иначе. Сейчас мы рассмотрим данный процесс на примере Linux Mint:
- Итак, сначала запускаем терминал. В разных рабочих окружениях он находится в разных местах. Но горячие клавиши для вызова – Ctrl + C или же Ctrl + Alt + T.
- Теперь нужно в терминале ввести команду .
- После этого потребуется ввести пароль администратора.
- Теперь, когда выполнение предыдущей команды закончится, выполняем . Эта команда обновит конфигурацию программ.
Вот и весь процесс деинсталляции. Только стоит запомнить, что после каждой команды, вводимой в терминале, необходимо нажимать на кнопку Enter для того, чтобы инициировать ее выполнение. После деинсталляции браузера в Linux даже не нужно перезагружать компьютер. Вот в чем вся прелесть.
А для сборок Ubuntu на втором этапе воспользуйтесь командой sudo apt-get remove Skype.
Случай №4: Мобильные устройства
Ну и напоследок мы разберемся, как удалить Скайп с телефона. Сначала пойдет речь о мобильных устройствах на платформе Android, а затем – на iOS.
Инструкция для Андроид:
- Запустите Play Маркет».
- Введите запрос Skype и откройте нужную страницу магазина.
- Тапните по соответствующей кнопке.
- Подтвердите выполнение процедуры.
Инструкция для Айфона:
- Найдите на одном из рабочих столов иконку для запуска Скайпа.
- Сделайте на нее долгий тап.
- Затем нажмите на «крестик», который появится на границе этой иконке.
- Подтвердите стирание приложения.
Как удалить Скайп с компьютера полностью
Иногда пользователям нужно удалить полностью Скайп. Например, для того чтобы потом не возникало сложностей с его переустановкой. Еще это может потребоваться в случае появления каких-либо проблем с программой. Для этого может быть недостаточно стандартных действий, поэтому предоставляем вам подробную инструкцию, действуя по которой вы добьетесь желаемого.
Первый шаг — нахождение пути установки Скайпа. Сделать это очень просто. Нажмите на ярлык запуска на рабочем столе ПКМ и выберете пункт «Свойства».  Нам нужна кнопка «Расположение файла», кликните на нее. Вы перейдете в папку, где установлен Скайп.
Нам нужна кнопка «Расположение файла», кликните на нее. Вы перейдете в папку, где установлен Скайп.
Сверните это окно, но не закрывайте.
Важный нюанс: необходимость сохранения переписок. Все полученные сообщения хранятся в локальных файлах на компьютере.
При деинсталляции они иногда остаются, иногда стираются. Поскольку нам нужна полная очистка, то второй вариант предпочтительнее. Но возможно придется это делать вручную.
Хранятся данные по пути C:DocumetsandSettingsПользовательApplicationDataSkype или C:ПользователиПользовательAppDataRoamingSkype. Если вы хотите сохранить информацию, то заранее скопируйте ее.
В конце нужно будет стереть эту папку.
Не открывается Скайп что делать
Теперь необходимо полностью закрыть Skype. Для этого в трее найдите его иконку, нажмите ПКМ по ней и выберете соответствующий пункт. Чтобы удалить программу можно воспользоваться встроенным сервисом Windows либо сторонним приложением.
В первом варианте откройте панель управления, пункт «Программы» или «Установка и удаление программ». Там найдите Skype и деинсталлируйте его. Еще можно воспользоваться CCleaner. Это многофункциональная утилита для очистки компьютера. Рекомендуется воспользоваться ей.
В окне CCleaner откройте вкладку «Сервис». Там найдите Скайп, выберете его и нажмите на кнопку «Деинсталляция». Рядом находится схожий пункт «Удалить», но он не подходит.
В той же программе перейдите во вкладку реестр, выбирайте «Поиск проблем – Исправить все».
Соглашайтесь на сохранение резервной копии. Теперь переходите во вкладку «Очистка». Там нужно снять галочки со всех пунктов, кроме «Система» и «Проводник», и произвести очистку данных. Программа удалена с компьютера, но остаются различные файлы. Чтобы все проверить, разворачиваем окно с папкой Skype. Если оно пропало, то данных там нет. Если же нет — сотрите саму папку. То же самое сделайте и с пользовательской информацией. Это лучший способ того, как удалить Skype.
Программа удалена с компьютера, но остаются различные файлы. Чтобы все проверить, разворачиваем окно с папкой Skype. Если оно пропало, то данных там нет. Если же нет — сотрите саму папку. То же самое сделайте и с пользовательской информацией. Это лучший способ того, как удалить Skype.
Предупреждение 1946 не удалось задать свойство в Skype
Удаление при помощи программы Uninstaller Pro
Чтобы упростить себе жизнь можно использовать специальные программы, они помогут удалить сразу весь скайп и все его компоненты. Такие программы способны удалять не только скайп, но и другие программы. Так что ее установка вам не помешает в дальнейшем. Одной из таких можно назвать — uninstaller pro.
Удалить с ее помощью невероятно просто. Просто выполняйте следующие шаги:
- Открываем программу, и находим в ней Skype;
- Нажимаем два раза на него и выбираем кнопку «Удалить»;
- Далее откроется окно деинсталации, если вы во всем уверенны — нажимаем «Да»;
- Программа самостоятельно запустит следующие окно, в нем вам зададут вопрос: «Удалить все компоненты», подтверждаем это;
- В этом окне выбираем «Продвинутый режим сканирования»;
- Начнется процесс, который найдет все файлы и компоненты. Все они отобразятся на экране. Программа всегда находит только связанные файлы, но лучше пробежаться глазами, чтобы не зацепить ничего лишнего;
- Если вы уверенны, что все файлы не нужны – нажимаем «Удалить»;
- Придется еще один раз подтвердить свое действие и скайп будет полностью удален.
Как видите, процесс сам по себе не сложный. Необходимо только четко следовать всем инструкциям и все у вас получится.
Как удалить скайп аккаунт — полное уничтожение учетной записи с пк и телефона
Решив, что мессенджер действительно вам больше не нужен, вы можете вообще деинсталлировать прогу с компьютера, смартфона, ноутбука или планшета. Никто до вас не достучится. Это касается и версии скайп для бизнеса на виндовс 7, 8, 10.
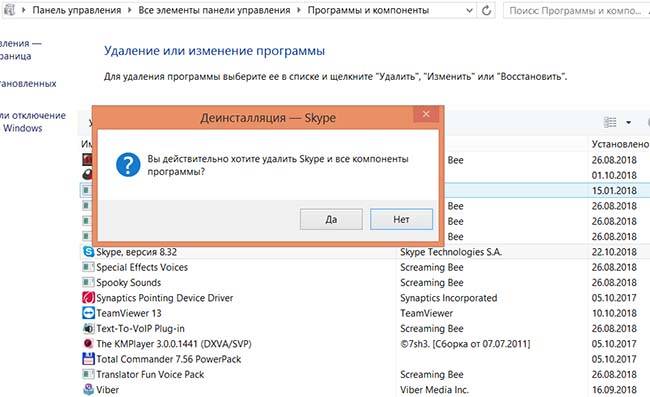
Для полного удаления программы в ОС семейства Windows делать нужно следующее:
- идем в «Панель управления», ищем раздел «Удаление программ»;
- выбираем из списка мессенджер, деинсталлируем его, нажав кнопу «Удалить». Стоит учесть, что не все проги безболезненно покидают недра компьютера, следы их жизнедеятельности продолжают оставаться даже после «удаления»;
- на всякий случай, чтобы точно удостовериться в полнейшем изъятии всего, что связанно с мессенджером, нужно воспользоваться специальными утилитами типа CCleaner или Revo Uninstaller, которые осуществляют очистку компьютера от оставленных программами компонентов, записей реестра;
- при необходимости, в будущем мессенджер можно заново установить.
Встроенный в windows 10 скайп удаляем так:
- через пуск переходим в «Параметры»;
- нажимаем «Приложения и возможности»;
- ищем скайп;
- наживаем «Удалить».
Кстати, совсем не обязательно применять категоричные меры. Временно можно просто отключить автозагрузку (Меню – Инструменты – Настройки – Основные – Общие – галку с пункта «Запускать Skype при запуске Windows»), с панели задач (Меню – Инструменты – Настройки – Дополнительно – Расширенные — галку с пункта «Не убирать Skype с панели задач») – так программа останется, но не будет докучать. А если удалить акк вы хотите из-за того, что прога глючит, просто попробуйте ее переустановить.
Для Линукса удаление происходит так: идем Система – Администрирование – Менеджер пакетов, в списке ищем мессенджер, нажимаем кнопку «Удалить». Все.
Продолжая постепенно избавляться от бирюзового значка проги на всех устройствах, изучим последовательности действия для удаления программы с различных устройств. На мобильных телефонах самсунг или смартфонах под управлением iOS (айфон) или андроид, skype, как и любое другое приложение, удаляется долговременным нажатием на иконку, запускающую это самое приложение.
Ждем, дожидаемся «танцев» иконки. Нажимаем на крестик «удалить».
Как полностью удалить скайп с компьютера. Детальная инструкция
У многих людей возникает вопрос: как полностью удалить скайп? На первый взгляд люди думают, что сделать это очень просто, на самом деле в процессе его удаления есть множество особенностей, которые стоит учитывать. Сейчас скайпом пользуются миллиарды людей по всему миру, причин, зачем его удалять, может быть, огромное множество. Но, как это сделать правильно мы разберем в данной статье.
Перед началом подумайте, как именно вы хотите от него избавиться. Варианта может быть два:
- Просто удаление всей программы;
- Удаления программы и всех скрытых файлов.
Скайп сам по себе сохраняет определенные архивы на компьютере. Если выполнять стандартное удаление, они останутся. И когда вы снова загрузите его на свой компьютер, вы сможете прочитать все сообщения и просто просмотреть историю. Если вы очистите все архивы, при новой установке такой возможности у вас не будет.
Инструкция по удалению
Чтобы избавиться различных проблем во время удаления скайпа лучше проделать следующие инструкции, выполнив их, вы без особых усилий сможете все сделать.
- Зайти в операционную систему под именем администратора;
- Открываем «Диспетчер задач», открыть его можно с помощью «Пуск» или же стандартным сочетанием клавиш «Ctrl+Alt+Delete» (все клавиши нажимаем одновременно);
- В качестве безопасности вашей системы рекомендуется сделать копию реестра. Ведь если вы закроете какой-то определенный процесс, это может повредить компьютеру. Сделать это можно с использованием программ Revo Uninstaller, CCleaner и других;
- В диспетчере задач необходимо найти все процессы связанные со скайпом. Как правило, они и несут такое имя. Выбираем процесс и просто завершаем его работу.

Такие действия необходимы в первую очередь для того, чтобы в дальнейшем он смог спокойно удалиться. Ведь если будет работать хоть один процесс, у вас ничего сделать не получится. Когда выполните все эти шаги, приступаем непосредственно к полному удалению.
Далее следуем четкой пошаговой инструкции:
- Заходим в панель управления, сделать это можно несколькими способами: Мой компьютер – Панель управления, отображаться она будет с левой стороны, или же с помощью панели «Пуск»;
- В панели управления необходимо найти саму программу Skype. Нажимаем на нее два раза, и начнется процесс;
- Далее просто подтверждаем все свои действия, и в нужных колонках устанавливаем галочки «Удалить полностью».
Как удалить скайп – на самом деле это очень просто. Нужно только следовать всем инструкциям, и тогда у вас уж точно все получиться. Но, стоит отметить, что такое удаление оставит некоторые компоненты Skype на компьютере, чтобы убрать и их, читаем дальше инструкцию.
Как удалить скайп с компьютера полностью – сделать это можно своими руками
Для этого понадобиться найти папку Skype на компьютере. В ней всегда сохраняются все архивы, и просто удаляем ее.
Находиться такая папка может в любом месте, ее местонахождение вы выбираете сами во время установки. Когда вы удалите все архивы, пропадет вся история переписок, и другая информация, которая хранилась.
Обращаем ваше внимание, что иногда на таких архивах может стоять защита. Ее нужно снять известными способами.
Удаление при помощи программы Uninstaller Pro
Чтобы упростить себе жизнь можно использовать специальные программы, они помогут удалить сразу весь скайп и все его компоненты. Такие программы способны удалять не только скайп, но и другие программы. Так что ее установка вам не помешает в дальнейшем. Одной из таких можно назвать — uninstaller pro.
Удалить с ее помощью невероятно просто. Просто выполняйте следующие шаги:
- Открываем программу, и находим в ней Skype;
- Нажимаем два раза на него и выбираем кнопку «Удалить»;
- Далее откроется окно деинсталации, если вы во всем уверенны — нажимаем «Да»;
- Программа самостоятельно запустит следующие окно, в нем вам зададут вопрос: «Удалить все компоненты», подтверждаем это;
- В этом окне выбираем «Продвинутый режим сканирования»;
- Начнется процесс, который найдет все файлы и компоненты. Все они отобразятся на экране. Программа всегда находит только связанные файлы, но лучше пробежаться глазами, чтобы не зацепить ничего лишнего;
- Если вы уверенны, что все файлы не нужны – нажимаем «Удалить»;
- Придется еще один раз подтвердить свое действие и скайп будет полностью удален.
Как видите, процесс сам по себе не сложный. Необходимо только четко следовать всем инструкциям и все у вас получится.
Поделитесь ссылкой с друзьями
Как удалить Скайп | Как полностью удалить Skype со своего устройства
В этой статье пойдет речь о том, как удалить Скайп с любого устройства, а также как полностью избавиться от всех следов программы. В этом есть свои особенности, далеко не у всех получается закончить процесс удаления до конца, ведь любая программа обязательно оставляет следы своей жизнедеятельности на устройстве.
Тем более, при неправильном удалении, могут возникнуть проблемы при повторной установке приложения.
Как удалить Скайп с компьютера полностью
Итак, рассмотрим, как удалить Скайп с компьютера или ноутбука, что для этого нужно сделать и какие существуют способы.
С помощью деинсталлятора

Сейчас удалить Скайп с компьютера или ноутбука достаточно просто – в любой, более или менее современной операционной системе Виндовс для этой цели существует специальный деинсталлятор. Вот как им пользоваться:
- Открой в меню «Пуск» «Панель управления», либо найди ее в поиске
- Выбери «Программы и компоненты»
- Найди нужную программу в списке и выдели ее правой кнопкой мыши
- В левом верхнем углу появится кнопка «Удаление». Нажми на нее
- Выполняй команды системы (ели, конечно, они будут)
- После всех вышеперечисленных действий, приложение будет удалено
Узнай на нашем сайте, как зарегистрироваться в Skype, а также о том, где скачать Skype Portable.
Вручную
Удалить программу Skype с компьютера можно и вручную.
Сначала нужно очистить устройство от следов работы приложения. Для этого закрой программу, а затем останови процесс в «Диспетчере задач» (нажми Ctrl+Alt+Delete)

- Открой на диске С папку «Program Files», а уже в ней – папку Skype
- Найди там файл с именем программы и разрешением «ехе», нажми на него левой кнопкой мыши и выбери «Удалить».

- Можно убрать сразу всю папку, но тогда исчезнет не только Скайп, так можно полностью удалить с ноутбука или компьютера все переписки и документы. Если это не входило в твои планы, сохрани данные заранее
- Путь указан стандартный, обычно система «автоматом» устанавливает новые программы в эту папку
Подробную инструкцию об этом процессе для разных операционных систем ты найдешь в статьях:
- Как удалить Скайп с Windows 7
- Как удалить Скайп с Windows 10
Как удалить Скайп с телефона или планшета Андроид? Все зависит от того, скачал ты приложение, или же оно является встроенным. Если ты скачал Skype, то выполни следующую последовательность действий:
- Открой поочередно «Настройки» — «Приложения»
- Найди нужную программу
- Нажми на значок и удерживай его некоторое время
- Наверху экрана появится изображение мусорной корзины
- Перетащи в нее иконку и приложение будет удалено
Если речь идет о системном приложении, то для того, чтобы полностью его убрать, тебе понадобится специальная утилита, например, Root Explorer. С помощью нее ты сможешь вносить нужные изменения в устройство на правах администратора, а значит, и избавишься от ненужного софта.
Как удалить Скайп из реестра
Нужно отметить, что ни тем, ни другим способом не удастся удалить Скайп полностью, нужно будет также почистить записи в реестре. Вот как удалить Skype из реестра:
СCleaner

С помощью программы СCleaner. Это замечательная, а главное, бесплатная утилита, которая чистит реестр и восстанавливает поврежденные файлы. Кроме того, эта утилита очень проста в обращении. Скачай ее, установи и следуй инструкциям
Uninstaller Pro
С помощью утилиты Uninstaller Pro. Здесь мы объясним подробнее:
- Скачай утилиту, открой ее и найди Скайп
- Щелкни по значку программы два раза, а затем нажми кнопку удаления
- Откроется окно подтверждения, если ты уверен в своих действиях – еще раз нажми кнопку удаления
- Сервис задаст вопрос «Убрать все компоненты?». Ответь согласием
- В новом окне выбери «Продвинутый режим сканирования» и кликни «Сканировать»
- Собственно, начнется процесс сканирования, после которого в окне отобразятся все, связанные с программой файлы
- Пробегись глазами лишний раз, чтобы точно не убрать ничего лишнего
- Если все указанные файлы и папки все-таки должны быть ликвидированы с устройства, еще раз жми «Удаление»
- Утилита завершит процесс, и следов приложения на устройстве не останется
Если тебя интересует, как удалить учетную запись Скайп, то есть закрыть рабочий аккаунт, подробную информацию об этом ты сможешь найти на нашем сайте, но в другой статье. Здесь мы коснемся этого вопроса лишь поверхностно.
Это можно через техподдержку:
- Перейди на страницу закрытия профиля. (путь такой — Справка — выпадающее меню и далее «Закрытие учетной записи»)
- Входи в свою УЗ и нажимай «Далее».
- Укажи причину, по которой ты больше не хочешь использовать Скайп.
- Нажми «Пометить для закрытия».
На что влияет учетная запись
Перед тем, как удалять учетку Microsoft (и Skype) неплохо будет узнать о рисках, которым подвергаются пользователи. ведь они потеряют доступ ко многим продуктам. Но это не самое страшное. Итак, вот чего могут лишиться пользоваться.
- Потеря оставшихся средств и подписки на Skype, Office365, Xbox и OneDrive. Если вы удалите учетку, то не сможете больше пользоваться этими сервисами. К тому же, вы потеряете деньги, которые зачисляли на счета для продления подписки.
- Будет утерян доступ к Outlook, Hotmail и другим сервисам компании Microsoft. Все письма и вложения, которые хранились на этих серверах будут уничтожены. И вернуть их никак не получится. Если только вы не используете альтернативный почтовый клиент.
- Потеря всех контактов и переписки. Это самое безобидное, что может случиться. Естественно, ваши контакты будут уничтожены. Как и все то, что вы когда-то писали в мессенджерах от компании Microsoft. Данные восстановить будет невозможно.
Так что перед выполнением данной процедуры лучше еще раз все хорошо обдумать, взвесить все «за» и «против» и только потом принимать информированное решение. Так как обратного пути не будет. Если же вас не пугает такая перспектива, то можно сразу переходить к процессу уничтожения аккаунта.
Инструкция по удалению
Чтобы избавиться различных проблем во время удаления скайпа лучше проделать следующие инструкции, выполнив их, вы без особых усилий сможете все сделать.
- Зайти в операционную систему под именем администратора;
- Открываем «Диспетчер задач», открыть его можно с помощью «Пуск» или же стандартным сочетанием клавиш «Ctrl+Alt+Delete» (все клавиши нажимаем одновременно);
- В качестве безопасности вашей системы рекомендуется сделать копию реестра. Ведь если вы закроете какой-то определенный процесс, это может повредить компьютеру. Сделать это можно с использованием программ Revo Uninstaller, CCleaner и других;
- В диспетчере задач необходимо найти все процессы связанные со скайпом. Как правило, они и несут такое имя. Выбираем процесс и просто завершаем его работу.
Такие действия необходимы в первую очередь для того, чтобы в дальнейшем он смог спокойно удалиться. Ведь если будет работать хоть один процесс, у вас ничего сделать не получится. Когда выполните все эти шаги, приступаем непосредственно к полному удалению.
Как удалить Скайп из реестра
Нужно отметить, что ни тем, ни другим способом не удастся удалить Скайп полностью, нужно будет также почистить записи в реестре. Вот как удалить Skype из реестра:
СCleaner

С помощью программы СCleaner. Это замечательная, а главное, бесплатная утилита, которая чистит реестр и восстанавливает поврежденные файлы. Кроме того, эта утилита очень проста в обращении. Скачай ее, установи и следуй инструкциям
Uninstaller Pro
С помощью утилиты Uninstaller Pro. Здесь мы объясним подробнее:
- Скачай утилиту, открой ее и найди Скайп
- Щелкни по значку программы два раза, а затем нажми кнопку удаления
- Откроется окно подтверждения, если ты уверен в своих действиях – еще раз нажми кнопку удаления
- Сервис задаст вопрос «Убрать все компоненты?». Ответь согласием
- В новом окне выбери «Продвинутый режим сканирования» и кликни «Сканировать»
- Собственно, начнется процесс сканирования, после которого в окне отобразятся все, связанные с программой файлы
- Пробегись глазами лишний раз, чтобы точно не убрать ничего лишнего
- Если все указанные файлы и папки все-таки должны быть ликвидированы с устройства, еще раз жми «Удаление»
- Утилита завершит процесс, и следов приложения на устройстве не останется
Чистим учётную запись Skype
Если вам нужна учётная запись Microsoft, то мы ограничимся лишь удалением своих данных из учётки в самом Skype. Это не отнимет много времени:
- Зайдите на сайт Skype.
- Войдите под своей учётной записью.
-
Нажмите справа наверху на своё имя, а из выпавшего меню кликните по «Моя учётная запись».
-
Пролистайте страницу чуть вниз. В левой синей колонке вы увидите строку «Редактировать личные данные». Нажмите на неё.
-
Нажмите «Изменить профиль».
- Логин скайпа изменить или удалить здесь нельзя. Но вы можете удалить день рождения, пол, изменить страну, имя и некоторые другие данные.
- Кликните на свой аватар и измените изображение на что-нибудь нейтральное. Полностью удалить аватарку скайп не даст, но вы можете поставить, например, просто белый фон или картинку с котиком.
- Поле «Имя и фамилия» заполнить всё-таки придётся, но никто не запрещает написать там бессмысленный набор букв.
- Удалите данные из полей «Город» и «Регион».
- Страну Skype запросит в обязательном порядке — выберите любую, например, Нигерию или Алжир.
- Очистите поле «Обо мне», если оно было у вас заполнено.
-
Чтобы удалить дату рождения, выберите в выпадающих списках не цифры, а слова «День», «Месяц» и «Год».
-
-
Аналогично поступите с полем «Пол» — выберите пункт «Выберите пол». Тогда у вас не будет указан ни мужской, ни женский.
-
Теперь переходим к «Контактным данным». Все телефоны можно удалить, но электронную почту (самое первое поле) скайп всё-таки попросит заполнить. Что ж, сделаем, как он хочет — но укажем какую-нибудь случайную почту. Смена e-mail не потребует подтверждения, поэтому можно указывать даже несуществующий адрес. Чтобы скайп распознал набор символов как e-mail, нужно написать вначале одну или несколько цифр или букв, затем обязательно вставить собачку (@), после неё несколько символов, затем точку и ещё один-три символа. Например, 1@my.r — такую комбинацию сайт воспринимает как реальную почту.
-
-
Нажмите «Сохранить» внизу страницы.
-
Когда вы сохраните изменения, страница перезагрузится, и вы снова увидите свою учётную запись. Пролистайте страницу вниз до строчки «Настройки профиля».
- Снимите галочки «Показывать в результатах поиска» и «Показывать в предложениях». Первая удалит вас из списков поиска — даже если кто-то попытается вас найти через логин, у него это не получится. Вторая галочка уберёт вас из предложений «Общих знакомых». Так люди, добавленные в книгу контактов ваших друзей, не увидят вас в качестве «Возможного знакомого».
Вы можете также удалить всех знакомых из списка контактов, однако ваши бывшие собеседники смогут вас найти в своей истории переписок и звонков.
Служба поддержки Microsoft не позволяет отдельно удалить учётную запись отдельно Skype. Но если вам необходимо полностью уничтожить учётку, придётся пожертвовать и записью Microsoft.
Как удалить домашнюю версию Skype с Windows 10?
Прежде, чем привести инструкцию по удалению Skype в Windows 10, стоит раскрыть некоторые особенности данной программы. Skype делится на две версии:
- Стандартную, которую можно скачать с официального сайта разработчика и достаточно просто удалить.
- Для бизнеса, которая устанавливается с пакетом Office 365 и деинсталлируется только вместе с пакетом приложений.
Исходя их этого, убрать Skype для бизнеса можно только путём отключения самого софта, но не его удаления или же деинсталляции Word, Excel, Power Point и других офисных приложений.
Рассмотрим пример удаления стандартной версии Скайп с Виндовс 10.
Жмём «Win+R» и вводим «PowerShell».
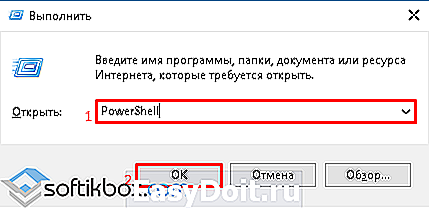
Запустится консоль. Копируем данную команду: «Get-AppxPackage *skypeapp» и вставляем с помощью «Ctrl+V». Появится детальная информация. Нужно скопировать параметр «PackageFullName». Это будет полное название установочного файла.

Теперь вводим вручную «Remove-AppxPackage –package», ставим пробел и вставляем скопированные данные».
После того, как вы полностью удалили с ПК пользовательскую версию Скайпа, стоит выполнить перезагрузку системы.
Как убрать из ПК программу Skype для бизнеса?
Стандартный способ как удалить Скайп с компьютера с Windows 10 следующий:
Открываем программу и нажимаем на значок шестеренки. Появится меню. Выбираем «Инструменты», «Настройки».

Откроется новое окно. В меню слева выбираем раздел «Личные» и ставим две отметки «Автоматически запускать приложение при входе в Windows» и «Открывать приложение поверх остальных окон». После нажимаем «ОК».
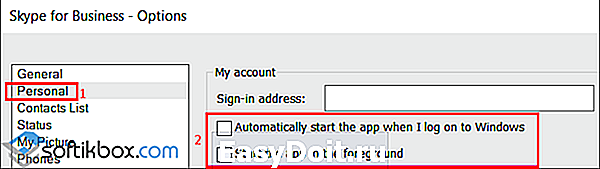
Далее вновь нажимаем на значок шестеренки и выбираем «Файл», «Выйти».
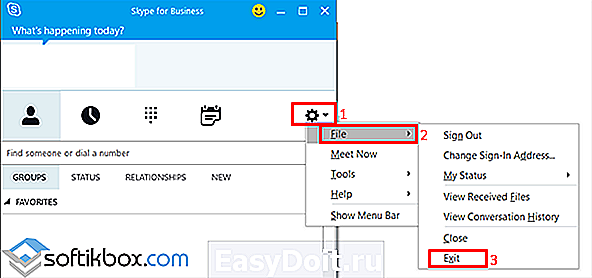
После выполнения данных действий предварительная версия Skype для бизнеса не будет загружаться вместе с системой и отображаться. Однако она не будет удалена полностью.
Способ полного удаления Skype for Business
Полностью удалить Skype for Business с Windows 10 можно в том случае, если программа является автономной версией, а не интегрированной в Office 365. Проверить это можно следующим способом:
Жмём «Пуск», «Панель управления», «Программы и компоненты».
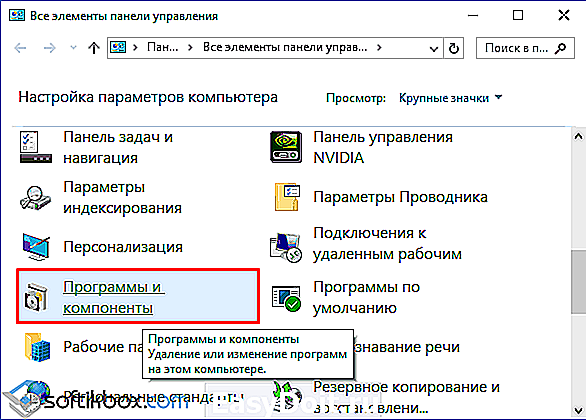
Откроется перечень установленного софта. Если в нем есть Skype for Business, значить программа автономная и можно нажать на кнопку «Удалить».
Если же в списке программы нет, то придется удалить полный пакет программ, а затем установить его повторно, предварительно сняв отметку со Skype for Business.
Поэтому, если вы интересуетесь, как удалить Skype для деловых целей, стоит заранее определиться, нужен ли вам Office 365? Если программа важна, то просто отключите Скайп с автозагрузки и не пользуйтесь им.
softikbox.com

