Скайп
Содержание:
- Как пользоваться скайпом
- Настройки Скайпа
- Регистрация скайпа
- Как зарегистрироваться в Skype — инструкция
- Как зарегистрироваться в скайпе и создать учетную запись пользователей microsoft
- Необходимое оборудование
- Особенности эксплуатации
- Как восстановить скайп на ноутбуке если он пропал после обновления?
- Как добавиться в Скайп: пошаговая инструкция
- Как заново зарегистрироваться в Skype?
- Основные проблемы и их решение.
- Добавление дополнительной информации
- Как зарегистрироваться на смартфоне?
- Как зарегистрироваться в Cкайпе при помощи телефона/планшета?
- Учётная запись
- Шаг 4: Как в Skype добавить контакт?
- Как найти человека
- Шаг 1: Что нужно для Skype?
- Вход в Скайп через логин и пароль
- Как первому начать разговор в Skype Web
Как пользоваться скайпом
Скайп бывает трех видов:
- Браузерный (скайп онлайн)
- Как отдельная программа для компьютера
- Как приложение для телефона или планшета
Эта одна и та же программа, только в разных вариантах. И пользоваться можно хоть всеми ими сразу.
Например, на ноутбук поставить компьютерную версию, на смартфон – приложение. А на чужом компьютере использовать браузерный скайп.
Браузерный (скайп онлайн) – это версия без скачивания. Она просто работает из браузера: из Google Chrome, Яндекса, Mozilla Firefox или любой другой программы для интернета.

Программа для компьютера – это такой скайп, который нужно сначала скачать и установить на ПК. Это удобно, если вы собираетесь пользоваться Skype регулярно. Программа будет висеть в памяти компьютера и как только кто-то захочет выйти с вами на связь, сразу же откроется.

Приложение для телефона или планшета – это та же самая программа, но только для мобильного. Она тоже будет висеть в памяти устройства и как только вам кто-то позвонит или напишет, сразу же активируется.
Ссылки на версии:
|
Программа для компьютера (ссылки на скачивание последней версии) |
| Приложение на телефон |
| Браузерный (скайп онлайн) |
Как войти в свой скайп
Для входа в свой скайп нужно сначала запустить программу. После этого учетная запись либо откроется автоматически, либо запустится окно входа, куда нужно будет ввести свои данные. Их вы указывали при регистрации: номер телефона или электронная почта, пароль.
Как открыть программу на компьютере. Для запуска компьютерной версии откройте значок Skype на Рабочем столе (экране).
Если значка нет, поищите его в Пуск – Все программы.

Обычно программа сама запускается при включении компьютера, и всё время находится на панели задач и в трее.

Как открыть приложение. Для запуска приложения нажмите на значок Skype на экране смартфона или планшета.
Настройки Скайпа
 Обозначения в Skype
Обозначения в Skype
В левой части нового окна можно будет увидеть своё имя. Рядом с аватар, на месте нагрудного значка располагается маленький кружок. Его цвет может варьироваться в зависимости от статуса:
- Зелёный – пользователь в сети.
- Жёлтый. Он сменяет зелёный через некоторое время, если программа была не задействована.
- Красный. Его можно включить, для обозначения своей занятости, чтобы не отвлекали.
- Белый с зелёным контуром. Включается он автоматически у абонента, которого нет в сети или он включил «невидимку», находясь в сети и продолжая работу.
Далее выбирают «Язык» и переходят к настройкам.
Общие настройки
 Общие настройки в Skype
Общие настройки в Skype
Установка или отмена галочек зависит от предпочтений владельца ПК:
- включать или нет программу вместе с ПК;
- производить или нет автоматическую регистрацию в Скайпе;
- установить время, через которое с разрешения пользователя программа изменит статус «Не в сети» или «Нет на месте»;
- показывать или нет аватары;
- соглашаться или нет на предварительный просмотр сообщений, которые появятся на боковой панели.
Следующей кнопкой «Настройка звука» регулируют громкость и качество.
 Настройка звука
Настройка звука
В «Настройках безопасности» выбирают приоритеты для приёмных звонков.
 Установка приоритетов для приёмных звонков
Установка приоритетов для приёмных звонков
Настройка конкретного звонка выглядит аналогично.
 Настройки звонка
Настройки звонка
Как работать с контактами
В самом начале работы можно увидеть письмо от бота по имени Skype. Он работает как подсказчик.
Добавить новый контакт можно клавишей с аналогичным названием. Откроется окно поиска, в которое нужно ввести данные. Это может быть имя с фамилией или логин.
 Поиск контакта в Skype
Поиск контакта в Skype
Чтобы отправить сообщение, сделать звонок (видео или аудио) нужно нажать на выбранный контакт правой клавишей и выбрать действие. Этим же способом контакты можно удалять, блокировать или добавлять в избранное.
Регистрация поэтапно описана в видео.
Регистрация скайпа
Проверяем наши данные, которые мы ввели, затем, вписываем туда капчу и нажимаем «я согласен».
Если все нормально, то нам на почту придется уведомление о том, что мы успешно зарегистрировались в программе skype.
После этого, можно смело пользоваться программой. Я бы рекомендовал вам ее еще и проверить на исправность. Если у вас ноутбук, то вы можете столкнуться с проблемой, когда не работает микрофон в скайпе. Если у вас такое возникло, то прочтите мою статью, в которой я как раз описываю эту проблему.
Теперь, когда мы есть в скайпе и у нас есть своя учетная запись, нам нужно научится правильно использовать эту программу. Для этого, разберем, что здесь, да и как.
1. Панель ваших друзей, с которыми вы будете общаться. На картинке ниже, вы сможете увидеть здесь всех тех людей, с которыми вы будете общаться. Вот как показано на картинке ниже.
Если вам нужно набрать человека, то просто нажимаем на него и немного выше выбираем «Видеозвонок» или «позвонить».
Если нажимаем видеозвонок, то мы сможем не только говорить с данным человеком, но еще и видеть его. Согласитесь, что это очень удобно, особенно если вы не видели данного человека много времени. Ну, а если хотите просто пообщаться, при этом, не видя друг друга, то можно нажать позвонить.
Это же так просто, а еще полностью бесплатно.
2. Верхняя панель, которая также нужна, правда, я пользуюсь только инструментами. Именно здесь вы сможете настраивать свой звук, динамики и так далее. Если у вас появились проблемы со звуком, например, ваш собеседник, вас перестал слышать, то вам нужно посмотреть настройки.
Переходим в настройки, затем в настройки звука.
Там, прежде всего, нужно поставить галочку «разрешить автоматическую настройку микрофона». Здесь же можно проверить звук на своих колонках или, например, в наушниках. Для этого, там есть рядом зеленый индикатор, который нажимаете и слушаете.
Если все нормально, то значит вы можете успешно использовать данную программу. Но, я бы вам еще посоветовал осуществить очень простую операцию, которая, вообще, снимет все вопросы.
На всех программах Skype, есть специальный контакт, на который можно позвонить и проверить качество звука. Он называется Echo. Так вот, наберите данный контакт и следуйте простым инструкциям, там вам посоветуют немного подождать и сказать пару слов. После этого, программа воспроизведет ваши слова и вы сможете услышать себя, так сказать, со стороны. Таким образом, вы сможете узнать, будет ли ваш собеседник нормально слышать ваш голос или нет.

Как обновить скайп
Чтобы обновить эту замечательную программу, вам нужно, всего лишь, нажать в верхней панели «помощь» – «проверить на наличие обновлений». Нажимаем и смотрим, если есть обновления, то программа вам выдаст.
У меня установлена последняя версия, как вы сами можете видеть на картинке, поэтому, я обновлять, конечно же, не буду. Но, если у вас не последняя версия, то лучше обновить, ведь сами разработчики постоянно совершенствуют программное обеспечение, чтобы мы могли связываться с близкими нам людьми через интернет.
Это очень простая программа, которая позволит вам звонить даже на обычные номера мобильных телефонов. Для этого, правда, нужно будет ввести деньги (это уже платно), но, поверьте, все равно, это будет на много выгодней, чем бы вы просто звонили, например, своему другу заграницу.
Чтобы позвонить на мобильный или домашний номер, вам нужно зайти в соответствующее меню.
А там уже вы вводите страну, куда хотите позвонить, а также номер. Только помните, что это уже не бесплатная услуга и ею вы сможете воспользоваться только тогда, если у вас на счету будут деньги. В противном случае, позвонить на обычный номер вы не сможете, как бы того не хотели.
Честно вам скажу, что данная программа очень хорошая. Я мог бы еще вам написать много о ней, но это не нужно, даже этих знаний вам будет достаточно, чтобы начать пользоваться без всяких ограничений, ну, о которых я уже сказал. Также, надеюсь, что регистрация в скайпе для вас будет очень простой, ведь я написал все очень подробно.
Читайте мой блог и дальше, подписывайтесь на обновления, комментируйте, проявляйте активность и до скорого. А я буду готовить еще полезные посты, которые, конечно же, вам сильно пригодятся.
На этом всем, всем удачного дня.
Как зарегистрироваться в Skype — инструкция
Скайп – это программа для общения по интернету от компании Майкрософт. Через нее можно бесплатно созваниваться и переписываться, а также общаться по видео. Но для того, чтобы всё это было возможно, сначала нужно пройти регистрацию нового пользователя.
На телефоне или планшете регистрация в Skype проходит точно так же, начиная с третьего шага. Предварительно нужно установить приложение, открыть его и нажать «Создать учетную запись».
2. В правом верхнем углу нажимаем на «Войти» и из списка выбираем пункт «Зарегистрируйтесь».

3. Печатаем номер своего мобильного телефона с кодом оператора. Пример: 9001112233

Здесь же система предлагает получить новый адрес почты. Но в таком случае вам всё равно придется подтверждать учетную запись по мобильному. Поэтому если вы хотите зарегистрироваться без телефона, а личной почты у вас нет, то сначала создайте ее на другом сайте. А потом укажите этот адрес при регистрации.
4. Создаем пароль из восьми или больше знаков: он должен состоять из цифр и английских букв. Пример пароля: 45826967s

Если пароль не проходит, сделайте более сложный вариант, включающий в себя и большие и маленькие буквы. Например, 45826967RNs
5. Нажимаем «Далее», печатаем имя и фамилию и снова нажимаем «Далее».

6. Теперь нужно ввести числовой код, который придет на мобильный или на адрес электронной почты, и нажать «Далее».

На телефон приходит сообщение от неизвестного номера с кодом для регистрации:
А если вместо номера вы указывали электронную почту, то придет письмо от службы технической поддержки.

В письме будет код для регистрации.

Не пытайтесь использовать код, который я показал на рисунках. У вас он будет другим.
7. Печатаем символы с картинки. Размер букв значения не имеет.

8. Откроется скайп онлайн. Нажмите «Начало работы», после чего система запустится.
Если выскочит окошко с просьбой показывать уведомления, нажмите «Разрешить».

Вот и всё – регистрация завершена! Теперь вы есть в скайпе и уже можно начинать общение.
Как зарегистрироваться в скайпе и создать учетную запись пользователей microsoft
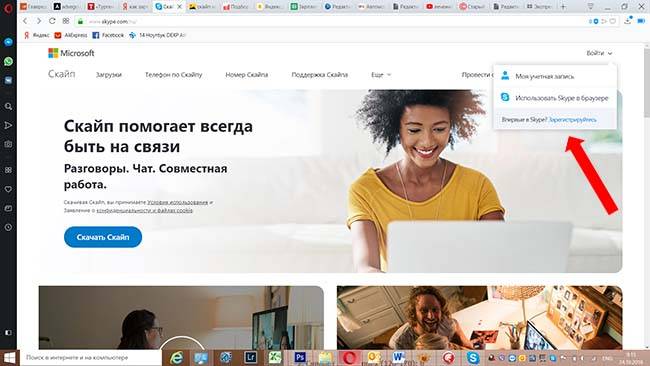
Чтобы завести и активировать учетку:
- зайдите на skype.com. По умолчанию, сайт откроется на русском языке. Нажмите вверху кнопку с надписью «Войти». Если таковой не наблюдается, подождите немного. Часто надпись погружается не сразу;
- при входе в первый раз в раскрывшемся окошке кликните на надпись «Впервые в Skype? Зарегистрируйтесь». После этого вы автоматически попадете на страницу майкрософт;
- введите номер телефона либо e-mail. Если у вас есть старая электронка, ранее зарегистрированная в Microsoft, система предложит использовать для входа в мессенджер ее, привязать один аккаунт к другому. Перерегистрировать, лишних действий, связанных с регистрацией, делать не нужно – вы уже зарегистрированы. Однако если вы впервые вошли в скайп и микрософт или вам нужно зарегать пользователя, читайте дальше;
- в появившемся окошке выберите страну и впишите телефонный номер;
- если вы не желаете привязывать скайп к номеру, выберите вариант использования существующего e-mail, даже если у вас его нет. Во вновь открывшемся окне нажмите на «Получить новый адрес электронной почты». Напишите желаемый e-mail;
- создайте надежный пароль. Он нужен вне зависимости от того, регистрируетесь вы через номер телефона или электронную почту. Нажмите «Далее»;
- заполните имя, фамилию, пример — Мария Иванова;
- укажите дату рождения. Если я не хочу вводить эти данные или мне не удается сделать это, моя регистрация не завершится;
- на последнем этапе, если учетка создавалась на основе электронной почты, перепишите предлагаемые символы. В том случае, если акк создавался с помощью телефонного номера, напишите полученный код доступа. Если он не пришел, войти не получается, запросите код снова.
Необходимое оборудование
Для того, чтобы Вы могли пользоваться всеми возможностями программы Skype, Вам понадобится некоторое дополнительное оборудование. Часто бывает так, что это оборудование уже встроено в компьютер, поэтому убедитесь, что в Вас его нет, перед тем, как совершить покупку.
Что же Вам понадобится?
- Во-первых, динамики или колонки. С их помощью Вы сможете слышать Вашего собеседника.
- Во-вторых, микрофон. С его помощью Ваш собеседник сможет услышать Вас.
- И, в третьих, веб-камера. Она позволит Вашему собеседнику видеть Вас во время разговора. Лучше всего будет приобрести веб-камеру со встроенным микрофоном, это сэкономит немного места на Вашем столе. Кроме того, такой микрофон не потеряется и, зачастую, работает на порядок лучше отдельного устройства.
Скорее всего. Динамики у Вас уже есть, а покупка камеры с микрофоном обойдется Вам примерно в тысячу рублей.
Особенности эксплуатации
Скайп регистрация может вызвать некоторые затруднения у неопытного пользователя, но наша задача – рассказать тебе всё в подробностях и избавить от ряда навязчивых вопросов.
Регистрация учетной записи в Skype возможна на следующих устройствах:
- Компьютер или ноутбук.
- Смартфон;
- Планшет;
О каждом варианте мы расскажем в деталях.
Регистрация нового пользователя Скайп имеет важные преимущества:
- Является абсолютно бесплатной.
- Не нужны специфические «инвайты» и прочие заморочки – система открыта для всех.
- Регистрация не занимает много времени, является последовательной и довольно простой.
Заполучить в пользование супер-популярный мессенджер ты можешь по-разному, а мы подготовили для тебя ликбез по теме «Скачать Скайп».
Как восстановить скайп на ноутбуке если он пропал после обновления?
Скайп входит в состав операционной системы и на ноутбуках с Windows 10; мы его видим это сразу после покупки. Обновления так же влияют на Skype. И если он «куда — то» пропал, возможно просто не до конца переустановился в процессе. Сначала идем в Пуск — «настройки»- «Приложения и возможности»- находим в списке Скайп и нажимаем «Изменить»…
Если видна кнопка «исправить» или «переустановить» нажимаем на нее. Приложение переустановиться и как правило все начинает работать. Если не заработало — причины могут быть самые разные от неполадок жесткого диска или системных файлов до пойманного вируса.
Тогда идем другим путем. Можно с нуля поставить скайп для рабочего стола. Скачиваем программу на сайте скайп и устанавливаем. Можно попробовать сначала удалить его из «приложения и возможности»..
А затем можно установить с нуля одним из способов. Способ, который еще подробно не разбирал — это установка скайп в браузер. Если ноутбук слабый — такой способ может больше подойти, чем программа. Можно установить Skype на браузер Mozilla и совершать полноценные видео и аудио звонки.
Скачиваем последнюю версию и запускаем. Нам нужны «Дополнения»:
Ищем нужное дополнение в списке» «найти больше дополнений»; для чего в строке набираем «Skype»:
У меня нормально заработало приложение Skype Pin Tab. Не забываем про разрешения:
Перезапускаем Mozilla; щелкаем на появившимся вверху значу скайпа. Вводим данные своей учетной записи; я подтверждаю вход с телефона с помощью приложения Microsoft Authentifiсator:
После входа настраиваем микрофон…
.. и камеру. Не забываем установить галочку «запомнить это решение». Если в дополнении вы видите эти настройки значит, это должно заработать как полноценный скайп. Теперь в дополнительных настройках мозиллы ищем камеру и микрофон…
Проверяем, что там сайт скайпа указан в качестве разрешенных.
После всех манипуляций перезапускаем браузер. Есть такая же возможность у браузера Google Chrome, Opera. Устанавливаем плагины, настраиваем видео и звук. Если не получается с одним, можно попробовать с другим. Разработчики все же рекомендуют Гугл хром; я не пробовал еще на нем устанавливать.
Как добавиться в Скайп: пошаговая инструкция
2. Отыскиваем вверху кнопку «Войти» и жмем на нее:

3. Чуточку ниже зеленой кнопки «Войти» и формы для ввода Логина и Пароля, можно заметить ссылку «Новая учетная запись». Вот по ней и переходим.

4. На следующей странице вам нужно ввести свои личные данные. Если же вы создаете профиль для кого-то другого, постарайтесь ввести максимально точные данные, так как по ним будет проще искать знакомых и друзей.
Имена и фамилии лучше указать настоящие, опять же, для упрощения поиска контактов.

Итак, вам придется указать (это обязательные поля для заполнения – они помечены звездочками «*»):
- Имя и Фамилию
- Адрес электронной почты – 2 раза (если почты нет, E-mail нужно сначала создать)
- Страну
- Выбрать язык
- Подобрать свободный ЛОГИН для Skype (он должен быть свободным и неповторимым)
- Секретный пароль (2 раза, чтобы не ошибиться)
ВАЖНО: мы также настоятельно рекомендуем указывать номер мобильного телефона. Если вы забудете или потеряете Логин или Пароль, то сможете восстановить свои данные с помощью СМС с проверочным кодом
А вообще, лучше заполнить все поля формы, не оставляя их пустыми!
ВАЖНО: ваш Логин должен обязательно быть уникальным и свободным. При вводе вашего варианта, система автоматически проверит его
Если пользователь с таким именем уже есть в Скайпе, вам предложат другой вариант. Можете соглашаться или искать свободное и красивое имя (Логин в Skype) дальше.

Когда Логин и Пароль (2 раза), а также остальные обязательные поля будут заполнены, можете опускаться ниже, где нужно:

ВАЖНО: если регистрация с первого раза (с первой попытки) не проходит, вернитесь назад и исправьте допущенные ошибки. Возможно, не поля формы заполнены
Возможно, вы нарушили какие-то условия регистрации. Перепроверьте все и пробуйте еще раз.
ВАЖНО: не забудьте сохранить или записать или запомнить свой Логин и Пароль, который вы указали при регистрации!
5. Если вы все делали правильно, и регистрация в Скайпе прошла успешно, вы попадаете в свой личный кабинет в системе.

После этого данный профиль уже можно использовать для входа, например, в программу Skype, где ключами будут:
- Ваш Логин
- Ваш Пароль
Если же вы хотите передать этот аккаунт другому человеку, просто отправьте ему каким-либо образом Логин и Пароль для входа в учетную запись Скайп.
Если же вы хотите, чтобы ваш новый профиль нашли ваши друзья, передавайте им только Логин, а пароль держите в секрете. Логина будет достаточно, чтобы отыскать вас и добавить в друзья, в список контактов.
Кстати, если у вас поблизости имеется установленная программа Skype, тогда вы прямо сейчас можете использовать свой новенький аккаунт и войти в систему со своим Логином и Паролем. Ну, это чисто для эксперимента – все будет работать отлично!
Как заново зарегистрироваться в Skype?
Обстоятельства могут сложиться по-разному, поэтому может понадобиться завести вторую учетку и пройти регистрацию в Скайпе еще раз. Итак, алгоритм.
- Выйди из предыдущего неактуального профиля Skype.
- Во время запуска приложения выбери «Создать учетную запись», а не «Вход».
- Но теперь надо указать совсем другие данные – новая электронная почта или новый телефонный номер.
Помимо всего перечисленного, ты всегда можешь воспользоваться веб-версией мессенджера, если требуется оперативно связаться с кем-то именно через Skype, и времени на регистрацию нет совершенно. Но это подойдет только на один раз, потому что если человек захочет продолжить с тобой общение, он наверняка предпочтет иметь в своей адресной книжке постоянный контакт, поэтому регистрация — самый оптимальный вариант.
Основные проблемы и их решение.
Чаще всего пользователи Skype встречаются с 2 проблемами:
1) трудности со входом в программу (например: при входе пишет что не удалось загрузить базу данных Skype )
2) утеря пароля от своей страницы
Как же можно решить эти проблемы?
Ситуация: Вы запускаете программу, вводите логин и пароль, а программа выдает Вам следующую надпись «Такая комбинация логина и пароля не найдена» (рис. 35)

Рисунок 35. Отказ в авторизации.
Отказ во входе в программу возможен по следующим причинам:
1) пароль не соответствует логину (если у Вас более одной учетной записи, и Вы ввели пароль и логин от разных из них)
2) включена клавиша CapsLock (от того, какими буквами набирается пароль – строчными или прописными, зависит, сможете ли Вы зайти в программу: Knopka и knopka – разные пароли). Если пароль набирается прописными (маленькими) буквами – выключите кнопку CapsLock.
3) включена неправильная раскладка клавиатуры (пароли состоят из латинских букв, поэтому для корректного ввода включите английскую раскладку, нажав сочетание клавиш Ctrl+Shift либо Ctrl+Alt)
Найдя причину, по которой Вы не можете войти в Skype, устраните ее, затем введите свои логин и пароль в обычном порядке и нажмите на кнопку «Войти в Skype».
Вторая важная проблема, с которой сталкиваются пользователи – утеря пароля. Пароль от Skype можно восстановить. Чтобы сделать это, необходимо выполнить ряд действий.
1) В окне входа над полем ввода пароля есть ссылка «Не можете войти в Skype?» (рис. 36). Нажмите на нее левой кнопкой мыши 1 раз.

Рисунок 36. Окно входа в программу. Ссылка «Не можете войти в Skype?»
1) После нажатия на ссылку программа перенаправит Вас на интернет-страницу восстановления пароля (рис. 37).

Рисунок 37. Страница восстановления пароля
На странице восстановления пароля Вы видите надпись «Укажите свой адрес эл. почты» и под этой надписью поле ввода данных. Щелкните по полю левой клавишей мыши 1 раз и введите адрес электронной почты, указанной Вами при регистрации (см. Раздел 1). Нажмите на кнопку «Отправить» левой клавишей мыши 1 раз. Письмо с инструкцией для восстановления пароля отправлено на Ваш электронный ящик (рис. 38).

Рисунок 38. Письмо с инструкцией по восстановлению пароля.
Выберите ссылку «временного кода». Для этого наведите на нее указатель мыши и щелкните левой клавишей мыши 1 раз. Вы окажетесь на странице замены пароля (рис. 39).

Рисунок 39: а) поле ввода нового пароля; б) поле подтверждения нового пароля; в) кнопка «Сменить пароль и войти в Skype»
В поле ввода нового пароля (рис. 39-а) введите новый пароль. Продублируйте его в поле подтверждения (рис. 39-б). Затем левой клавишей мыши нажмите 1 раз на кнопку «Сменить пароль и войти в Skype» (рис. 39-в).
Ваш пароль изменен! Вы снова можете пользоваться Skype!
Если у Вас возникают вопросы, ответы на которые не отражены в данном учебном пособии, Вы всегда можете воспользоваться помощью технической поддержки программы Skype. Чтобы зайти на страницу технической поддержки, выберите в окне программы вкладку «Помощь» и из выпадающего списка выберите опцию «Помощь: ответы и техническая поддержка» (рис. 40).

Рисунок 40. Процесс перехода на страницу технической поддержки.
Программа перенаправит Вас на интернет-страницу, содержащую множество самой актуальной информации по вопросам использования Skype.
Добавление дополнительной информации
Создав учетную запись в Скайпе, вы сможете добавить дополнительную информацию о себе, чтобы другие пользователи могли легко вас найти. Сделать это можно на странице вашей учетной записи, которая откроется после нажатия на кнопку «Войти».
Пролистайте окно профиля вниз и нажмите на ссылку «Редактировать личные данные».

Здесь вы сможете добавить фото, контактные номера телефонов, страну проживания, город, дату рождения, а также дополнительные адреса электронной почты.

Указав всю необходимую, на ваш взгляд, информацию, вы сможете полноценно использовать клиент Скайп на ноутбуке, телефоне, планшете и быть всегда онлайн.
Как зарегистрироваться на смартфоне?
Как зарегистрироваться в Скайпе на телефоне, чтобы мессенджер всегда был под рукой? Очень просто!
Находясь в браузере на телефоне, для того, чтобы пройти регистрацию, введи адрес официального сайта мессенджера. Ты сможешь загрузить установочный дистрибутив или с Гугл Плей, или прямо с сайта.
В нашем примере мы решили взять способ установки с Google Play.
- Проверь, хватает ли у тебя места в памяти устройства, и смело приступай к закачке.
- Шаги «Установить» — «Открыть».
Далее надо разрешить Скайпу совершать некоторые действия (это абсолютно безопасно).
В следующем окне появится предложение залогиниться (если уже имеется учетная запись) или создать новый профиль — то есть пройти регистрацию в Скайп.
-
- На указанный номер практически мгновенно придет код для подтверждения аккаунта. Введи его в нужное поле.
- Затем «Добавление сведений» — имя, фамилия.


 Познакомься с удивительными настройками и возможностями подробнее, займись персонификацией. Также ты получишь некоторые полезные указания от фирменного робота-помощника Скайп.
Познакомься с удивительными настройками и возможностями подробнее, займись персонификацией. Также ты получишь некоторые полезные указания от фирменного робота-помощника Скайп.
Итак, у тебя получилось пройти регистрацию в Скайпе бесплатно на русском языке. Продолжаем совершенствовать навыки.
Как зарегистрироваться в Cкайпе при помощи телефона/планшета?
Чтобы зарегистрироваться в Скайпе с планшета или телефона с ОС Aндроид, вам необходимо использовать номер мобильного телефона. Чтобы создать аккаунт, скачайте клиент Скайп с Aндроид Play-маркета и запустите его.

В окне авторизации нажмите «Создать учетную запись».

Вам будет предложено ввести номер телефона и придумать пароль для своей учетной записи.

Заполните необходимые поля и нажмите «Далее». На указанный номер придет СМС с кодом активации. Введите его в соответствующее поле и переходите к следующему шагу. 
В последнем окне нужно ввести фамилию и имя. После этого учетная запись Скайп будет успешно создана, и клиент автоматически выполнит вход.

Учётная запись
Порядок действий, предшествующих заведению профиля.
-
Зайти на официальную страничку производителя и скачать установочный файл. Для российского пользователя она предусмотрена на русском языке. При нажатии команды «Скачать» начнётся загрузка последней версии (Skype-8.14.0.10). Операция продлится около полутора минут.
-
Перейти в папку «Загрузки» (или на английском «Downloads») и запустить установку. Действие займёт пару минут, и откроется новое окно (а на рабочем столе появится ярлык Skype).
-
Запустить программу и войти через виртуальную кнопку с одноимённым названием действия «Войти» — она вверху справа.
Создают учётную запись, начиная с введения подлинных данных: номера телефона, электронного адреса. Поля, не отмеченные значком «Обязательно», заполняются по желанию. После получения подтверждения на введённый адрес придёт код, который вводят в поле следующего окна. Это и есть пропуск в мир связи.
 Создание учетной записи
Создание учетной записи
Шаг 4: Как в Skype добавить контакт?
Итак, программа Skype установлена, Вы прошли регистрацию Skype, и уже хочется наконец-то позвонить. Для этого надо обменяться скайпами (точнее, логинами Skype) с тем, с кем надо созвониться по скайпу. У каждого пользователя свой уникальный логин Skype, повторяющихся логинов нет.
Если по электронной почте или каким-то другим образом Вы сообщили другому человеку свой скайп (точнее, логин Skype), а он сообщил Вам свой скайп, то теперь добавляем этот логин в свой список контактов.
В меню программы Skype сначала кликаем по «Контакты», затем по «Добавить контакт» (рис. 6):

Рис. 6 Как добавить в Skype контакт
В окне Skype «Добавить контакт» строго обязательным для заполнения является только окно «Логин Skype» (цифра 1 на скриншоте рис. 7), вводим логин человека, которому нужно позвонить, и кликаем по кнопке «Добавить»:

Рис. 7 Добавляем в Skype новый контакт
Шаг 5: Как в Skype позвонить?
Для того, чтобы в программе Skype позвонить по новому контакту, надо кликнуть по контакту (цифра 1 на скриншоте – рис. 8), тогда справа можно будет увидеть статус этого человека (цифра 2 на скрине – рис. 8):

Рис. 8 Как в Skype позвонить?
Если он в сети, тогда смело жмем по кнопке «Позвонить», для общения голосом (цифра 3 на скрине – рис. 8) или по кнопке «Видеозвонок».
Ждем, когда на другом компьютере наш звонок услышат, кликнут на своем ПК по кнопке «Ответить», общаемся по делу или просто так, для души. Лучше Владимира Высоцкого и не скажешь:
«Самое главное — впереди, поймите… А, вот уже ответили. Ну здравствуй, это я!»
P.S. Статья закончилась, но можно еще прочитать:
1. Как платить за разговоры меньше, используя Интернет
2. Что такое Блютуз и как включить Блютуз на Windows 8 и на телефоне Андроид
3. Почему Skype не видит веб-камеру
4. Как показать собеседнику по Скайпу то, что происходит у Вас на экране
5. Как записать голосовое или видео сообщение в Скайпе на компьютере
Распечатать статью
Получайте актуальные статьи по компьютерной грамотности прямо на ваш почтовый ящик. Уже более 3.000 подписчиков
.
Важно: необходимо подтвердить свою подписку! В своей почте откройте письмо для активации и кликните по указанной там ссылке. Если письма нет, проверьте папку Спам
Как найти человека
Найти человека в системе можно по адресу электронной почты, номеру телефона или логину. Также можно искать по имени и фамилии, на которые пользователь регистрировался в Skype. Делается это через строку поиска.
В компьютерной программе:

В приложении:
В браузерном скайпе:

Как добавить контакт
Контакты – это что-то вроде телефонного справочника. Добавляете туда человека, и он закрепляется в вашем аккаунте. Таким образом можно ввести в скайп друга, родственника, коллегу.
Чтобы добавить новый контакт, сначала нужно найти человека в Skype. Для этого напечатайте в поиск его имя или логин в системе, адрес почты или телефон.

Затем выберите пользователя и нажмите на «Добавить в список контактов». Появится окошко с запросом. Желательно вместо стандартного текста напечатать в нем, кто вы такой.

Сразу после отправки человек добавится в ваш список контактов. Но рядом с его значком будет маленькая иконка с вопросительным знаком. Это означает, что пользователь еще не одобрил запрос. Когда он его получит и примет, знак вопроса поменяется на что-то другое.

Как общаться
Общение по скайпу возможно в трех вариантах:
- Звонок
- Видеозвонок
- Переписка
Звонок – это что-то вроде разговора по телефону. Вы слышите собеседника, и он слышит вас. Для этого потребуется микрофон, наушники или колонки, а также довольно быстрый интернет. В современных ноутбуках, планшетах и смартфонах обычно есть и микрофон и колонки.
Чтобы позвонить, щелкните по абоненту в списке контактов и нажмите на кнопку с изображение телефонной трубки.

Видеозвонок – это общение голосом + видео трансляция. Вы не только слышите собеседника, но видите его. А он в свою очередь видит вас. Но для этого у вас должна быть специальная камера. Она называется веб-камера и встроена в каждый современный ноутбук, планшет или смартфон. Для персонального компьютера ее можно купить отдельно.
Чтобы совершить видеозвонок, нажмите на абонента и щелкните по кнопке с изображением камеры.

Для видео общения интернет должен быть скоростным и желательно безлимитным.
Переписка – это обмен текстовыми сообщениями (чат). Вы пишете то, что хотите сказать, и получаете ответ. В чате можно отправить не только сообщение, но и файл: фотографию, видео, документ.
Для переписки используйте нижнее окошко. Только сначала нажмите на пользователя в списке контактов.

Перед тем, как начать общение обратите внимание на иконку рядом со значком пользователя. Если она зеленого цвета с галочкой внутри, значит, человек сейчас находится в скайпе и сможет ответить
А если иконка желтая, красная или пустая (белая), значит, абонент занят или не в сети.
Как узнать свой логин
Логин (ник) – это ваш адрес в Skype, личный номер в системе. Он состоит из английских букв без пробелов, может включать цифры и знаки. Примеры адресов: ivan.petrov, live:petrov_19, petrucho333
Где посмотреть логин. Чтобы узнать логин в программе на компьютере, щелкните по своему имени в левом верхнем углу. В пункте «Учетные записи» будет написан ваш адрес.

Чтобы найти логин в мобильном приложении, нужно щелкнуть по вашему значку в верхней части Skype.
В пункте «Профиль» будет написано имя в скайпе.
Также свой номер в Skype можно легко узнать через браузерную версию. Для этого зайдите на сайт web.skype.com под своими данными и щелкните по имени в левом верхнем углу. Откроется страница, где будет написан логин.
Ответы на частые вопросы
Звонки в скайпе бесплатные?
Да, и звонки, и видеосвязь, и беседы в чате, и передача файлов – всё это бесплатно. Расходуется только интернет.
Можно ли звонить по скайпу на обычные телефоны?
Можно ли заново создать скайп, если уже зарегистрирован?
Да, в Skype можно зарегистрироваться повторно и создать еще один аккаунт. Но для этого при регистрации нужно будет использовать другие данные: другой номер телефона или электронную почту.
Можно ли зарегистрироваться без номера телефона и без электронной почты?
Нет.
Как правильно выйти из скайпа?
Для выхода из программы на компьютере нажмите на кнопку Skype в верхнем левом углу и выберите «Выход из учетной записи». Если кнопки нет, нажмите на три горизонтальные линии вверху слева ().
В мобильном приложении щелкните по своей иконке, затем опуститесь в самый низ и выберите «Выйти».
В браузерном скайпе нажмите на свое имя и внизу выберите «Выход».
Что делать если забыл пароль?
Как связаться со службой поддержки?
Я не нашел ответ на свой вопрос
Шаг 1: Что нужно для Skype?
Skype очень удобная программа, которая имеет платные и бесплатные возможности.
- Программу Skype cкачать с официального сайта и установить на свой компьютер
- Регистрация пользователя в Skype
- Добавление контактов для последующего общения
- Звонки между зарегистрированными пользователями Skype (общение голосом) с помощью компьютеров
- Видеозвонки между двумя любыми пользователями Skype (видео + общение голосом) с помощью компьютеров
- Обмен мгновенными текстовыми сообщениями (чат, как в аське)
Что в Skype платно:
- Звонки на стационарные и мобильные телефоны по низким тарифам
- SMS на мобильные телефоны
Вход в Скайп через логин и пароль
Как это сделать, если программа установлена?
Лучше всего, конечно, сразу выбрать автоматическую авторизацию, чтобы никакие данные не вводить при каждом запуске:
Инструменты – Настройки – Общие настройки
Затем в разделе Общие переведи тумблер в соответствующем поле в активное состояние:
Если ты уже поставил приложение на свое устройство – компьютер, телефон или планшет, то алгоритм действия будет очень простым.
- Запусти Skype.
- Перед тобой появится следующее окно. Подробная инструкция, как войти или «моя страница входа» в программу, в другой статье.
- В зависимости от того, как ты регистрировался, укажи корректные сведения для входа. То есть это может быть либо профиль Майкрософт (если учетные записи у тебя синхронизированы), либо просто Скайп. Принципиальных отличий здесь нет вообще.
- В нашем примере мы используем именно аккаунт Майкрософт.
- Если все правильно, то ты увидишь окно мессенджера во всей красе.
Вообще регистрация в программе Skype редко вызывает серьезные проблемы у пользователя, но на всякий случай прочти наш материал на эту тему.
Как первому начать разговор в Skype Web
Помимо звонков остается доступной стандартная опция — общение в чатах. Однако, есть некоторые нюансы в инструкции, которые стоит учитывать.
- После процедуры авторизации пользователь попадает на главную страницу своего кабинета. По внешнему виду она аналогична, как в системном приложении. Здесь видим кнопку «Начать беседу».
- Теперь система автоматически предоставляет список контактов, где нужно выбрать тот, которому нужно написать. Также можно воспользоваться строкой поиска, если по алфавиту искать собеседника долго.
- В строке снизу вводим сообщение и нажимаем кнопку «Enter», чтобы отправить.
Если пользователь желает отправить сообщение в уже готовую группу со своей учетной записи, необходимо сначала к ней присоединиться. Эта функция доступна, как в мессенджере, так и в онлайн-версии на русском языке.

