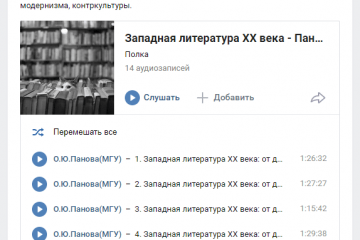8 наглядных способа добавления фото в одноклассники. максимально детальный разбор
Содержание:
- Как разместить фото в ленте в Одноклассниках
- Как установить аватарку профиля
- Как добавить фотографии в Одноклассники с телефона?
- О фотоконкурсах
- Почему не скачиваются фотографии
- В автоматизированном режиме
- Не могу загрузить фото с флешки: что делать?
- Где добавленные видео
- Как удалить фото в Одноклассниках
- Загрузка с компьютера
- Пересылка сообщения в телефоне
- Кидаем фотки на стену в группе ОК
- Добавление фотографий с компьютера
- Что делать, если удален важный файл или папка?
- Публикуем фотки/видео на стене в веб-версии ОК
- Добавление фотографии в Ленту
- Перенести большое количество фото вручную
- Лента в Одноклассниках: способы настройки
- Программы для переноса фото
- Как разместить фото в соцсети с помощью смартфона?
- Загружаем фото с рабочего стола
- Работа с фото в Одноклассниках: как сделать главной, удалить, отметить друзей
- Создаем в группе фотоальбом и наполняем его фотографиями
- С телефона или планшета
- Итог
Как разместить фото в ленте в Одноклассниках
О том, насколько важна лента в Одноклассниках, мы уже как-то писали в одной из статей
Действительно, именно в хронике активности отражается вся самая интересная и, что важно, актуальная информация
Если вы сделали новую публикацию на своей страничке, ваши друзья об этом узнают как раз из нее. И сегодня разберем один конкретный случай – расскажем, как добавить фото в ленту в Одноклассниках.
Поверьте, это очень просто!
Публикуем фотки/видео на стене в веб-версии ОК
Начнем с того, что в ленте активности ваших друзей будут отображаться добавленные вами фотографии и видеофайлы, даже если публиковать на стене вы их не хотите.
Как установить аватарку профиля
Осталось разобраться, как добавить главное фото в Одноклассники, то есть аватарку, которая высветится на вашей странице.
Чтобы выложить главный снимок профиля, зайдите на свою страницу и нажмите на «добавить фото» под будущей аватаркой. После этого вам откроется проводник компьютера и вы можете разместить фото на страницу в Одноклассниках, указав путь к файлу или выбрав из необходимой папки. Нажмите на выбранный файл 1 раз и нажмите «открыть» — изображение появится на месте вашего аватара.

Теперь друзья смогут комментировать ваши фотки, оценивать их и ставить лайки, а старым знакомым будет намного легче узнать вас в поисковой выдаче.
Вы всегда можете сменить аватар, но для этого потребуется удалить предыдущий. Подробнее о том, как удалить фото в Одноклассниках с главной страницы или из личного альбома, мы расскажем в другой статье. Как добавить фото
Как добавить фотографии в Одноклассники с телефона?
Покажем пример на мобильном приложении.
Запустите приложение, вызовите меню и нажмите «Фото».

Откройте вкладку «Альбомы», при необходимости создайте альбом, нажав на крестик.

Введите название альбома и настройте приватность, если это нужно.

Альбом создан, нажмите на него.

Выбираем изображения для загрузки с телефона или планшета. Можно сразу несколько, просто тапните по ним, чтобы появилась галочка, затем нажмите кнопку «Выбрать».

Далее можете подписать фото при необходимости или просто нажмите «Загрузить».
Добавление фотографий на свою персональную страницу в социальной сети набирает все большую популярность так как многие пользователи желают поделиться с друзьями своими впечатлениями и показать значимые для них события и места, которые они посетили. Многие пользователи все еще не знают, как добавить свои фото или создать альбом на персональной странице социальной сети Одноклассники. Если Вы тоже относитесь к их числу, то в этой пошаговой инструкции с фотографиями Вы узнаете, как быстро и просто добавить свои фото в профиль социальной сети Одноклассники.
- Как добавить (загрузить) фото в Одноклассники
- Как добавить альбом с фотографиями в Одноклассники
О фотоконкурсах
В конце статьи расскажем о фотоконкурсах – отдельном виде альбомов на Одноклассниках. Суть в том, что админы могут разместить в паблике отдельную папку, в которую участники конкурса должны выложить конкурсные работы. Посетители же получают возможность голосовать за понравившиеся снимки. Как только голосование завершается, система автоматически производит подсчет голосов, после чего создается отдельная тема с именем победителя. Кстати, если какие-то работы набрали одинаковое количество голосов, выигрывает работа, добавленная раньше.
Фотоконкурс – это очень крутой инструмент, который могут использовать SMM-щики для поднятия интереса к их проекту. И, к слову, в ВК или Фейсбуке такой функции нет.
Что ж, мы рассказали, как отправить фотки в паблики Одноклассников. Пробуйте, выкладывайте. И если что-то не будет получаться – кидайте вопросы в комменты!
Почему не скачиваются фотографии
Если фотографии не скачиваются на компьютер или телефон, причин может быть несколько. Это слабое интернет-соединение, заполненная память (характерно для мобильного устройства), ограничения на скачивание со стороны автора фото.
Решением станет увеличение скорости Интернета, очистка внутреннего накопителя или установка карты памяти. Чтобы обойти ограничения, можно написать владельцу профиля и попросить разрешения скачать картинку. Возможно, он пойдет навстречу.
Скачать фотографии из Одноклассников на компьютер можно, используя возможности самого сайта, операционной системы или стороннего ПО. Помимо ПК, загрузка изображений разрешена на мобильное устройство.
В автоматизированном режиме
Если вам необходимо перенести много фотоснимков или делать это регулярно, воспользуйтесь сервисами, представленными на интернет-сайтах. Они предлагают скопировать изображения между сетями – вам надо только указать исходный и конечный аккаунты и отметить нужные фото. Процесс переноса произойдет без вашего участия.
Будьте внимательны при выборе подобного сервиса, используйте только проверенные – вы сообщаете ему свой логин и разрешаете доступ, чем легко могут воспользоваться мошенники для похищения всех данных профиля. К достаточно надежным относится Яндекс.Диск. Для доступа вам понадобится создать почтовый ящик на платформе yandex.ru. Перейти в систему можно с главной страницы поисковика:

Войдите с помощью логина и пароля электронной почты. Слева в меню выберите пункт «Фото из соцсетей»:

Нажмите на кнопку «ВКонтакте», чтобы загрузить фотоснимки из этой социальной сети. Приложение запросит доступ к содержимому аккаунта, подтвердите:

Подтвердите тип изображений для переноса – только личные или с кадров друзей:

В результате появится папка «ВКонтакте» со всеми скопированными кадрами. В дальнейшем выбирайте «Сохранить новые фото», чтобы добавить обновление архива:

Зайдите в папку и отметьте галочками в нижнем углу снимки, которые вы необходимо перенести в Одноклассники. Нажмите «Загрузить в соцсети»:

Отметьте галкой социальную сеть, в которую надо вставить картинки. Разрешите доступ к профилю:
Читать дальше: Не заводится киа пиканто стартер крутит

Указанные изображения будут скопированы в новый альбом на ОК. Вы сразу можете поставить их в Ленту или отправить в сообщении.
Этим способом можно перенести фотографии и в обратном направлении – из Одноклассников во ВКонтакте. Повторите действия, изменив порядок выбора сервисов. Теперь вы можете легко управлять содержанием фотоархивов, экономя время на выкладке фотоснимков в разные учетные записи.
Все мы, являясь активными пользователями социальных сетей, любим выкладывать свои фотографии. В некоторых аккаунтах количество личных фото может достигать нескольких сотен, а то и тысяч. Иногда возникает необходимость перенести архив фотографий из одной соцсети в другую. Как перенести фото из Контакта в Одноклассники, затратив минимум усилий и времени? Ответ на вопрос вы найдете в статье.
Не могу загрузить фото с флешки: что делать?
Данная процедура практически ничем не отличается от инструкции, упомянутой выше. До определенного момента можно следовать тем же подсказкам.
Открываем аккаунт и сразу перемещаемся во вкладку «Фото». Следом переходим в «Добавить фото» − открывается проводник
Здесь стоит обратить внимание, так как нужно войти в папку с цифровым носителем. Для этого жмем на «Мой компьютер» и ищем папку на карте памяти
Для вашего удобства у нас она так и называется − «Флешка».
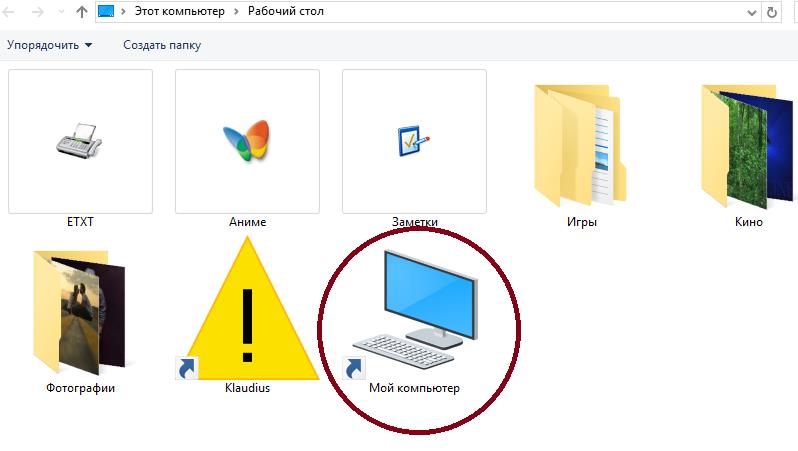
Примечание: размер иконок может быть маленьким, что неудобно. Для этого, как показано на изображении ниже (рисунок №6), наведите курсор на область изменения вида окон (показан эллипсом на картинке) и выберите оптимальный размер – допустим, «Крупные значки».
Теперь, когда всё отлично видно, гораздо удобнее выбрать интересующие картинки.
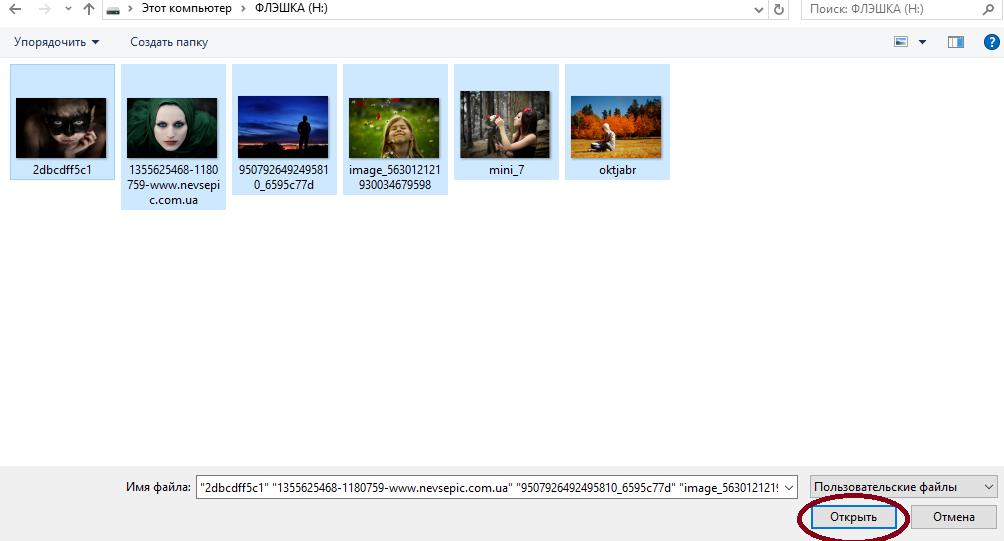
С помощью клавиши Ctrl отмечаем файлы, жмем «Открыть» и загружаем содержимое в социальную сеть.
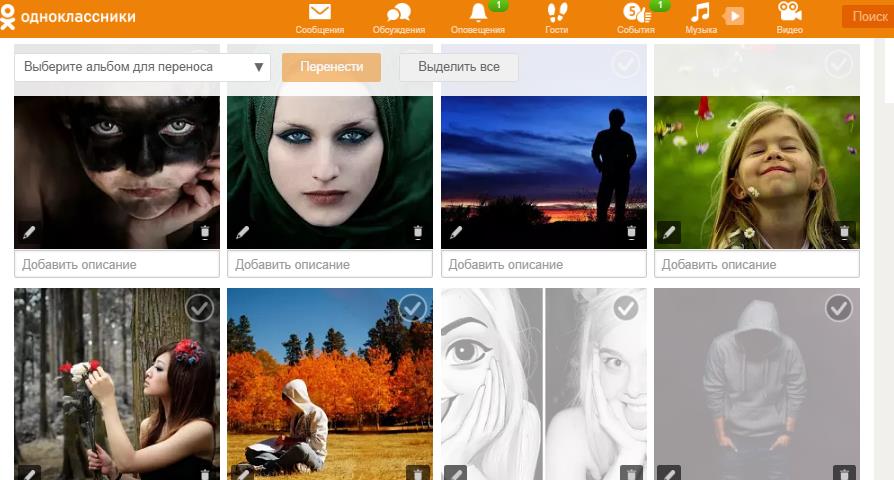
Готово. Теперь вы знаете, как загрузить фото в одноклассники напрямую с компьютера или с флеш-карты менее чем за одну минуту.
При желании каждый легко может проделать ту же процедуру, скажем. с фотоаппаратом или телефоном. Выполняем те же манипуляции, что и в случае, описанном ранее. Однако на этот раз выбираем соответствующий носитель и папку на своём компьютере. Вероятнее она будет называться «DCIM» (на большинстве устройств).
Собственно и вся инструкция. Надеемся, все описанные советы и рекомендации будут полезны. Теперь, когда вы лучше знаете как пользоваться Одноклассниками, будет куда проще бороздить просторы полюбившейся популярной соцсети.
Где добавленные видео
Чтобы попасть в раздел с добавленными вами видеозаписями в одноклассниках, необходимо будет воспользоваться такой последовательностью действий:
- Открываете основную страницу социальной сети Одноклассники. В самом верху экрана будет находиться специальный ряд с различными разделами сайта. Жмите левой кнопкой мышки по строке «Видео».
- Как вы это сделаете, вас перекинет на страницу с видеозаписями из раздела «Топ недели». Как понятно из названия, нам данный раздел не подходит. В левой части экрана будет находиться список с несколькими пунктами. Вам понадобится найти там графу «Моё видео» и нажать по ней левой кнопкой мышки.
- Готово. Именно в этом разделе и будут находиться все видеозаписи, которые вы загрузите себе на страницу в одноклассники.
Как удалить фото в Одноклассниках
Если вы загрузили в социальную сеть фотографию, которую после публикации захотели удалить, сделать это очень просто. Откройте фотографию, которую нужно удалить в Одноклассниках, после чего нажмите в правом нижнем углу на пункт “Удалить фотографию”. Все, после этого фотография будет удалена.

Обратите внимание: Если вы удалили фотографию, которую не хотели удалять, можно нажать “Восстановить”, чтобы вернуть ее

Удаление фото из Одноклассников через мобильное приложение ничуть не сложнее. Достаточно выбрать фотографию из раздела “Фото” на вашей странице, после чего нажать в правом верхнем углу открывшегося фото на три точки.

В выпадающем меню выберите “Удалить”, чтобы стереть фото из социальной сети.

Появится окно подтверждения, где нужно нажать “Да”, чтобы удалить фотографию.
Все, после этого фото будет удалено из вашего профиля в Одноклассниках.
(13 голос., средний: 4,92 из 5)
Загрузка с компьютера
Если фотография хранится на вашем компьютере и нужно загрузить ее в Одноклассники, тогда выполните такие шаги:
- Зайдите в свой профиль и, в режиме просмотра Ленты, под аватаркой выберите раздел «Фото».

- Если раньше вы уже что-то загружали, то здесь будут показаны альбомы со снимками. Для добавления новых снимков нужно нажать на кнопку «Загрузить фотографии».

- Откроется окно Проводника Windows. С его помощью найдите папку, где хранятся изображения, выделите их и нажмите «Открыть».

- Откроется показанное ниже окно, в котором нужно дождаться окончания загрузки (если картинок много). Какую информацию из него можно узнать: 1 — снимки загружены в альбом «Личные фото» и, в моем случае, их 2; 2- вы можете прервать загрузку (но это можно сделать, только если картинок много и еще не все успели загрузиться — потом кнопка пропадает); 3 — загрузить еще снимки; 4 — выделить фотографии; 5 — создать с ними заметку; 6 — кнопки для работы с самим снимком. Если вас устраивает альбом, добавлять описание вы не собираетесь и хотите так все оставить, то просто переходите в любой другой раздел, так как, в принципе, все уже загружено. Но давайте дальше подробнее разберем, что еще можно сделать с фотографиями.

Если вы не хотите, чтобы фото оставались в альбоме «Личные …», то их можно перенести в другой. Выделите их все (1), или выберите только некоторые, отметив нужные зеленой галочкой (2). Дальше из выпадающего списка определяемся с альбомом: можно выбрать любой из существующих или создать новый. Когда закончите, нажимайте «Перенести».

С изображениями можно создать заметку. Добавлена она будет в соответствующий раздел на вашей странице и ее увидят все друзья в Ленте. Для этого кликайте по полю «Напишите заметку». Вы можете закрепить запись вверху своего профиля, установив ее в статус.

Теперь давайте разберем кнопки для работы со снимком. Кружок вверху (2) предназначен для выделения фото, а крестик — для удаления (2). Внизу есть кнопки для открытия в отдельном окошке (3), поворота (4) и отметки друзей (5). Еще можно «Добавить описание» к кадрам (6), объяснив, что на них запечатлено.

Пересылка сообщения в телефоне
Все кто пользуется официальным приложением, могут переслать сообщение так:
Открыть диалог и отыскать нужное письмо.

- Нажать на него и удерживать до появления панели инструментов сверху.
- Нажать на стрелочку указывающую вправо.

Выбрать чат и нажать оранжевую кнопку «Отправить».

Готово. Текст появится в выбранном диалоге.
В мобильной версии сайта действия несколько отличаются:
Каждое сообщение в чате отделено горизонтальными полосками. Над нужным следует нажать три вертикальные точки и выбрать пункт «Переслать».

Нажать на беседу, куда требуется выполнить пересылку.

Подведем итоги. Внедрение специальной функции значительно облегчило пересылку сообщений другим пользователям Одноклассников. Кроме того, эта опция подходит для картинок или музыкальных файлов. Достаточно нажать соответствующую кнопку и указать чат. Частичная пересылка текста выполняется только посредством ручного копирования и вставки.
Здравствуйте, друзья! Социальные сети в жизни, практически каждого человека, занимают определенное место. И Одноклассники, в данном случае, не исключение. В данной соцсети зарегистрировано много пользователей. Кто-то заходит, чтобы поделиться своими фото и посмотреть фотографии друзей, кто-то смотрит фильмы или слушает музыку.
Пользователи также переписываются с друзьями и знакомыми. Посредством сообщений, можно договориться о встрече, в том числе и деловой, решить бытовые или рабочие вопросы, и многое другое.
И вот, например, вы переписывались с другом, и надумали организовать встречу с общими знакомыми. Соответственно, их нужно пригласить. И как быть? Отправлять каждому отдельное сообщение? А если людей много, то печать придется долго, еще и один и тот же текст.
В этом случае, можно воспользоваться пересылкой сообщений. То есть, отправили письмо одному человеку, а остальным просто его переслали. Или же можно вставлять в диалог с каждым пользователем заранее скопированный текст. Вот сейчас мы с Вами и разберемся, как пересылать сообщения, причем это может быть, как обычный текст, так и фотография, картинка, ссылка, гифка и прочее.
Кидаем фотки на стену в группе ОК
Разбирая тему публикации фотографий в сообществах, мы будем рассматривать действия с двух сторон – со стороны администраторов и со стороны участников/посетителей группы. Админы, в общем и целом, особо не ограничены в этом праве. Именно они занимаются оформлением и ведением сообщества, соответственно, и с добавлением картинок проблем не будет. А вот гости, в т.ч. участники, далеко не всегда имеют доступ к этой функции. Здесь все зависит от установленных админами настроек. Естественно, мы за основу для инструкций берем ситуации, когда ограничений на публикацию фоток администрация не накладывает.
Итак, будучи админом, вы должны сделать следующее, чтобы разместить фотографию на стене:
1.Кликните на окошечко «Создать новую тему;

2.Нажмите на «Фото»;

3.Выберите источник файла – с компьютера или из фотоальбомов на своей страничке;
4.Найдите нужную картинку, кликните «Открыть», а затем – «Поделиться».
Все готово – выбранная фотка появится на стене сообщества.
Если же вы являетесь участником группы, вы не сможете напрямую создавать новые записи – их можно только предложить. Порядок действий для размещения фотки такой же, что и для админов. Вот только сама публикация будет осуществлена исключительно после ее одобрения администрацией.
Добавление фотографий с компьютера
Чтобы добавить снимки с какого-то мероприятия необходимо действовать следующим образом:
- Войти в социальную сеть.
- Перейти в раздел «Фото». Ссылка на него расположена слева, под аватаркой.
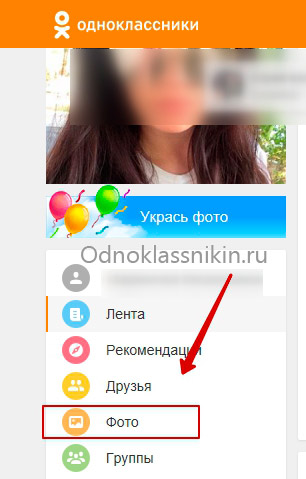
Кликнуть по надписи «Создать новый альбом».
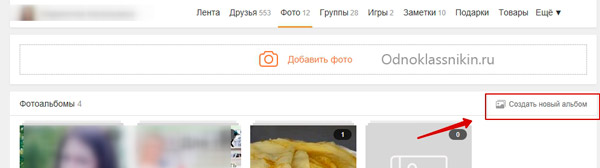
- Указать его название и права доступа для других пользователей: альбом может быть виден вообще всем или определенной группе друзей.
- Нажать «Сохранить».
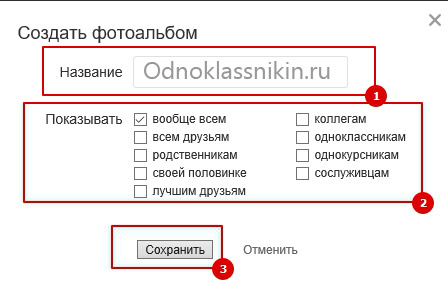
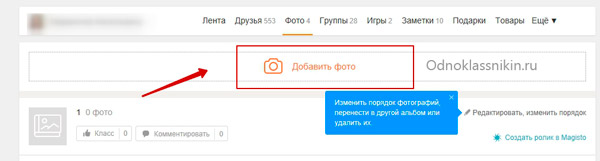
- В появившемся окне проводника отыскать папку, в которой находятся фотографии.
- Дважды кликнуть по изображению, чтобы немедленно загрузить его в соцсеть или зажать левую кнопку мыши и выбрать несколько файлов для множественной загрузки.
- Кликнуть по кнопке «Открыть», если был сделан множественный выбор картинок.
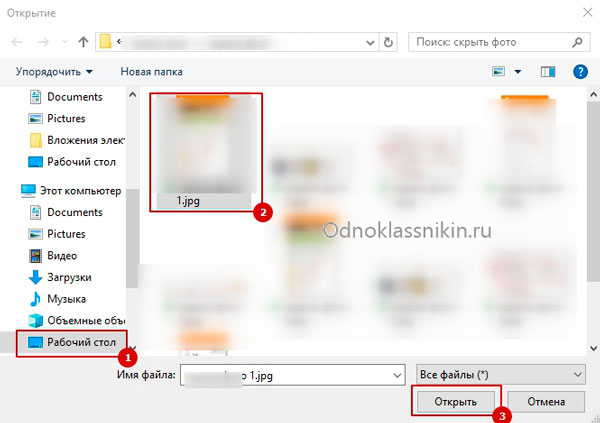
Дождаться окончания загрузки на сервера Одноклассников.
Если требуется добавить главную фотографию профиля, следует выполнить такие действия:
- Открыть главную страницу сайта.
- Навести курсор на аватарку.
- Нажать на ссылку «Сменить фото».
- Кликнуть на надпись «Выбрать фото с компьютера», расположенную вверху страницы.
- Выбрать изображение в проводнике Windows и дважды кликнуть по нему левой кнопкой мыши.
- Дождаться загрузки.
- Выбрать область картинки, которая будет отображаться в профиле.
- Нажать «Установить».
Фотография будет добавлена в качестве главной, а в ленте отобразится новости о смене аватарки.
Что делать, если удален важный файл или папка?
Ну во-первых, не паниковать. Вы же когда выбрасываете мусор, не сразу на свалку его отправляете. Сначала мусорное ведро, потом контейнер, и только потом свалка. Так происходит и в Windows. По клавише Del вы сначала отправляете файл в Корзину. Потом, после очистки корзины, файл можно некоторое время найти на диске в неиспользуемых кластерах (это аналог нашего контейнера из примера). И только после того, как на диске область, в которой еще были следы файла, занимается другими данными, тогда файл безнадежно потерян (это уже свалка).
1.1 Ищем в Корзине
Прозвучит банально, но Корзина является первым средством защиты данных от случайного удаления. При этом, многие пользователи Windows машинально очищают ее сразу после помещения в нее файлов. Хотя, по большому счету, Корзину вообще не нужно очищать, потому что она делает это автоматически.
Искать в ней файлы совсем не сложно. Найдите значок с ее изображением на рабочем столе и откройте. Если имя файла известно, то просто напишите его в окошке поиска. Также можно отсортировать файлы в Корзине по дате удаления и сразу найти нужный файл, который был только что удален.
В следующий раз, когда задумаетесь об использовании какой-нибудь утилиты, которая в фоновом режиме чистит Корзину для освобождения места на диске, хорошенько задумайтесь, стоит ли доверять этот ответственный процесс автомату. Может проще сделать это самому и в тот момент, когда будете уверены, что ничего ценного в ней нет.
1.2 Ищем среди теневых копий
Не обязательно использовать для этой цели какие-то платные программы. Штатное средство резервного копирования в Windows 7 вполне подойдет и включается эта система автоматически при установке операционной системы.
Если «Защита системы» не отключена вручную (что достаточно часто рекомендуют делать горе-оптимизаторы), то восстановить удаленный файл из теневой копии в Windows 7 достаточно просто.
- В Проводнике найдите папку, в которой был удаленный файл (не Корзину).
- Кликните по названию этой папки правой кнопкой мышки и выберите пункт «Свойства »
- Перейдите на вкладку «Предыдущие версии » (см. рисунок ниже).
Она содержит информацию обо всех версиях файлах, которые находились в этой папке в разное время.

Выбираем ближайшую по дате и пытаемся в ней искать наш файл. Если его там нет — обращаемся к более ранее версии. И так далее до тех пор, пока не найдете нужный файл.
Теневые копии пользовательских файлов создаются автоматически операционной системой при перезагрузках и установке различных программ в точках восстановления системы. Потому отдельно что-то делать для их создания не нужно. Главное, чтобы не отключалась «Защита системы», так как некоторые «специалисты» рекомендуют ее отключать для экономии ресурсов, умалчивая о том, что безопасность системы в целом при этом понизится.
Публикуем фотки/видео на стене в веб-версии ОК
Начнем с того, что в ленте активности ваших друзей будут отображаться добавленные вами фотографии и видеофайлы, даже если публиковать на стене вы их не хотите. А все потому, что в хронике новостей появляются все обновления друзей, за исключением тех случаев, когда пользователи ставят ограничения на публикацию той или иной категории новостей. Но мы все-таки рассмотрим ситуацию, когда возникает желание/необходимость выложить фотографию непосредственно на своей стене.
Первый случай – выкладываем фотку из своего архива на компьютере. Итак, схема действий следующая: 1.заходим на свою страничку в «Одноклассниках»;
2.кликаем на окошко «О чем вы думаете?»;

3.в появившемся окне нажимаем «Фото», а затем – «Добавить фото с компьютера»;

4.выбираем фотоснимок, который нужно разместить, нажимаем «Открыть»;
5.по желанию пишем текст-сопровождение, а потом кликаем на «Поделиться».

Добавленная фотография появится не только в ленте активности ваших друзей, но и на вашей страничке. По этой же схеме вы сможете поставить на стену и видеоролик, загружая его с жесткого диска компьютера.
Второй случай – нужно перенести на страничку загруженные фотографии из альбомов в социальной сети. Инструкция схожа с вышеуказанной – повторяете 1 и 2 шаги, а затем делаете следующее:
- открываете фотоальбом, в котором лежит нужная вам фотка;
- отмечаете фото, которое хотите выставить и нажимаем «Готово!»;
- добавляете текст-комментарий при желании, кликаете «Поделиться».

Аналогичная схема действует и для видеороликов, находящихся в видеоархиве вашего аккаунта.
Добавление фотографии в Ленту
Если нужно добавить фото в Ленту, чтобы их увидели другие пользователи, то обычная загрузка снимков в профиль (которая была описана в первых двух пунктах) подойдет. Поскольку, в результате, в Ленте появится запись: «Такой-то человек добавил столько-то фото».

Можно все сделать и другим способом: добавив заметку и прикрепив к ней фотографию. Кроме того, установить ее вы можете и в качестве статуса своей страницы.
Давайте кратко расскажу, что нужно делать. Для начала кликните по кнопочке «Лента» и нажмите на поле «Напишите заметку».

В окне создания заметки нажимайте «Добавить фото» и выбирайте его с компьютера или из загруженных в Одноклассники. Если хотите, делайте заметку статусом и жмите «Поделиться».

В Ленте сделанная заметка будет выглядеть, как показано на скриншоте ниже. А найти вы ее сможете (чтобы отредактировать или удалить) в соответствующем разделе меню (1).

Перенести большое количество фото вручную
Но что делать, если с ВК хочется перекинуть большое количество изображений, или даже целый альбом? Безопасней и проще всего операция выполняется с использованием яндекс диска.
Для начала необходимо зарегистрировать почтовый ящик на Яндексе или войти в уже существующий.
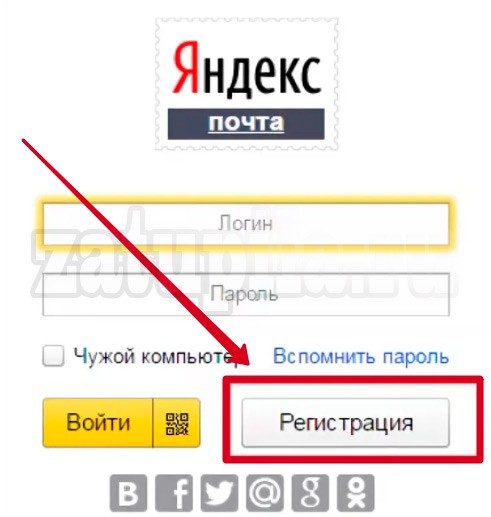
Вверху страницы вы увидите четыре вкладки. Нас интересует «Диск». Кликаем на неё.
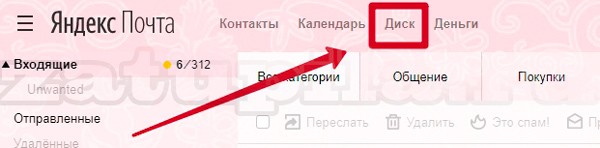
Слева есть список, в нём выбираем «Фото». Вам откроется ещё несколько подпунктов. Из них нужно выбрать строку с названием «Фото из соцсетей».
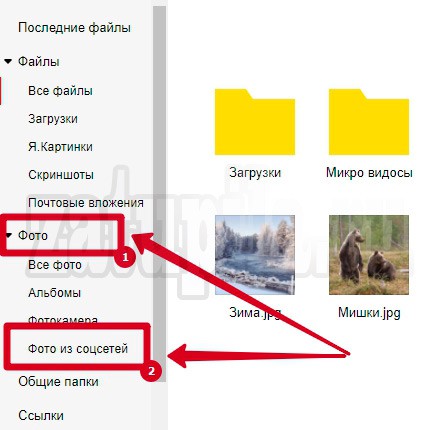
Перед вами появится список всех доступных социальных сетей, выбираем из них ВК.
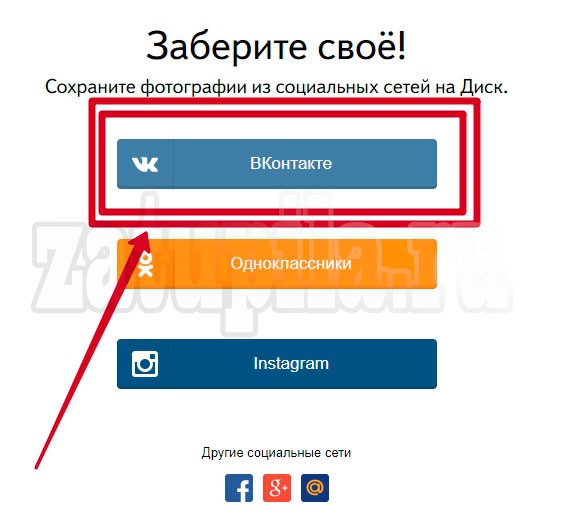
В появившемся окошке необходимо ввести логин и пароль от своей странички. Система запросит разрешение на доступ к личной и общей информации, нужно его предоставить, нажав на «Разрешить».
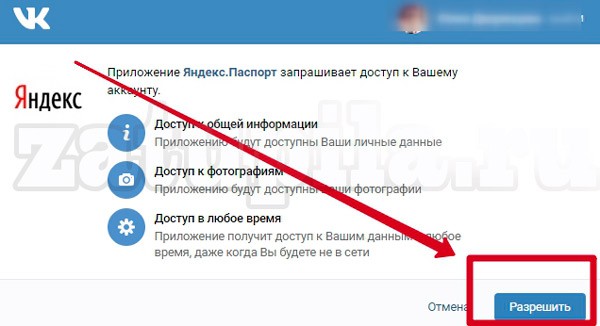
После этого копирование всех фото на яндекс диск начнётся автоматически.
Теперь следует скинуть фото в Одноклассники
- Отмечаем на яндекс диске все фото, которые необходимо перенести (можно отметить одну или несколько папок) (1).
- Справа появится меню. Выбираем там клавишу «Загрузить в соцсети» (2)
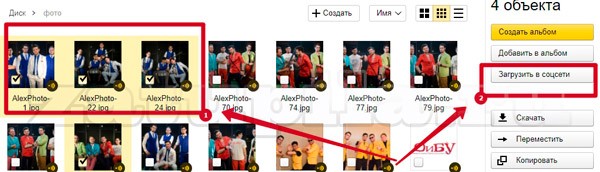
- В появившемся списке находим Одноклассники.
- Затем следует уже знакомая нам процедура идентификации (вводим логин и пароль, разрешаем доступ к данным).
- Кликаем на кнопку «загрузить». Через некоторое время изображения появятся в Одноклассниках.
Лента в Одноклассниках: способы настройки
В социальной сети «Одноклассники» лента выполняет сразу множество функций:
- С ее помощью можно узнать о последних новостях ваших друзей;
- Посмотреть фото и видео, которые понравились вашим знакомым;
- Проследить за активностью интересующих групп;
- Добавить собственные фото, видеофайлы, музыку, заметку, опрос.
1. Перед тем как настроить ленту в «Одноклассниках», нужно зайти в свой профиль и отыскать ее в центре страницы. Она появляется сразу после входа в профиль, однако в ряде случаев, если вы переходили по другим ссылкам, и вам необходимо вернуться, нужно нажать именно на эту ссылку.

2. Нажимаем на ссылку и выбираем из предложенного («Всё», «Избранное», «Друзья», «Группы», «Игры») то, что вам интересно. После выбора можно будет увидеть все посты и обновления, которые характерны для той или иной выбранной категории.

3. Перейдя по вкладке «Друзья», можно выбрать определенного пользователя, нажав на его фотографию, в результате чего будет показана вся его активность за последнее время – фотографии, видеофайлы, опросы и т.п.

4. Чтобы скрыть публикации от определенных пользователей или групп, достаточно найти последний пост, в правом верхнем углу нажать на крестик. После этого появится меню, в котором вам будет предложено скрыть все сообщения от группы или пользователя или же пожаловаться администрации сайта на нарушение. Стоит отметить, что будет скрыта не одна публикация, а сразу все (в том числе и те, которые были размещены ранее). Вернуть их весьма проблематично, поэтому стоит подумать несколько раз.

Рекомендуется добавлять свои фото, видео и заметки, потому как настроить ленту активности в «Одноклассниках» полностью без этого не получится. После добавления новых материалов ваши друзья смогут сразу с ними ознакомиться.
Программы для переноса фото
Если поштучный перенос фотографий ощущается, как настоящая пытка, почему бы не сократить количество действий? Сторонний инструмент Яндекс.Диск — вот что придет нам на помощь! Подготовка процедуры займет считанные минуты. А дальше останется наслаждаться возросшей социальной популярностью – лайки и комментарии посыплются, как из рога изобилия.
- Первый шаг – регистрация аккаунта в Яндексе. Процедура займет 5-10 минут, потребуется указать логин, пароль, ФИО и остальную информацию для обеспечения безопасности аккаунта и дополнительной защиты от мошенников.
- После того, как подготовительный этап закончится – можно переходить к пункту «Фото». Он расположен в левой части интерфейса.
- А затем – к варианту «Импортируйте из соцсетей».

Дальше останется выбрать источник (снимки из Вконтакте) и согласиться со стартом процедуры. Не пройдет и десяти минут, как останется перенести фото из ВК в Одноклассники. Причем, снова в одно касание. Достаточно выделить снимки галочкой, а затем – нажать кнопку «Поделиться» в верхней части меню. После чего выбрать «Одноклассники.
Описанная выше процедура прекрасно действует и в обратном направлении. Перенос фотографий, кстати, возможен в «Мой Мир», в Twitter, и даже в Google Plus. Настоящая магия от Яндекс!
Как разместить фото в соцсети с помощью смартфона?
Сделайте снимок на камеру мобильного устройства, найдите рисунок в галерее и нажмите вкладку «Поделиться». В появившемся меню кликните «Одноклассники». Если в перечне отсутствует подходящая социальная сеть, нажмите «Ещё» и увидите дополнительный список.
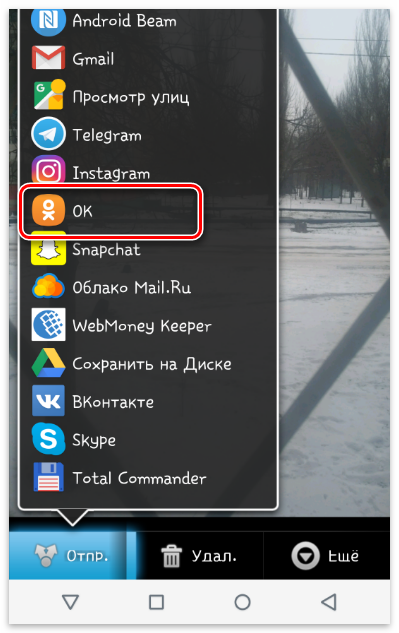
Далее вам предстоит работа в меню редактирования изображения. Здесь несколько опций для корректировки фотографий. Обрежьте рисунок до нужных размеров, добавьте надписи, поверните под любым углом.
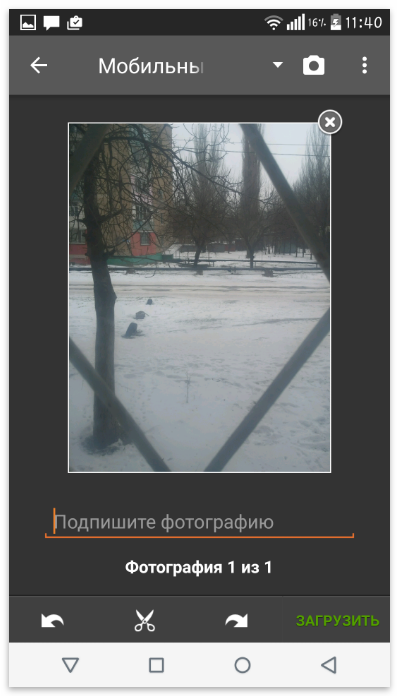
Затем нужно выбрать альбом, в который снимок будет размещен после загрузки. Аналогичным способом можно отправлять на сайт любые картинки из галереи смартфона.
Загружаем фото с рабочего стола
Первоначально зайдём на свою страницу.
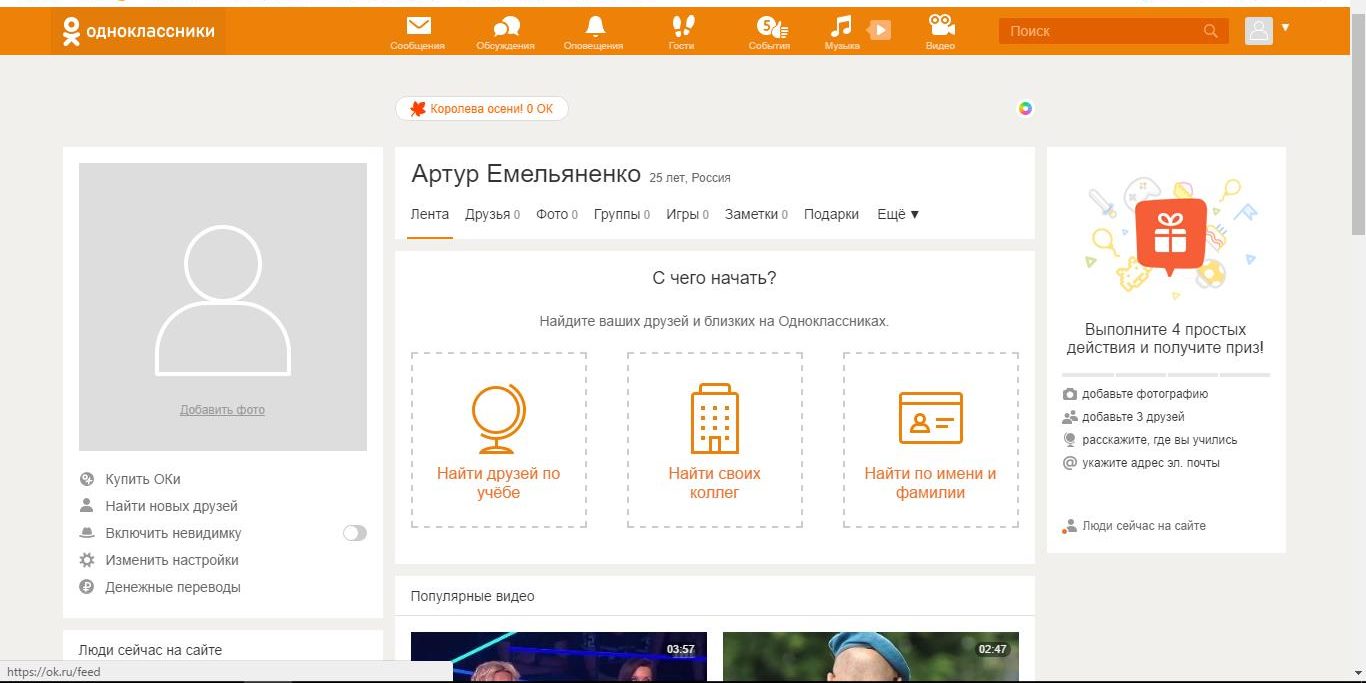
На втором изображении оранжевым контуром отмечен раздел «Фото» – нажимаем прямо на него.
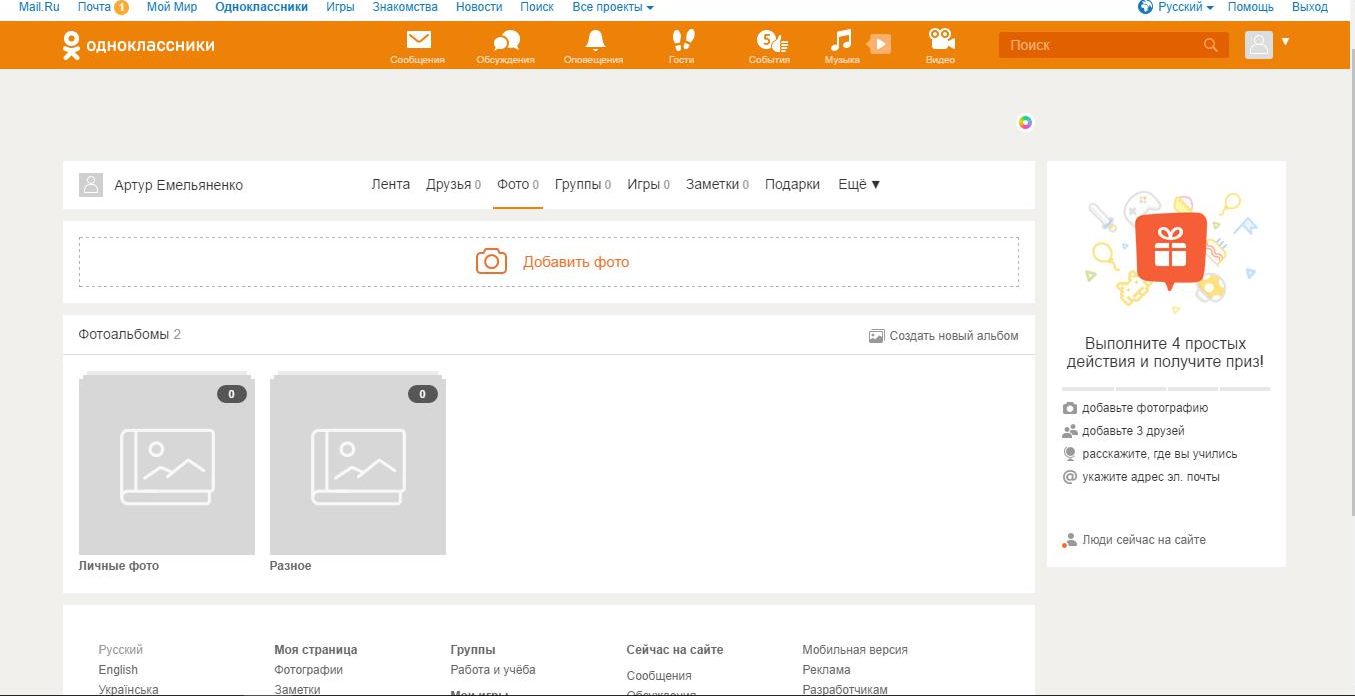
Как вы наверно уже догадались, необходимо нажать на поле «Добавить фото». Сразу после этого появится окно «проводника», в верхней строке которого (отмечено красной стрелочкой) необходимо выбрать «Рабочий стол». В нем мы как раз находим ту самую папку с фотографиями. На примере она так и называется «Фотографии». Заходим в нее и мышкой выбираем фото, которые желаем загрузить. Кстати, зажав клавишу Ctrl (контрл – нижняя, левая кнопка на клавиатуре), вы сможете отметить необходимые для загрузки файлы. Делаем это и нажимаем «Открыть».
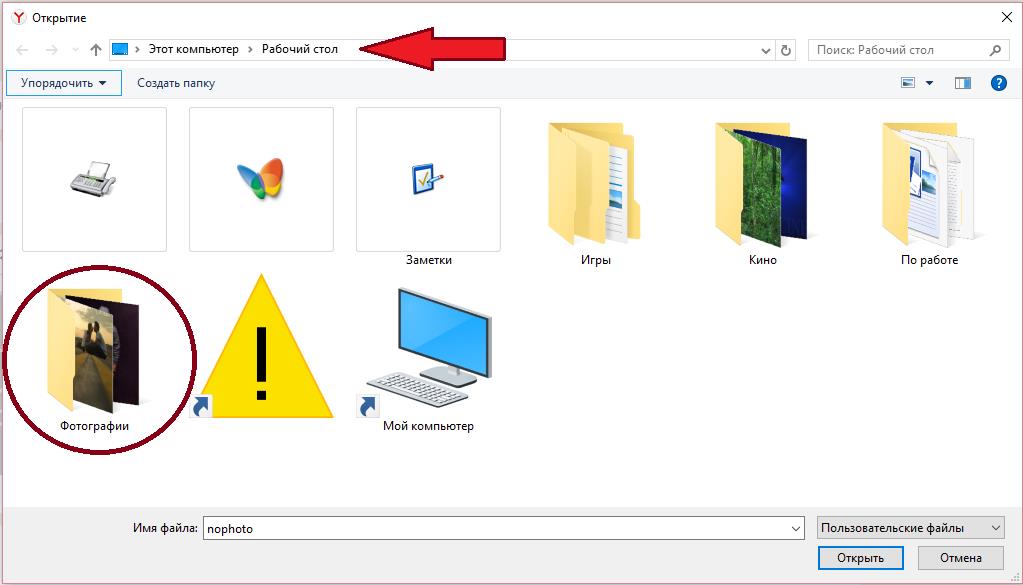
Спустя несколько секунд любимые запечатленные кадры загрузятся на сайт. Как видите, буквально в несколько кликов можно провернуть это нехитрое дело.
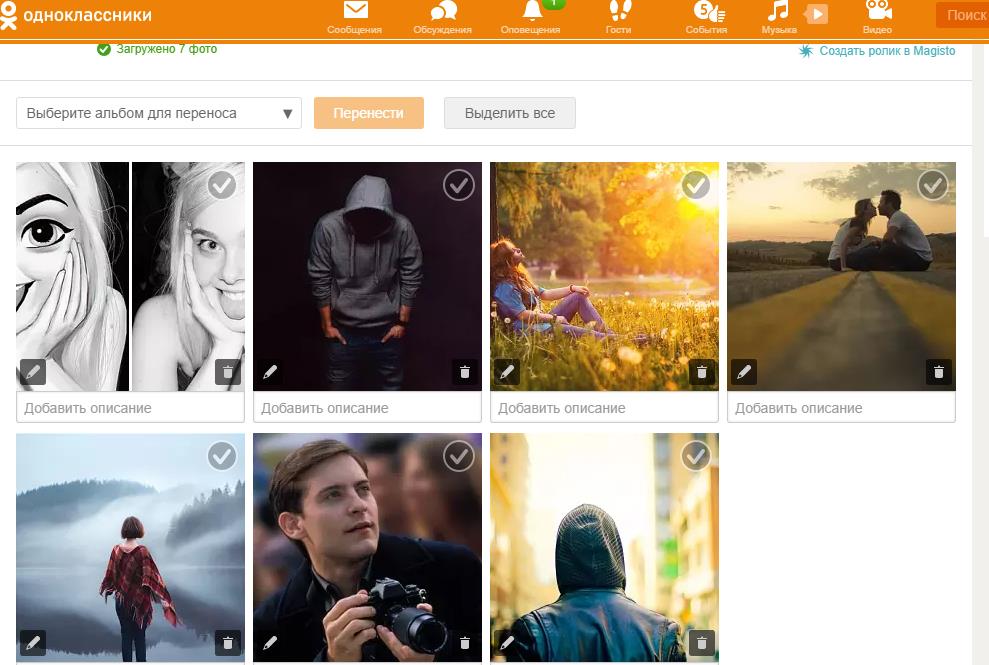
На скриншоте показаны семь изображений отправленные с рабочего стола. В строку «Добавить описание» вы можете изложить краткую историю кадра: время, место или кто запечатлен. Нетрудно, согласитесь?
Работа с фото в Одноклассниках: как сделать главной, удалить, отметить друзей
Допустим, Вы уже добавили фотографии на свою страницу. Рассмотрим функциональность фотографий, или то, что можно с ними делать.
Со страницы Одноклассников переходим в раздел «фото», ну и удобнее будет выбрать «все фото».

Открываем любую фотографию (кликаем по фотке левой клавишей мышки). При наведении на графическую часть (непосредственно на фото), появляются стрелки-указатели вправо и влево, чтобы можно было перелистывать фотографии и просматривать по очереди.

В верхней правой части фото появляется значок в виде стрелок по диагонали в разные стороны , если нажать этот значок, то фотография увеличится на весь экран. Для возврата в исходное положение еще раз нажимаем значок или клавишу «Esc».

Под фотографией можно добавить описание для изображения. Наводим на саму фотографию, снизу появляется пиктограмма карандаша и надпись «Добавить описание», кликаем по этой надписи и вводим текст.

Под описанием указывается альбом хранения фотографий и дата добавления фотографии. Личные фото — это даже не альбом, а раздел с основными фотографиями, добавленными Вами и не входящими ни в один альбом.

Справа от изображения функциональное меню фотографии.
Сделать главной — фотография становится аватаркой Вашей страницы в в Одноклассниках, то есть эта фотография будет отражаться при поиске Вашего профиля, при написании сообщений и комментариев.

Отметить друзей — при выборе этой функции, можно кликнуть в любом месте изображения и выбрать любого друга в «Одноклассниках». Отмечать можно до 20 друзей за раз.


Метки отражаются справа, если метка поставлена неправильно, то ее можно удалить, нажав крестик справа от подписи.
Для возврата, нажимаем «Продолжить просмотр».

Теперь достаточно навести на отмеченного пользователя, чтобы увидеть, где Вы сделали отметку.

А если кликнуть по отмеченному пользователю, то переходим на страницу друга, который отмечен на фотографии.
Повернуть фото — функция для исправления неправильного положения фотографии. При нажатии поворачивает фотографию на 90 градусов по часовой стрелке.
Получить ссылку — может пригодиться, если Вы хотите показать какому либо пользователю Одноклассников определенную фотографию. Избавит от поисков необходимой фотографии (особенно когда их очень много).
Открывается ссылка, которую можно скопировать (копировать — Ctrl+C) и потом вставить в сообщение или комментарий (вставить — Ctrl+V). По этой ссылке, пользователь или пользователи сразу перейдут к просмотру этой фотографии.
Удалить фотографию — соответственно удаляет фотографию с Одноклассников.
Для фотографий из альбомов есть дополнительная функция — сделать обложкой. То есть эта фотография будет показана при просмотре альбомов, как обложка или главная фотография альбома.
Над меню пишется пользователь, у которого хранится эта фотография. Кликнув по имени, можно перейти на главную страницу пользователя.
Под меню функций фотографии указываются оценки фотографии — все оценки, количество оценок «5+» и количество классов. Класс это тоже способ оценки фотографии, указывающий на то, что пользователь считает Вашу фотографию достойной внимания.
Кликнув по цифре, справа от оценки, переходим в раздел оценок. Показываются пользователи и их оценки относительно только одной фотографии (оценки других фотографий не указываются).
Создаем в группе фотоальбом и наполняем его фотографиями
Гораздо интереснее и привлекательнее смотрится любое сообщество, если загружать фотоснимки еще и в отдельные альбомы. Сначала, конечно же, их нужно создать. Администраторы следуют простой инструкции:
1.Заходим в раздел «Фото»;

2.Кликаем на «Создать новый альбом»;
3.Выбираем тип – Фотоальбом или Фотоконкурс;
4.Даем название, определяем настройки и сохраняем.

Далее наполняем его фотофайлами. Порядок действий такой: 1. Заходим в фотоальбом; 2. Кликаем на «Добавить фото»; 3. Выбираем файл-картинку (или несколько файлов) и добавляем ее.
Также можно дополнить фотографию описанием или перенести ее в другой альбом. Причем и то, и другое, можно сделать в любой момент.
Что касается участников/гостей паблика, то загрузить фото они могут, только если админы дали разрешение в настройках. Уточнить этот момент можно непосредственно у администрации, связавшись с ее представителями.
С телефона или планшета
Если хотите поделиться снимком в Одноклассниках прямо с телефона или планшета, зайдите в мобильное приложение и следуйте инструкции ниже.
- Откройте боковое меню и выберите в нем нужный раздел.
- Затем нажмите на значок плюсика в правом верхнем углу, или перейдите на вкладку «Загрузки».
- Лично мне больше понравилась вкладка «Загрузки». Здесь можно: и выбрать некоторые фото из Галереи устройства (1); и загрузить все снимки, сделанные определенного числа (2); и выбрать один из созданных на телефоне альбомов (3). Для примера возьмем первый вариант и добавим на страницу в Одноклассники, только определенные картинки. Для этого напротив надписи «Загрузите эти фото» жмем «Все».
- Пролистайте Галерею и отметьте нужные фотографии, нажимая по ним. Дальше внизу слева определитесь с альбомом. По умолчанию изображения будут добавлены в «Мобильный альбом», но можно выбрать любой из созданных ранее или добавить новый. Потом нажмите «Загрузить».
- Дождитесь окончания загрузки. Все, что было выбрано, добавится в указанный альбом в Одноклассниках.
Итог
Добавить изображение в ОК со своего смартфона – как вы могли сами убедиться, довольно простая процедура. Здесь не требуется специальных знаний и навыков. Всего пара кликов, и все снимки в галерее вашего устройства.
Теперь вы знаете, как легко и просто добавить свои фотографии в ОК, а также как их оттуда скачать. Используйте полученные знания и делитесь с друзьями самыми яркими моментами из своей жизни. Надеюсь, статья была для вас полезной.
Также читайте статью, о том, как выкладывать фото в Одноклассники через компьютер.
Читайте далее:

Как можно отправить фото в Одноклассниках?

Инструкция, как быстро и просто добавить фото в Одноклассники

Загрузка аудиозаписей в Одноклассники с компьютера

Способы скрыть свои фотографии в Одноклассниках от посторонних глаз

Как быстро и просто поменять главное фото в Одноклассниках