Как легко и быстро добавить фото в одноклассники с компьютера и телефона
Содержание:
- Как вставить картинку или фото в сообщение Одноклассников
- Делимся заметкой в Одноклассниках
- Скачивание и установка дополнения
- Отправка изображений с мобильного устройства
- Как отправить фото в Одноклассниках через сообщение
- Как перекинуть сообщение с одноклассников на Whatsapp
- PhotoRec — еще одна функциональная бесплатная утилита
- Как сохранить фото из Одноклассников на компьютер?
- Об открытках в Одноклассниках
- В автоматизированном режиме
- Пересылка сообщения в телефоне
- Используем сторонние приложения
Как вставить картинку или фото в сообщение Одноклассников
Из этой пошаговой инструкции станет понятно, как вставлять картинки и фотографии в сообщения в социальной сети Одноклассники.
Если нужно переслать личные фото другу или родственнику, а размещать эти снимки в открытом доступе нет желания, то нужно воспользоваться функцией прикрепления различных файлов в текстовое сообщение в диалогах ОК.RU.
- В этом случае сохраняется конфиденциальность, так как отправленное фото не увидит никто, кроме вашего собеседника.
- Таким же образом можно делиться картинками из интернета, любыми фото, которые сохранены в персональном компьютере или находятся в открытом доступе в сети.
- Принцип прикрепления файлов в сообщения в ОК примерно одинаков для каждого типа, и совсем несложный.
- Убедитесь в этом сами из нашей пошаговой инструкции.
ПОВТОРИМСЯ: при передаче файлов (в том числе фото, картинок, видео или документов) личным сообщением, их видит ТОЛЬКО ваш оппонент. Передача конфиденциальна. Файлы попадают только к получателю! В общем доступе их нет — никто их не увидит и не скачает…
Шаг №1
Входим в свой профиль в ОК.RU. Мы надеемся, что вы уже научились пользоваться функцией запоминания паролей в своем браузере? Если нет, читайте инструкцию.
Чтобы написать сообщение, нужно нажать на пиктограмму-конверт в верхнем горизонтальном меню.

В окне диалогов выбираем собеседника, которому будем отправлять картинку или фотографию.

Шаг №5
- В сообщениях Одноклассников можно отправить фотографию из собственного профиля или прикрепить фото с компьютера.
- Если нажать на строку “фото”, откроется окно с фотографиями, которые находятся у вас в профиле.
- Мы будем прикреплять фото, которое уже сохранено у нас в компьютере.
- Нажимаем на строку “фото с компьютера”.

Шаг №6
Чтобы прикрепить фото с компьютера, нужно знать, где оно в компьютере находится. Поэтому предварительно сохраните фото по самому кратчайшему пути. Например, на рабочем столе.
Шаг №7
После нажатия на фото с компьютера открывается окно выгрузки файла. Если вы сохранили фото на рабочем столе, нажимаем “рабочий стол” и выделяем фото, которое хотим прикрепить в сообщение.

Шаг №8
Как видим, фото прикрепилось к сообщению, теперь нужно только нажать на изображения конверта или клавишу Enter, и картинка отправится к вашему собеседнику.

Отправить:

Если вы хотите отправить в сообщении фото из собственного профиля, то после нажатия на строку “фото”, выделяем снимок из сохраненных в профиле, и фото таким же образом прикрепится в сообщение.
В следующих пошаговых инструкциях мы расскажем, как прикреплять видео, аудио, отправлять открытки и поздравительные сообщения в Одноклассниках.
Делимся заметкой в Одноклассниках
Наверное, каждому участнику соцсети Одноклассники знакома ситуация, когда вы находите интересную заметку в Ленте на своей странице или в группе по интересам и хотите поделиться этой информацией со своими друзьями. Разработчики данного ресурса предусмотрели такую возможность. Вы можете оценить, выразить эмоции, комментировать и поделиться любой заметкой, которая вам понравится.
Способ 1: Полная версия сайта
По традиции, сначала попробуем поделиться с друзьями заметкой в полной версии сайта Одноклассников.
- Открываем в интернет-обозревателе сайт odnoklassniki.ru, проходим аутентификацию, попадаем на свою личную страницу на ресурсе. Находим в ленте новостей заметку, с которой вы хотите ознакомить своих друзей.

Под заметкой видим небольшую панель со значками. Нам нужна кнопка со стрелочкой, завернутой направо. Нажимаем на неё.

В появившемся меню можно выбрать нужный вам вариант распространения интересной заметки. Если вы хотите немедленно поделиться информацией с друзьями, то нажмите строку «Поделиться сейчас» и ваши приятели сразу же увидят заметку в ленте новостей.
Если вы хотите предварительно написать что-либо от себя, то выбираем пункт «Дополнить своим текстом».

В открывшемся окне в соответствующем поле набираем текст и затем щёлкаем левой кнопкой мыши по кнопке «Поделиться».

Заметку также можно отправить в сообщении любому другу, если выбрать в меню строку «Отправить сообщением».

В появившемся окошке сначала кликаем по имени одного или нескольких юзеров, которым мы пересылаем заметку, а потом подтверждаем свои действия кнопкой «Поделиться».

И наконец, последний доступный вариант поделиться заметкой это опубликовать её в группе. Нажимаем на одноимённую строку в меню.

Затем из выпадающего списка выбираем группу для опубликования чужой заметки.

При желании пишем свой комментарий и щёлкаем ЛКМ по кнопке «Поделиться».

Готово! Поставленная задача поделиться заметкой с другими пользователями успешно выполнена.
Способ 2: Мобильное приложение
В приложениях Одноклассников для мобильных устройств, работающих на Android и iOS, также есть возможность поделиться интересной заметкой со своими друзьями или в сообществе различными способами. Выбор методов реализации этой функции здесь достаточно широкий.
- Запускаем приложение на своём устройстве, вводим логин и пароль, листаем Ленту до понравившейся заметки. Под ней нажимаем кнопку «Поделиться».

Появляется меню возможных действий по распространению заметки. Если вы хотите, чтобы данная информация сразу появилась в ленте новостей ваших друзей, то выберите пункт «Поделиться сейчас».

Если есть желание черкнуть несколько слов от себя, то нажимаем на строку «Дополнить своим текстом».

На следующей вкладке в соответствующем поле набираем текст и жмём на кнопку «Опубликовать».

Можно также разместить заметку в сообществе, выбрав в меню пункт «Опубликовать в группе».

В открывшемся окне надо выбрать группу для публикации заметки и действовать по указаниям системы.

Есть возможность отправить интересную заметку в другое приложение, для этого нажимаем пункт меню «Поделиться в приложение».

Далее выбираем приложение, например, ВКонтакте и следуем в другую программу.

Последний вариант из предлагаемых разработчиками ресурса это отправить заметку сообщением другому юзеру.

Если сообщение отправляем только одному другу, напротив его аватарки нажимаем кнопку «Отправить». Если посылаем заметку нескольким пользователям, в правом верхнем углу экрана тапаем по значку с плюсом и ставим отметки в полях будущих адресатов.

Как мы установили, поделиться заметкой в Одноклассниках можно различными способами. Радуйте друзей интересными и весёлыми картинками, фотографиями и видеороликами.
Опишите, что у вас не получилось.
Наши специалисты постараются ответить максимально быстро.
Скачивание и установка дополнения
В адресной строке поисковика вписываете savefrom.net, заходите на сайт. Прокрутив страницу немного вниз, во вкладке «поддерживаемые ресурсы» выбираете odnoklassniki.ru. На открывшейся странице кликните по кнопке «Перейти к установке помощника», далее жмете «Установить». Сайт сам определит тип вашего браузера и предложит для скачивания соответствующий файл.
В открывшемся окне нажимаете сначала «Сохранить», далее «Сохранить как», выбираете путь на компьютере, снова – «Сохранить». Переходите к сохраненному пакету программы и запускаете ее установку двойным кликом. В процессе установки по запросу жмете кнопку «Далее». Дождавшись появления надписи «Установка успешно завершена», кликните «Завершить». Далее порядок действий, в зависимости от используемого вами браузера, немного отличается.
В браузере Google Chrome, на самой правой иконке, расположенной на одной линии с адресной строкой, выбираете «Инструменты – Расширения». В открывшееся окно перетаскиваете загрузочный файл и нажимаете «Добавить». Теперь процесс завершен.
Для пользователей Opera, после загрузки и открытия файла, достаточно нажать кнопку «Установить». По завершению установки на панели расширений появится соответствующая иконка.
Для пользователей браузера Mozilla Firefox процедура точно такая же, только браузер после установки необходимо перезагрузить.
Процесс установки окончен. Теперь возле аудиозаписи в «Одноклассниках», появится кнопка «Скачать» с краткой информацией о файле: размер и битрей указывает на качество записи (чем больше цифра, тем качественнее запись).
Благодаря помощнику SaveFrom.net, возможность скачивать музыку появилась теперь и на других сайтах, таких как ВКонтакте и Youtube.
Отправка изображений с мобильного устройства
Переслать фотографию с помощью смартфона удобнее всего воспользовавшись официальным приложением. Процесс выполняется следующим образом:
- Запустить приложение и выполнить вход в учетную запись.
- Нажать «Сообщения» в нижней части экрана.
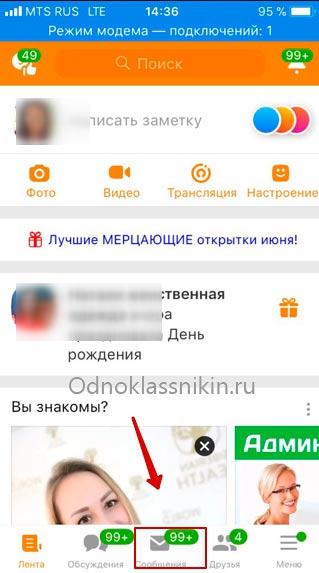
Выбрать существующую беседу или нажать на значок ручки, чтобы создать новую.
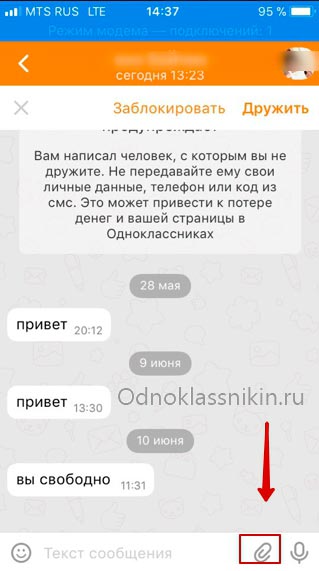
Тапнуть по символу скрепки, затем во всплывающем списке по строке «Фото».
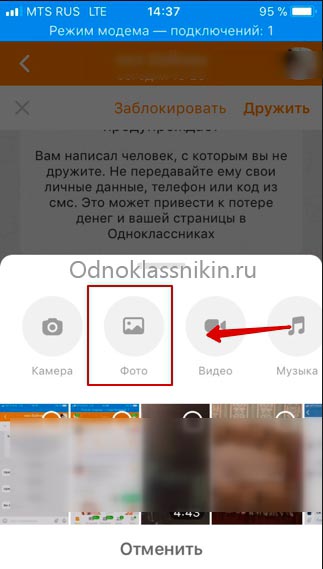
- Отметить фотографии, хранящиеся на мобильном устройстве. Доступна отправка сразу нескольких картинок.
- Нажать кнопку «Отправить» в верхнем правом углу.
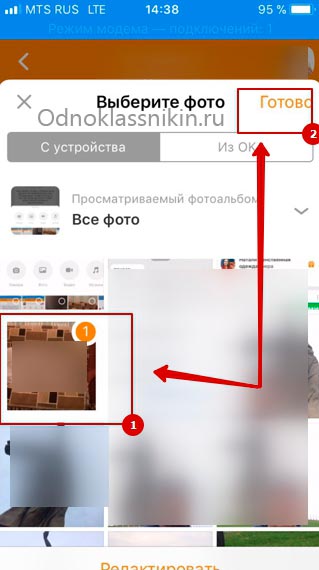
Снимок появится в беседе.
Чтобы переслать пользователю картинку, которая находится в альбоме на Одноклассниках необходимо поступить иначе:
- Открыть главное меню приложения.
- Перейти в раздел «Фото».
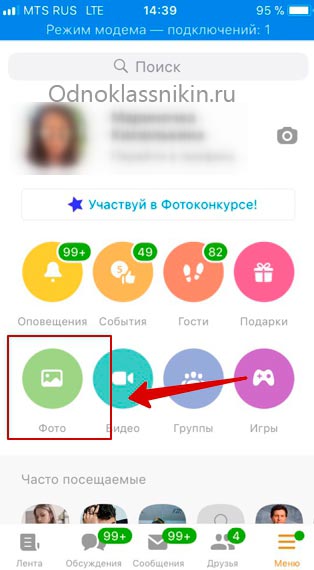
- Открыть нужный альбом.
- Нажать на картинку, чтобы она открылась на весь экран.
- Тапнуть по слову «Поделиться».

Выбрать строку «Отправить сообщением».
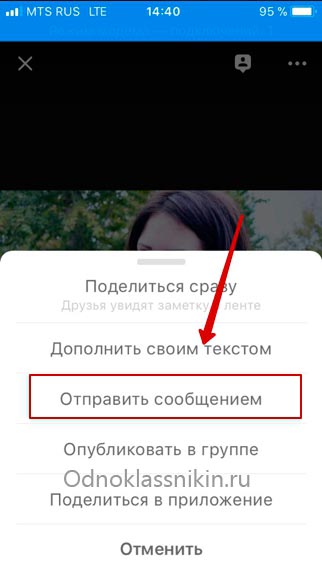
Указать диалог с другом, после чего изображение будет мгновенно отправлено.
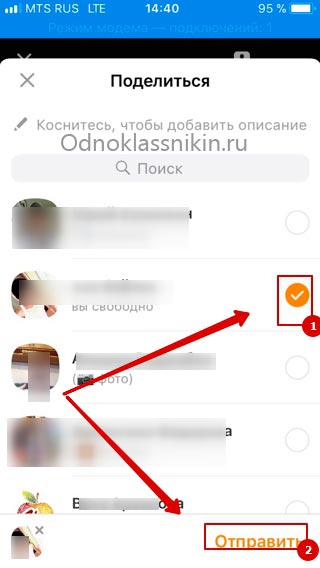
Указанная информация дает полное представление о способах отправки изображений в соцсети Одноклассники. Процедура легко выполняется как с компьютера, так и с мобильного телефона.
https://youtube.com/watch?v=1cngSAU0SPc
Фото
Как отправить фото в Одноклассниках через сообщение

Отправить фотографию в ОК через ЛС (личные сообщения) можно любому пользователю, с которым есть возможность вести переписку. Т.е.
отправить не получится человеку, который занес адресанта в черный список, либо если личные сообщения открыты только для друзей, а второй пользователь таким не является.
Как отправить фото в Одноклассниках через сообщение с компьютера
Для отправки фотографии через компьютер в первую очередь нужно авторизоваться в соцсети. В верхнем меню сайта перейти в раздел «Сообщения» и выбрать диалог с интересующим собеседником.
- В открывшемся окне, в правом нижнем углу, нужно нажать на значок скрепки.
После этого появится меню с вот таким перечнем:
- сделать перевод;
- сделать подарок;
- аудиосообщение;
- видеосообщение;
- файл;
- музыка;
- видео;
- фото;
- фото с компьютера.
- В списке нужно выбрать последний пункт – «Фото с компьютера».
- После этого откроется окно Проводника, через которое можно найти интересующий файл, выбрать его и нажать на кнопку «Открыть».
- Файл загрузится и прикрепится к сообщению. До отправки собеседнику фотографию можно сопроводить текстом, введя его в соответствующее поле.
- После прикрепления файла ЛС отправляется, как обычно.
Справка. Если фото прикреплено по ошибке, до отправки его можно удалить, нажав на крестик в правом верхнем углу изображения. После отправки заметить или удалить файл не получится.
Единственный вариант – удалить ЛС, в котором находится фотография из переписки, и направить новое.
Как отправить фото в Одноклассниках через сообщение с телефона или планшета
Чтобы отправить фотографию со смартфона или планшета требуется:
- Запустить мобильное приложение, перейти в раздел «Сообщения» и выбрать переписку с нужным собеседником.
- Далее внизу экрана нажать на значок скрепки.
- Откроется меню, в котором можно выбрать фотографию. Если изображения нет в списке, стоит перейти в раздел «Фото».
- Далее на устройстве находят нужный файл и нажимают кнопку «Отправить».
Таким образом можно выбрать несколько изображений и послать их собеседнику.
Справка. После выбора изображений на телефоне или планшете, они сразу отправляются второму пользователю. В отличии от компьютерной версии, файлы нельзя сопроводить текстом.
Как переслать фото другу
Для того, чтоб переслать изображение из переписки с другим пользователем, требуется:
Найти соответствующее сообщение и рядом с фотографией нажать на стрелочку «Переслать».
Появится окно со списком контактов, которым можно отправить ЛС. Из приведенного списка выбрать соответствующего пользователя и нажать «Переслать». ЛС будет отправлено выбранному собеседнику.
Справка. При пересылке изображения таким способом, получатель будет видеть, от кого оно было переслано.
Для пересылки из диалога без информации об источнике нужно сначала сохранить изображение, а после отправить его. Для сохранения снимка требуется:
- Открыть сообщение и нажать на изображение. Фотография откроется полностью.
- В левом нижнем углу под изображением нажать на «Сохранить фото».
- Выбрать место сохранения: в один из альбомов профиля либо на компьютер. Нажать «Сохранить».
Почему не отправляются фото в Одноклассниках
Фотографии могут не отправляться в соцсети по следующим причинам:
- Размер файла превышает допустимый — 5 Мб.
- Выбрано больше 10 снимков для одного сообщения.
- Изображение неподходящего формата.
Если не получается отправить сообщение нужно:
- Убедиться, что размер файла (или файлов, если их несколько) не превышает допустимых норм. Если все же превышает, то сжать изображения с помощью специальных сервисов, а после отправлять.
- Проверить формат снимка и, при необходимости, конвертировать в подходящий.
Как перекинуть сообщение с одноклассников на Whatsapp
Для отправки сообщений на гаджете должны быть установлены все нужные приложения (через Play Market, Appstore или магазин Windows Phone).
Поддержка опции пересылки из Одноклассников в другие соцсети пока отсутствует. Сделать это напрямую не получится, но можно скопировать сообщение вручную. Пользователь в результате получит нужную информацию.
Чтобы скинуть сообщение с Одноклассников в один из популярных мессенджеров, понадобится выполнить ряд действий:
- На верхней панели нажать иконку переписки. Она подписана «Сообщения».
- Найти нужный чат в открывшейся колонке.
- Отыскать часть диалога, которой собираетесь поделиться.
- Навести на сообщение курсор и скопировать нужный кусок текста.
- Откройте мессенджер, в который надо отправить сообщение.
- Выбирайте собеседника и вставляйте сохраненный текст в поле для создания посланий.
 Передача видео из Одноклассников.
Передача видео из Одноклассников.
Пользователь при этом получает текст сообщения, но не сможет увидеть начального автора.
PhotoRec — еще одна функциональная бесплатная утилита
Название программы не должно вводить в заблуждение. Утилита восстанавливает не только фотографии, но и большинство других типов файлов. Ее преимущество в отсутствии необходимости инсталляции – скачивается с оф. сайта в виде архива, распаковывается, после чего с ней можно работать
Это важное для подобных приложений свойство — программу можно сразу скачивать на флешку и работать уже с ней
Схема возвращения давно утерянной информации следующая:
- После запуска PhotoRec сразу открывается главное окно, в котором в верхнем выпадающем меню выбирается накопитель – с ним придется работать в ходе восстановления информации. Работает программа и с их созданными в других приложениях образами формата img.
- Ниже в окне идет список, в котором можно выбрать полное сканирование диска или отдельные его разделы.
- Ниже можно задать тип файла для сканирования, нажав File Format. Если это действие пропустить, программа будет пытаться восстановить все случайно удаленные данные, которые ей удастся обнаружить.
- Задать папку для сохранения восстановленной информации можно нажатием кнопки Browse. Кроме этого в меню File System type потребуется выбрать файловую систему. Если вы работаете в среде Windows, отмечайте второй пункт. Система Ext 2-4 — это стандарт для Linux.
Сравним рассмотренные приложения
Для начинающих пользователей программа PhotoRec подходит не меньше, чем вышеописанная Recuva. Она более мощная — данные извлекает файлы из компа часто лучше, но одна неприятная особенность все-таки имеется . Бесплатная PhotoRec не позволяет просмотреть найденные файлы после сканирования и выбрать из них что-то конкретное. Это нужно учитывать при работе с большими жесткими дисками — если вы заранее не укажете, какие файлы подлежат восстановлению, сохраняться будет все подряд.
Выше были рассмотрены самые простые бесплатные приложения для извлечения случайно удаленной информации на рабочем столе или утерянных документов после форматирования флешек, жестких дисков и других носителей.
«Я удалил(а) важный файл!» Истории с таким началом происходят с пользователями достаточно часто. Не исключено, что и кто-то из наших читателей уже встречался с подобной проблемой. Начинаются-то такие истории всегда одинаково, а вот заканчиваются по-разному. В этой статье я расскажу, как сделать конец этой истории счастливым. Или по крайней мере сделать все, чтобы вероятность счастливого исхода была выше.
Как сохранить фото из Одноклассников на компьютер?
В одноклассники люди часто загружают личные фотографии, и иногда хочется на память сохранить какие то изображения своих родственников или друзей к себе на компьютер. Именно поэтому, в этом уроке я расскажу о том, как сохранять фотографии из одноклассников:
- Зайдите на страничку в одноклассники.
- Найдите картинку, которую хотите сохранить и щелкните на нее один раз левой кнопкой мышки, так, чтобы она раскрылась на большую часть экрана.
- Теперь наводим стрелочку в центр этой картинки, и щелкаем один раз правой кнопкой мышки. Появляется такое меню, в нем мы находим слова сохранить картинку как, наводим на них стрелочку и щелкаем один раз левой кнопкой мышки.
- Появляется такое окошечко, в котором с левой стороны нам нужно выбрать место для сохранения. В данном случае, мы с вами выберем Рабочий стол. Наводим на него стрелочку и так же щелкаем один раз левой кнопкой мышки.
- У нас внизу есть строчка имя файла. Сейчас у нас здесь какое-то название на английском, с буквами. Давайте забьем какое-то свое. Для этого мы ставим стрелочку после всех букв, и стираем всё, что здесь написано, и набираем свое: «Друг».
- После этого, нажимаем на кнопочку сохранить, и картиночка у нас сохранена. Если я сейчас закрою браузер – то вот она, сохранилась, «Дочь». Я ее открою, и она у меня достаточно большая, красивая картиночка.
Об открытках в Одноклассниках
В этой социальной сети вы можете отправить открытку человеку в личные сообщения (вовсе не обязательно, чтобы она была взята именно с Одноклассников) или в качестве «Подарка», который будет размещён у него в соответствующем блоке на странице. Следовательно, обрадовать другого человека можно и платно, и бесплатно.
Способ 1: Раздел «Подарки»
Это самый дорогой способ, но ваш презент будет виден другим пользователям, посетившим страницу. К тому же, большинство открыток, которые продают сами Одноклассники, имеют анимацию и звуковое сопровождение.
Инструкция по отправке открытки будет выглядеть так:
Перейдите на страницу интересующего вас пользователя
Под его аватаром обратите внимание на блок, где расположен список дополнительных действий. Выберите «Сделать подарок».

В левом меню кликните по «Открытки».
Выберите ту, которая вам нравится, и нажмите на неё, чтобы приобрести и отправить пользователю. Можете также сделать её «Приватным подарком» — в этом случае другие люди не смогут её просмотреть в специальном блоке.

Способ 2: Открытки из приложений
Когда-то открытки, созданные или скачанные из приложений для Одноклассников, были бесплатными, но теперь их можно отправить только платно, однако это выйдет дешевле, чем покупка у сервиса.
Инструкция выглядит следующим образом:
- Перейдите в раздел «Игры» на своей странице.

Используя маленькую иконку поиска вбейте в строку ключевое слово – «Открытки».

Сервис найдёт пару приложений, которые позволяют делиться открытками по сниженной цене, а также создавать свои собственные.
Выберите одну из них. Они все однотипные, поэтому разницы особой нет, единственное — в одном приложении некоторые открытки могут немного отличаться от тех, что в другом.

Просмотрите предложенные открытки и кликните по понравившейся, чтобы перейти в окно редактирования и отправки другому пользователю.

Здесь доступен просмотр анимации самого подарка и добавление какое-либо сообщения к нему путём использования иконки буквы «Т» в самом низу.

Ещё открытку можно отметить понравившейся, опубликовать в своей ленте или сохранить в специальный альбом.

Чтобы переслать её пользователю, используйте «Отправить за … ОК». Цены за отправку разных открыток могут отличаться, но обычно они колеблются в пределах 5-35 Ок.

Вас попросят подтвердить оплату, после чего нужный человек получит оповещение о подарке от вас.

Способ 3: Отправка из сторонних источников
Вы можете совершенно бесплатно отправить открытку из сторонних источников, которую заранее сохранили у себя на компьютере. Вы также можете сделать её в Фотошопе, сохранить на компьютер и прислать нужному человеку. Единственное ограничение такого способа – у того, кому вы её отправите, она не будет отображена на самой странице, так как отправление происходит исключительно при помощи личных сообщений.
Пошаговая инструкция будет иметь такой вид:
- Перейдите в «Сообщения».

Найдите переписку с интересующим вас пользователем. В самом низу, справа от поля ввода, используйте кнопку с иконкой скрепки, чтобы открыть контекстное меню. В нём кликните по «Фото с компьютера».

В «Проводнике» найдите хранящуюся на жестком диске открытку, которую вы хотели бы переслать.
Дождитесь её загрузки в качестве приложения к сообщению и нажмите на Enter. Дополнительно можно кроме картинки отправить какой-либо текст.
Способ 4: Отправка из мобильного приложения
Если вы в данный момент сидите через телефон, то вы также можете отправить открытку другому пользователю. По сравнению с версией сайта для компьютера возможности в этом случае будут значительно ограничены, так как можно отправить только те открытки, что уже заложены в Одноклассниках в качестве «Подарков».
Рассмотрим отправку открытки с телефона на примере следующей инструкции:
- Перейдите на страницу пользователя, которому вы хотели бы отправить открытку. В доступном списке действий нажмите на «Сделать подарок».

В верхней части открывшегося экрана перейдите в «Категории».
Найдите среди них «Открытки».

Выберите среди них открытку, которая вам больше всего понравилась. Иногда в списке попадаются и бесплатные варианты. Они помечены синим овалом, где написано «0 ОК».

Подтвердите пересылку открытки, нажав «Отправить» в следующем окне. Вы также можете поставить галочку напротив «Приватная открытка» — в данном случае она не будет отображаться в ленте пользователя, которому вы её отправите.

Не имеет значения, какой способ вы предпочтёте, так как в любом случае сможете отправить открытку человеку, и он обязательно узнает об этом.
Опишите, что у вас не получилось.
Наши специалисты постараются ответить максимально быстро.
В автоматизированном режиме
Если вам необходимо перенести много фотоснимков или делать это регулярно, воспользуйтесь сервисами, представленными на интернет-сайтах. Они предлагают скопировать изображения между сетями – вам надо только указать исходный и конечный аккаунты и отметить нужные фото. Процесс переноса произойдет без вашего участия.
Будьте внимательны при выборе подобного сервиса, используйте только проверенные – вы сообщаете ему свой логин и разрешаете доступ, чем легко могут воспользоваться мошенники для похищения всех данных профиля. К достаточно надежным относится Яндекс.Диск. Для доступа вам понадобится создать почтовый ящик на платформе yandex.ru. Перейти в систему можно с главной страницы поисковика:

Войдите с помощью логина и пароля электронной почты. Слева в меню выберите пункт «Фото из соцсетей»:

Нажмите на кнопку «ВКонтакте», чтобы загрузить фотоснимки из этой социальной сети. Приложение запросит доступ к содержимому аккаунта, подтвердите:

Подтвердите тип изображений для переноса – только личные или с кадров друзей:

В результате появится папка «ВКонтакте» со всеми скопированными кадрами. В дальнейшем выбирайте «Сохранить новые фото», чтобы добавить обновление архива:

Зайдите в папку и отметьте галочками в нижнем углу снимки, которые вы необходимо перенести в Одноклассники. Нажмите «Загрузить в соцсети»:

Отметьте галкой социальную сеть, в которую надо вставить картинки. Разрешите доступ к профилю:
Читать дальше: Не заводится киа пиканто стартер крутит

Указанные изображения будут скопированы в новый альбом на ОК. Вы сразу можете поставить их в Ленту или отправить в сообщении.
Этим способом можно перенести фотографии и в обратном направлении – из Одноклассников во ВКонтакте. Повторите действия, изменив порядок выбора сервисов. Теперь вы можете легко управлять содержанием фотоархивов, экономя время на выкладке фотоснимков в разные учетные записи.
Все мы, являясь активными пользователями социальных сетей, любим выкладывать свои фотографии. В некоторых аккаунтах количество личных фото может достигать нескольких сотен, а то и тысяч. Иногда возникает необходимость перенести архив фотографий из одной соцсети в другую. Как перенести фото из Контакта в Одноклассники, затратив минимум усилий и времени? Ответ на вопрос вы найдете в статье.
Пересылка сообщения в телефоне
Все кто пользуется официальным приложением, могут переслать сообщение так:
Открыть диалог и отыскать нужное письмо.

- Нажать на него и удерживать до появления панели инструментов сверху.
- Нажать на стрелочку указывающую вправо.

Выбрать чат и нажать оранжевую кнопку «Отправить».

Готово. Текст появится в выбранном диалоге.
В мобильной версии сайта действия несколько отличаются:
Каждое сообщение в чате отделено горизонтальными полосками. Над нужным следует нажать три вертикальные точки и выбрать пункт «Переслать».

Нажать на беседу, куда требуется выполнить пересылку.

Подведем итоги. Внедрение специальной функции значительно облегчило пересылку сообщений другим пользователям Одноклассников. Кроме того, эта опция подходит для картинок или музыкальных файлов. Достаточно нажать соответствующую кнопку и указать чат. Частичная пересылка текста выполняется только посредством ручного копирования и вставки.
Здравствуйте, друзья! Социальные сети в жизни, практически каждого человека, занимают определенное место. И Одноклассники, в данном случае, не исключение. В данной соцсети зарегистрировано много пользователей. Кто-то заходит, чтобы поделиться своими фото и посмотреть фотографии друзей, кто-то смотрит фильмы или слушает музыку.
Пользователи также переписываются с друзьями и знакомыми. Посредством сообщений, можно договориться о встрече, в том числе и деловой, решить бытовые или рабочие вопросы, и многое другое.
И вот, например, вы переписывались с другом, и надумали организовать встречу с общими знакомыми. Соответственно, их нужно пригласить. И как быть? Отправлять каждому отдельное сообщение? А если людей много, то печать придется долго, еще и один и тот же текст.
В этом случае, можно воспользоваться пересылкой сообщений. То есть, отправили письмо одному человеку, а остальным просто его переслали. Или же можно вставлять в диалог с каждым пользователем заранее скопированный текст. Вот сейчас мы с Вами и разберемся, как пересылать сообщения, причем это может быть, как обычный текст, так и фотография, картинка, ссылка, гифка и прочее.
Используем сторонние приложения
Если данные и документы с жесткого диска ноутбука удалены полностью и стандартными средствами ОС их не вернуть, придется использовать специальные утилиты для восстановления удаленных файлов
Важно помнить главное правило, повышающее шансы успешного возвращения данных — не производите никакую запись на раздел диска, с которым далее предстоит работать
Recuva — простая бесплатная утилита
Наиболее известным и простым приложением, с помощью которого можно произвести восстановление удаленных файлов, является . При установке выберите тот раздел диска, на котором нет восстанавливаемых данных.Принцип работы Recuva и других подобных утилит примерно одинаков:
После завершения сканирования мастер восстановления отобразит на рабочем столе список всех потерянных документов, которые ему удалось обнаружить. Те из них, что помечены зеленым кружком, утилита сможет восстановить без каких-либо потерь
. Если цвет иконки красный, то данный файл скорее всего не удастся вернуть — поверх него уже была проведена запись и большая часть данных и сведений о файле пропали окончательно.
Останется только выделить файлы (для поиска конкретных фотографий и документов можно воспользоваться соответствующей функцией), выбрать директорию для сохранения и нажать «Восстановить».

